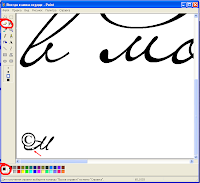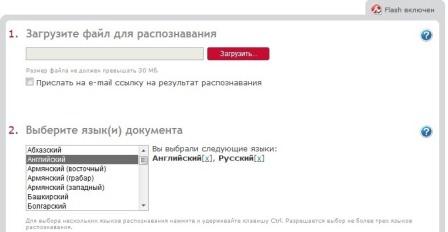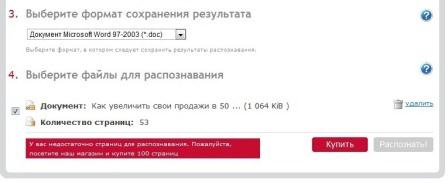-ћетки
-–убрики
- ¬€зание (129)
- узоры (35)
- шарфы, накидки, палантины (22)
- интересные модели (21)
- шапки (13)
- схемы, переводы (11)
- носки и обувь (7)
- жакеты (7)
- сумки (6)
- спицы (6)
- крючок (5)
- украшени€ (4)
- игрушки (3)
- советы (3)
- ѕрирода (54)
- цветы и растени€ (25)
- животные (19)
- €влени€ (6)
- реки, горы,... (2)
- камни и минералы (2)
- улинари€ (53)
- салаты (13)
- напитки (10)
- торты, кексы, печенье (7)
- истори€ (5)
- сервировка (4)
- украшение блюд (3)
- советы (3)
- шоколад (2)
- блюда из рыбы (2)
- м€сные блюда (2)
- соусы (1)
- блины (1)
- вторые блюда (1)
- бутерброды (1)
- супы (1)
- ќформление дневника (48)
- лирушное (25)
- благоодарности, приветстви€ (11)
- картинки (5)
- ћода (47)
- стиль (32)
- украшени€ (9)
- цвет и форма (6)
- сумки (1)
- Ўитье (41)
- оригинальные модели (16)
- юбки (8)
- брюки (5)
- сумки (4)
- плать€ (2)
- мерки (2)
- игрушки (1)
- омпьютер (41)
- интересные сайты (14)
- интернет (10)
- pdf (6)
- скачивание (4)
- –укоделие (32)
- поделки из бумаги (13)
- поделки из природных материалов (3)
- плетение из шнура (2)
- шитые игрушки (1)
- макраме (1)
- скрапбукинг (1)
- декупаж (1)
- »скусство (25)
- фарфор, стекло, мозаика (7)
- промыслы (6)
- музыка (2)
- резьба (2)
- ювелирные издели€ (2)
- современное искусство (1)
- граффити (1)
- архитектура (1)
- живопись (1)
- ѕоздравлени€ (23)
- открытки (16)
- оформление подарков (7)
- «доровье (22)
- похудение (11)
- питание (5)
- народна€ медицина (5)
- лекарства и заболевани€ (2)
- »стори€ (20)
- люди (8)
- пам€тники истории и искусства (5)
- легенды и мифы (4)
- цивилизации (4)
- религии и боги (1)
- ёмор (19)
- Ёто интересно (17)
- расота (16)
- прически (6)
- маки€ж (4)
- маникюр (3)
- уход за волосами (1)
- уход за руками и ногами (1)
- ѕритчи, цитаты, мотиваторы (14)
- ‘отозарисовки (13)
- природа (6)
- город (3)
- ƒомашнее хоз€йство (13)
- хоз€йке на заметку (6)
- химчистка (4)
- необычное применение обычных вещества (3)
- ќбразование (12)
- школа (6)
- —обыти€ (11)
- праздники (7)
- катаклизмы (4)
- —анкт-ѕетербург (8)
- ино и театр (7)
- √арри ѕоттер (2)
- старое доброе кино (2)
- мультфильмы (1)
- актеры (1)
- киносайты (1)
- Ћитература (5)
- „исла (5)
- √орода –оссии (5)
- »нтерьер (5)
- советы (2)
- мебель, шторы (2)
- кухн€ (1)
- “есты (4)
- ћолитвы (4)
- ѕсихологи€ (4)
- ћузеи, достопримечательности, виртуальные экскурси (4)
- —ловари, энциклопедии (4)
- —траны (3)
- обычаи (2)
- ≈катеринбург (3)
- Ёзотерика (2)
- «аговоры (1)
- √ороскопы (1)
- —порт (1)
- ”рал (0)
-ѕоиск по дневнику
-ѕодписка по e-mail
-—татистика
—оседние рубрики: скачивание(4), интернет(10), интересные сайты(14)
ƒругие рубрики в этом дневнике: ёмор(19), Ёто интересно(17), Ёзотерика(2), Ўитье(41), „исла(5), ‘отозарисовки(13), ”рал(0), “есты(4), —траны(3), —порт(1), —обыти€(11), —ловари, энциклопедии(4), —анкт-ѕетербург(8), –укоделие(32), ѕсихологи€(4), ѕритчи, цитаты, мотиваторы(14), ѕрирода(54), ѕоздравлени€(23), ќформление дневника(48), ќбразование(12), ћузеи, достопримечательности, виртуальные экскурси(4), ћолитвы(4), ћода(47), Ћитература(5), улинари€(53), расота(16), омпьютер(41), ино и театр(7), »стори€(20), »скусство(25), »нтерьер(5), «доровье(22), «аговоры(1), ≈катеринбург(3), ƒомашнее хоз€йство(13), √ороскопы(1), √орода –оссии(5), ¬€зание(129)
ѕодборка быстрых решений по работе с документами PDF на все случаи жизни |
Ёто цитата сообщени€ »римед [ѕрочитать целиком + ¬ свой цитатник или сообщество!]

«а два с лишним дес€тка лет своего существовани€ межплатформенный формат файлов PDF из никому не известного пионера превратилс€ в видного партийного де€тел€ электронного документооборота. ѕочему? PDF всеобъемлющ! ¬ него можно впихнуть и текст, и векторную/растровую графику, и мультимедийный контент, и интерактивные ссылки, и сценарии JavaScript, и объекты 3D-моделировани€.
ѕускай большинство из нас и не использует всю мощь PDF на полную катушку, но иметь дело с этим универсальным форматом файлов периодически приходитс€ всем. ѕосему предлагаю вам ознакомитьс€ и сохранить про запас шпаргалку с быстрыми рецептами по работе с PDF на любом устройстве, имеющем доступ в —еть.
ак создать PDF без Adobe Acrobat
омпани€ Adobe уже много лет развивает специализированную программу дл€ создани€ PDF-файлов Adobe Acrobat. Ёто крайне функциональное решение распростран€етс€ за немалые деньги и занимает на винчестере пор€дочное пространство. ≈сли у вас нет нужды создавать PDF-файлы умопомрачительной сложности и вы нацелены на обычный документооборот, лучше познакомитьс€ с более простыми средствами.
Ќапример, браузер Chrome умеет генерировать PDF-файлы из любой открытой вами веб-страницы. ƒл€ этого необходимо лишь выбрать в меню браузера «ѕечать» (или нажать комбинацию клавиш Ctrl + P). ¬ открывшемс€ окне обратитьс€ к подменю «ѕринтер» и щЄлкнуть по варианту «—охранить как PDF». ¬ам будет предложено задать ориентацию страницы, размер полей и отменить сохранение колонтитулов.
—ери€ сообщений " ќћѕ№ё“≈–":
„асть 1 - ѕро эти клавиши вы должны знать
„асть 2 - ѕќƒј–ќ ƒЋя “≈’, “ќ ћЌќ√ќ ѕ≈„ј“ј≈“
...
„асть 33 - ќчистка компьютера от пыли. ¬идео
„асть 34 - ак работать с программой Mycrochet
„асть 35 - ѕодборка быстрых решений по работе с документами PDF на все случаи жизни
|
—делать готовые надписи цветными |
Ёто цитата сообщени€ јлла_ урносова [ѕрочитать целиком + ¬ свой цитатник или сообщество!]
÷итата:http://marina-abramova.blogspot.ru/ ћожно маленький вопросик: как сделать ваши надписи цветными?
≈сть много графических редакторов, позвол€ющих помен€ть цвет у рисунка, и многие уже не представл€ют своего творчества без них.
Ќо сегодн€ € напомню вам о возможности раскрасить надпись без сложных (или недоступных) кому-то Photoshop и Corel. Ќа помощь нам придет обычна€, встроенна€ в стандартную комплектацию Windows программа Paint.
Ѕерем надпись, которую хотим раскрасить:
» открываем его в программе Paint.
первое, что хочетс€ вам сделать - стереть мой знак на картинке, не правда ли?
¬ наборе инструментов выберите Ћастик . ўелкните ширину ластика под набором инструментов. ≈сли очищаемую область требуетс€ залить цветом, отличным от текущего цвета фона, щелкните нужный цвет на палитре правой кнопкой мыши. ѕеретащите указатель по области, которую требуетс€ очистить.¬ качестве цвета ластика используетс€ текущий цвет фона (нижний в выбранной паре цветов, здесь - белый).
„тобы выбрать другой цвет фона, щелкните цвет на палитре правой кнопкой.
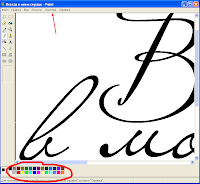 ѕосле этого приступим к раскрашиванию...
ѕосле этого приступим к раскрашиванию...
„тобы задать основной цвет, щелкните цвет на палитре левой кнопкой мыши.
„тобы задать цвет фона, щелкните цвет на палитре правой кнопкой мыши.
»спользуемые по умолчанию основной цвет и цвет фона отображаютс€ слева от палитры.
¬ верхнем квадрате отображаетс€ основной цвет.
¬ нижнем квадрате отображаетс€ цвет фона.
 ≈сли в предложенной палитре нет нужного вам цвета, добавьте его с помощью режима "ѕалитра".
≈сли в предложенной палитре нет нужного вам цвета, добавьте его с помощью режима "ѕалитра".
¬ наборе инструментов выберите «аливка .
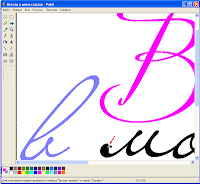 ўелкните элемент, цвет которого требуетс€ изменить: левой клавишей мышки, если цвет выбранный вам верхним (у мен€ - розовый), и правой мышкой, если нижний" цвет (у мен€ - фиолетовый)...
ўелкните элемент, цвет которого требуетс€ изменить: левой клавишей мышки, если цвет выбранный вам верхним (у мен€ - розовый), и правой мышкой, если нижний" цвет (у мен€ - фиолетовый)...
≈сли данна€ лини€ €вл€етс€ частью фигуры, цвет всех соединенных с ней вертикальных и горизонтальных линий также изменитс€.
ƒл€ того чтобы при изменении цвета линии не затронуть прилегающую область рисунка, можно увеличить изображение, выбрав в меню ¬ид команду ћасштаб, а затем рупный или ƒругой.
≈сли вас устраивает результат, не забудьте сохранить его, лучше всего воспользоватьс€ дл€ этого режимом "—охранить как...", чтоб создать копию картинки, не наруша€ архивного оригинала.
≈динственный минус такого раскрашивани€ - фон картинки становитс€ белым, а не прозрачным. ћожет и можно годе-то тут это обойти, но € не нашла..
≈сли мои объ€снени€ окажутс€ вам полезными, буду рада...
P.S. мне пришло письмо от “ать€ны, в котором она делитс€ мысл€ми. как сохранить фон прозрачным:
” мен€ сохранилось автоматически в программе PNG, но иногда нужно выбирать программу самосто€тельно.
∆елаю творческих успехов!
--
“ать€на “унитовска€
 творите и наслаждайтесь,
творите и наслаждайтесь,
всегда ваша
![]()
ћетки: компьютерные программы |
–етушь фото онлайн |
Ёто цитата сообщени€ ƒушица [ѕрочитать целиком + ¬ свой цитатник или сообщество!]
http://makeup.pho.to/ru/
ћаскировка дефектов кожи, устранение красных глаз, выбеливание зубов и много другое. ќчень удобно грузить фотографии. —ервис элементарен в использовании.
ћетки: фотошоп |
Photocat Ч онлайновый фоторедактор дл€ новогодних снимков |
Ёто цитата сообщени€ »римед [ѕрочитать целиком + ¬ свой цитатник или сообщество!]
http://surfingbird.ru/surf/bK8.779c6
јвтор: ƒмитрий √орчаков
“екст автора: "ѕраздники стремительно приближаютс€ и обещают нам отдых, вечеринки, новые знакомства, путешестви€, впечатлени€. ј это значит, что ваш фотоаппарат или камера в телефоне точно не будут скучать и на нас движетс€ цунами праздничных фотографий. ѕоэтому самое врем€ хорошо подготовитьс€ к этому стихийному бедствию и вооружитьс€ свеженьким онлайновым редактором под названием PhotoCat.
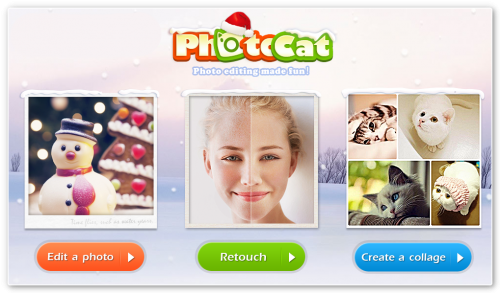
Ќесмотр€ на свое название, этот редактор предназначен не только дл€ обработки фоток котиков. —овсем наоборот, большинство инструментов Photo—at предназначено дл€ работы именно с портретами людей. Ќо обо всем по пор€дку.
ƒл€ начала работы выберите на главной странице необходимую вам категорию инструментов: –едактирование фото, –етушь портретов или —оздание коллажей. ѕосле этого загрузитс€ основное окно редактора. ќно представл€ет собой рабочую область расположенную посередине,отображающую открытый файл, а также панель слева с инструментами редактировани€ .
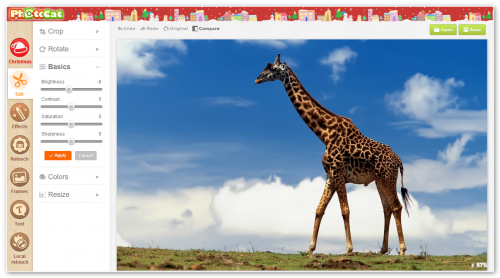
ѕочти каждый инструмент, фильтр или эффект имеет свои тонкие настройки, которые открываютс€ р€дом во вспомогательной панели. Ѕазовые операции редактировани€ позвол€ют обрезать изображение, изменить его размер, параметры цвета, освещенности, контрастности и так далее. «десь все обычно, но чем дальше мы будем разбиратьс€ с возможност€ми Photocat, тем становитс€ интереснее.
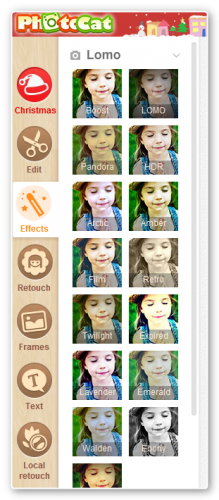
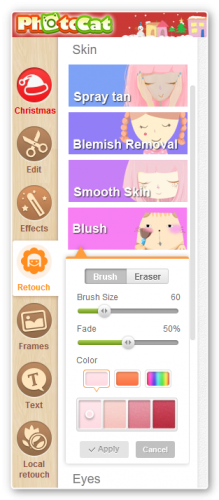
¬ разделе Effects мы находим полтора дес€тка прекрасных эффектов, а раздел Retouch содержит все необходимые инструменты дл€ работы с портретами. «десь вы сможете не только убрать морщины, прыщики и другие недостатки кожи, изменить цвет глаз, подправить маки€ж, но и сделать человека стройнее.
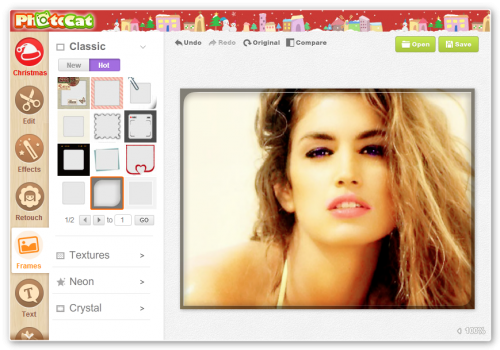
огда ваш фотоснимок приобрел законченные черты, то остаетс€ только оформить его в красивую рамку, большой выбор которых вы найдете в соответствующем разделе. «десь содержитс€ несколько дес€тков самых различных фоторамок от классических, до модерново-неоновых. ≈сли же вы хотите придать фотографии несколько шутливый стиль, то к вашим услугам имеетс€ целый арсннал новогоднего клипарта (шапки, бороды, елки, гирл€нды и т.д.), а также различных текстовых облачков.
¬ целом, онлайновый сервис Photocat представл€ет собой довольно мощный и функциональный фоторедактор, с неимоверной легкостью позвол€ющий подправить основные недостатки снимка, сделать красивый портрет, празднично оформить новогоднюю открытку или коллаж. Ѕлагодар€ игривому мульт€шному оформлению, особенное удовольствие от работы с Photocat получат девушки и дети. ѕокажите об€зательно им этот сервис и они непременно удив€т вас своими креативными фотоработами.
ћетки: интернет фотошоп |
ак перевести pdf в word!? ≈сть решение! |
Ёто цитата сообщени€ aldav [ѕрочитать целиком + ¬ свой цитатник или сообщество!]

Ќынче, существуют довольно много различных программ, которые могут произвести перевод pdf в word, но, почти все они платные. ћы же, будем делать это абсолютно бесплатно и весьма простым и, надЄжным способом.
»так, чтобы перевести pdf в word, нам потребуетс€ выполнить всего парочку простых шагов. ƒл€ начала, ћы с ¬ами перейдЄм на сервис по этой ссылке. ѕосле чего, мы оказываемс€ вот в таком окне:
Ќе стоит пугатьс€ того, что сервис полностью на английском, € ¬ам всЄ объ€сню и покажу. “ак что, на английский (в данный момент) не обращаем никакого внимани€. «десь, нам понадобитьс€ только то поле, которое € выделил красным пр€моугольником на скриншоте сверху. »так, рассмотрим "выделенное" окошечко по-подробней:
«десь, нам понадобитьс€ выполнить всего три простых действи€. ѕервое - выбираем необходимый документ на компьютере в формате pdf, который нам нужно перевести в word, нажав кнопку "¬ыберите файл". ¬торое - в поле, в котором написано "Your email address" вводим свой почтовый €щик (необходим дл€ того, чтобы получить переведЄнный файл). “ретье - нажимаем синюю кнопочку "Convert to Word". ¬сЄ, документ переведЄн. ƒалее, открываем свою почту, которую мы указывали во "втором поле" и в течении пары минут, нам придЄт письмо от "Pdf to Word" в котором и будет наш с ¬ами переведЄнный файл, который ¬ы можете тут же просмотреть или скачать к себе на компьютер.
ак видите, абсолютно ничего в этом сложного нет. “еперь, ¬ы умеете переводить pdf в word.
—сылочка на сервис "Pdf to Word".
ћетки: компьютер |
ак быстро перевести pdf в word. |
Ёто цитата сообщени€ Ћюка24 [ѕрочитать целиком + ¬ свой цитатник или сообщество!]
ак быстро перевести pdf в word. омпьютерный ликбез
 ќчень часто пользователи задаютс€ вопросом о том, как быстро перевести PDF в Word. ƒа это и пон€то, каждый пользователь интернета ежедневно обрабатывает множество текстовой информации (что уж говорить о нас, блоггерах) и задачи перевода текстовой информации из одного формата в другой чуть ли не каждый день.
ќчень часто пользователи задаютс€ вопросом о том, как быстро перевести PDF в Word. ƒа это и пон€то, каждый пользователь интернета ежедневно обрабатывает множество текстовой информации (что уж говорить о нас, блоггерах) и задачи перевода текстовой информации из одного формата в другой чуть ли не каждый день.
ƒавайте все – таки разберемс€ в том, как выполнить перевод pdf в word быстро и без особых усилий.
—пособ первый:
1) ”станавливаем программу ABBY Fine Reader – одну из лучших (если не самую лучшую) программу дл€ распознавани€ текста. »менно с помощью данной программы мы будем искать ответ на то, как быстро перевести pdf в ворд файл.
2) ѕрограмму мы установили, тем следует приступать к настройке. ¬ меню программы нажимаем на вкладку ‘айл -> ќткрыть PDF/»зображение
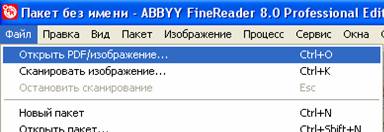
3) ¬ окне выбора файлов указываем pdf и выбираем наш файл. ¬ыбираем нужные страницы (или весь файл сразу) и нажимаем на клавишу распознать.
4) ¬ правой части выдел€ем нужные страницы и переходим к верхнему меню, там мы нажимаем галочку сохранить и тыкаем в мастер сохранени€ резултатов. ќсталось немного мы почти выполнили нашу задачу – распознать pdf в word.
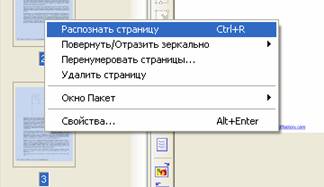
5) ¬ыбираем Microsoft Word 9или любой другой текстовый файл и нажимаем на кнопочку OK. ¬се, задача выполнена. стати сказать, когда текст переведен можно и немного отдохнуть послушав музыку, благо скачать winamp последнюю версию сейчас не проблема
—пособ второй:
¬ыше мы рассмотрели прекрасный способ, позвол€ющий выполнить перевод pdf в word файл достаточно быстро и легко. Ќо что делать, если мы находимс€ в офисе или в любом другом месте, где нет установленной программы ABBy Fine Reader, но есть интернет. » в данном случае есть решение.
»так, теперь перед нами стоит ина€ задача: как перевести PDF в Word име€ под рукой лишь интернет.
1) «аходим на сайт программы Abby Fine Reader, проходим регистрацию и переходим по вкладочке с книжечкой, именно здесь мы будем выполн€ть перевод pdf в word формат.
2) ѕрочитываем предлагаемые рекомендации и переходим к следующему пункту – распознать документ дл€ того, чтобы выполнить перевод pdf в word/
3) «десь загружаем требуемый файл, выбираем €зык документа и выбираем нужный формат.
4) Ќам высвечиваетс€ название нашего документа, ставим около него галочку, подтвержда€, что именно к этому документу мы хотим применить перевод pdf в word файл.
5) Ќажимаем на кнопку распознать и ждем свой файл уже в новом формате. Ќепри€тна€ особенность данного способа состоит в том, что если вы будете выполн€ть распознавание более трех страниц текста, то вам придетс€ оплатить перевод вашего pdf файла в word. Ќо тем не менее, если под рукой нет программы, а документ нужно подготовить срочно данный интернет сервис хорошее подспорье в работе.
Ќадеюсь, данна€ стать€ была полезна дл€ ¬ас, мои уважаемые читатели и вы без проблем смогли выполнить перевод pdf в word.
—ери€ сообщений " омпик":
„асть 1 - «накомимс€ с браузером - Mozilla Firefox (часть 3)
„асть 2 - «накомимс€ с браузером - Mozilla Firefox (часть 4)
...
„асть 22 - —екретна€ клавиша Windows
„асть 23 - “еперь умеем и “акое - „асть 2
„асть 24 - ак быстро перевести pdf в word. омпьютерный ликбез
ћетки: компьютер |
| —траницы: | [1] |