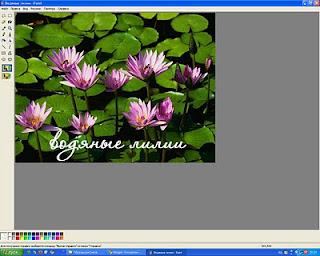-Цитатник
Всё,что должно быть у Лирушника под рукой(ссылки) Дорогие мои,здесь я собрала небольшую коллекцию...
Хозяюшка. Кушать подано! - Главная страница - (1)Хозяюшка. Кушать подано! - Главная страница http://www.kuharo4ka.ru/
Журнал ДРОПС детский - (1)Журнал ДРОПС детский 1. 2. 3. 4. 5. 6. 7. 8. 9. 10. 11. 12. 13. 14. 15. 16. 17. 18. 19. 20. 21. 2...
БАНК РЕЦЕПТОВ - (3)БАНК РЕЦЕПТОВ БАНК РЕЦЕПТОВ ...
Пробный набор петель. Таблица - (0)Пробный набор петель. Таблица 1. Наверное не найдется вязальщицы, которой бы нравилось ...
-Музыка
- Одинокий пастух
- Слушали: 63011 Комментарии: 0
- Н. Караченцов - "Кленовый лист"
- Слушали: 22046 Комментарии: 0
- Алла Пугачева и Кристина Орбакайте - Опять метель
- Слушали: 41387 Комментарии: 0
- Одинокий пастух
- Слушали: 220837 Комментарии: 0
- Стас Михайлов. Покаяние
- Слушали: 7495 Комментарии: 0
-Метки
-Рубрики
- описание игрушек (2150)
- Шьем куклы,игрушки (783)
- Вяжем детям (730)
- вяжем девочкам (69)
- вяжем мальчикам (55)
- Штанишки-комбинезончики (16)
- комплекты новорожденным (16)
- Вяжем пончо,свитера,кардиганы............ (596)
- Кардиганы (27)
- Свитера (17)
- Пончо (13)
- Сладкая выпечка (536)
- Бисероплетение (504)
- Салаты (483)
- К праздничному столу (418)
- Вяжем шапки,шляпки,перчатки,шарфы,шали. (323)
- Выпечка (322)
- Для здоровья!!!!!!!!!!!!!! (310)
- Блюда из курицы (294)
- Заготовки на зиму.......... (281)
- Цветы своими руками:из капрона,вязаные и т.д. (272)
- Запекаем,запеканки,готовим в духовке.............. (269)
- Вязаные мелочи,подушки,пледы...... (266)
- Развивающие игрушки для детишек (256)
- Детская комната:развитие деточек....... (256)
- МУЛЬТИВАРКА!!!!!!!!!!!!!!!!!! (255)
- Вяжем мишек!!!!!!!!!!!! (247)
- Шапочки детям)))))))) (242)
- Кулинария:мясные блюда (241)
- Все для Нового года............ (213)
- Овощные блюда........ (212)
- Книги и журналы (211)
- Стихи!!!!!!!!!!!! (205)
- Схемки для дневника (203)
- Оформление дневника (194)
- Блины,оладьи,дранники,пицца и др........ (181)
- Диеты (174)
- Вяжем носки - тапочки для всей семьи (173)
- Узоры крючком!!!!!!!!!!!!!!!!!!! (172)
- Узоры спицами))))))))))))))))))) (167)
- Закуски (167)
- Пинетки))))))))))))))) (162)
- К году ДРАКОНА готовимся?!! (159)
- ссылочки на вязаные игрушки в дневн. и на др.ресур (140)
- Полезные советы по домоводству (131)
- меню к новому году)))))))))))) (118)
- ФАРШ!!!!!!!!!!!!!!!!!!! (116)
- вяжем и шьем он-лайн (116)
- Обучение работе на компьютере (115)
- Хранилище Интересных Интересностей (110)
- шьем подушки и другое рукоделие (108)
- Новогодний стол!!!!!!!!!! (103)
- Блюда из рыбы. (102)
- Готовимся к году ЗМЕИ!!!!!!!!! (101)
- Стишки о детях и для детей!!!!!! (100)
- Молитвы и старинные заговоры (99)
- конфетка (91)
- Делаем сказку для малышей!!!!!!!!!!!! (85)
- Игрушки из носков (85)
- Пасхальное рукоделие (84)
- Вяжем сумки (83)
- Пэчворк (82)
- Готовим в горшочках (77)
- притчи..и афоризмы........... (73)
- Готовим из грибов............ (73)
- КУЛИНАРНАЯ УКАЗОЧКА (71)
- Сало???Сало!!! (71)
- Вяжем прихваточки,игольницы и др................ (70)
- КВАДРАТЫ КРЮЧКОМ;;;;;;;;;;;;;;;;;; (69)
- Тесто слоеное (69)
- Мк по оформлению игрушек (69)
- фриформ (67)
- Восточная кухня!!!!!!!!!! (66)
- рецепты для аэрогриля (66)
- Украшение праздничного стола,идеи!!!!!!!!!!! (66)
- Самоучитель по вязанию!!!!!!!!!!!!!!!!!!! (63)
- Сад-огород )))))))))))))))))) (62)
- для красоты............ (62)
- Вышивка лентами (61)
- Фильцевание (валяная игрушка) (61)
- Кружево ирландское и др.виды....... (59)
- Рукоделие/Поделки из разных материалов (58)
- Карвинг (57)
- полезные ссылочки (57)
- Одежка для игрушек (55)
- Все из молока,,,,,,,,,,,,,,, (53)
- Здоровье наших деточек!!!!!!!!!!!! (53)
- Учимся шить.......... (53)
- Уроки по вязанию крючком для начинающих (53)
- весёлый урожай (51)
- Украшаем сад-огород-цветник!!!!!! (47)
- Все для свадьбы........ (45)
- ПАСХАЛЬНЫЙ СТОЛ!!!!!!!!!!!!!!!! (44)
- аудиокниги------------------------------- (43)
- Фотошоп (43)
- Учимся рисовать........................... (42)
- Выращиваем цветы((((((( (40)
- ТЕСТО ДЛЯ ЛАЗАНЬИ,ДРОЖЖЕВОЕ и др.виды теста (40)
- Все для пикника:готовим на мангале,костре и гриле (40)
- Спасибо с кодами (39)
- Электронные библиотеки (38)
- День Св.Валентина!!!!!!!!!!!!!!!!!! (37)
- БЫСТРО И ВКУСНО!!!!!!!!!!!!!!! (36)
- Православие\\\\\\\\\\\\\\\\\\\\\\\\\\\ (36)
- Хлебопечка (35)
- реглан и др. МК по вязанию (33)
- Вяжем еду............. (33)
- Энциклопедия комнатных растений (31)
- постимся вкусно............ (31)
- Кремы и пропитки для тортов................ (30)
- Рамочки (29)
- Запекаем в рукаве. Фото-рецепты. (29)
- Готовим в микроволновке (29)
- Кулинарная книга.Рецепты все под рукой. (28)
- Хочу все знать!!!!!!!!!!!!!!!! (28)
- АППЛИКАЦИЯ!!!!!!!!! (27)
- СОУСЫ!!!!!!!!!!!!!!!!!!!! (26)
- Десерты!!!!!!!!!!!!!! (26)
- Шаблоны грамот, дипломов, благодарностей (26)
- Ремонт дома (26)
- Архив старых добрых фильмов (25)
- ВСЕ ДЛЯ МАЛЫШЕЙ"""""" (24)
- ОН_ЛАЙН фильмы................................. (24)
- МЫЛОВАРЕНИЕ!!!!!!!!!!!!!!!!!!!!!!!!!!!!!! (24)
- Техника "энтрелак" (24)
- журналы по кулинарии. (24)
- Соленое тесто и поделки из него (24)
- 2014 год – год Лошади. (23)
- денежные обряды........ (23)
- Вязание на вилке. (23)
- Мастер-класс по вязанию пальчиковых персонажей для (23)
- Готовимся к Пасхе (23)
- Поделки для детей и вместе с детьми (22)
- детская кухня.............. (22)
- Вяжем крючком, МК на любой вкус (22)
- ПРИГОДИТСЯ!!!!!!!!!!!!!!!!!!!! (20)
- поделки из газет (20)
- Вареники,блины,оладьи!!!!!!!!!!!!!!!!!!!! (19)
- Готовим закуски из лаваша......... (19)
- Тунисское вязание (17)
- Все для вязания спицами:узоры,расчеты и др. (17)
- шнур-гусеница (17)
- КВАС и др......................... (16)
- КВИЛЛИНГ!!!!!!!!!!!!! (16)
- Сценарии празднования праздников,ДР........... (16)
- игрушки-развивалки для детей (16)
- Разные поделки (16)
- мультики старые и новые!!!!!!!!!!!!!! (15)
- вяжем с бисером (15)
- Мастер-классы на любой вкус........... (15)
- КУЛИНАРИЯ: вторые блюда!!!!!!!!!!!!!!! (14)
- ИГРЫ!!!!!!!!!!!!!!!!! (14)
- ажурные поделки--снежинки............. (14)
- Учимся вышивать.......... (14)
- ПОМПОНЫ!!!!!!!!!!!!!!!!! (13)
- Учимся вязать и оформлять изделия (13)
- Супы,борщи,первые блюда!!!! (12)
- живопись шерстью))) (12)
- Рецепты для яблочного спаса (12)
- КОНФЕТНО-БУКЕТНО-ПОДАРОЧНОЕ/Памперсы и полотенца (12)
- Первая помощи при инсульте (12)
- Каши из микроволновки (12)
- Ленивый жаккард------------- (11)
- Поздравления к НГ!!!!!!!!!!!!!!!! (11)
- Прически,косы и др.......... (11)
- Уроки без логопеда............ (11)
- Мои хвастушки (11)
- Фритюрница==== (10)
- Рецепты из тыквы--------------------------------- (10)
- декупаж (10)
- Разделка мяса............ (10)
- открыточки (9)
- поздравления!!!!!!!!!! (9)
- Вышивка бисером (9)
- Вяжем спицами, МК на любой вкус. (9)
- Для хорошего урожая!!!!!!!!!!!!!!!!! (9)
- Макраме (9)
- "Самоучка"-сайт развивающих игр, обучающ (9)
- Украшаем к празднику........ (9)
- Бутерброды!!!!!!!!!!!!!!! (8)
- размеры................ (8)
- Cпектакли онлайн (8)
- Стол «а-ля фуршет» (8)
- БАБУШКИНЫ РЕЦЕПТЫ (8)
- Он-лайн переводчик текстов (8)
- Народная медицина (8)
- Музыка........................ (7)
- игрушки из полотенца.............. (7)
- Интернет - навигатор. (7)
- рождественския стол (7)
- рагу (7)
- объемное оригами............. (7)
- все для сада-огорода.......... (7)
- Бродилки по Стране мастеров (6)
- интернет-магазины............. (6)
- Масленица 2012 (6)
- игрушки из перчаток!!!!!!!!!!!!! (6)
- игрушки он-лайн (6)
- Делаем кружева иголкой. (6)
- Полезный онлайн-сервис. Виртуальная примерочная (6)
- Интересные дневники,,,,, (5)
- Завтрак на скорую руку????????????????? (5)
- ФНС и др. правительственные органы!!!!!!!!!!! (5)
- Телевидение (5)
- Онлайн-часовня Николая Чудотворца. (5)
- интересные фотографии (5)
- КУДА обращаться с жалобой? (5)
- ЛЬГОТЫ,детские пособия, мат.кап,род.серт. (5)
- Филейное вязание (5)
- Целительные фотографии (5)
- Великий пост!!!!!!!!!!!!!!!!!!!!!! (4)
- Слова-пароли----------------------- (4)
- Меню на день................................. (4)
- КАРТА ИНТЕРНЕТА!!!!!!!!!!!!!!!!!! (4)
- Уроки вышивки для начинающих (4)
- Вязание с бисером. (4)
- Вышивка крючком (4)
- Релакс со звуками природы"" (3)
- Советы от Ванги."""""&quo (3)
- Ссылки о вышивке, вязании и др.рукоделии (3)
- Застольные игры и конкурсы ))))) (3)
- Учимся делать цветы КАНЗАШИ (3)
- ПЕРЕВОДЧИК (3)
- Полезные советы по поиску в Google (3)
- Вязаная мебель (3)
- вязаные овощи и фрукты (3)
- Куклы-пампушки (3)
- "Птицеводство" (2)
- Электровафельница+вафельницы (2)
- Идеи для подарков............... (2)
- ЗАЙЦЫ!!!!!!!!!!!!!!!!!!!!!!!!! (2)
- БАБОЧКИ (2)
- Папьемаше......... (2)
- Форумы о вязании (2)
- Поделки из салфеток (2)
- САЙТ ДЛЯ ЛЮБИТЕЛЕЙ ПОЧИТАТЬ (2)
- МК по рыбе и морепродуктам (2)
- как быстро организовать праздничный стол. (2)
- Сюрпризики для меня!!!!!!!!!!! (2)
- Налоги............. (2)
- ПАРОВАРКА!!!!!!! (1)
- Гильоширование,выжигание по ткани. (1)
- Колядки,щедрики,старый НГ,,,,,,,,,,,,,,,,,,,,,,,,, (1)
- Кошелек webmoney!!!!!!!!!!!!!!!!!!!!!!! (1)
- КРЕЩЕНСКИЙ СТОЛ"""""" (1)
- Психолог онлайн (1)
- ВИЗИТКА (1)
- Библиотека рукоделия (1)
- Избранные рецепты от 1001fotorecept.ru (1)
- Свадьба моего сына (1)
-Ссылки
-Новости
Вязание 2017 #ПостилаПетушок вязаный крючком. Мастер-класс - (0)
Дед Мороз и Снегурочка. Вариант декорирования бутылок шампанского. Мастер-класс - (0)
МК гиацинт из бисера » Мир мастеров бисероплетения! - (0)
МК ромашки из бисера бесплатно - (0)
Мастер класс изготовления прялки для нанизывания бисера - (0)
-Всегда под рукой
-Поиск по дневнику
-Подписка по e-mail
-Интересы
-Друзья
-Постоянные читатели
-Сообщества
-Статистика
Записей: 16999
Комментариев: 1890
Написано: 19878
Как сделать надпись на фото |
Если вы решили подписывать свои фотографии перед тем как размещать их в интернете, но не знаете как это сделать - то эта статья, возможно, поможет вам :)
Расскажу о трех легких способах:
· просто надпись в Paint
· прозрачная выпуклая надпись в Photoshop
· надпись в Picasa
Шаг 2:
В меню "Рисунок" уберите галочку с пункта "непрозрачный фон"
Шаг 3:
Выберите инструмент "текст"
Шаг 4:
Сделайте надпись. Шрифт можно менять, делать жирным, изменять его размер.
Готово. Не забудьте сохранить своё подписанное фото:
Меню "Файл" >>>Сохранить как.
Второй способ. Программа Adobe Photoshop. Её надо установить на компьютер или можно пользоваться он-лайн версией.
Я покажу как сделать прозрачный выпуклый текст.
Шаг 1:
Откройте рисунок с помощью этой программы. Выберите инструмент "Текст". Напечатайте свой текст.
Можно изменить шрифт и размер набранного текста. Изменения будут сразу отображаться на экране. Можно изменять и цвет, но нам это не принципиально, т.к. цвета у нас видно вообще не будет.
Шаг 2:
Выберите меню "Слой">>>>"Тиснение". При этом вы должны находится в режиме текста (это тот слой с которым мы сейчас работаем; увидеть в каком слое мы сейчас можно на панели справа)
Можете поиграться с настройками "Тиснения" и посмотреть, что получится. А можете всё оставить как есть и ничего не трогать, эффект тиснения уже у нас получился.
Шаг 3:
Делаем прозрачным текст. Справа в окошечке у нас есть "бегунок" со словом Заливка. Ставим значение на ноль.
Сохраняем наш измененный рисунок: Файл>>>Сохранить как
Способ третий. Программа Picasa - это гугловский продукт, распространяется бесплатно. Очень удобен при работе с фотографиями, т.к. не такой сложный как Фотошоп, всё понятно на интуитивном уровне. С помощью Пикасы можно редактировать быстро редактировать фото, отправлять их в веб-альбомы или сразу в блог и много чего еще. Но нас сейчас интересует текст :)
Раньше я думала, что непосредственно в самой программе нельзя написать текст поверх фото (по крайней мере я не нашла), но благодаря Лена Starry наконец увидела заветную кнопочку))))
На ней написано "ABC" (указана зеленой стрелкой). Нажимаете эту кнопочку и дальше следуете текстовым подсказкам. Всё очень-очень просто! Не забудьте сохранить свою подписанную фотографию.
Можно еще воспользоваться Picnik - он-лайн редактор фотографий.
Шаг 1:
Откройте картинку с помощью Picasa. Выберите там кнопочку Picniк (на предыдущем фото она обозначена красной стрелкой) и следуйте инструкции (помните, вы должны быть подключены к интернету).
Шаг 2:
Когда загрузился Picniк, выберите вкладку "создать" и в ней меню "текст"
В поле для ввода текста введите надпись и нажмите "добавить"
| Рубрики: | Фотошоп |
Понравилось: 1 пользователю
| Комментировать | « Пред. запись — К дневнику — След. запись » | Страницы: [1] [Новые] |