-Метки
-Рубрики
- Фотографы и их работы (21)
- ФотоДата (12)
- ФотоНовости (11)
- Теория фото (8)
- Уроки по Фотошопу (8)
-Поиск по дневнику
-Подписка по e-mail
-Статистика
Другие рубрики в этом дневнике: ФотоНовости(11), ФотоДата(12), Фотографы и их работы(21), Теория фото(8)
Урок по фотомонтажу |
Это цитата сообщения Bambarda_Maxima [Прочитать целиком + В свой цитатник или сообщество!]
Внимание: ОЧЕНЬ БОЛЬШОЙ УРОК!! ОЧЕНЬ_ОЧЕНЬ!!! Берегите траффик))))
"Девушка с плеером"
Метки: фотомонтаж photoshop коллаж |
Создаем круговую панораму/ Урок по Adobe Photoshop |
Дневник |
Метки: круговая панорама adobe photoshop |
Кросспроцесс в двух вариантах/ Урок по Adobe Photoshop. |
Дневник |
Изначально кросспроцесс - это когда один тип пленки проявляют по механизму проявки другого. Такой способ позволяет добиться самых неожиданных цветов на снимке. Поскольку пленочные фотоаппараты, как это ни печально, уходят быстрым шагом в прошлое, будем творить кросспроцесс с цифровыми изображениями. Способов, по правде сказать, существует бессчетное количество, и в каждом из них есть своя прелесть. Мы расскажем пока только об двух.
Первый вариант.
1. Итак. Выбираем красивую фотографию. Нам приглянулась вот эта магическая девушка.

Метки: adobe photoshop кросспроцесс |
Меняем фон на фотографии/Урок по Adobe Photoshop |
Дневник |
Метки: фотошоп photoshop фон |
AVATAR Photoshop - James Horner - I See You+ Уроки по Adobe Photoshop |
Дневник |
Сделай свой Аватар в Фотошоп
" Здравствуйте! В этом уроке я покажу, как сделать Аватар - гибрид человека и жителей планеты Пандоры — На`ви.


Метки: фотошоп аватар урок |
Старая фотокарточка/ Урок по Фотошопу |
Дневник |
В этом уроке Вы шаг за шагом научитесь создавать винтажный эффект для Вашей фотографии, используя простые инструменты, фильтры, уровни и стили слоя.
Вот фото до изменений

После

Откройте оригинальное изображение
Фильтр – Размытие – Размытие по поверхности (Filter > Blur > Surface Blur.)
Изображение – Коррекция – Карта градиента (Image > Adjustments > Gradient Map)
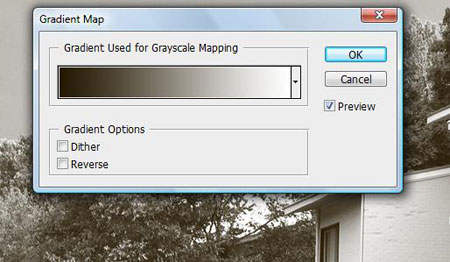
Изображение – Коррекция – Уровни (Image > Adjustments > Levels)
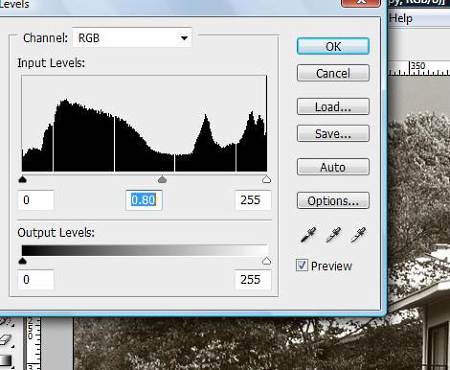
Изображение – Коррекция – Кривые (Image > Adjustments > Curves)
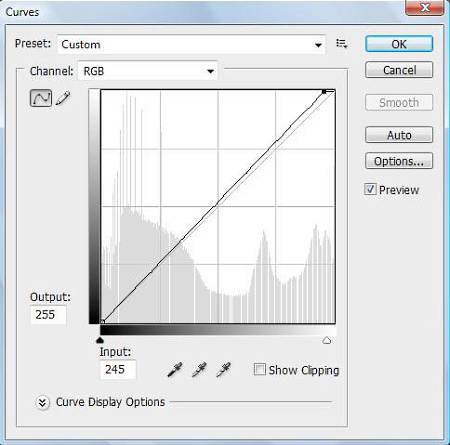
Изображение – Коррекция – Фотофильтр (Image > Adjustments > Photo Filter)
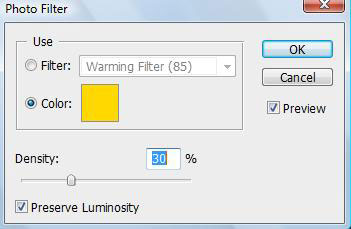
Найдите центр композиции и создайте круглое выделение, используя инструмент Овальная область ![]() (Elliptical Marquee Tool).
(Elliptical Marquee Tool).
Выделение – Модификация – Растушевка (80-100) (Select > Modify Feature Selection)
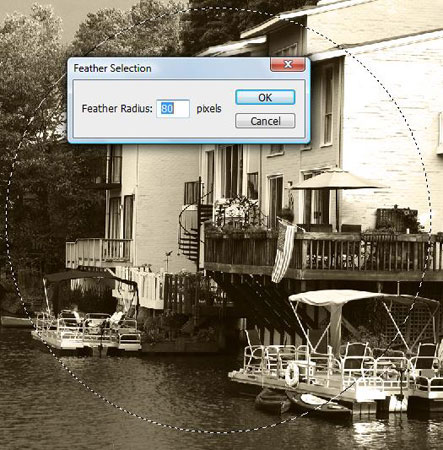
Выделение – Инверсия (Select > Inverse)
Фильтр – Размытие - Размытие при малой глубине резкости (Filter > Blur > Lens Blur)
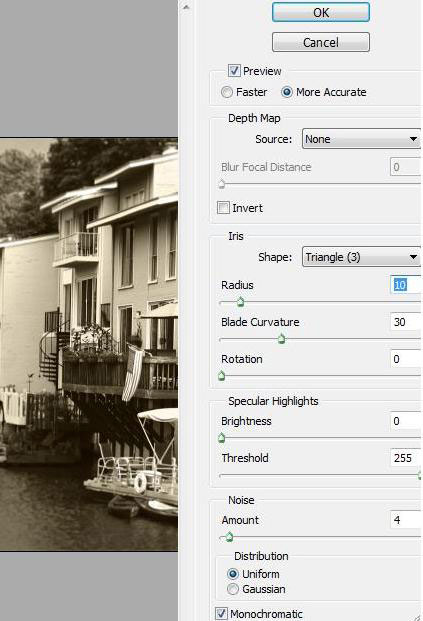
Фильтр – Шум – Добавить шум (Filter > Noise > Add Noise)
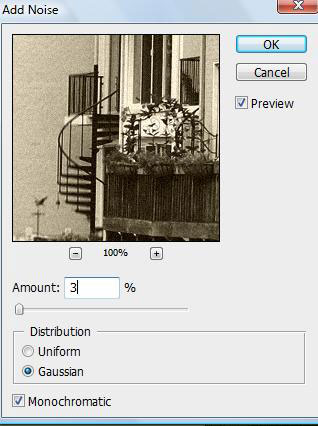
Дублируйте задний фон
Добавьте Grain Filter (Фильтр – Галерея фильтров – Текстура – Зерно)
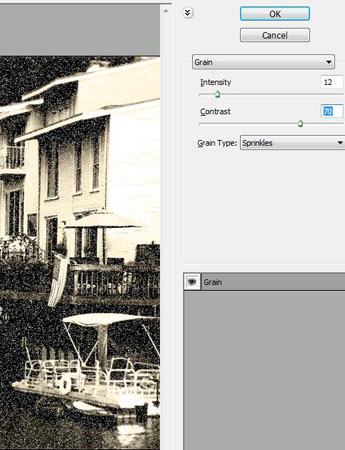
Режим наложения измените на Перекрытие (Overlay) и Непрозрачность на 50%.
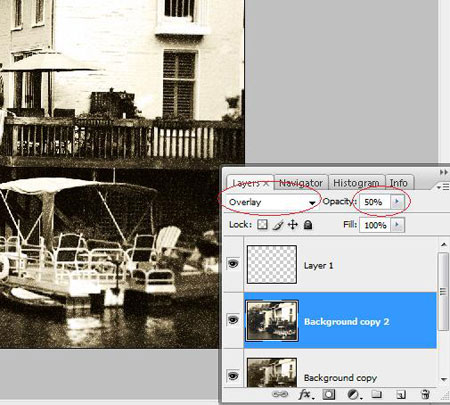
Найдите любую поцарапанную текстуру. Автор использовал вот эту

Изображение – Коррекция – Уровни
Сдвиньте средний ползунок немного вправо.
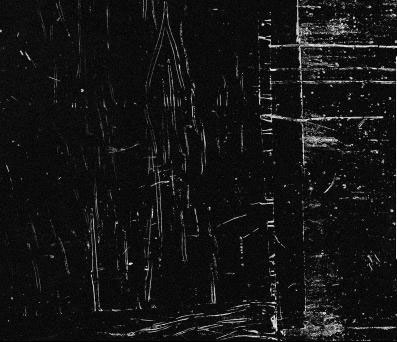
Смените режим наложения на Мягкий свет (Soft Light) и Непрозрачность на 80%
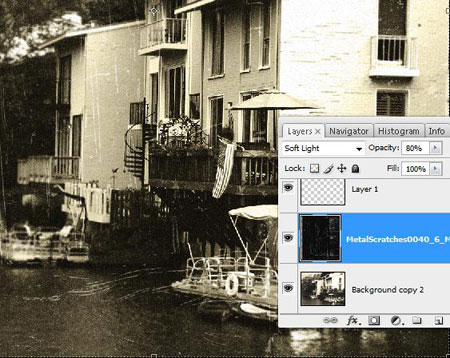
Слейте оба слоя
Добавьте стиль слоя - Внутреннее свечение для созданного слоя.
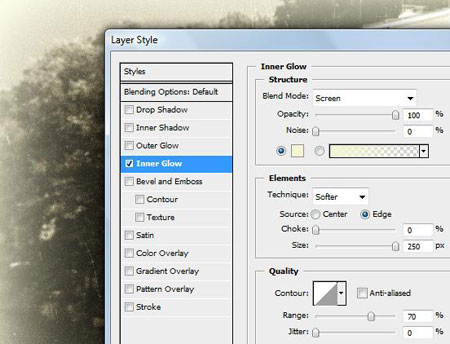
Разместите под всеми слоями два слоя с текстурами старой бумаги.
Темная бумага должна быть ниже всех
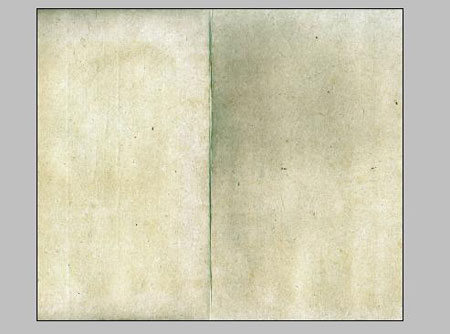
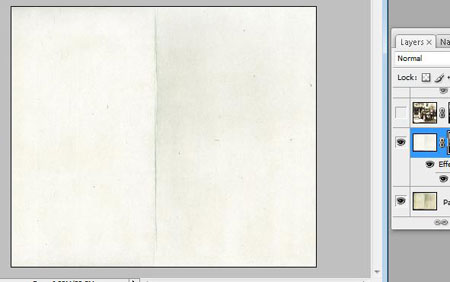
Добавьте Векторную маску к слою ![]() фотографии и светлой бумаги.
фотографии и светлой бумаги.
Создайте оборванные края, используя круглую кисть в Векторной маске.
Добавьте стиль слоя - Тень для слоя светлой бумаги.


А вот и результат!
Автор: Alexandra Fomicheva
Перевод: Потапова Ирина
Данный урок подготовлен для Вас командой сайта http://www.photoshop-master.ru
Метки: фото фотошоп урок |
Делаем кожу на фото матовой и гладкой. Урок по Фотошопу |
Дневник |
Из этого урока Вы узнаете, как сделать свою кожу матовой
Вот фото молодой девушки, которая очень хочет попасть
Единственный, кто может

Шаг
Откройте изображение
Удалите все неровности ![]() .
.


Шаг
Как только ![]() , дублируйте слой еще раз
, дублируйте слой еще раз
Для своего примера
радиус 5 px
Но знайте, что настройки зависят
В результате

Шаг
Следующий фильтр, который
И снова настройки

Шаг
И финальный шаг
Мы все прекрасно знаем, что человеческая кожа
Я использовала монохромный шум

Шаг
Новая кожа для модели готова!
Внизу палитры слоев нажмите ![]() Добавить маску слоя (Add a layer mask). Рядом
Добавить маску слоя (Add a layer mask). Рядом
Возьмите ![]() , установите черный цвет
, установите черный цвет
Если
Что произойдет? «Мутный» слой спрячется,

Шаг
А вот теперь начинается самая интересная часть! Сейчас
Возьмите инструмент Кисть, убедитесь, что выбран именно белый цвет. Установите жесткость кисти на 0.
Итак,
Ваша
Если
Вот что

Палитра слоев:

Шаг
Кожа
Но если
Шаг
А теперь
Дублируйте средний слой,
Примените
Установите значение радиуса по своему вкусу, помните, что всегда этому слою можно уменьшить прозрачность.
Уверена,

Вот, что

Если
Шаг 9.
Слейте все слои, кроме последнего (чтобы самим было интересно посмотреть, как было
Дублируем верхний слой, режим наложения меняем

Добавляем фильтр Размытие по Гауссу:

Добавим маску слоя

Немножко добавим резкости. Применяем
В результате получается вот такая восточная красавица:

Самое

Данный урок подготовлен для Вас командой сайта http://www.photoshop-master.ru
Метки: фотошоп урок кожа |
Черно-белое фото в высоком ключе |
Дневник |
В этом уроке мы будем учиться создавать из обычной фотографии черно-белую в модном стиле «высокий ключ».


Для начала о том, что такое изображения в высоком и низком ключе.
Для портрета, выполненного в высоком ключе, будь то цветная или черно-белая фотография, характерны очень светлые, нежные тона. Высокий ключ подразумевает полное отсутствие густых теней.
В идеале такой портрет должен быть вообще бестеневым, лишь с отдельными черными акцентами, роль которых выполняют глаза, ресницы и частично контуры лица. С помощью этого стиля можно передать определенное настроение. Обычно он ассоциируется с женственностью, нежностью, мягкостью.
Фотография в "низком ключе" является его полной противоположностью. В нем преобладают темные тона, густые тени, многие участки едва освещены. Этот прием по традиции используется в мужских фотопортретах, ибо создает впечатление твердости, стойкости и физической силы.
Итак, приступим. В данном уроке я использовал свои скриншоты, так как оригинальные показались мне неподходящими.
Шаг 1. Открываем наше изображение. Сразу создаем копию слоя, нажав CTRL+J.

Шаг 2. Переводим изображение в черно-белое, точнее, в градацию серого. Это можно сделать разными способами. Я воспользуюсь самым простым.
Выбираем Изображение – Коррекция – Обесцветить (Image - Adjustment – Desaturate) или нажимаем SHIFT+CTRL+U.


Шаг 3. Применяем к изображению фильтр Контурная Резкость (Unsharp Mask)


Шаг 4. Осветлим изображение с помощью уровней.
Для этого выберем меню Изображение – Коррекция – Уровни (Image – Adjustment – Levels) или нажмем CTRL+L. Перетащим ползунки в сторону светлых тонов.


Шаг 5. Копируем изображение на новый слой, нажав CTRL+J. Изменим режим наложения верхнего слоя на Перекрытие (Overlay). Можно сделать это непосредственно в палитре слоев, либо нажав комбинацию SHIFT+ALT+O. Я предпочитаю пользоваться клавишами, так как это очень экономит время.
Применим к этому слою фильтр Размытие по Гауссу (Gaussian Blur) с достаточно большим радиусом.


Шаг 6. Далее создадим маску слоя, щелкнув по значку ![]() внизу палитры слоев.
внизу палитры слоев.
Выберем кисть![]() с мягкими краями и установив черный цвет (нажав D), закрасим на маске области глаз, носа и губ. Можно немного пройтись по волосам.
с мягкими краями и установив черный цвет (нажав D), закрасим на маске области глаз, носа и губ. Можно немного пройтись по волосам.

Шаг 7. Вот что получилось.

Перевод: Евгений Карташов
Ссылка на источник урока
Данный урок подготовлен для Вас командой сайта http://www.photoshop-master.ru
Метки: черно-белое фото |
| Страницы: | [1] |








