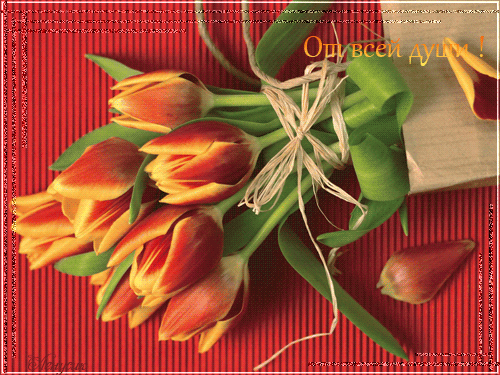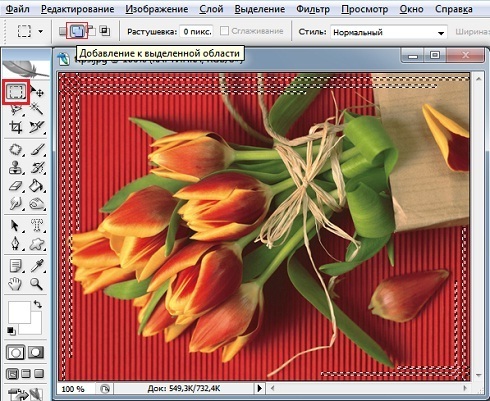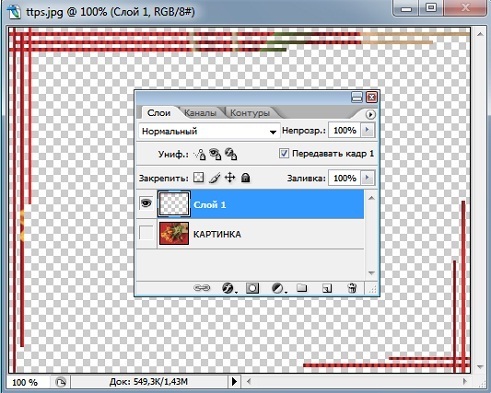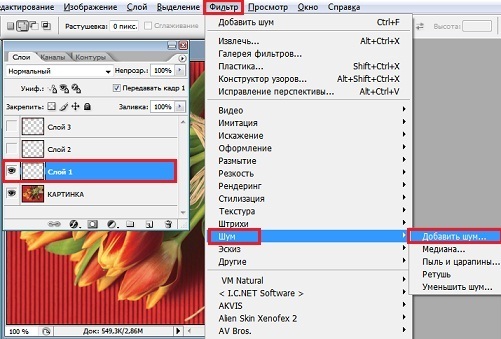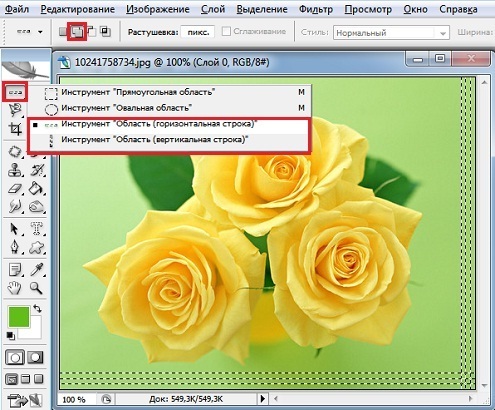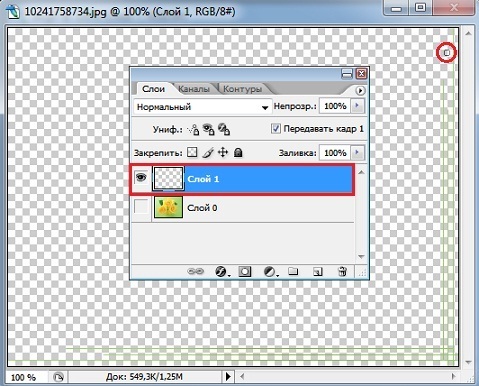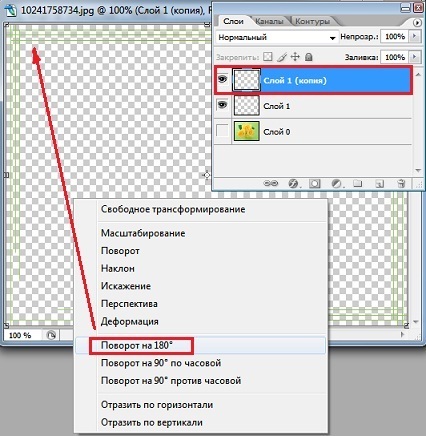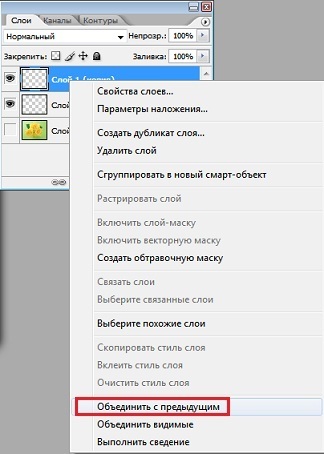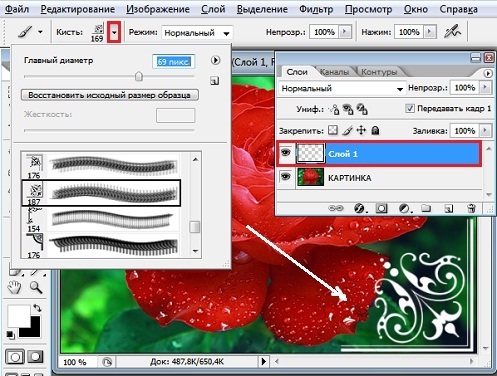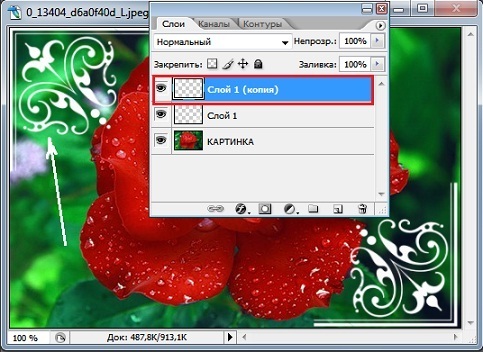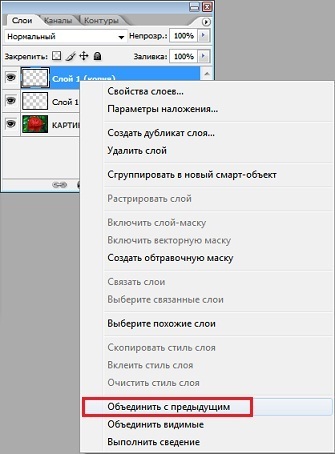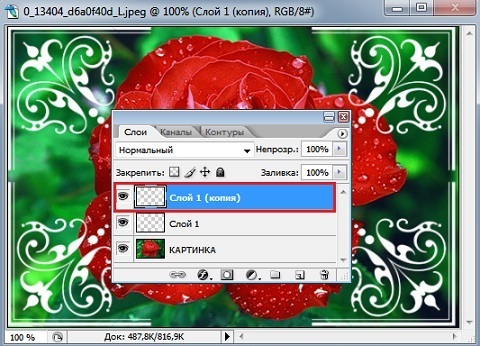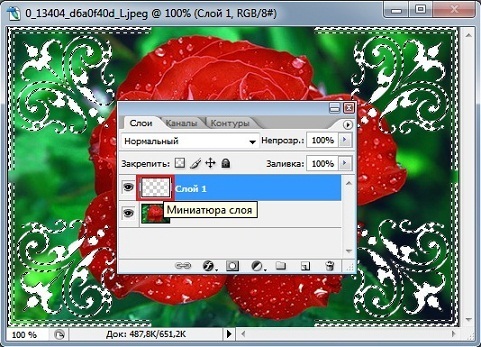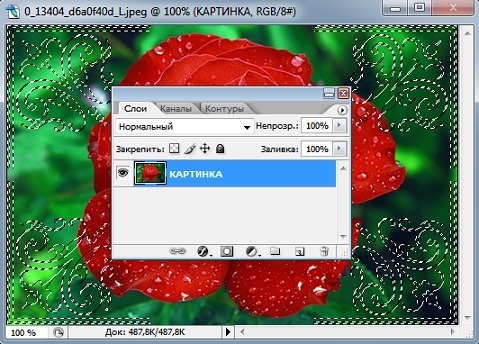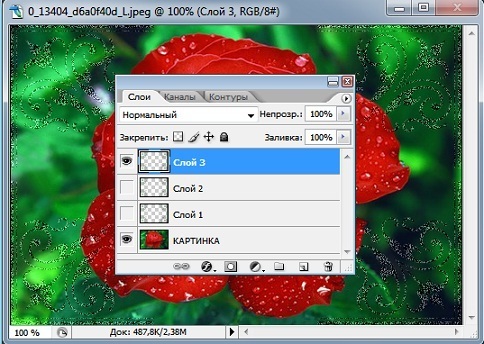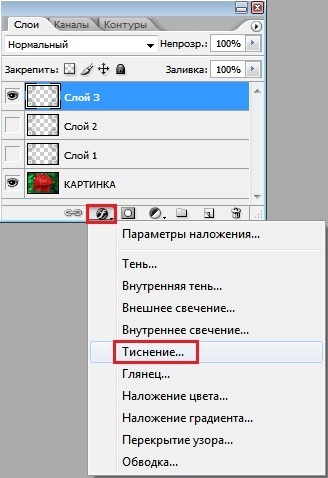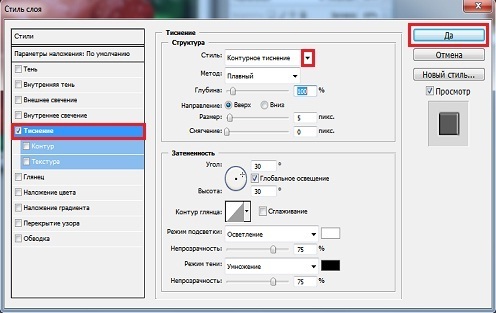-Метки
corel paintshop pro 2018 jasc animation shop windows windows 7 баклажаны блинчики блины бродилка выпечка дача заготовки здоровье иконы икра из баклажан информеры кабачки капуста клипарт девушки коллаж компьютер компьютер и windows курник лиру мази от папиллом маринованные помидоры мозилла мои работы мои работы в корел моя работа музыка мысли вслух огурцы перец пироги подсказки поздравления ко дню рождения полезные советы помидоры праздники программы рамочка рамочка кулинарная рамочки рамочки кулинарные религия рецепты рукоделие рыба салаты салаты к праздникам салаты на новый год советы советы от любаши томаты удаление фона уроки анимации уроки в корел уроки коллажи в корел уроки корел уроки фотошоп фильмы фильтры фотошоп фтошоп цветы шарлотка эпиграфы-приветствия яндекс-фотки
-Рубрики
- хостинг картинок (7)
- Corel (57)
- Google Chrome (0)
- Jasc Animation Shop (91)
- WhatsApp (1)
- аудиокниги (2)
- бродилки (84)
- видео (35)
- градиенты (3)
- дача (115)
- огурцы (27)
- перец (20)
- помидоры (21)
- прочее (28)
- цветы (39)
- декор (2)
- делаем рамочки (1)
- живой Журнал(ЖЖ) (11)
- живопись,картинки (24)
- здоровье (73)
- интересное (51)
- информеры,часы,календари (121)
- кисти (15)
- клипарт (138)
- города (2)
- девушки (37)
- дети,мамы (3)
- клипарт разный (36)
- куколки 3D (2)
- обои на рабочий стол (1)
- пейзажи (14)
- компьютер (194)
- Windows (55)
- ЛИ РУ (171)
- макросы для Корелл (3)
- маски для ФШ и Корелл (11)
- мои коллажи в Корелл (1790)
- мои коллажи в ФШ (338)
- мои настройки (16)
- мои рамки,урок (3)
- музыка (140)
- мысли вслух (2)
- пейзажи PNG (1)
- плагины (79)
- плееры (78)
- плэйкасты (6)
- полезные советы (90)
- праздники (73)
- программы (146)
- Корелл (25)
- Фотошоп (27)
- развлечения (12)
- рамочки (135)
- рамочки для видео (1)
- рамочки для текста (34)
- рамочки красивые (13)
- рамочки кулинарные (28)
- рамочки праздничные (27)
- релакс (14)
- религия (31)
- рецепты (646)
- в мультиварке (15)
- выпечка (178)
- горячие блюда (83)
- заготовки (168)
- напитки (3)
- салаты,закуски (155)
- рукоделие (49)
- скрап-набор (1)
- советы от Владимира Шильникова (6)
- советы от Любаши (132)
- ссылки,генераторы (31)
- стили,текстуры (8)
- стихи (72)
- схемы,эпиграфы (92)
- тесты,гадания (17)
- уроки (121)
- уроки анимации (241)
- уроки в Корелл (57)
- уроки коллажи в Корелл (1520)
- уроки Коллажи ФШ (311)
- Уроки по Мозилле (62)
- уроки ФШ (190)
- фильмы,ТВ,радио,книги (95)
- фильтры (156)
- фоны,обои (28)
- фоторедакторы (15)
- фотошоп (69)
- фракталы,футажи (2)
- цветы (18)
- цитаты (6)
- шпаргалки (32)
- шрифты,текст (30)
- экшены (13)
- юмор (12)
- яндекс,блоги,YouTube,Скайп (64)
-Музыка
- Демис Русос. Сувенир.
- Слушали: 4861 Комментарии: 2
- Романтическая мелодия
- Слушали: 410618 Комментарии: 0
- Так плачет старый саксофон...
- Слушали: 38379 Комментарии: 0
- Три дома .. На стихи И.Талькова.
- Слушали: 11475 Комментарии: 0
- "Необыкновенная". Алехо, Панайотов,Чумак
- Слушали: 3948 Комментарии: 0
-Приложения
 ОткрыткиПерерожденный каталог открыток на все случаи жизни
ОткрыткиПерерожденный каталог открыток на все случаи жизни Я - фотографПлагин для публикации фотографий в дневнике пользователя. Минимальные системные требования: Internet Explorer 6, Fire Fox 1.5, Opera 9.5, Safari 3.1.1 со включенным JavaScript. Возможно это будет рабо
Я - фотографПлагин для публикации фотографий в дневнике пользователя. Минимальные системные требования: Internet Explorer 6, Fire Fox 1.5, Opera 9.5, Safari 3.1.1 со включенным JavaScript. Возможно это будет рабо Всегда под рукойаналогов нет ^_^
Позволяет вставить в профиль панель с произвольным Html-кодом. Можно разместить там банеры, счетчики и прочее
Всегда под рукойаналогов нет ^_^
Позволяет вставить в профиль панель с произвольным Html-кодом. Можно разместить там банеры, счетчики и прочее Скачать музыку с LiveInternet.ruПростая скачивалка песен по заданным урлам
Скачать музыку с LiveInternet.ruПростая скачивалка песен по заданным урлам Индикатор места в рейтинге Яндексвот:)
Индикатор места в рейтинге Яндексвот:)
-Ссылки
-Поиск по дневнику
-Подписка по e-mail
-Друзья
Друзья оффлайнКого давно нет? Кого добавить?
_Lyubasha_K_
Alissija_Flear
Angel_Star
BARGUZIN
E-Ledi
Galina90
GanikoZ
Goodwine
Inna_Guseva
koreckolga
Ksenia_Live
LediLana
Lyudmila_Lyu
Manyi57
MARISCHKA_SSS
Millada_Kataleya
mimozochka
Mirosslava
NATALI_KOMJATI
PEROOO
Ralexx
SaulyDesign
UAlina
vados2384
Vera_Larionova
Veta-z
Viktoria_84
WoleDeMort
Алекс-Р
Быкова_Любаша
Ваша_ТАНЯ_идущая_по_Судьбе
Волшебная__шкатулочка
Волшебница_Светлана
Волшебный__Свет_Души
Волшебство__Жизни
Елена_Краева
Инноэль
Любовь_здоровье_красота
Мила-Милена
Мир__Чудес
Мир_здоровья
Небом_хранимая
Новостной_листок
РИМИДАЛ
РОССИЙСКАЯ_СЕМЬЯ
Светослава_Берегиня
Секреты_для_хозяюшек
Сияние_Розы_Жизни
Счастливая__семья
ЭМИЛЛИ
-Постоянные читатели
-Сообщества
Участник сообществ
(Всего в списке: 5)
УРОКИ_ФОТОШОПА
Царство_Кулинарии
Моя_кулинарная_книга
Best_of_Callery
Только_для_женщин
Читатель сообществ
(Всего в списке: 2)
Мир_клипарта
О_Самом_Интересном
-Статистика
Как украсить картинку блестящими полосками |
Цитата сообщения Астраханочка_51
Урок № 58 Как украсить картинку блестящими полосками .
|
| Рубрики: | уроки Коллажи ФШ уроки анимации |
| « Пред. запись — К дневнику — След. запись » | Страницы: [1] [Новые] |