Удаление программ стандартными Windows-методами(Пуск – Настройка – Панель управления – Установка и удаление программ) – это безусловно лучше, чем просто удалить папку программы, но всё же даже после такого удаления в системе остаются записи в реестре, или скрытые где-нибудь папки, которые скопившись в n-ом количестве являются причиной сбоев и подтормаживаний системы.
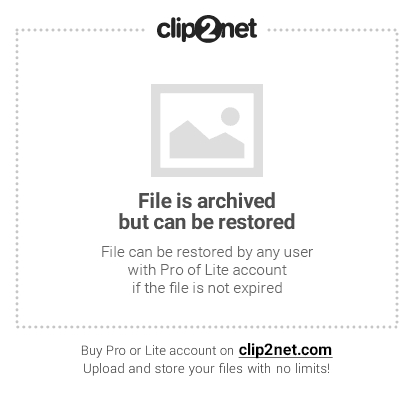
Сегодня я расскажу как быстро удалить любую программу(даже ту, которой нету в списке установленных программ) при этом не оставив следов после этой программы в реестре, на жестком диске, или где-либо еще.
Что это и как установить.
В этом легком деле нам поможет отличная и совершенно бесплатная программа – Revo Uninstaller. Собственно, занимается эта программа тем, что позволяет удалить любые программы вместе со всеми созданными и забытыми стандартным деинсталятором записями в реестре, папками, настройками и прочим мусором.
Пользуясь случаем, выражаю благодарность и своё уважение тем кто её создал ибо программка действительно сильная.
Скачать программу можно с сайта разработчиков – вот прямая ссылка
Либо с моего файлового архива, а точнее отсюда.
Программа поддерживает русский язык и проста в управлении.
О установке рассказывать не буду – там всё просто, а посему приступлю сразу к рассказу о том, как ей пользоваться.
Используем.
После установки запускаем программу и видим следующее окно:
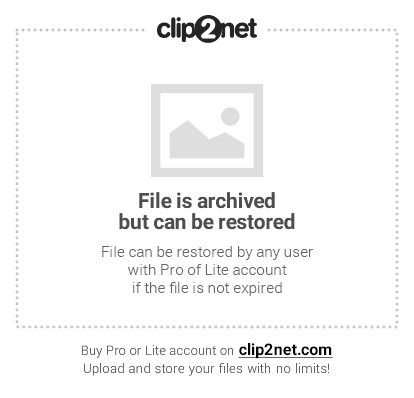
Собственно, теперь о том как удалить что-либо начисто.
В списке установленных программ выбираем любую программу, которую хотим удалить и жмем.. “Удалить“.
Внимание. Не “Удалить элемент“, а “Удалить“.
- Программа спросит подтверждение удаления, жмем Да, если выбрали программу правильно.
- Далее нам будет предложено 4 режима: Встроенный, Безопасный, Средний, Расширенный. Выбираем Расширенный и жмем Далее.
- Запустится удаление выбранной программы – сначала будет обычный деинсталятор встроенный в программу. Если надо, то жмем Далее, или Next, или Uninstall, или что там предложат. Вообщем удаляем программу её встроенным деинсталятором. После того, как программа будет удалена этими средствами автоматически запустится сканер на оставшиеся “следы” в системе.
- Он(сканер) может найти, а может не найти что-то оставшееся в реестре, или на жестком диске. Если найдет в реестре, то выделяем все найденные галочками записи и жмем Удалить, а после удаления – Далее. Точно так же поступаем, если будут найдены забытые папки.
- Если же не будет найдено ничего, то стандартный деинсталятор отработал свою задачу на 100%.. за что ему спасибо.
- Всё. На этом удаление завершено.
После этих манипуляций вы можете быть уверены, что после удаления программы в системе не осталось мусора, или как говорил один мой друг “подарочков” ![]()
Ой. А что, если..
Что делать, если программы нету в списке программ, а вы хотите её удалить и скажем видите её в трее, или просто окошко программы где-то всплывает? Или что делать, если вы хотите убрать какую-либо программу из автозагрузки, но не знаете как и её не видно менеджерами автозагрузки?
Не беда.
Для этого в Revo Uninstaller есть так называемый Режим Охоты. Звучит сурово и работает так же. Как с этим режимом работать и что он дает?
- Жмем на кнопочку Режим охоты в окне программы.
- Сама программа сворачивается в трей, а у нас появляется прицел, который можно двигать мышкой.
- Перетаскиваем этот прицел на окно программы, иконку в трее, ярлык, или вообще что-нибудь видное от той программы, что хотим удалить.
- Прицел сразу распознает что это и предложит на выбор: Деинсталлировать, остановить автозапуск, завершить процесс, завершить и удалить процесс, открыть содержащую объект папку, спросить у Google, свойства или отмена. В зависимости от того, что вы хотите сделать с программой\процессом выберите нужный вариант.
Еще не всё.
Помимо этого программа имеет:
- Встроенный Менеджер автозагрузки, который выводит что за программы загружаются вместе с Windows и позволяет их отключить\включить.
- Инструментарий Windows, который поможет быстро запустить ту, или иную службу в системе.
- И чистильщик ненужных файлов, который может удалить временные файлы браузеров, Microsoft Office и просто некоторые Windows следы вашей работы.
Найти всё это можно на вкладке Инструменты в окне программы. Они все просты в управлении, везде есть русское описание. Так что не пропадете и в подробности вдаваться не буду.
Что касается кнопки Удалить элемент - она нужна, если программа не удаляется напрочь, но видеть её в списке установленных программ больше не хочется. Тогда можете нажать эту кнопочку и программка удалится из списка.
Послесловие.
Теперь вы знаете как правильно удалять программы, а точнее еще один способ содержания компьютера в чистоте.
На сегодня всё ![]()
PS: Наверняка за время пока Вы не пользовались этой программой у Вас на компьютере скопилось много мусора. О том как избавиться от него и почистить систему Вы можете почитать в моей статье Чистим реестр, временные файлы и “следы” после удаления программ.
источник http://sonikelf.ru/udalyaem-lyubye-programmy-nachisto/






























