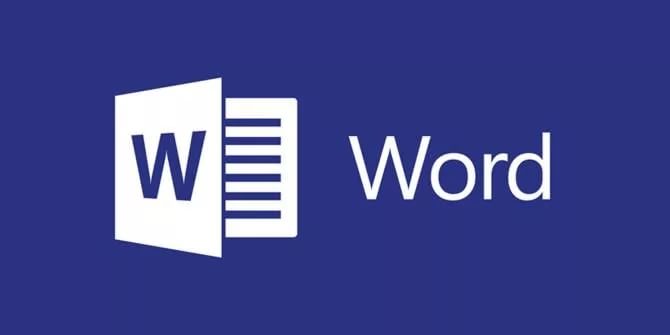-Рубрики
- СУНДУЧОК ДЛЯ АНЕЧКИ (897)
- на мою полочку (249)
- Анюткино любимое (34)
- шитье детское (6)
- детские игры. флэшки (84)
- книги и аудиокнижки для Анечки (29)
- мультики . сказки (123)
- развивалки для Нюсечки (156)
- ВАЛЯНИЕ (517)
- валяшечки. МК (171)
- теплая палитра (43)
- валяние"мокрое" (15)
- куклы Ирины Андреевой (14)
- вдохновение от Оспищевой С. (12)
- теплые ангелы (3)
- валяшечки. ИДЕИ (389)
- 100 и 1 СТИХ (560)
- АУДИОКНИГИ , книги , журналы (79)
- ВСЁ ДЛЯ САДА (456)
- подкормка.удобрения (64)
- кустарники (42)
- сезонные работы (41)
- идеи поделок для сада + МК (23)
- идеи оформления сада (8)
- яблони (7)
- виноград (25)
- овощи (38)
- цветы (70)
- ягодЫ (31)
- из пластиковых бутылок (28)
- ВИДЕО (363)
- кино (35)
- видео ., документальное (35)
- видео-коротко (16)
- спектакли (5)
- ВИНТАЖ (74)
- бохо стиль (37)
- шеби-шик (3)
- ВКУСНОСТИ (1924)
- варенье (46)
- запеканка (19)
- котлеты (14)
- имбирь (14)
- из грибов (10)
- каши (6)
- детское меню (4)
- из яйца (3)
- заливное (2)
- заготовки на зиму (121)
- из баклажан (59)
- из курицы (120)
- из молока (20)
- из мяса (182)
- из овощей , из фруктов (189)
- из рыбы (103)
- кавказская кухня (50)
- корейская кухня (151)
- макароны по итальянски (12)
- мороженое (16)
- мультиварка (4)
- пельмени, манты (21)
- плов (7)
- постные блюда (10)
- рецеты от Сталика (3)
- салаты (107)
- СДОБА .печенье.хворост (34)
- СДОБА. булочки. (48)
- СДОБА. пироги,пирожки (329)
- СДОБА. пончики (7)
- СДОБА. тесто (32)
- СДОБА.блины, оладьи (49)
- СДОБА.пицца (20)
- СДОБА.торты, пироженое (57)
- соусы (63)
- супы (62)
- чай ,сок ,вино, коктейль (103)
- СОВЕТЫ (479)
- ЛИРУшные полезности (124)
- ссылки (80)
- ВСЕ ДЛЯ ДОМА , (290)
- декор в доме (90)
- для ремонта (10)
- дизайн интерьера (170)
- домики для кукол..кошечек и птичек (27)
- ВСЕ ДЛЯ КРАСОТЫ (347)
- все для волос.прически (17)
- маникюр (4)
- баня,сауна (2)
- зарядка, фитнес, (58)
- купальники .нижнее белье (3)
- макияж (9)
- массаж. маски (112)
- ВЯЗАНИЕ. СПИЦЫ (877)
- вязание детское (203)
- вязание крючком (74)
- вязание. носки.варежки (45)
- вязание. шарфы , снуды (150)
- вязание.шапочки (117)
- журналы по вязанию (1)
- МК. узоры.схемы (160)
- КАРТИНОЧКИ.разные. (41)
- ИГРУШечно-КУКОЛьное (1686)
- игрушки (257)
- куклы . глазки ,носик, ротик, ручки,ножки (89)
- игрушки-зверушки (49)
- котики (32)
- игрушки для малышни (30)
- куклы . декор .мебель (25)
- куклы обереги (19)
- овечки-барашки-козочки-талисман 2015 (19)
- игрушки Людмилы Гусевой (19)
- куклы . аксессуары. , коляски (18)
- лисы (15)
- игрушки вязанные (14)
- фото.советы (11)
- куклы Юлии Проскуриной (10)
- мышки (8)
- игрушки кофейные (7)
- вальдорфская кукла (5)
- СВИНСТВО 2019 (3)
- рыбки (3)
- ангелы (2)
- куклы Татьяна Конне и по ее идеям (27)
- бумажные куклы (18)
- зайки (79)
- куклы (302)
- Куклы. смотреть не дыша..)))))) (37)
- лошадки. (39)
- Мастер кукольник Stelinha Bonecas (4)
- МИШКИ- тедди &... (72)
- МК игрушек (98)
- МК кукол (195)
- куклы . одежда, обувь (96)
- текстильное-тильдо--кукло-игрушечное (318)
- моЁ (16)
- ЗДОРОВЬЕ (837)
- иммунитет (111)
- варикоз, ноги (48)
- лекарства и аналоги (36)
- женское (29)
- давление (23)
- мед (11)
- головная боль (10)
- диеты для похудения (5)
- зрение (27)
- мудры (35)
- от простуды (45)
- память (16)
- тибетский гриб (2)
- травы , растения (188)
- МОЛИТВЫ (56)
- МУЗЫКАЛЬНОЕ (73)
- НАПОМИИНАЛКА (3)
- ОБУВЬ (51)
- ПРАЗДНИЧНОЕ (230)
- 14-23 февраля (7)
- 8 марта (5)
- новогоднее (38)
- пасха (17)
- поздравления с днем рождения (50)
- КОТЫ-КОТИКИ (181)
- ПРОГРАММЫ/компьютерные (263)
- програмные советы В.шильникова (32)
- скайп (16)
- Li.ru (11)
- ПУТЕШЕСТВИЯ (262)
- путешествие по России (12)
- загадочно-непознанное (9)
- РАЗНОЕ-мне- интересное (445)
- заговоры,обряды,приметы (112)
- анекдоты (8)
- ин. язык (34)
- одесско- юморное (11)
- око возрождения (1)
- симоронские ритуалы (5)
- цитаты.афоризмы (14)
- РУКОДЕЛОЧКИ (1923)
- рисование (140)
- коробочки.шкатулки (78)
- ХФ-лепка (57)
- фом, ревелюр (54)
- роспись тарелок, камней и галек (22)
- соленое тесто (21)
- из мешковины (18)
- плетение из трав ,лозы (14)
- point-to-point (14)
- "нетканный гобелен" (11)
- рамки (9)
- валяние (8)
- фоны (6)
- МК совместные! (6)
- топиарий (5)
- чехлы,органайзеры (4)
- бирки (3)
- из проволоки (3)
- из меха (1)
- БИСЕР-ное (36)
- вышивка лентами &..... (51)
- декупаж (29)
- джутовая филигрань (34)
- игольницы (34)
- из бумаги и картона (129)
- из газет /плетение/ (32)
- из фетра (74)
- МК рукоделочек (464)
- мыловарение (25)
- открытки. скрапбукинг (138)
- папье маше (91)
- подарочные идеи (100)
- поделки для нового года (173)
- свечи (10)
- ХФ- пластика ,глина,гипс.РЕЦЕПТЫ (65)
- СВАДЕБНОЕ. идеи. подарки (60)
- ТАНЦЫ (8)
- танец живота (3)
- УКРАШЕНИЕ. АКСЕССУАРЫ (373)
- заколочки..ободки (25)
- короны (15)
- бусики (6)
- сумки (158)
- Фаина Раневская (8)
- цветочное... (109)
- ШИТЬЁ - швейное (358)
- подушки (121)
- шторы (24)
- школа (16)
-Цитатник
Одежда для собак! 3часть журнал с вязаными модельками для собачек. там есть пуловеры, подстилочка...
Уникальный способ полива и подкормки томатов - (0). Сода, марганцовка, йод- всегда под рукой! Уникальный способ полива и подкормки томатов. Как ...
Cнег своими руками. Мастер -класс. - (0)Ананда, дизайнер дома и сада, художник и блогер из Южной Калифорнии придумала оригинальный...
Новогодний, стильный декор в технике Макраме - (0)Мне всегда нравился декор в технике Макраме, но мне казалось, что это очень сложная тех...
-Метки
-Музыка
- Трофим "Не покидай ..."
- Слушали: 1700 Комментарии: 0
- Одинокий пастух
- Слушали: 137258 Комментарии: 0
- Очарование дождя
- Слушали: 87684 Комментарии: 0
- восточные мотивы.
- Слушали: 135236 Комментарии: 0
- Стас Михайлов - Ты
- Слушали: 5965 Комментарии: 0
-Поиск по дневнику
-Подписка по e-mail
-Друзья
-Постоянные читатели
-Сообщества
-Статистика
Записей: 12281
Комментариев: 445
Написано: 13904
Как поставить пароль на документ Word |
https://vellisa.ru/kak-postavit-parol-na-wordПоставить пароль на документ Word необходимо по разным причинам: документ содержит секретные данные, конфиденциальную или приватную информацию.
Многие из нас часто работают с какими-либо документами. Порой содержание таких документов не предназначено для чужих глаз. Это может быть или конфиденциальная информация, или просто важные записи, которые необходимо сохранить нетронутыми.
Для сохранности в тайне или в неприкосновенности таких записей, существует самый простой способ для решения проблемы приватности данных.
Для этого необходимо поставить пароль на документ Word. После установки пароля на документ Word, документ будет зашифрован. При открытии такого документа потребуется ввести пароль, иначе документ невозможно открыть.
В данной статье будет рассмотрена установка пароля на документы, созданные в текстовом редакторе Word, в версиях Word 2003, Word 2007, Word 2010, Word 2013 и Word 2016 редакций одноименной программы. В заключение статьи рассмотрим вопрос, как удалить пароль с документа Word 2003, Word 2007, Word 2010, Word 2013 и Word 2016, для того, чтобы открыть свободный доступ к данному документу.
Пароль желательно использовать сложный, для большей надежности. Простые пароли могут быть быстро расшифрованы специализированными программами для расшифровки паролей. Для создания надежного пароля будет лучше использовать специальную программу — менеджер паролей. С помощью такой программы можно создать пароль, а потом ввести его из менеджера паролей в окно поле ввода пароля в программе Word.
Как поставить пароль на документ Word 2016
Для установки парольной защиты в Майкрософт Ворд 2016 выполните следующие действия:
- В документе Word войдите в меню «Файл».
- В разделе «Сведения» кликните по кнопке «Защита документа».
- В открывшемся меню нажмите на пункт «Зашифровать с использованием пароля».
- В окне «Шифрование документа» введите пароль для шифрования содержимого этого файла, а затем нажмите на кнопку «ОК».
- В окне «Подтверждение пароля», в поле «Подтверждение» повторно введите пароль для этого документа, а потом нажмите на кнопку «ОК».
Документ Word 2016 зашифрован, параметр «Защита документа» окрасился в желтый цвет.
Как поставить пароль на документ Word 2013
Установка пароля в Ворд 2013 проходит следующим образом:
- В окне Word войдите в меню «Файл».
- Из раздела «Сведения» нажмите на «Защита документа».
- В открывшемся меню выберите «Зашифровать с использованием пароля».
- В окне «Шифрование документа» введите пароль для защиты файла, а затем нажмите на кнопку «ОК».
- В окне «Подтверждение пароля» введите заново пароль для документа, нажмите на кнопку «ОК».
На документ Word 2013 установлен пароль.
Как поставить пароль на документ Word 2010
Для установки пароля на документ Microsoft Word 2010 проделайте следующие шаги:
- В окне программы нажмите на меню «Файл».
- После нажатия на пункт «Сведения», в поле Разрешения» нажмите на кнопку «Защитить документ».
- В выпадающем меню нажмите на пункт «Зашифровать паролем».
- В окне «Шифрование документа» введите пароль для документа.
- Далее в окне «Подтверждение пароля», подтвердите его, введя пароль во второй раз.
Теперь на документе Word 2010 стоит пароль. Снова открыть зашифрованный документ Word вы сможете, только после ввода правильного пароля.
Как поставить пароль на документ Word 2007
Для того, чтобы поставить пароль на документ Microsoft Word 2007 откройте документ на компьютере, а затем выполните следующее:
- Нажмите на кнопку «Microsoft Office».
- Войдите в меню «Microsoft Office», а затем нажмите на пункт «Подготовить».,
- Далее нажмите на пункт «Зашифровать документ».
- Внутри документа появляется окно «Шифрование документа», введите в соответствующее поле пароль, а потом нажмите на кнопку «ОК».
- В окне «Подтверждение пароля» повторите ввод пароля, а затем нажмите на кнопку «ОК».
После этого закройте документ Word 2007, теперь он защищен паролем.
Как поставить пароль на документ Word 2003
Для того, чтобы поставить пароль на документ Microsoft Word 2003 потребуется выполнить следующие действия:
- В меню «Сервис» необходимо нажать на пункт «Параметры…».
- В открывшемся окне «Параметры» перейдите во вкладку «Безопасность».
- Во вкладке «Безопасность», пункте «Параметры шифрования для данного документа», в поле «пароль для открытия файла», введите пароль, а затем нажмите на кнопку «ОК».
- В окне «Подтверждение пароля» введите пароль еще один раз, а потом нажмите на кнопку «ОК».
После этого закройте документ Ворд. На документ Word 2003 был поставлен пароль.
Теперь при попытке открыть документ Word, программа потребует ввести пароль. После ввода пароля, нажмите на кнопку «ОК». Документ Word 2003 будет открыт.
Как открыть запароленный документ Word
При попытке открыть запароленный документ Ворд любой версии, будет открыто окно «Пароль», в котором необходимо ввести пароль, для открытия файла. Если вы введете неверный пароль, то документ Word не будет открыт.
Введите правильный пароль, а затем нажмите на кнопку «ОК».
После этого документ Word откроется.
- Внимание! Следует помнить, что при каждой попытке открыть зашифрованный документ Word вам придется заново вводить пароль. Поэтому хорошо запомните этот пароль к документу, чтобы у вас была возможность быстро открыть зашифрованный документ Ворд. Если вы захотите вновь открыть публичный доступ к этому документу, то с документа Word необходимо будет снять защиту.
Как удалить пароль с документа Word 2016
Для удаления пароля в Microsoft Word 2016 выполните следующие действия:
- Откройте документ Word, введите пароль от документа.
- В меню «Файл» выберите пункт «Сведения».
- В разделе «Сведения» нажмите на кнопку «Защита документа».
- В выпадающем списке выберите «Зашифровать с использованием пароля».
- В открывшемся окне «Шифрование документа» удалите ранее установленный пароль, а затем нажмите на кнопку «ОК».
- После закрытия документа Ворд, в окне с предупреждением о сохранении изменений в документе Word, нажмите на кнопку «Сохранить».
Пароль с документа Майкрософт Ворд 2016 снят.
Как удалить пароль с документа Word 2013
Убрать пароль с документа Ворд 2013 можно таким способом:
- После открытия документа Ворд, введите пароль.
- Из меню «Файл» перейдите в раздел «Сведения».
- В разделе «Сведения» нажмите на «Защита паролем».
- Выберите настройку «Зашифровать с использованием пароля».
- В окне «Шифрование документа» удалите пароль, нажмите на кнопку «ОК».
- В окне с предупреждением, открытом после закрытия документа, нажмите на кнопку «Сохранить» для сохранения изменений в настройке приложения.
Документ Word 2013 открыт для свободного доступа.
Как удалить пароль с документа Word 2010
Для снятия пароля с зашифрованного документа Microsoft Word 2010 выполните последовательные шаги:
- Откройте документ Word, введите пароль к этому документу.
- Затем в меню «Файл нажмите на пункт «Сведения».
- В поле «Разрешения» нажмите на кнопку «Защитить документ».
- В контекстном меню нажмите на пункт «Зашифровать паролем».
- В появившемся окне «Шифрование документа» удалите введенный вами ранее пароль, а затем нажимаете на кнопку «ОК».
- После закрытия документа Word, появляется окно с предупреждением об изменении документа, нажмите в этом окне на кнопку «Да».
Теперь документ Word 2010 открыт для свободного использования.
Как удалить пароль с документа Word 2007
Для удаления пароля с документа Ворд 2007 пройдите последовательно по шагам:
- Откройте зашифрованный документ Microsoft Word 2007, введя его пароль.
- После этого нажмите на кнопку «Microsoft Office».
- Далее нажмите на пункт «Подготовить», а потом на пункт «Зашифровать документ».
- В окне «Шифрование документа» удалите пароль, который вы ввели ранее, а затем нажмите на кнопку «ОК».
- После того, как вы закрыли документ Word, в окне появившегося предупреждения об изменении в документе, нажмите на кнопку «Да».
Защита с документа Word 2007 снята, и он может быть открыт для любого пользователя компьютера.
Как удалить пароль с документа Word 2003
Для того, чтобы удалить пароль с зашифрованного документа Microsoft Word 2003, необходимо сделать следующее:
- Откройте документ, введя пароль к этому документу Word.
- Далее войдите в меню «Сервис», а потом нажмите на пункт «Параметры…».
- В окне «Параметры», во вкладке «Безопасность», в поле «пароль для открытия файла» удалите ранее введенный вами пароль, а затем нажмите на кнопку «ОК».
- После закрытия документа Word появится окно с предупреждением об изменении в этом файле, нажмите в этом окне на кнопку «Да».
После этого защита с документа Word 2003 будет снята.
Заключение
При необходимости, можно установить пароль на документ Word для того, чтобы закрыть доступ к файлу. В любое время можно удалить пароль с документа Word для открытия доступа к зашифрованному файлу.
| Рубрики: | ПРОГРАММЫ/компьютерные/програмные советы В.шильникова |
| « Пред. запись — К дневнику — След. запись » | Страницы: [1] [Новые] |