-Фотоальбом
Фотоальбом закрыт для неавторизованных и пользователей из черного списка. Зарегистрироваться!
-Метки
seo бесплатно бизнес блог блоги брс видео дистанционно дистанционное обучение дневник жара заработки в интернет здоровье интересно интернет интернет азы интернет полезности искусство кино клип комментарии кошки лига чемионов лига чемпионов любимые исполнители мегафон мнение мошеничество музыка набор обучение олимпиада опрос полезно политика размышления разное саранск спорт стихи тольятти удаленная работа фото футбол хоккей цска чемпионат мира чемпионат россии школа юмор
-Рубрики
- разное (100)
- Инструкции, Руководства, Полезные ссылки (82)
- Музыка (48)
- Интернет. (47)
- изречения,цитаты (38)
- видео (35)
- футбол (27)
- нвости, коментарии, спорт (26)
- Обучение Интернет (24)
- Фото (23)
- юмор,смешное (22)
- ОБСУЖДЕНИЕ, КОМЕНТАРИИ (22)
- Политика (19)
- Анти-Русский стандарт (8)
- Из неопубликованного (5)
- искусство (4)
- секс (2)
-Приложения
 Кнопки рейтинга «Яндекс.блоги»Добавляет кнопки рейтинга яндекса в профиль. Плюс еще скоро появятся графики изменения рейтинга за месяц
Кнопки рейтинга «Яндекс.блоги»Добавляет кнопки рейтинга яндекса в профиль. Плюс еще скоро появятся графики изменения рейтинга за месяц- ТоррНАДО - торрент-трекер для блоговТоррНАДО - торрент-трекер для блогов
 ОткрыткиПерерожденный каталог открыток на все случаи жизни
ОткрыткиПерерожденный каталог открыток на все случаи жизни СтенаСтена: мини-гостевая книга, позволяет посетителям Вашего дневника оставлять Вам сообщения.
Для того, чтобы сообщения появились у Вас в профиле необходимо зайти на свою стену и нажать кнопку "Обновить
СтенаСтена: мини-гостевая книга, позволяет посетителям Вашего дневника оставлять Вам сообщения.
Для того, чтобы сообщения появились у Вас в профиле необходимо зайти на свою стену и нажать кнопку "Обновить Я - фотографПлагин для публикации фотографий в дневнике пользователя. Минимальные системные требования: Internet Explorer 6, Fire Fox 1.5, Opera 9.5, Safari 3.1.1 со включенным JavaScript. Возможно это будет рабо
Я - фотографПлагин для публикации фотографий в дневнике пользователя. Минимальные системные требования: Internet Explorer 6, Fire Fox 1.5, Opera 9.5, Safari 3.1.1 со включенным JavaScript. Возможно это будет рабо
-Резюме
- Профессия Менеджер
- Образование Школа 16 Школа 31 Спортивная школа 3 Ленинградский Технологический Институт Холодильной Промышленности Мордовский Государственный Университет им.Н.П.Огарева
- Опыт работы ОАО "Лайме" (завод цветных телевизоров) Индивидуальный Частный предприниматель группа компаний «Норма-Импорт»,член Российской ассоциации металлоторговцев ЗАО «АКОМ» (Производиель АКБ атомобильных )
-Новости
-Цитатник
Таблица вредных пищевых добавок - (0)
Таблица вредных пищевых добавок
Видеоуроки по Webmoney - (2)Видеоуроки по Webmoney урок 1. Регистрация в системе Webmoney WebMoney Terminal Видео-урок по п...
Лучшие торрент-трекеры... - (0)Лучшие торрент-трекеры...Смотри, что я нашла!... Смотри, что я нашла! И для тебя тоже :-))) Лу...
Программа FastStone Capture.Запись с экрана - (1)Программа FastStone Capture.Запись с экрана. Как я уже говорила,программа FS позволяет не только ...
Программа FS Capture - (2)Программа FastStone Capture Программа FastStone Capture представляется как программа для...
-Ссылки
-Музыка
- Алексей Козлов "Ностальгия"
- Слушали: 1318 Комментарии: 2
- ДДТ - Дождь
- Слушали: 1676 Комментарии: 2
- Therion - Lemuria
- Слушали: 3705 Комментарии: 6
- Океан Эльзы - Suzy
- Слушали: 3074 Комментарии: 10
- BLUE TEARS-- SPACE
- Слушали: 1950 Комментарии: 0
-Кнопки рейтинга «Яндекс.блоги»
-неизвестно
-ТоррНАДО - торрент-трекер для блогов
Делюсь моими файлами
Скачал и помогаю скачать
Жду окончания закачки
-Я - фотограф
-Поиск по дневнику
-Подписка по e-mail
-Статистика
Создан: 13.12.2009
Записей: 454
Комментариев: 1521
Написано: 3683
Записей: 454
Комментариев: 1521
Написано: 3683
Программа FS Capture |
Цитата сообщения Miss_Liliya
Программа FastStone Capture

Программа FastStone Capture представляется как программа для снятия скриншотов.Но у этой удобной программы есть достаточно много других полезных функций.
В дальнейшем для краткости я буду называть эту программу FS.
При открытии программы появляется вот такое окошко .
Сначала произведем настройки.Для этого нажимаем на выделенную область.
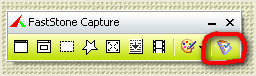
Открывается выпадающее меню и производим настройки программы.
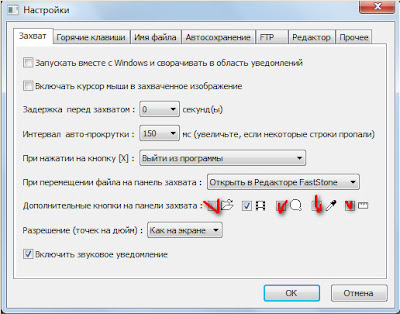
Здесь все понятно. Можете посмотреть заданные горячие клавиши,выбрать папку для автосохранения и формат сохраняемых файлов и т.д.Обратите внимание на дополнительные кнопки,которые можно установить на панель захвата.
Открыть файл в редакторе -позволяет открывать сохраненные на компьютере файлы для
редактирования в FS.
Экранная лупа-при нажатии левой кнопки мыши увеличивает выбранный объект.Кратность увеличения можно установить в настройках.
Пипетка-позволяет фиксировать любой цвет на мониторе,а также выбрать любой цвет на мониторе,причем сразу видно код цвета.
Линейка -можно измерять объекты в пикселях,рассчитана она на 500 p.
Если вам нужно указывать положение курсора,то можно поставить галочку "Включать курсор мыши в захваченное изображение.
Вот так будет выглядеть панель задач FS после настроек.(Только цифр не будет,я их нарисовала)

Посмотрим значение всех кнопок на панели задач программы.
Хочу заметить,что при нажатии любой кнопки на экране появляется всплывающее окно с подсказками.Итак.
Про первую кнопку я уже говорила.
Вторая-Захват активного окна.Когда нужно сделать снимок не всего экрана,а активного окна.
Третья-Захват окна/объекта.При нажатии на эту кнопку,на экране появляется красная рамка.Ведете курсор мыши и выделяете нужный объект.Так я сделала скриншот трея своего ноутбука.

Четвертая кнопка-Захват прямоугольной области.При нажатии на нее,появляется перекрестье двух перпендикулярных линий.Нажимаете левую клавишу мыши и подводите курсор к углу нужного объекта.Ведете его до противоположного угла и отпускаете клавишу мыши.Снимок готов.
Пятая кнопка-Захват произвольной области.Очень интересная функция.С ее помощью можно выделить отдельную сложную фигуру из общего снимка.При нажатии на эту кнопку появляется лассо ,подводите курсор к нужной точке объекта и щелкаете левой кнопкой мыши,отведите курсор и увидите тянущуюся за курсором красную линию,далее щелкаете левой клавишей мыши в точке следующего изгиба и так до прихода в первую точку.В конце -два щелчка левой кнопкой мыши и снимок готов.Из этой картинки я вырежу любую фигуру.

И вот что получилось.

Шестая кнопка-Захват полного экрана,то есть вы получите снимок всего экрана монитора.
Седьмая кнопка -Захват экрана с прокруткой.Интересная и удобная функция.Допустим вам надо сделать снимок длинной статьи,не помещающейся на экран монитора.Для просмотра таких статей в браузерах предусмотрена прокрутка.С помощью этой функции можно скопировать статью за один раз.Бегунок прокрутки ставите в верхнее положение,нажимаете на кнопку "Захват экрана с прокруткой",появляется красная рамка,кликаем левой клавишей мыши и смотрим,как статья прокручивается и по окончании появляется в FS.Сохраняйте в нужной директории.Вот так я сделала снимок странички в интернете.
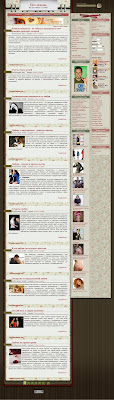
На снимке прокрутки нет,но когда вы сохраните нужную вам статью,то выберите- "открыть с помощью допустим,Paint", и ваша статья будет в реальном размере и с прокруткой.
Восьмая кнопка-Запись экрана.Программа FS может записывать видео с экрана монитора.При нажатии этой кнопки появляется меню настройки записи.
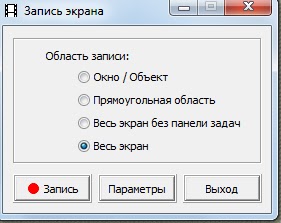
Выбираете "Параметры" и производите настройку записи видео нужным вам образом.

Посмотрите горячую клавишу,она там одна-для окончания записи,можно настроить вывод конечного файла и начать запись нажатием кнопки "Запись".
Следующие три кнопки мы уже рассматривали.
Двенадцатая кнопка-Настройка путей ваших скриншотов.У меня стоит -"В редактор".Очень удобно,сделал снимок,он открывается в редакторе FS и можно сразу произвести необходимое редактирование.Редактор FS выглядит вот так.
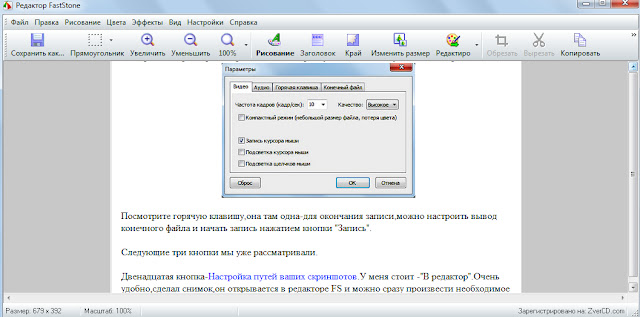
В редакторе все довольно понятно.Скажу о некоторых.
Инструмент "Заголовок" позволяет дать название вашему снимку.С помощью инструмента "Эффекты" можно украсить,изменить ваш снимок.При нажатии на кнопку "Рисование" в панели инструментов,открывается вот такое окно.
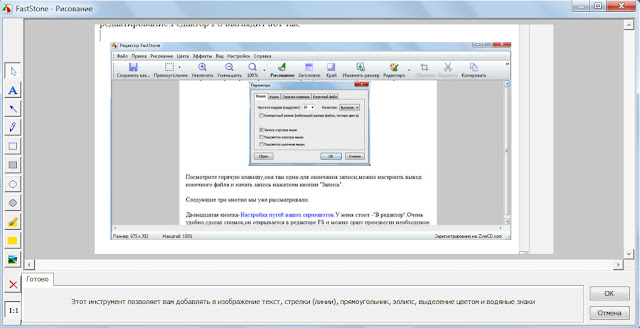
Здесь можно изменять снимок примерно также,как в программе "Paint".Выделять,писать карандашом,ставить стрелки,изменять фон,писать и т.д.Все понятно и объяснять не буду.После обработки нажимаете ОК и сохраняете свой снимок.
Пожалуй все,что хотела рассказать.Успешного освоения!

Программа FastStone Capture представляется как программа для снятия скриншотов.Но у этой удобной программы есть достаточно много других полезных функций.
В дальнейшем для краткости я буду называть эту программу FS.
При открытии программы появляется вот такое окошко .
Сначала произведем настройки.Для этого нажимаем на выделенную область.
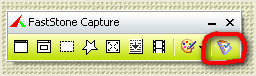
Открывается выпадающее меню и производим настройки программы.
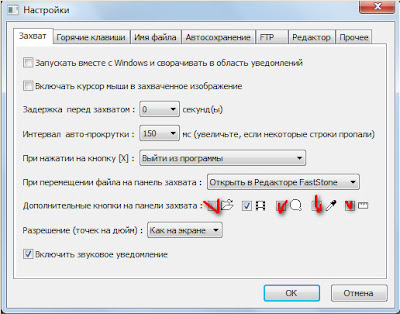
Здесь все понятно. Можете посмотреть заданные горячие клавиши,выбрать папку для автосохранения и формат сохраняемых файлов и т.д.Обратите внимание на дополнительные кнопки,которые можно установить на панель захвата.
Открыть файл в редакторе -позволяет открывать сохраненные на компьютере файлы для
редактирования в FS.
Экранная лупа-при нажатии левой кнопки мыши увеличивает выбранный объект.Кратность увеличения можно установить в настройках.
Пипетка-позволяет фиксировать любой цвет на мониторе,а также выбрать любой цвет на мониторе,причем сразу видно код цвета.
Линейка -можно измерять объекты в пикселях,рассчитана она на 500 p.
Если вам нужно указывать положение курсора,то можно поставить галочку "Включать курсор мыши в захваченное изображение.
Вот так будет выглядеть панель задач FS после настроек.(Только цифр не будет,я их нарисовала)

Посмотрим значение всех кнопок на панели задач программы.
Хочу заметить,что при нажатии любой кнопки на экране появляется всплывающее окно с подсказками.Итак.
Про первую кнопку я уже говорила.
Вторая-Захват активного окна.Когда нужно сделать снимок не всего экрана,а активного окна.
Третья-Захват окна/объекта.При нажатии на эту кнопку,на экране появляется красная рамка.Ведете курсор мыши и выделяете нужный объект.Так я сделала скриншот трея своего ноутбука.
Четвертая кнопка-Захват прямоугольной области.При нажатии на нее,появляется перекрестье двух перпендикулярных линий.Нажимаете левую клавишу мыши и подводите курсор к углу нужного объекта.Ведете его до противоположного угла и отпускаете клавишу мыши.Снимок готов.
Пятая кнопка-Захват произвольной области.Очень интересная функция.С ее помощью можно выделить отдельную сложную фигуру из общего снимка.При нажатии на эту кнопку появляется лассо ,подводите курсор к нужной точке объекта и щелкаете левой кнопкой мыши,отведите курсор и увидите тянущуюся за курсором красную линию,далее щелкаете левой клавишей мыши в точке следующего изгиба и так до прихода в первую точку.В конце -два щелчка левой кнопкой мыши и снимок готов.Из этой картинки я вырежу любую фигуру.

И вот что получилось.

Шестая кнопка-Захват полного экрана,то есть вы получите снимок всего экрана монитора.
Седьмая кнопка -Захват экрана с прокруткой.Интересная и удобная функция.Допустим вам надо сделать снимок длинной статьи,не помещающейся на экран монитора.Для просмотра таких статей в браузерах предусмотрена прокрутка.С помощью этой функции можно скопировать статью за один раз.Бегунок прокрутки ставите в верхнее положение,нажимаете на кнопку "Захват экрана с прокруткой",появляется красная рамка,кликаем левой клавишей мыши и смотрим,как статья прокручивается и по окончании появляется в FS.Сохраняйте в нужной директории.Вот так я сделала снимок странички в интернете.
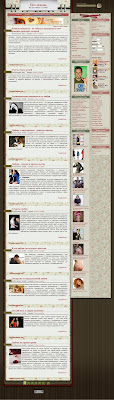
На снимке прокрутки нет,но когда вы сохраните нужную вам статью,то выберите- "открыть с помощью допустим,Paint", и ваша статья будет в реальном размере и с прокруткой.
Восьмая кнопка-Запись экрана.Программа FS может записывать видео с экрана монитора.При нажатии этой кнопки появляется меню настройки записи.
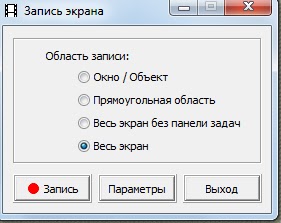
Выбираете "Параметры" и производите настройку записи видео нужным вам образом.

Посмотрите горячую клавишу,она там одна-для окончания записи,можно настроить вывод конечного файла и начать запись нажатием кнопки "Запись".
Следующие три кнопки мы уже рассматривали.
Двенадцатая кнопка-Настройка путей ваших скриншотов.У меня стоит -"В редактор".Очень удобно,сделал снимок,он открывается в редакторе FS и можно сразу произвести необходимое редактирование.Редактор FS выглядит вот так.
В редакторе все довольно понятно.Скажу о некоторых.
Инструмент "Заголовок" позволяет дать название вашему снимку.С помощью инструмента "Эффекты" можно украсить,изменить ваш снимок.При нажатии на кнопку "Рисование" в панели инструментов,открывается вот такое окно.
Здесь можно изменять снимок примерно также,как в программе "Paint".Выделять,писать карандашом,ставить стрелки,изменять фон,писать и т.д.Все понятно и объяснять не буду.После обработки нажимаете ОК и сохраняете свой снимок.
Пожалуй все,что хотела рассказать.Успешного освоения!
Понравилось: 2 пользователям
Спасибо за подробное описание программы, сама ей пользуюсь для обработки слайдов, еще пипеткой и линейкой, а с некоторыми функциями была знакома только по наслышке.
| Комментировать | « Пред. запись — К дневнику — След. запись » | Страницы: [1] [Новые] |









