-Метки
-Рубрики
- ФОТОШОП. (4666)
- КЛИПАРТ. (126)
- РАМКИ. (46)
- СКРАП НАБОР. (38)
- МАСКИ. (17)
- ДЕКОР. (9)
- ГЛИТТЕРЫ. (7)
- КИСТИ. (5)
- УГОЛКИ. (3)
- СТИЛИ. (1)
- УРОКИ ФОТОШОП. (2565)
- ПРОГРАМКИ. (2226)
- КОЛЛАЖИ С САЙТА. (130)
- КОРАЛ. (115)
- GIMP. (7)
- Sothink. (5)
- ProShow. (5)
- ПАИНТ. (1)
- Maker. (1)
- АЖУРНОЕ ВЯЗАНИЕ (1105)
- САЛФЕТКИ. (21)
- ТУНИКА. (5)
- ШАЛИ. (4)
- КУЛИНАРИЯ (1103)
- РЕЦЕПТЫ. (10)
- ФОНЫ. (781)
- ОФОРМЛЕНИЕ БЛОГА. (585)
- БЛОГ. (12)
- ФЛЕШКА. (3)
- СМАЙЛИКИ. (2)
- ПОМОЩЬ (518)
- КАРТИНКИ (340)
- ЗДОРОВЬЕ (319)
- РАЗДЕЛИТЕЛИ. (305)
- АНИМАЦИЯ. (271)
- РУКОДЕЛИЕ. (266)
- БОЛЛИВУД (234)
- ПРИРОДА. (233)
- РАМОЧКИ (226)
- ПУТЕШЕСТВИЯ (207)
- ИРЛАНДСКОЕ ВЯЗАНИЕ (167)
- МУЗЫКА (167)
- ЖИВОПИСЬ (143)
- ГЕНЕРАТОРЫ (129)
- ИНТЕРЕСНО. (124)
- СВОИМИ РУКАМИ (124)
- МОДА. (112)
- САЙТЫ. (107)
- ФАРФОР. КЕРАМИКА. (107)
- ЧАСИКИ. (103)
- АНТИКВАРИАТ (97)
- ЗНАМЕНИТОСТИ. (78)
- БОЛЕРО. (77)
- ИНТЕРЬЕРЫ (72)
- ВИДЕО, МУЛЬТИКИ, О КИНО. (67)
- НАТЮРМОРТЫ. (65)
- ИНДИЯ. (63)
- ИНДИЙСКОЕ КИНО И МУЗЫКА. (59)
- ВОСТОК. (52)
- ЮВЕЛИРНЫЕ УКРАШЕНИЯ И ИЗДЕЛИЯ. (41)
- ИНОСТРАННАЯ КУХНЯ (38)
- ЦВЕТЫ. (35)
- ЮМОР. СТИХИ. СКАЗКИ. (30)
- СТАРИННЫЕ ЗАМКИ. (30)
- ПРЕДМЕТЫ БЫТА. (29)
- БИСЕРОПЛЕТЕНИЕ (26)
- ИНДИЙСКАЯ ОДЕЖДА. (21)
- АРХИТЕКТУРА. (19)
- НАРОДНЫЕ ПРОМЫСЛЫ. (16)
- НОВОСТИ БОЛЛИВУДА. (16)
- ПОД РУКОЙ. (13)
- ТУНИССКОЕ ВЯЗАНИЕ (11)
- ВЯЗАНИЕ НА МАШИНЕ. (8)
- ИНДИЙСКАЯ КУХНЯ. (3)
-Музыка
- Agar Tum Mil Jao (instrumental)Zeher-A Love Story
- Слушали: 5350 Комментарии: 4
- Humko_Tumse_Pyaar_Hai
- Слушали: 1473 Комментарии: 0
- НЕЛЛИ ФУРТАДО, ТИМБАЛЕНД И ТИМБЕРЛЕЙК-GIVE IT TO ME.
- Слушали: 290 Комментарии: 0
- Rab Ne Bana Di Jodi
- Слушали: 1964 Комментарии: 0
- восточные мотивы.
- Слушали: 240045 Комментарии: 0
-Поиск по дневнику
-Подписка по e-mail
-Статистика
Записи с меткой полезняшки.
(и еще 626 записям на сайте сопоставлена такая метка)
Другие метки пользователя ↓
gimp. proshow. sothink. анимация. блог. выпечка. вязание крючком. вязание на машине. гамма цвета. генераторы. глиттеры. декор. индийское кино. интерьеры. ирландское кружево. картинки. клипарт. коллажи с сайта. корал. маски. мастер класс. мясо. надписи. под рукой. полезняшки. прически. програмки. разделители. рамки. рецепты. рукоделие. салфетки. скрап набор. смайлики. солим и маринуем. ссылки. стили. текстовая рамочка. уголки. украшалки. уроки фотошоп с5. уроки фотошоп. фарфор. флешка. фоны. фотошоп. часики. шали. шитье шитье.
Осваиваем компьютер. |
Это цитата сообщения Милая_Любаша [Прочитать целиком + В свой цитатник или сообщество!]
Метки: полезняшки. |
Зависает компьютер что делать? |
Это цитата сообщения Марина_Кузьмина [Прочитать целиком + В свой цитатник или сообщество!]
|
Метки: полезняшки. |
инфа: как вытащить превьюшки из ролика youtube |
Это цитата сообщения infohom [Прочитать целиком + В свой цитатник или сообщество!]
1. открываем свой ролик на ютубе http://www.youtube.com/watch?v=a5irTX82olg
2. под роликом кнопка отправить открывается ссылка http://youtu.be/a5irTX82olg
если заметили и в 1ой и во второй есть a5irTX82olg т.е. вторую можно и не открывать, это ид ролика
теперь этот идентификатор помещаем в ссылку
code:
http://i3.ytimg.com/vi/вот сюда/sddefault.jpg
и получаем ссылку на изображение
code:
http://i3.ytimg.com/vi/a5irTX82olg/sddefault.jpg
и вот она наша картинка

Метки: ПОЛЕЗНЯШКИ. |
"Как освободить место на жестком диске" |
Это цитата сообщения Улыбка_Ольга_Н [Прочитать целиком + В свой цитатник или сообщество!]
Метки: ПОЛЕЗНЯШКИ. |
Секретная клавиша Windows |
Это цитата сообщения Алла_Саржина [Прочитать целиком + В свой цитатник или сообщество!]
http://www.liveinternet.ru/users/3462304/post189904800/
Для вашего цитатника!!!
Метки: полезняшки. |
Очередные полезности |
Это цитата сообщения Н_НИНА [Прочитать целиком + В свой цитатник или сообщество!]

Здесь вы найдёте очень много интересной информации...
( сайт
Содержимое страницы "
можно добавить к себе
Нажав на кнопки
Метки: ПОЛЕЗНЯШКИ. |
Как уменьшить размер файла. Урок от MissKcu |
Это цитата сообщения MissKcu [Прочитать целиком + В свой цитатник или сообщество!]
Серия сообщений "Мои уроки":
Часть 1 - Урок создания прозрачного фона
Часть 2 - Урок по блестяшкам
...
Часть 9 - Урок Photoshop. Узоры на морозе от MissKcu
Часть 10 - Сайт счетчиков постов. Урок от MissKcu
Часть 11 - Как уменьшить размер файла. Урок от MissKcu
Часть 12 - Как убрать красные глаза в ФШ. Урок от MissKcu
Метки: полезняшки. |
МЕНЯЕМ ЦВЕТ ПЛЕЕРА |
Это цитата сообщения KAMILA25 [Прочитать целиком + В свой цитатник или сообщество!]
учимся изменять в музыке цвет в постах
в каждом коде нужно поменять всего два раза везде 6 цифер я выделю их, ....надо сделать очень аккуратно, чтоб не убрать не одни кавычки, черточки, это важно, иначе не получится!!!
Код песни
<object data="http://music.privet.ru/swf/mp3player.swf";; type="application/x-shockwave-flash" height="75" width="480" codebase="http://fpdownload.macromedia.com/pub/shockwave/cabs/flash/sw flash.cab#version=8, 0, 0, 0" ><param name="movie" value="http://music.privet.ru/swf/mp3player.swf" ;;><param name="flashvars" value="autostart=false&bufferlength=3&showeq=tr ue&file=http%3A%2F%2Fstat7.privet.ru%2Fmp3%2F164e605c2e9 478b37515b497b983b37a&type=mp3&id=21977230&callb ack=http://music.privet.ru/callback.php&;;backcolor=0x0ABF22&frontcolor=0x0D0101&lightcolor=0x0D0101 " /><embed src="http://music.privet.ru/swf/mp3player.swf";; width="480" height="75" flashvars="autostart=false&bufferlength=3&showe q=true&file=http%3A%2F%2Fstat7.privet.ru%2Fmp3%2F164e605 c2e9478b37515b497b983b37a&type=mp3&id=21977230&c allback=http://music.privet.ru/callback.php&; ;backcolor=0x0ABF22&frontcolor=0x0D0101 &lightcolor=0x0D0101" type="application/x-shockwave-flash" pluginspage="http://www.macromedia.com/go/getflashplayer";; /></object>
Мы меняем на 000000, ff0000, ff0000
Красным цветом - это цвет вашего ауди
розовый цвет - это музыкальная полоска.
.пробуйте и все у вас получится,
Метки: ПОЛЕЗНЯШКИ. |
Создаем флешки в программе Aleo Flash Intro Banner Maker.Часть первая. |
Это цитата сообщения novprospekt [Прочитать целиком + В свой цитатник или сообщество!]
Будем учиться создавать флеш–ролики (флешки) в программе Aleo Flash Intro Banner Maker. Скачать программу можно здесь Скачать Aleo Flash Intro Banner Maker3.1Rus.zip 6,17Мб, есть русификатор. Программа эта, небольшая по своему размеру, позволяет создать полноценный флеш для ваших веб-страничек. Вообще, с помощью Flash Banner Maker, можно создавать мультимедийный контент в формате Gif, AVI, и Flash. Мы же пока остововимся именно на создании флешек. Флешка очень интересный и интерактивный мультимедийный продукт. Даже в рекламный флешролик можно встроить игровые элементы, которые, несомненно, будут развлекать потребителей такой рекламы. Кроме того, в флешку можно встроить перенаправленную веб ссылку на необходимую страницу в сети. Все это делает Flash очень привлекательным элементом для оформления вэб страниц. Вот и научимся делать баннеры и флешколлажи для оформления дневников. С программой Aleo Flash Intro Banner Maker сделать это будет просто,поскольку программа имеет весьма удобный интерфейс в виде пошагового меню, пройдя по вкладкам которого и установив необходимые вам парамеры, а также загрузив изображения и готовые флешэлементы, вы в конце получите готовый для публикации флеш-ролик. Этот флешролик вы сможете сохранить себе на компьютер и затем разместить на флеш-хостингах для получения ссылки, а затем уже разместить флешки у себя в дневнике или на сайте. "ЧИТАЕМ ДАЛЕЕ" |
Серия сообщений "Flash":
Часть 1 - Делаем элементарные часики.Начинаем учиться созданию flash.
Часть 2 - Как правильно записать код флешки или видео в рамочку для кодов.
...
Часть 4 - Флешки-часики "Halloween"
Часть 5 - Флешинформер "До Нового Года осталось..."
Часть 6 - Создаем флешки в программе Aleo Flash Intro Banner Maker.Часть первая.
Часть 7 - Пошаговая инструкция по созданию флешролика в программе Aleo Flash Intro Banner Maker.
Часть 8 - "До Рождества осталось..." Обратный отсчет.
Серия сообщений "флеш-информеры,часики":
Часть 1 - Ура, я научилась делать часики.
Часть 2 - Как правильно записать код флешки или видео в рамочку для кодов.
...
Часть 9 - Флешки-часики "Винтаж"
Часть 10 - Флешинформер "До Нового Года осталось..."
Часть 11 - Создаем флешки в программе Aleo Flash Intro Banner Maker.Часть первая.
Часть 12 - Пошаговая инструкция по созданию флешролика в программе Aleo Flash Intro Banner Maker.
Часть 13 - "До Рождества осталось..." Обратный отсчет.
Метки: полезняшки. |
Пошаговая инструкция по созданию флешролика в программе Aleo Flash Intro Banner Maker. |
Это цитата сообщения novprospekt [Прочитать целиком + В свой цитатник или сообщество!]
Практикум в картинках по уроку "Создаем флешки в программе Aleo Flash Intro Banner Maker. Часть первая."Урок "Создаем флешки в программе Aleo Flash Intro Banner Maker. Часть первая." здесь Для этого практического урока я использовала клипарт и готовые флешки (часики, огонь свечи), котрые находятся в архиве. Вы можете воспользоваться этими материалами, а можете использовать свои файлы. Скачать архив с материалом Целью данной работы будет закрепление материала урока "Создаем флешки в программе Aleo Flash Intro Banner Maker" , а именно: Когда вы закончите этот урок - практикум, у вас должен получиться флешколлаж, составленный из отдельных элементов. А затем мы будем учиться добавлять в флешролик динамический и статический тексты, делать кликабельную подпись и задавать ссылки на другие страницы, используя как сам ролик, так и его отдельные элементы. И так приступим к уроку "ЧИТАЕМ ДАЛЕЕ" |
Серия сообщений "Flash":
Часть 1 - Делаем элементарные часики.Начинаем учиться созданию flash.
Часть 2 - Как правильно записать код флешки или видео в рамочку для кодов.
...
Часть 5 - Флешинформер "До Нового Года осталось..."
Часть 6 - Создаем флешки в программе Aleo Flash Intro Banner Maker.Часть первая.
Часть 7 - Пошаговая инструкция по созданию флешролика в программе Aleo Flash Intro Banner Maker.
Часть 8 - "До Рождества осталось..." Обратный отсчет.
Серия сообщений "флеш-информеры,часики":
Часть 1 - Ура, я научилась делать часики.
Часть 2 - Как правильно записать код флешки или видео в рамочку для кодов.
...
Часть 10 - Флешинформер "До Нового Года осталось..."
Часть 11 - Создаем флешки в программе Aleo Flash Intro Banner Maker.Часть первая.
Часть 12 - Пошаговая инструкция по созданию флешролика в программе Aleo Flash Intro Banner Maker.
Часть 13 - "До Рождества осталось..." Обратный отсчет.
Метки: полезняшки. |
Как публиковать сообщения из Word. Еще один способ размещения множества картинок. |
Это цитата сообщения BraveDefender [Прочитать целиком + В свой цитатник или сообщество!]
Вообще, я пользуюсь таким способом давно (последнее время почти все посты публикую из Word 2007, этот – в том числе). Но опубликовать инструкцию (коротко рассказывал совсем недавно) захотелось после того, как в комментариях у Валеза в стотысячный раз увидел просьбу научить постить много фотографий. В Word 2007 это тоже возможно. Другие способы разместить в посте сразу большое количество фото описывались: тут, тут, тут, тут и тут (может быть, что-то пропустил).
Как публиковать сообщения на LiveInternet из MS Word 2007
Для начала, конечно, у вас должен быть установлен Microsoft Office 2007. После этого пишем текст в Word.

Метки: ПОЛЕЗНЯШКИ. |
Как установить программу, если нет файла Setup.exe |
Это цитата сообщения morela4 [Прочитать целиком + В свой цитатник или сообщество!]
Представьте себе ситуацию – Вы вставили диск с новой программой в дисковод вашего компьютера, открыли диск, а файла «setup.exe» там нет! Что же делать? Как установить программу?
Ответ прост – ищите файл «install.exe» или файл с расширением «msi». Файлы «msi» являются стандартными установочными файлами Windows Installer Package, принятыми на вооружение разработчиками компании Майкрософт с 2000 года. В некоторых компьютерах по какой-то причине для этого файла установлена ассоциация с блокнотом, поэтому запускаться автоматически он «не хочет». Давайте исправим ситуацию.
- Откройте меню «Пуск» – «Панель управления» – «Программы по умолчанию»

Как установить программу
- Далее пройдите в меню «Сопоставление типов файлов или протоколов конкретным программам »
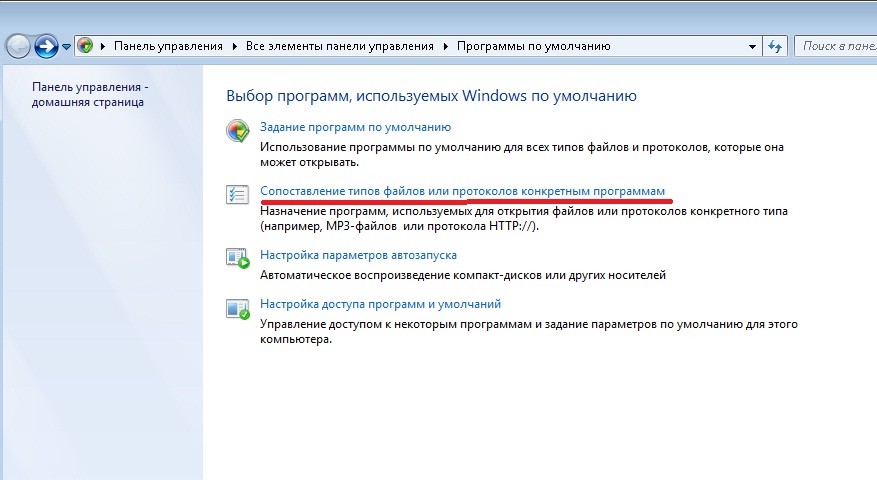
Как установить программу
- Найдите в списке файлов расширение «msi» и смените тип программы, используемой по умолчанию на Установщик Windows®.
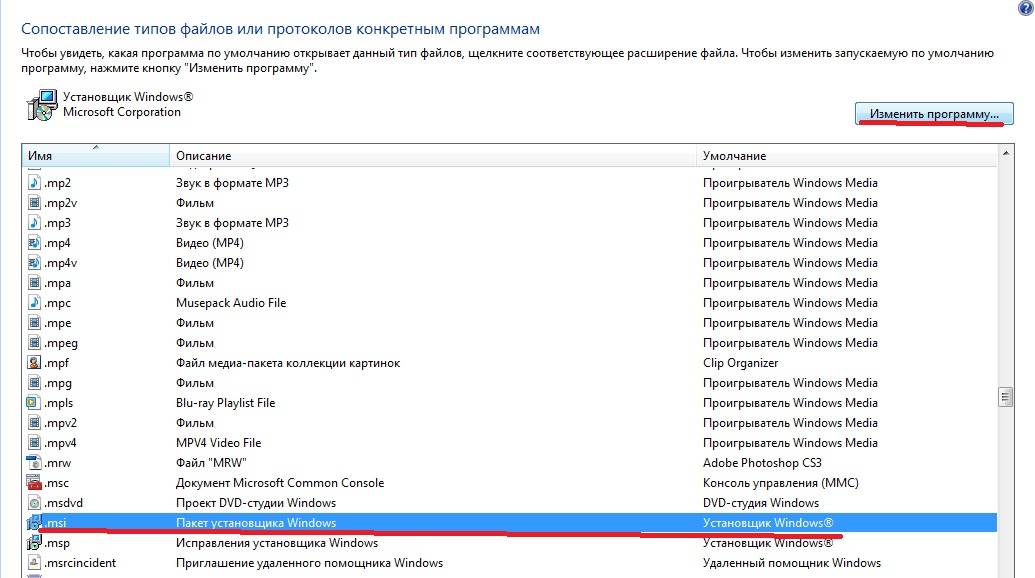
нет файла Setup.exe
- Для этого нажмите на кнопку «Изменить» в правом верхнем углу, и в появившемся окне выберите «Установщик Windows®».
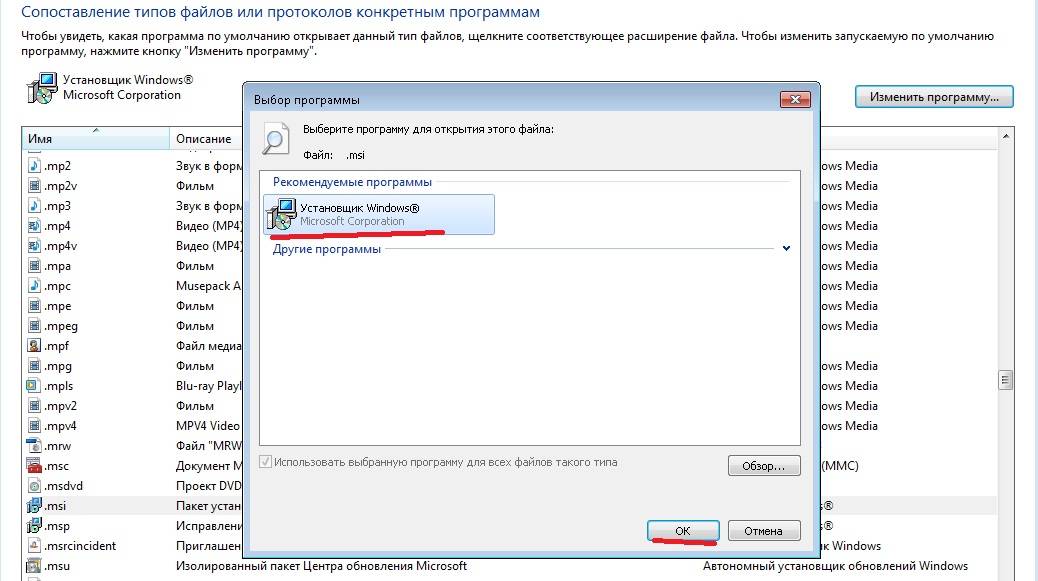
нет файла Setup.exe
Теперь вы можете смело запускать файл «msi» и устанавливать полюбившуюся вам программу.
Метки: ПОЛЕЗНЯШКИ. |
Как работать с программой Акронис (Acronis)? Часть 2 |
Это цитата сообщения morela4 [Прочитать целиком + В свой цитатник или сообщество!]
Теперь давайте перейдем ко второй части программного пакета – Acronis True Image, предназначенной для создания резервной копии всей вашей системы и последующего восстановления таковой по мере необходимости.
Образ системы лучше всего хранить в безопасной области жесткого диска, созданной самой программой. Для создания образа проделаем следующие действия:
- Выберите пункт меню «Создание зоны безопасности» в главном окне программы, или на вкладке «Сервис». Нажмите далее в появившемся окне.
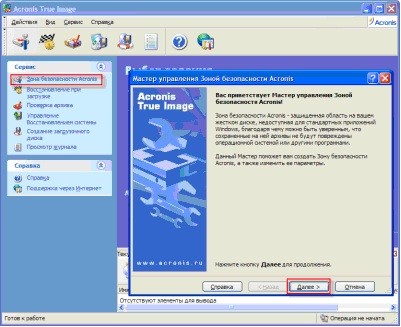
Acronis True Image
- Далее вам нужно будет указать размер зоны безопасности (не следует делать его меньше 3,5 Гб) и нажать кнопку «Далее»
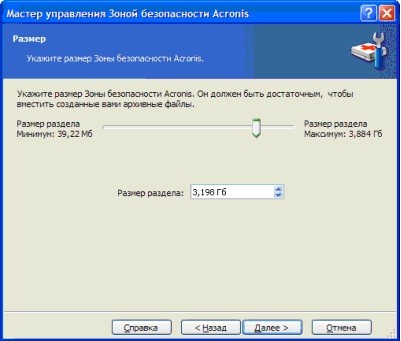
Acronis True Image
- После установки необходимого размера, в настройках программы необходимо отметить пункт «Восстановление при загрузке». Благодаря этой функции вы сможете восстановить систему из образа при невозможности загрузки рабочей системы.
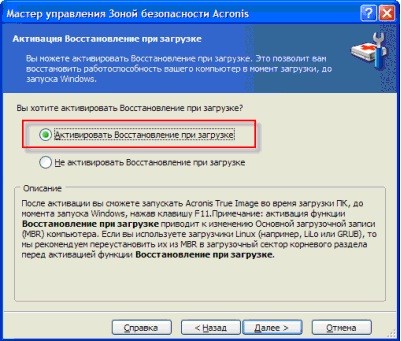
Acronis True Image
- После этого вам нужно будет нажать на кнопку «Приступить» и дождаться окончания операции. По требованию программы обязательно перезагрузите компьютер
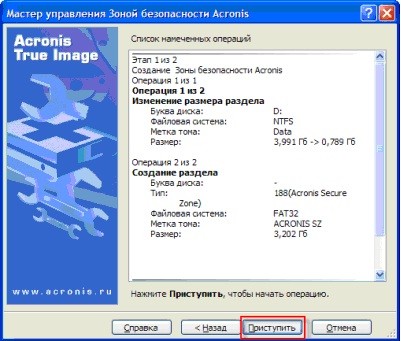
Создание полного архива
- Далее следует создать сам образ системы. Для этого в главном окне программы выберите опцию «Создать архив»
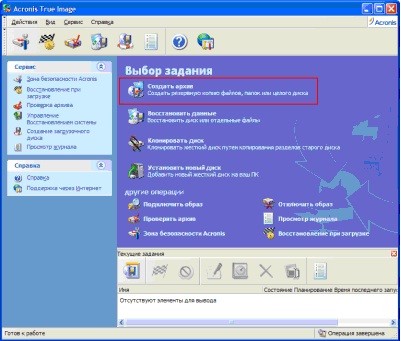
Создание полного архива
- Для создания полного образа системы, отметьте пункт «Жесткий диск целиком» и нажмите «Далее»
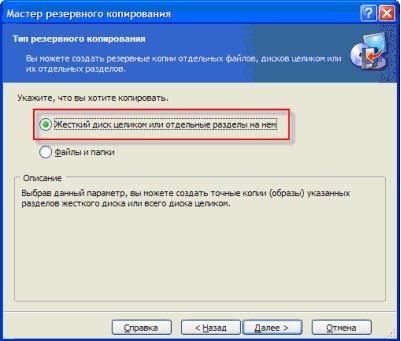
Создание полного архива
- Затем, в списке дисков выберите системный раздел и нажмите «Далее»
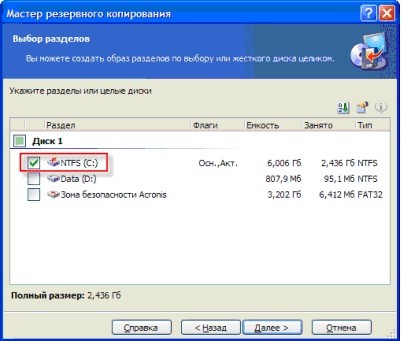
образ системы
- Выберите место хранения образа системы (в нашем случае зону безопасности Acronis) и нажмите «Далее»

образ системы
При первом запуске программы следует выбрать опцию «Создание полного архива»,
который можно будет дополнять в будущем инкрементными архивами, содержащими внесенные изменения. А вообще, специалисты рекомендуют создать «чистый» образ системы со всеми нужными вам программами и инструментами на случай краха системы, а затем создавать новые инкрементные архивы. В таком случае вы будете иметь исходный образ системы и образ системы на текущий момент.
- После выбора типа архива, нажмите «Далее» и «Использовать параметры по умолчанию»

образ системы
- Для запуска процесса создания архива нажмите «Приступить»

Восстановление при загрузке
После этого вы всегда сможете восстановить вашу систему в первоначальном виде. Для этого, во время загрузки нажмите F11 и дождитесь восстановления системы. Затем нажмите в окне программы «Восстановить данные»
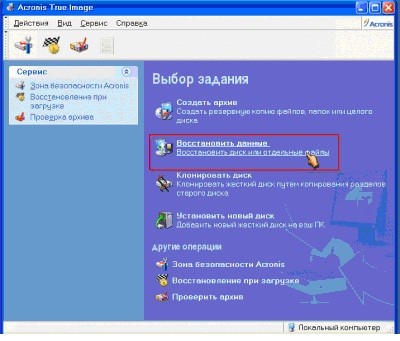
Восстановление при загрузке
Затем выберите архив для восстановления в зоне безопасности, поставьте отметку «Восстановить диски и разделы»
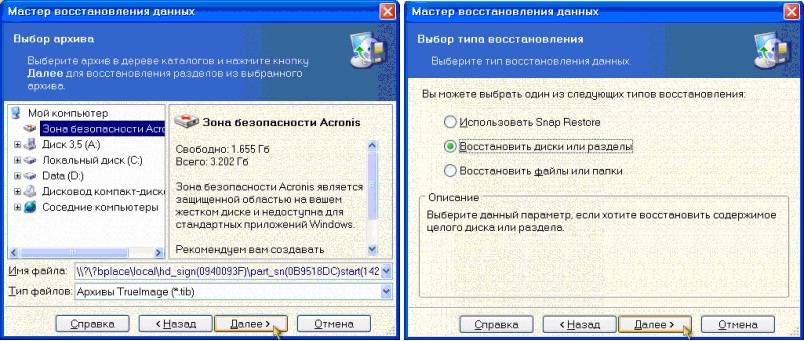
Восстановление при загрузке
Выберите раздел, который вы хотите восстановить и нажмите «Далее»

Восстановить данные
После этого, вам нужно будет заменить раздел с неработающей системой на раздел с архивной копией рабочей системы. Выберите активный раздел в списке и нажмите «Далее»
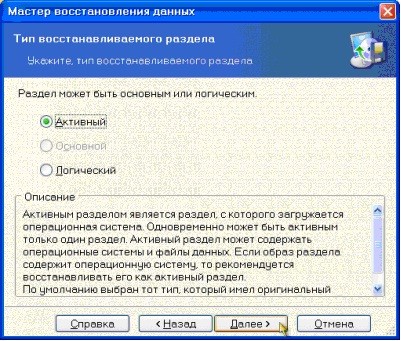
Восстановить данные
Затем назначьте букву для раздела. Для системного раздела обычно выбирают диск «С» (или выберите букву того раздела, на котором у вас ранее была установлена система). Нажмите «Далее»

Восстановить диски и разделы
Проверку архивов и восстановленных файлов можно пропустить. При восстановлении единственного раздела, отметьте «нет, я не хочу» в окне запроса о восстановлении других разделов. Затем нажмите «Приступить» и ожидайте окончания работы программы.
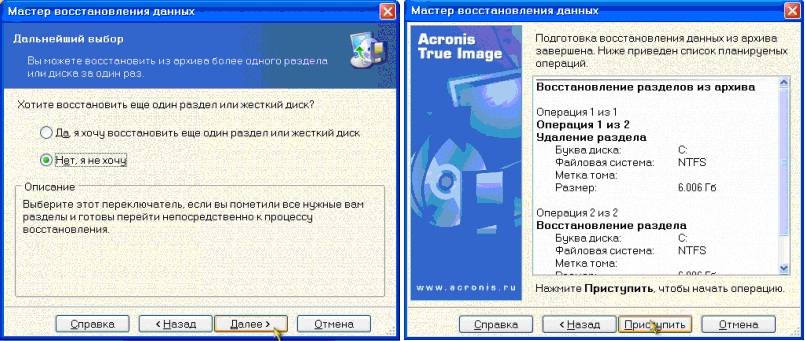
Восстановить диски и разделы
Перед вами вновь рабочая система!!!
Метки: ПОЛЕЗНЯШКИ. |
Как работать с программой Акронис (Acronis)? Часть 1 |
Это цитата сообщения morela4 [Прочитать целиком + В свой цитатник или сообщество!]
Программа Acronis – это система резервного копирования диска. У нее довольно много полезных функций.
Традиционный пакет «Acronis» состоит из двух основных компонентов: Acronis Disk Director и Acronis True Image. Сегодня мы научимся работать с каждым из них.
После установки данных программ на ваш компьютер, попробуем для начала разбить раздел жесткого диска на две части без потери информации.
Запустим Acronis Disk Director. После запуска перед нами возникнет рабочее окно программы, откуда мы сможем управлять всеми операциями с жестким диском вашего компьютера:
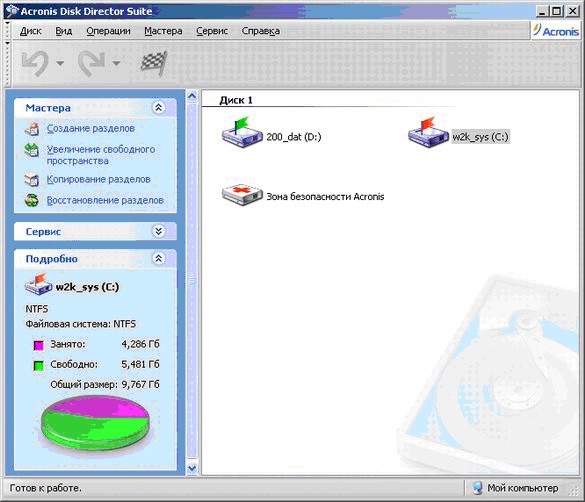
Данный пакет дает возможность работы в двух режимах: автоматические операции над разделами,
предназначенный для выполнения основных операций, и ручные операции над разделами, предназначенный для опытных пользователей и предоставляющий полный контроль над выполнением всех операций над разделами.
В автоматическом режиме работы основные действия над разделами выполняются при помощи мастера работы в пошаговом режиме.
Режим ручного управления операциями предоставляет пользователю самостоятельный выбор операций и их остановку или отмену по требованию.
Переключение режимов осуществляется при помощи меню «Вид».
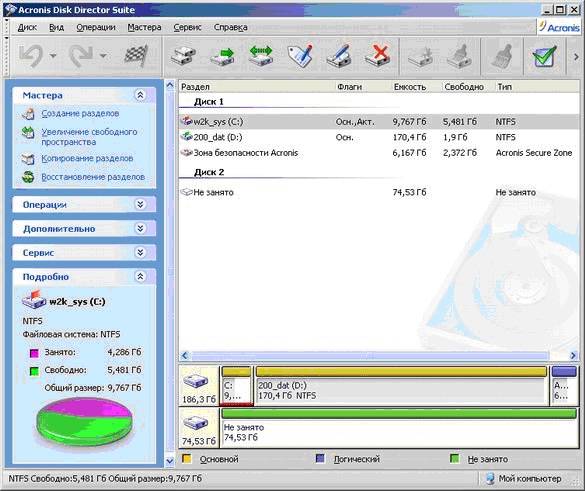
Программа Acronis
После установки нового винчестера, нам потребуется разбить его на разделы для более удобного использования. Данная операция может проводиться в автоматическом режиме и выполняется следующим образом:
- Запустим «Мастер разделов» и выберем создание раздела за счет свободного места на диске

Программа Acronis
- Далее нам нужно будет указать размер раздела при помощи цифрового окна, или передвигая ползунок.

программа Акронис
- Далее следует указать тип создаваемого раздела. Варианты следующие; «Активный» (диск для установки системы), «Первичный» (как для установки системы, так и для хранения данных) и «Логический» (для хранения данных). Обычно используют второй тип из-за его универсальности и возможности внесения последующих изменений. Итак, выбираем «Первичный»

программа Акронис
- Далее нам нужно будет выбрать тип файловой системы. В нашем случае это будет NTFS
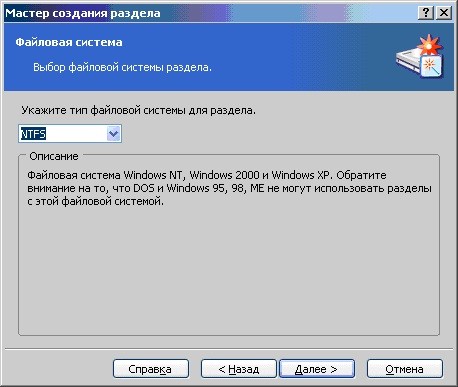
программой Акронис
- Затем, нам нужно будет назначить букву диска, и присвоить необязательный параметр метки раздела.
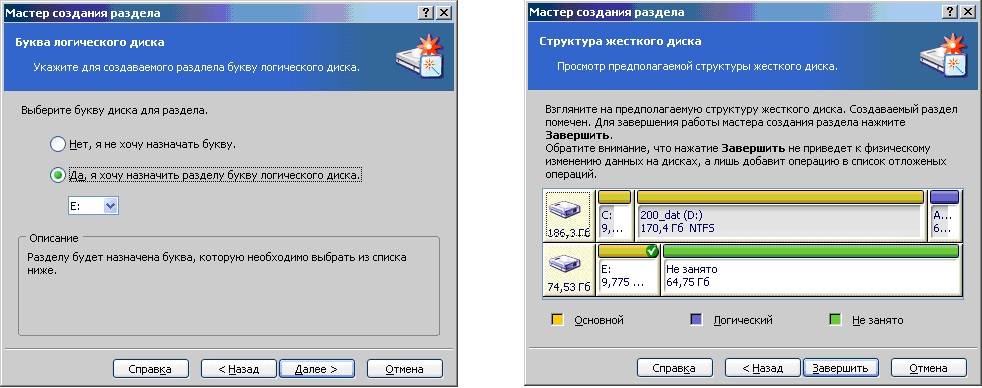
- По завершению работы мастера, нажимаем кнопку «Завершить»
Не следует забывать, что все операции в «Acronis Disk Director» изначально попадают в разряд отложенных и могут быть отменены в любой момент до нажатия кнопки «Выполнить» в главном окне программы.
Для создания еще одного раздела давайте вернемся к главному окну мастера управления дисками. По аналогии создадим на жестком диске вашего компьютера еще один раздел и, после просмотра подготовленной структуры разметки, наконец, нажмем на кнопку выполнить.
После окончания действий программы, мы увидим следующий результат:
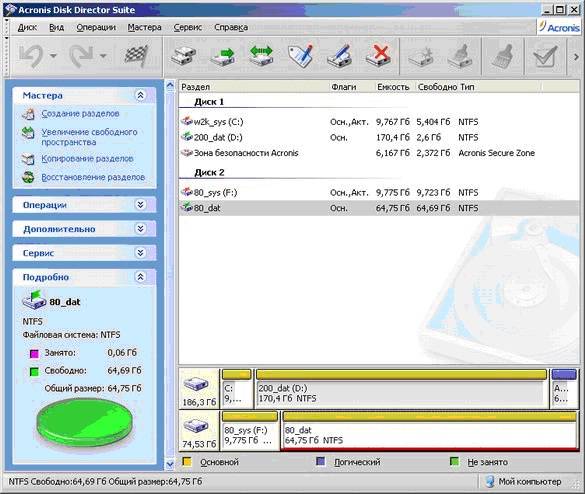
http://www.kurs-pc-dvd.ru/blog/programmy/kak-rabotat-s-programmoj-akronis-acronis-chast-1.html#more-2206
Метки: ПОЛЕЗНЯШКИ. |
Как перенести закладки |
Это цитата сообщения NATALI-NG [Прочитать целиком + В свой цитатник или сообщество!]
http://www.chaynikam.net/view_lesson.php?id=64
урок о том как перенести закладки между разными браузерами
Серия сообщений "Программы":
Часть 1 - Corel Paint Shop Pro Photo X2.exe
Часть 2 - Флеш программа Portable Wondershare Flash Gallery Factory DeLuxe
...
Часть 15 - Эффекты изображения в JAS.
Часть 16 - Ulead GIF Animator 5.0.5 Portable Rus - лучшая программа для создания анимации
Часть 17 - Как перенести закладки
Часть 18 - Adobe Photoshop 12 CS5 Extended RePack by MarioLast
Метки: полезняшки. |
Как объединить несколько видео YouTube в один плеер. Создание плей-листа YouTube |
Это цитата сообщения BraveDefender [Прочитать целиком + В свой цитатник или сообщество!]

Иногда в одном посте можно увидеть несколько видеоплееров YouTube - кому-то захотелось поделиться несколькими роликами. Однако можно сделать всё намного компактнее и удобнее, создать плей-лист (список выбранных видео) и разместить в сообщении всего один плеер со всеми клипами или сюжетами.
Для перехода от одного видео к другому, нужно будет просто нажать кнопочку:

Метки: ПОЛЕЗНЯШКИ. |
Sothink SWF Quicker - Урок по созданию пользовательского курсора |
Это цитата сообщения Grif-studio [Прочитать целиком + В свой цитатник или сообщество!]
Учимся создавать курсор не в виде обычной стрелки, а немного иной формы.
Форма может быть самая необычная: в виде стрелки, треугольника, сабли. В общем, кому что нравится. Курсор можно нарисовать, используя программные средства. А можно импортировать понравившуюся картинку.
В нашем уроке мы создадим курсор из нарисованной в Фотошопе стрелки. Для этого используется инструмент «Произвольная фигура». Сохраним его в формате png.
Итак, приступим:
Окно документа и цвет рабочего холста выбираем любые.
1. Импортируем в библиотеку созданный в Фотошопе курсор.
2. Нажимаем Ctrl + F8, или выбираем в меню Insert - New Symbol.
 |
Метки: ПОЛЕЗНЯШКИ. |
Как вставить в пост на ЛиРу видео Первого канала и указать новый размер плеера |
Это цитата сообщения BraveDefender [Прочитать целиком + В свой цитатник или сообщество!]
Многие сайты дают код своего видео для размещения в блогах, дневниках, своих веб-страничка. Первый канал – не исключение. Подписан на его ленту исключительно для того, чтобы быть в курсе событий. Трудно тягаться по оперативности "узнавания" информации с медиагигантом, хотя и не очень внимательно читаю содержание новости – не верю в объективность Первого.

Итак, сайт Первого канала предлагает вот такой плеер с видео своих новостей и программ. Как же его скопировать в дневник? Да очень просто!
Другие похожие записи:
Метки: ПОЛЕЗНЯШКИ. |
Как сделать скриншот |
Это цитата сообщения ЯблочкоНаливное [Прочитать целиком + В свой цитатник или сообщество!]
Метки: ПОЛЕЗНЯШКИ. |
Новый mp3 плеер для дневника, сайта. |
Это цитата сообщения Legionary [Прочитать целиком + В свой цитатник или сообщество!]
Наконец-то отчитываюсь:)
Все это время занимался созданием нового плеера для наших дневников, или сайтов. Теперь все готово, делюсь (кроме pro версии, для тех кому интересно, я планирую доделать ее в ближайшие дни) :)
Главная особенность плеера - настройка внешнего вида.
Итак, он может быть например таким:
Или таким:
Читать дальше > > >
Метки: ПОЛЕЗНЯШКИ. |
















