-Цитатник
Анимация инструментом - Осветлитель - (0)
Анимация инструментом - Осветлитель Посмотрите внимательно на картинку - мигающие огоньки...
Зажигаем огоньки - (0)Зажигаем огоньки Открываем картинку, я взяла вот такую Дублируем основной слой ( Ctrl...
Бегущие огоньки - (0)Бегущие огоньки В этом уроке мы с вами научим огоньки бегать)) Возьмите лю...
Инструмент выделение и маска в фотошоп - (0)Инструмент выделение и маска в фотошоп
Декор в ФШ - (0)Декор в ФШ Я когда-то писала про плагин, который делает такие цветы в ФШ Плагин Genicap ...
-Приложения
 ОткрыткиПерерожденный каталог открыток на все случаи жизни
ОткрыткиПерерожденный каталог открыток на все случаи жизни Я - фотографПлагин для публикации фотографий в дневнике пользователя. Минимальные системные требования: Internet Explorer 6, Fire Fox 1.5, Opera 9.5, Safari 3.1.1 со включенным JavaScript. Возможно это будет рабо
Я - фотографПлагин для публикации фотографий в дневнике пользователя. Минимальные системные требования: Internet Explorer 6, Fire Fox 1.5, Opera 9.5, Safari 3.1.1 со включенным JavaScript. Возможно это будет рабо Всегда под рукойаналогов нет ^_^
Позволяет вставить в профиль панель с произвольным Html-кодом. Можно разместить там банеры, счетчики и прочее
Всегда под рукойаналогов нет ^_^
Позволяет вставить в профиль панель с произвольным Html-кодом. Можно разместить там банеры, счетчики и прочее- ТоррНАДО - торрент-трекер для блоговТоррНАДО - торрент-трекер для блогов
 ПереводчикОнлайн переводчик:Перевести текст или веб-страницу
ПереводчикОнлайн переводчик:Перевести текст или веб-страницу
-Музыка
- Chris Spheeris _ Allura
- Слушали: 48531 Комментарии: 11
-Резюме
Татуревич Татьяна Владимировна
- Профессия герпетолог
-Метки
flash Маски анимированные фоны видео видео урок винтажные русские шрифты герои сказок глиттеры градиенты для фотошоп девушки в png клипарт детские отрисовки клипарт-девушки личное маски для фотошоп маски для фотошопа маски для фш мои работы мои работы фш мои стили набор для коллажа несколько видеоуроков пейзажи в png перо профессиональная ретушь - алексей кузмичев разделители рамки создаём эффектные узоры в фотошоп стили стили для фотошоп стили для фотошоп "colorful jelly" стили для фотошопа текстуры тренинг.курс первый уроки adobe illustrator уроки по фотошопу уроки фотошоп уроки фотошопа уроки фш фильтр смещение флеш флеш мои работы флеш уроки фоны фоны для фотошоп фоны. фотошоп фотошоп мои работы фш фш мои работы цветы png
-Я - фотограф
-Фотоальбом
-Рубрики
- уроки фотошоп (969)
- текстуры,стили для фотошоп (214)
- кисти для фотошоп (176)
- клипарт (173)
- фоны (149)
- полезно знать (131)
- все для оформлений (33)
- лиру. (130)
- маски для фотошоп (105)
- видео (97)
- фотошоп (80)
- флеш (79)
- рамки для фотошоп (63)
- анимация (63)
- картинки (50)
- плагины,фильтры (50)
- скрап набор (48)
- уроки по коллажам (44)
- гадания (38)
- градиенты (37)
- шрифты (35)
- программы для компьютера (31)
- компьютер (7)
- HTML коды (20)
- экшены для фотошоп (20)
- глиттера (18)
- набор для работ (13)
- интересно прочесть (12)
- яндекс (9)
- фигуры для фотошоп (7)
- элементы для работ (7)
- разделители (6)
- уроки фанта морф (5)
- adobe illustrator (5)
- паттерны для фотошоп (4)
- паттерны для фотошоп (3)
- слайд программы (3)
- paint уроки (2)
- энциклопедия (1)
- 3d max (1)
- рамки для видео (0)
-Всегда под рукой
-Поиск по дневнику
-Подписка по e-mail
-Друзья
Друзья онлайн
Волшебный__Свет_Души
Друзья оффлайнКого давно нет? Кого добавить?
Bonito11
CatCats
Florinella
Florsita
heregirl
jelena01
jzayka
ka82
Ketevan
Kirroil
LebWohl
Leskey
Lidia52
Liudmila_Sceglova
luka777
Martina25
Mellodika
Mihail-art
nadiika
snegkaa
Svetlana---
Svetlana-k
SvetlanaT
t_calypso
tinarisha
Viktorialka
Vikylia24
Аэлита_54
Доктор_Хаус_Ру
Егорова_Таня
живу_не_тужу
Инноэль
ИНТЕРЕСНЫЙ_БЛОГ_ЛесякаРу
КРАСОТА_ЗДОРОВЬЯ
КристинаТН
Литвинова_В_И
макоши_дом
макошь311
Мамедыч
Милая_Любаша
Н_НИНА
НаталинаЯ
РУСиЧКа
Светлана_Ковалевска
СЕМЬЯ_И_ДЕТИ
Сияние_Розы_Жизни
ТаМаРа_ТАРАНЬжина
Феврония52
Элла-Элизабет
ЯблочкоНаливное
-Постоянные читатели
Florinella Florsita GanikoZ Ketevan Kirroil Laticia Lidia52 Martina25 Mihail-art Nonna123 Sedov09 SvetlanaT Tatiana_Goroshko Viktorialka Vikylia24 YARINA_23 aine24 jelena01 kIrena_Snake leonarda_putane luka777 nadiika pappesa pasigut serbucna tinarisha Алла_Кондратенко ВС_елена_Я Валентин_Трум Ваши_рецепты Жанна_Лях ИНТЕРЕСНЫЙ_БЛОГ_ЛесякаРу Инноэль КристинаТН Мальцева_Марина Матильдасприветом НатаТито РУСиЧКа СветлЛланка Таня_Хаджиева Татьяна_54 Томмрик Эдуард_Волков Элла-Элизабет ЯблочкоНаливное живу_не_тужу ксения_1 макошь311 ольга_ялозюк ясный
-Сообщества
Читатель сообществ
(Всего в списке: 17)
ЯРМАРКА_ДИЗАЙНА
СкАзОчНыЙ_мИр_КаРтИНоК
_ПрОсТо_ДлЯ_ВаС_
Темы_и_схемы_для_Вас
Красивые_Мелочи
ГАЛЕРЕЯ_СТИЛЕЙ
Мадамочка_Алюнь
АртБазар
eau_de_source
New_Photoshopinka
Photoshop_Tricks
Photoshopinka
Триплет_Душ
Madame_Frames
Мир_клипарта
О_Самом_Интересном
kayros
-Статистика
Создан: 23.11.2009
Записей: 7621
Комментариев: 13539
Написано: 73221
Записей: 7621
Комментариев: 13539
Написано: 73221
Пользуемся FSCapture (часть 1) |
Цитата сообщения Legionary
Пользуемся FSCapture (часть 1)
Начнем теперь изучать нашу "новую" программку.
Напомню,- пост со ссылками на скачку и первый мини урок по программе FSCapture здесь.
Изучать начнем с самой "поверхности", т.е. с того, что видим в первую очередь. Точнее говоря - всякие кнопочки на самой программке:)

1. - Обычная кнопка "свернуть", особенность в том, что эта программка свернется в трей к часам и будет там висеть, пока вы ее не развернете обратно:

2. - Стандартный "крестик" закрытия программы, ничего интересного:)
На этом пока все:) Еще очень много полезного в этой программке, например лупа, пипетка, измеритель, редактор... но об этом позже:)
©2010 Legionary
Начнем теперь изучать нашу "новую" программку.
Напомню,- пост со ссылками на скачку и первый мини урок по программе FSCapture здесь.
Изучать начнем с самой "поверхности", т.е. с того, что видим в первую очередь. Точнее говоря - всякие кнопочки на самой программке:)

1. - Обычная кнопка "свернуть", особенность в том, что эта программка свернется в трей к часам и будет там висеть, пока вы ее не развернете обратно:
2. - Стандартный "крестик" закрытия программы, ничего интересного:)
Далее нижний ряд кнопок:
Если навести просто мышку на любую кнопку,- появится подсказка (удобняшка такая:) )


1. Захват активного окна - работая за компьютером, мы можем держать "открытыми" сразу несколько программ. Каждая программа - это окно. Так вот та программа, в которой работаем сейчас - и есть активное окно. На примере, открою сразу 4 блокнота, последний клик мышки сделаю на третьем блокноте (т.е. активным окном будет третье):
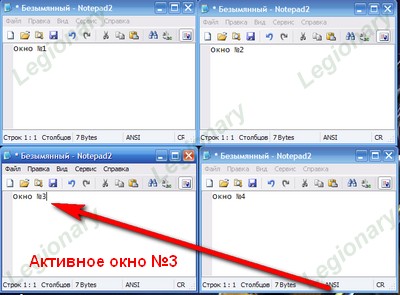
Теперь жмем эту кнопочку в программе. В результате увидим в редакторе "сфотографированное" только третье окно:

2. Захват окна/объекта - Это уже очень интересная функция, но сложноватая. И мне, если честно, не совсем понятно для чего она может пригодиться:) Но раз есть, буду рассказывать.
С помощью этой кнопочки можно отскринить одновременно различные объекты и части окон, которые сейчас видны. Давайте по порядку. Жмем кнопку, появляется красная рамка и небольшая табличка с подсказками ( но на англ. языке). Разберем подсказки. Вот это окошко (ну и красную рамку захвачу для наглядности):
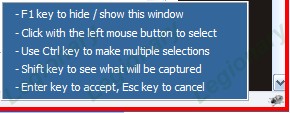
Перевожу:
- Нажмите F1 для скрытия/открытия этого окошка подсказки (тут все понятно)
- Кликните левой кнопкой мыши для выбора ( т.к. нам тут надо выбирать разные "объекты на мониторе, которые хотим отскринить,- клик левой кнопкой означает , что сей объект нам нужен на скрине... вроде сформулировал :) )
- Используйте кнопку Ctrl (это на клаве) для выбора объектов ( точнее перевод - "для создания мульти выделения" - но так нифига не понятно:) ) Тут подробнее, т.к. уже раскрывается вся суть функции.
Смотрим,- сейчас на моем мониторе видно следующее (вру конечно, сейчас виден только редактор поста, и в косынку я не играю :), но для примера соврать можно):
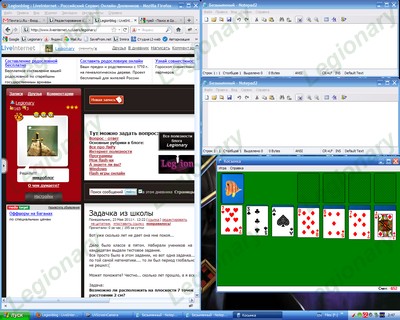
Как видите, открыто 4 окна. Но, сейчас идет речь о неких "объектах". Окно - это конечно объект, но в некоторых окнах программа находит несколько объектов (твикс - два в одном :) ). Плюс ко всему, нижняя виндовская панель - это тоже объект, причем не один.
Так вот, из всего этого многообразия объектов мы можем выбрать определенные, только те, которые нам нужны. Отметить только их и отскринить. На месте НЕ выбранных объектов останется пустое место.
Я не очень представляю, как вам это наглядно покзать, поэтому на словах. После нажатия этой кнопки, у нас появляется красная рамочка. Вот она показывает объект. Удерживая кнопку Ctrl поводите мышкой по окнам, по виндовской панеле, на часы наведите... Вы увидите что эта рамочка начнет обводить другие объекты. Клик левой кнопкой мыши (все еще не отпуская кнопку Ctrl) означает, что этот объект вы выбрали, и он вам нужен на скрине.
Теперь покажу возможный результат (из темы "найдите десять отличий", полностью картинка с моего монитора выше, а теперь только некоторые объекты, которые я выбрал описанным выше способом):
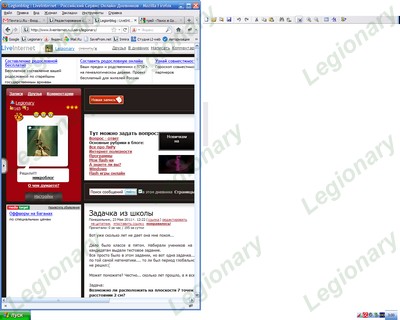
Фух... Далее по подсказкам в этом окошке перевожу:
- Используйте кнопку Shift, чтобы посмотреть, какое изображение получится на скрине. ( все просто, скрин еще не сделали, но нажав Shift сможем заранее увидеть, что будет на нашем скрине в результате)
- Нажмите кнопку Enter для создания снимка (т.е. выбрали нужные объекты, все решили, жмем ентер и программа делает скрин). Нажмите кнопку Esc для выхода ( выбрали объекты... подумали, плюнули на все, решили ничегошеньки не скринить,- жмем Esc и убираем эту красную рамочку нафиг, ну заодно и из этого режима "съемки" выходим:) ).
Закончили с кнопкой "захват окна/объекта".
3. Захват прямоугольной области - об этом говорили в первом посте по нашей программе.
4. Захват произвольной области - жмем, и обводим вручную нужный кусок экрана для снимка "карандашом" (вообще инструмент называется лассо, но "карандаш" понятнее), потом дважды кликаем мышкой, чтобы замкнуть контур и сделать снимок. Как криво обведете, так и отскринится:

5. Захват полного экрана - снимок всего-всего "экрана". Вот все, что сейчас видите, то и получите на скрине.
6. Захват окна с прокруткой - Очень полезная функция! Но иногда подглючивает:( Суть в том, что если в окне есть прокрутка, и все не помещается на мониторе (сверху вниз), программа будет снмимать и сама прокручивать окно... в результате получится боооольшой высокий скрин:) На примере браузера и стр. моего профиля получится такой скрин:

Ну а использовать эту функцию просто. Кликаем кнопочку, появится красная обводка уже знакомая нам. Если у вас открыто несколько приложений, водим мышку по ним пока обводка не будет на нужном приложении, затем кликаем левой кнопкой мыши и ждем.
Программа начнет прокручивать страницу, потом немного подумает и откроет вам редактор с получившимся скрином:)
А суть глюка,- когда таким способом снимаете страницу в браузере, лучше включить полноэкранный режим в нем (F11 в mozilla firefox), иначе получившийся скрин может вас сильно удивить;)
7. Отправить , 8. Настройки - об этих пунктах мы поговорим в следующем посте:)
Если навести просто мышку на любую кнопку,- появится подсказка (удобняшка такая:) )


1. Захват активного окна - работая за компьютером, мы можем держать "открытыми" сразу несколько программ. Каждая программа - это окно. Так вот та программа, в которой работаем сейчас - и есть активное окно. На примере, открою сразу 4 блокнота, последний клик мышки сделаю на третьем блокноте (т.е. активным окном будет третье):
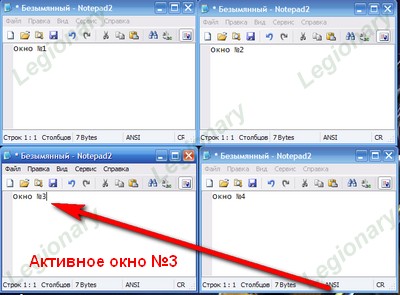
Теперь жмем эту кнопочку в программе. В результате увидим в редакторе "сфотографированное" только третье окно:

2. Захват окна/объекта - Это уже очень интересная функция, но сложноватая. И мне, если честно, не совсем понятно для чего она может пригодиться:) Но раз есть, буду рассказывать.
С помощью этой кнопочки можно отскринить одновременно различные объекты и части окон, которые сейчас видны. Давайте по порядку. Жмем кнопку, появляется красная рамка и небольшая табличка с подсказками ( но на англ. языке). Разберем подсказки. Вот это окошко (ну и красную рамку захвачу для наглядности):
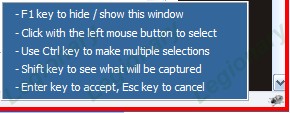
Перевожу:
- Нажмите F1 для скрытия/открытия этого окошка подсказки (тут все понятно)
- Кликните левой кнопкой мыши для выбора ( т.к. нам тут надо выбирать разные "объекты на мониторе, которые хотим отскринить,- клик левой кнопкой означает , что сей объект нам нужен на скрине... вроде сформулировал :) )
- Используйте кнопку Ctrl (это на клаве) для выбора объектов ( точнее перевод - "для создания мульти выделения" - но так нифига не понятно:) ) Тут подробнее, т.к. уже раскрывается вся суть функции.
Смотрим,- сейчас на моем мониторе видно следующее (вру конечно, сейчас виден только редактор поста, и в косынку я не играю :), но для примера соврать можно):
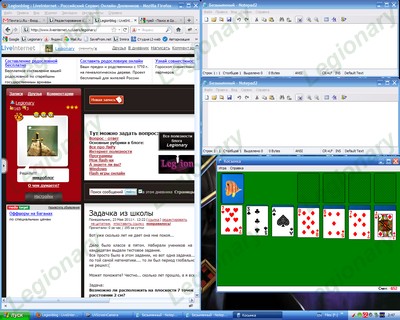
Как видите, открыто 4 окна. Но, сейчас идет речь о неких "объектах". Окно - это конечно объект, но в некоторых окнах программа находит несколько объектов (твикс - два в одном :) ). Плюс ко всему, нижняя виндовская панель - это тоже объект, причем не один.
Так вот, из всего этого многообразия объектов мы можем выбрать определенные, только те, которые нам нужны. Отметить только их и отскринить. На месте НЕ выбранных объектов останется пустое место.
Я не очень представляю, как вам это наглядно покзать, поэтому на словах. После нажатия этой кнопки, у нас появляется красная рамочка. Вот она показывает объект. Удерживая кнопку Ctrl поводите мышкой по окнам, по виндовской панеле, на часы наведите... Вы увидите что эта рамочка начнет обводить другие объекты. Клик левой кнопкой мыши (все еще не отпуская кнопку Ctrl) означает, что этот объект вы выбрали, и он вам нужен на скрине.
Теперь покажу возможный результат (из темы "найдите десять отличий", полностью картинка с моего монитора выше, а теперь только некоторые объекты, которые я выбрал описанным выше способом):
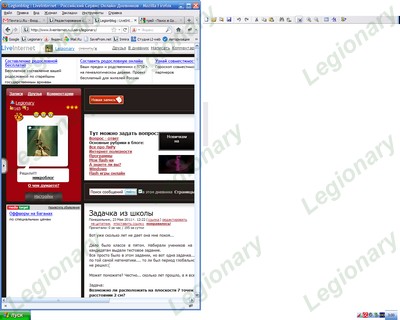
Фух... Далее по подсказкам в этом окошке перевожу:
- Используйте кнопку Shift, чтобы посмотреть, какое изображение получится на скрине. ( все просто, скрин еще не сделали, но нажав Shift сможем заранее увидеть, что будет на нашем скрине в результате)
- Нажмите кнопку Enter для создания снимка (т.е. выбрали нужные объекты, все решили, жмем ентер и программа делает скрин). Нажмите кнопку Esc для выхода ( выбрали объекты... подумали, плюнули на все, решили ничегошеньки не скринить,- жмем Esc и убираем эту красную рамочку нафиг, ну заодно и из этого режима "съемки" выходим:) ).
Закончили с кнопкой "захват окна/объекта".
3. Захват прямоугольной области - об этом говорили в первом посте по нашей программе.
4. Захват произвольной области - жмем, и обводим вручную нужный кусок экрана для снимка "карандашом" (вообще инструмент называется лассо, но "карандаш" понятнее), потом дважды кликаем мышкой, чтобы замкнуть контур и сделать снимок. Как криво обведете, так и отскринится:

5. Захват полного экрана - снимок всего-всего "экрана". Вот все, что сейчас видите, то и получите на скрине.
6. Захват окна с прокруткой - Очень полезная функция! Но иногда подглючивает:( Суть в том, что если в окне есть прокрутка, и все не помещается на мониторе (сверху вниз), программа будет снмимать и сама прокручивать окно... в результате получится боооольшой высокий скрин:) На примере браузера и стр. моего профиля получится такой скрин:

Ну а использовать эту функцию просто. Кликаем кнопочку, появится красная обводка уже знакомая нам. Если у вас открыто несколько приложений, водим мышку по ним пока обводка не будет на нужном приложении, затем кликаем левой кнопкой мыши и ждем.
Программа начнет прокручивать страницу, потом немного подумает и откроет вам редактор с получившимся скрином:)
А суть глюка,- когда таким способом снимаете страницу в браузере, лучше включить полноэкранный режим в нем (F11 в mozilla firefox), иначе получившийся скрин может вас сильно удивить;)
7. Отправить , 8. Настройки - об этих пунктах мы поговорим в следующем посте:)
На этом пока все:) Еще очень много полезного в этой программке, например лупа, пипетка, измеритель, редактор... но об этом позже:)
©2010 Legionary
Серия сообщений "программы для компьютера":
Часть 1 - Скриншот за 5 секунд!
Часть 2 - Создание снега и дождя в программе Nature Illusion Studio (легко и просто!)
...
Часть 11 - Работа в программе REFLET - урок Ольги Бор
Часть 12 - FSCapture - программа, с помощью которой оформляю все посты
Часть 13 - Пользуемся FSCapture (часть 1)
Часть 14 - Бесплатная программа - IcoFX. Сами создаем иконки для ярлыков Windows
Часть 15 - Каталог бесплатных программ
...
Часть 22 - Программа FSCAPTURE (очень подробное видео)
Часть 23 - BluffTitler DX9 v.8.2.0.1 – программа для создания красивых текстовых эффектов
Часть 24 - Программа Cliplets - делаем "живые" фото
| Комментировать | « Пред. запись — К дневнику — След. запись » | Страницы: [1] [Новые] |














