-–убрики
- работы моих друзей (470)
- ”роки фотоманипул€ци€ (285)
- художники (159)
- ћ”«џ ј (127)
- арт (58)
- день рождени€ друзей (38)
- ”роки по ретуши( фотошоп) (38)
- уроки Sothink (37)
- Adobe Illustrator уроки (26)
- ”роки по BluffTitler (26)
- ћой ролики в ProshowProduccer (25)
- футажи (23)
- ржач (15)
- фентези (14)
- поздравлени€ от друзей (9)
- рисунки в фотошопе (8)
- картинки сгенерированные в нейро сети (6)
- »ƒ≈» ƒЋя »Ќ“≈–№≈–ј (5)
- мое видео (4)
- ”–ќ » Explaindio Video Creator 2a (4)
- учимс€ рисовать (4)
- сюр (4)
- ћаски дл€ фотошопа (3)
- ѕрограмма и уроки iClone v5.4 PRO (3)
- Ўебби шик (3)
- ѕоделки (2)
- ћои работы в программе After effects (1)
- ћќ» —≈–“»‘» ј“џ (1)
- ”роки по Magic /Particle (1)
- ”роки —они вегас про 12 (1)
- ќтрисовки (1)
- ”роки в Magic Particles 3D (1)
- ћой ролики в ProshowProduccer (0)
- уроки в Adobe After Effects CS6 (7)
- ¬се дл€ днева (285)
- клипарт (565)
- орел (776)
- улинари€ (263)
- мои схемы (205)
- музыкальные рамочки (264)
- ѕ–ќ√–јћћџ (50)
- рамочки (110)
- –етро (46)
- –етро (16)
- ” –јЎјЋ » (91)
- урок в Jasc Animation (2)
- урок в Jasc Animation (0)
- уроки флеш (80)
- уроки Photodex ProShow Producer (34)
- уроки в фотошопе (284)
- флешки (515)
- фоны (75)
- фоны (22)
- фото (88)
- фотошоп (1205)
- —крап наборы (134)
- Ёто интересно (540)
-ћузыка
- Romans/G.Sviridov
- —лушали: 34034 омментарии: 8
- 'Sorri...." E.John - Blue
- —лушали: 16268 омментарии: 5
- огда мы встретимс€ однажды! ћуз. и исп. - Ѕорис Ћеви, стихи - ѕетр ƒавыдов
- —лушали: 27958 омментарии: 2
- ћелоди€ небес
- —лушали: 3664 омментарии: 11
-¬идео

- ”рок фотошоп.ѕортретна€ ретушь.
- —мотрели: 403 (6)

- ќ«≈–Ќјя ј¬—“–»я
- —мотрели: 33 (1)

- ‘рансуа Ѕуше
- —мотрели: 32 (4)
-ѕоиск по дневнику
-ѕодписка по e-mail
-ƒрузь€
-“рансл€ции
-—татистика
«аписей: 7478
омментариев: 86186
Ќаписано: 153976
ƒругие рубрики в этом дневнике: Ёто интересно(540), Ўебби шик(3), художники(159), футажи(23), фотошоп(1205), фото(88), фоны(22), фоны(75), флешки(515), фентези(14), учимс€ рисовать(4), ”роки —они вегас про 12(1), ”роки по Magic /Particle(1), ”роки по BluffTitler(26), уроки в фотошопе(284), ”роки в Magic Particles 3D (1), ”–ќ » Explaindio Video Creator 2a(4), ”роки фотоманипул€ци€(285), ”роки по ретуши( фотошоп)(38), уроки Photodex ProShow Producer(34), уроки флеш(80), урок в Jasc Animation(0), урок в Jasc Animation(2), ” –јЎјЋ »(91), сюр(4), рисунки в фотошопе(8), ржач(15), –етро(46), рамочки(110), работы моих друзей(470), ѕ–ќ√–јћћџ(50), поздравлени€ от друзей(9), ѕоделки(2), ќтрисовки(1), музыкальные рамочки(264), ћ”«џ ј(127), ћой ролики в ProshowProduccer(0), ћой ролики в ProshowProduccer(25), мои схемы(205), ћќ» —≈–“»‘» ј“џ(1), ћои работы в программе After effects(1), мое видео(4), ћаски дл€ фотошопа(3), улинари€(263), орел(776), клипарт(565), картинки сгенерированные в нейро сети(6), »ƒ≈» ƒЋя »Ќ“≈–№≈–ј(5), день рождени€ друзей(38), ¬се дл€ днева(285), арт(58), уроки в Adobe After Effects CS6(7), уроки Sothink(37), ѕрограмма и уроки iClone v5.4 PRO (3)
”роки по Adobe Illustrator |
Ёто цитата сообщени€ nadmirchik [ѕрочитать целиком + ¬ свой цитатник или сообщество!]
—ери€ сообщений "Adobe Illustrator Tutorial":
„асть 1 - Adobe Illustrator Tutorial
„асть 2 - Adobe Illustrator CS6 16.0.0 + Portable (32bit+64bit) [Multi|Rus]
...
„асть 15 - Vector Glitter | «олотое кольцо | JULI ROSE
„асть 16 - ѕример урока из курса | 3D эффект | JULI ROSE »люстратор
„асть 17 - ”роки по Adobe Illustrator
|
–исование елочки в стили 3-d. ”рок дл€ Adobe Illustrator |
Ёто цитата сообщени€ novprospekt [ѕрочитать целиком + ¬ свой цитатник или сообщество!]

я очень люблю векторный клипарт. ¬ сети, на разных сайтах, сейчас очень много векторных файлов формата AI и EPS. ќчень много вс€ческой рисованной новогодней атрибутики. ¬от попалось описание приема рисовани€ стилизованной елочки в стили 3-d. ќчень интересные результаты получаютс€. –ешила расписать поэтапно процесс елкостроительства дл€ русской версии программы Adobe Illustrator CS5.
¬от такими векторными открытками и елочками поздравл€ю всех кто заходит ко мне в гости, всех своих дорогих друзей - читателей и соратников по изучению всевозможных дизайнерских программ. ¬сем успехов, удачи и здоровь€ в Ќовом √оду!
1. ќткрываем программу Adobe Illustrator CS5 или CS6 и создаем новый документ.

"„итаем и смотрим далее урок "–исование елочки в стили 3-d." "

—ери€ сообщений "–едакторы векторной графики":
„асть 1 - Inkscape - бесплатный редактор векторной графики.
„асть 2 - ак помен€ть €зыковый пакет в программе Inkscape.
„асть 3 - –исование елочки в стили 3-d. ”рок дл€ Adobe Illustrator
„асть 4 - Portable Adobe Illustrator CS6 (Rus)+ ќфициальный учебный курс
—ери€ сообщений "Ќовый √од":
„асть 1 - ћаски новогодние.
„асть 2 - липарт "—негурки".
...
„асть 14 - ¬екторный клипарт "–ождество и Ќовый √од".
„асть 15 - ¬екторный клипарт Ђ—нежное –ождествої.
„асть 16 - –исование елочки в стили 3-d. ”рок дл€ Adobe Illustrator
„асть 17 - ‘леш часики "ѕоздравительные" или — Ќовым √одом, здравствуйте !
„асть 18 - ¬екторный клипарт Ђ Horse year 2014ї.
...
„асть 30 - артонна€ упаковка Ђќвечкаї. ћастер - класс.
„асть 31 - Ќадписи и шрифты Ђ— Ќовым √одом и –ождествомї.
„асть 32 - — Ќовым √одом!
—ери€ сообщений "–исование в графических редакторах":–исование в графических редакторах, литература по »«ќ
„асть 1 - –исование елочки в стили 3-d. ”рок дл€ Adobe Illustrator
„асть 2 - —тара€ –усь в ‘едоскинских миниатюрах...
„асть 3 - липарт PNG Ђ—ветска€ жизньї.
„асть 4 - ”„»ћ—я –»—ќ¬ј“№ ∆»¬ќ“Ќџ’.
„асть 5 - ”„»ћ—я –»—ќ¬ј“№ ѕ“»÷ » –џЅ.
—ери€ сообщений "–исование в Adobe Illustrator":
„асть 1 - –исование елочки в стили 3-d. ”рок дл€ Adobe Illustrator
„асть 2 - Portable Adobe Illustrator CS6 (Rus)+ ќфициальный учебный курс
—ери€ сообщений "”роки Adobe Illustrator CS6 ":
„асть 1 - –исование елочки в стили 3-d. ”рок дл€ Adobe Illustrator
„асть 2 - Portable Adobe Illustrator CS6 (Rus)+ ќфициальный учебный курс
|
”роки Adobe Illustrator |
Ёто цитата сообщени€ ledi_Meledi [ѕрочитать целиком + ¬ свой цитатник или сообщество!]
Adobe Illustrator: ”рок 1. ѕервые шаги
Adobe Illustrator: ”рок 2. исти в Adobe Illustrator
Adobe Illustrator: ”рок 3. –абота с векторными контурами в Adobe Illustrator
Adobe Illustrator: ”рок 4. √радиентна€ сетка в Adobe Illustrator
Adobe Illustrator: ”рок 5. «∆ивые» переходы в Adobe Illustrator
Adobe Illustrator: ”рок 6. ѕрозрачность и маскирование в Adobe Illustrator
Adobe Illustrator: ”рок 7. –абота с текстом в Adobe Illustrator
Adobe Illustrator: ”рок 8. »скажение и деформаци€ в Adobe Illustrator
Adobe Illustrator: ”рок 9. –абота с символьными объектами в Adobe Illustrator
Adobe Illustrator: ”рок 10. Ўтриховка изображений в Adobe Illustrator
Adobe Illustrator: ”рок 11. ƒелова€ графика в Adobe Illustrator
Adobe Illustrator: ”рок 12. √рафические стили в Adobe Illustrator
Adobe Illustrator: ”рок 13. “рассировка изображений в Adobe Illustrator
Adobe Illustrator: ”рок 14. ƒинамическа€ графика в Adobe Illustrator
Adobe Illustrator: ”рок 15. Web-графика в Adobe Illustrator
Adobe Illustrator: ”рок 16. Ёффекты и фильтры в Adobe Illustrator
Adobe Illustrator: ”рок 17. –абота с макросами в Adobe Illustrator
Adobe Illustrator: ”рок 18. Ёкспорт и импорт в Adobe Illustrator
Adobe Illustrator: ”рок 19. —крипты в Adobe Illustrator
Adobe Illustrator: ”рок 20. —борка макета и печать в Adobe Illustrator
Adobe Illustrator: ”рок 21. “рехмерное моделирование в Adobe Illustrator
Adobe Illustrator: ”рок 22. Ѕыстра€ трассировка и интеллектуальна€ заливка в Adobe Illustrator
Adobe Illustrator: ”рок 23. ѕрименение эффекта Scribble в Adobe Illustrator
Adobe Illustrator: ”рок 24. »ндивидуальна€ настройка Adobe Illustrator
|
”роки Adobe Illustrator: как нарисовать валентинку |
Ёто цитата сообщени€ Ћ_»рина [ѕрочитать целиком + ¬ свой цитатник или сообщество!]
 ¬сем добрый день! ѕо обилию всевозможных сердечек в витринах магазинов вы, наверное, уже догадались, что скоро ƒень всех влюбленных!
¬сем добрый день! ѕо обилию всевозможных сердечек в витринах магазинов вы, наверное, уже догадались, что скоро ƒень всех влюбленных!
»менно поэтому в сегодн€шнем уроке Adobe Illustrator мы будем учитьс€ рисовать валентинку дл€ наших любимых вторых половинок:)
јвтор урока — јндрей —оломин — микростокер и счастливый семь€нин. ” јндре€ есть замечательна€ дочурка, очень похожа€ на свою замечательную маму! Ќа микростоках вы можете найти его под именами SolanD и Solomin_Andrey.
јндрей начал работу со стоками в качестве фотографа, но в последнее врем€ перешел на векторные иллюстрации. —ам он говорит: «ћо€ лучша€ фотографи€ еще не сн€та, лучша€ иллюстраци€ не нарисована». –екомендую загл€нуть на блог јндре€.
≈сли в ходе выполнени€ урока у вас по€в€тс€ вопросы по работе с тем или иным инструментом, вы можете поискать подсказку в бесплатном курсе «»зучи Adobe illustrator за 30 дней». ¬ы также можете вз€ть онлайн консультацию по Adobe Illustrator через Skype.
–исуем валентинку!
«дравствуйте. —егодн€ мы будем рисовать валентинку ко ƒню всех влюбленных. ¬от мой вариант, который € хотел бы вам предложить сегодн€ нарисовать. онечно же, вы можете про€вить творчество и создать что-то свое, опира€сь на полученные сегодн€ знани€.

≈сли нажать на любую картинку урока, откроетс€ ее полна€ верси€. ѕри€тного чтени€...
1. ќткрываем программу Adobe Illustrator. ¬ыбираем в меню «‘айл > Ќовый > ќ » (File > New > OK) или нажимаем на клавиатуре «CTRL+N», ќ
—оветую включить сетку дл€ более точного и симметричного рисунка. ƒл€ этого нажимаем на рабочей области правую клавишу мышки и выбираем пункт «ѕоказать сетку» (Show Grid).
2. ¬ыбираем инструмент «Ёллипс» (Elipse Tool) или нажимаем на клавиатуре «L».
3. Ќаводим мышку на рабочую область и, удержива€ левую кнопку, рисуем окружность нужного диаметра с зажатой клавишей SHIFT. лавиша SHIFT позвол€ет сохран€ть пропорции круга. ƒиаметр окружности выбираем по своему усмотрению, из нее мы и будем «лепить» сердце.
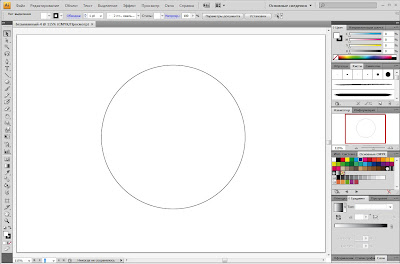
4. ¬ыбираем инструмент «ѕр€мое выделение» (Direct Selection Tool) или нажимаем клавишу «ј»
5. Ќаводим курсор мыши на самую вершину окружности, должна по€витьс€ опорна€ точка. Ќажимаем на нее. ѕо€вились касательные линии с обеих сторон от опорной точки. Ќужно отметить, что у каждой опорной точки есть по два манипул€тора, при помощи которых можно мен€ть угол и кривизну изгиба линий по обеим сторонам от этой точки.
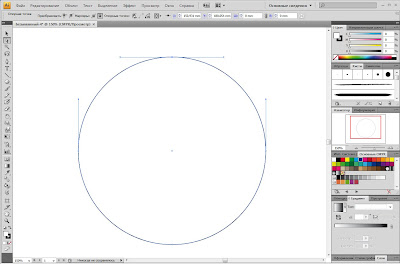
6. “еперь снова берем инструмент «ѕр€мое выделение» (Direct Selection Tool) и т€нем вниз эту опорную точку. лавиша SHIFT позволит перемещать точку только горизонтально.
7. — помощью манипул€торов придаем нашей окружности форму сердца. ƒл€ этого все тем же инструментом «ѕр€мое выделение» (Direct Selection Tool), удержива€ клавишу ALT, мы можем передвинуть каждый манипул€тор по отдельности. ¬от что у мен€ получилось в итоге.

Ќа рисунке выше видно, как € расположил опорные точки и манипул€торы. –исунок у нас симметричный, поэтому справа нужно сделать то же самое. ‘орма сердца готова.
8. ¬ыдел€ем нашу форму, нажав на нее инструментом «¬ыделение» (Selection Tool) или клавиша «V»
9. —оздадим две копии этой формы. ƒл€ этого нажимаем сначала CTRL+C, потом CTRL+F и снова CTRL+F (эти копии мы потом будем использовать дл€ создани€ фона под наше стекл€нное сердце и обрезки нужных нам фонов). ѕереименуем копии форм. ƒл€ этого в панели «—лои» (Layers) найдем первую нужную копию контура и два раза кликнем на нее. ѕрисваиваем им€ «‘ќЌ». “аким же способом переименуем и вторую копию в «‘орма сердца». ƒелаем эти формы невидимыми нажатием в панели «—лои» (Layers) на символ «√лаз» напротив нужного элемента.
10. ƒл€ того чтобы придать сердцу видимость объема, закрасим его градиентом. ƒл€ этого выдел€ем его при помощи инструмента «¬ыделение» (Selection Tool) или нажимаем мышкой в панели «—лои» (Layers) справа от названи€ нашего контура. ¬ыделили? «амечательно. Ќажимаем на клавишу «>» или на панели инструментов во вкладке «√радиент» (Gradient) на кнопку «ќбразец градиента». ѕо умолчанию у нас горизонтальный градиент слева направо, от белого к черному. Ќам нужно это исправить.
11. “ам же в панели «√радиент» (Gradient) выставл€ем угол 90 градусов. ѕолзунок белого цвета передвигаем вправо примерно на 60%. „ерный ползунок оставл€ем в крайнем правом положении, но мен€ем его цвет на 80% серый. „тобы помен€ть цвет ползунка, необходимо два раза кликнуть мышкой на нем и выставить нужные параметры цвета. ¬о вкладке «ѕрозрачность» (Transparency) выставл€ем режим смешивани€ ««амена темным» (Darken). ¬ итоге получаем следующую картинку.
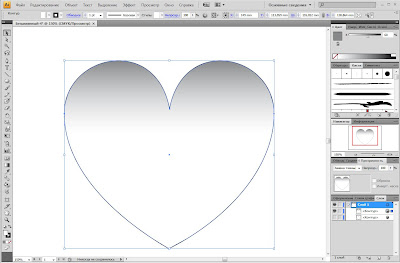
ƒл€ чего € вообще сделал градиент серым, а не красным, как было бы логично? ¬ конце урока € вам это об€зательно расскажу и покажу, как сделать нашу валентинку на 100% индивидуальной. ¬торой такой же ни у кого не будет :) »так, продолжим.
12. —ледующим шагом нарисуем блики. ƒл€ этого скопируем полученный рисунок, выделив его и нажав CTRL+C, CTRL+F
13. ¬ыделим верхний контур, нажав инструментом «¬ыделение» (Selection Tool) на сердце. ¬о-первых, изменим цвет заливки на белый и уберем обводку. ƒелаетс€ это все на верхней панели

14. “еперь при помощи уже известного нам инструмента «ѕр€мое выделение» (кнопка «ј») и опорных точек измен€ем форму этого верхнего контура, чтобы получилось примерно так, как на рисунке ниже. “олько прошу учесть, что € дл€ нагл€дности оставил обводку. „тобы вы видели всю форму блика.

15. “еперь во вкладке «ѕрозрачность» выставл€ем прозрачность этого контура 10%. “ип наложени€ «Ќормальный» (Normal).
16. Ќарисуем отражение оконной рамы. ћне кажетс€, это очень эффектный блик, так как это узнаваема€ форма и она часто отражаетс€ в зеркалах наших квартир, в стекл€нной посуде и т.д.
ƒл€ этого нарисуем пр€моугольник при помощи инструмента «ѕр€моугольник»(Rectangle Tool) или нажмем клавишу «ћ». —копируем его и вставим еще три раза. –асположим их в форме окна с рамой. ѕример на рисунке ниже.
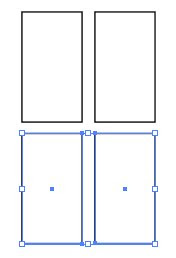
17. ¬ыделим все четыре пр€моугольника и объединим их в группу. ƒл€ этого нажмем правой кнопкой на них и выберем пункт «—группировать». ƒл€ полученной группы применим эффект «ƒуга» в меню «Ёффект > ƒеформаци€» (Effect > Warp > Arc). ¬ыставим следующие значени€.
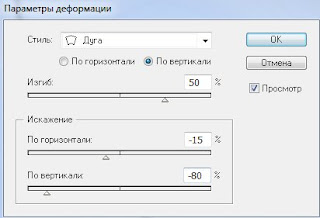
«атем в меню «ќбъект» (Object) выберем «–азобрать оформление» (Expand appearance ). ≈сли кому-то захочетс€ немного подработать этот блик, то при помощи инструментов «¬ыделение», «ѕр€мое выделение» и опорных точек можно придать требуемые формы. «атем мен€ем прозрачность на 80%. ÷вет заливки белый, обводки нет (€ оставил только дл€ видимости). ” мен€ получилось так.
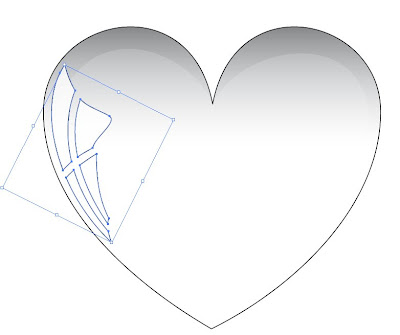
18. ћожно было бы на этом остановитьс€, но, мне кажетс€, рисунок еще не совсем готов. Ќарисуем еще пару бликов. Ѕлик в форме полумес€ца рисуетс€ пересечением двух разных по диаметру окружностей. –ежим обработки контуров «ћинус верхний» (Subtract). Ётот режим можно выбрать в меню «ќкно > ќбработка контуров» (Window > Pathfinder) и среди разных методов взаимодействи€ выбрать «ћинус верхний». ѕрозрачность дл€ этого блика — 80%.
19. –исуем блик в виде звездочки. ƒл€ этого выбираем инструмент ««везда». ликаем в том месте, где ее решили расположить, и выставл€ем параметры «–адиус 1» = 15 мм, «–адиус 2» = 1 мм, «„исло лучей» = 4. ѕрозрачность 100%.
»так, после всего этого должна получитьс€ следующа€ картинка:
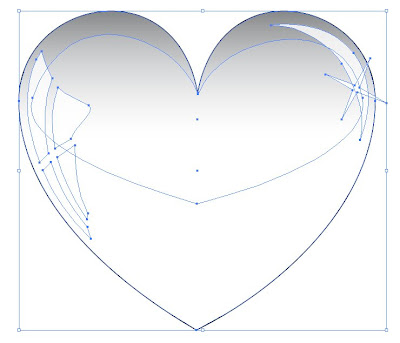
20. ƒавайте теперь подложим под нее фон. ƒл€ нашего сердца подойдет €рко-красный. –исуем пр€моугольник инструментом «ѕр€моугольник» (клавиша «ћ»). «акрашиваем его красным цветом. «атем нажимаем правой кнопкой на красном пр€моугольнике и выбираем пункт «ћонтаж» (Arrange), далее «Ќа задний план» (Send to back). » помещаем его за сердцем. ѕо необходимости раст€гиваем так, чтобы пр€моугольник был чуть больше сердца. ¬от так.
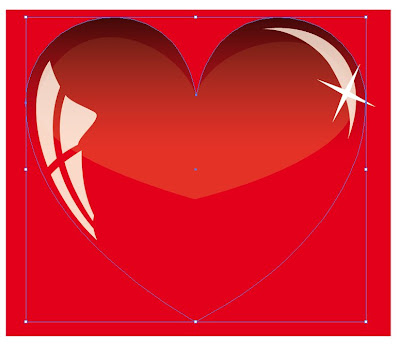
21. “еперь обрежем лишнее. ƒл€ этого сделаем видимым наш контур сердца, который мы в самом начале урока переименовывали в «‘орма сердца». ¬ыделим его и наш пр€моугольник. Ёто легче сделать в панели «—лои» (Layers), кликнув справа от названи€ контура с зажатой клавишей SHIFT. “ут главное внимательность и осторожность. Ќаша задача выделить только то, что € сказал. ѕричем пор€док слоев тоже важен. расный пр€моугольник в самом низу, а форма сердца — сразу перед ним. »так, теперь в окне «ќбработка контуров» нажимаем кнопку «ќбрезка».
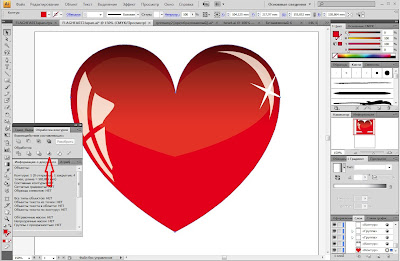
—амое основное мы уже сделали, дальше пойдет творчество. Ќемного преобразим нашу валентинку.
22. Ќа панели «—лои» (Layers) найдем форму «‘ќЌ». ¬ыделим ее, нажав справа от названи€. ”величим размер при помощи инструмента «¬ыделение» (Selection Tool) с зажатой клавиши SHIFT, чтобы сохранить пропорции.
23. «акрасим эту форму нежно-розовым цветом, а в качестве обводки используем какую-нибудь декоративную кисть из панели « исти» (Brushes). ÷вет обводки красный. «атем поместим наш фон ровно за сердцем.
24. ћожно добавить в наш рисунок несколько маленьких сердечек и бликов в виде звездочек. ак это сделал €. ¬се готово.
25. ј теперь € покажу, как сделать нашу валентинку уникальной.
26. ¬ыделим в панели «—лои» форму сердца красного цвета. Ќажмем CTRL+X. «атем выберем меню «‘айл > ќткрыть» (File > Open) и откроем фотографию того человека, кому хотим подарить валентинку. ќна откроетс€ в новом окне.
27. Ќажмем CTRL+V. ‘орма нашего сердца скопируетс€ и отобразитс€ сверху от фотографии. “еперь уберем у нее заливку и подгоним размер фотографии так, чтобы нужный человек красиво вписалс€ в форму сердца. “олько не измен€ем размер самого сердца. »наче потом не вклеим без дополнительных трудозатрат.
28. ѕосле того как форма наложена на фото, выдел€ем оба объекта. Ќажимаем CTRL+7. —оздастс€ обтравочна€ маска в форме сердца. ¬ыдел€ем ее и нажимаем CTRL+—.
29. ¬озвращаемс€ к нашей виньетке. ¬ставл€ем нашу фотографию в виде сердца CTRL+V.
30. ѕеремещаем так, чтобы она точно легла над прозрачной формой. ѕосле этого нажимаем на клавиатуре столько раз клавишу CTRL+[, чтобы наша фотографи€ легла точно под прозрачное сердце. ¬от такую виньетку не стыдно уже подарить любимому человеку.
—ери€ сообщений "* Adobe Illustrator *":
„асть 1 - 10 полезных уловок дл€ работы в Adobe Illustrator
„асть 2 - –исуем цветочный паттерн в Adobe Illustrator
...
„асть 4 - »ллюстраци€: амни и цветы дл€ спа
„асть 5 - ”роки Adobe Illustrator: как нарисовать корзину с цветами
„асть 6 - ”роки Adobe Illustrator: как нарисовать валентинку
„асть 7 - —оздаем цветок при помощи Gradient Mesh
|
Illustrator Tutoria |
Ёто цитата сообщени€ Cafe__de__Paris [ѕрочитать целиком + ¬ свой цитатник или сообщество!]
|
Adobe Illustrator Tutorial / ”роки от Juli Rose |
Ёто цитата сообщени€ Cafe__de__Paris [ѕрочитать целиком + ¬ свой цитатник или сообщество!]
—ери€ сообщений "***Adobe Illustrator":
„асть 1 - Adobe Illustrator-видеоуроки дл€ начинающих
„асть 2 - ”роки Adobe Illustrator CS5 дл€ начинающих| Leonking
...
„асть 20 - How to draw in Adobe illustrator / ак рисовать векторную графику /
„асть 21 - ”роки по Adobe illustrator / how to make drop in Adobe Illustrator / Julia Rose
„асть 22 - Adobe Illustrator Tutorial / ”роки от Juli Rose
|









