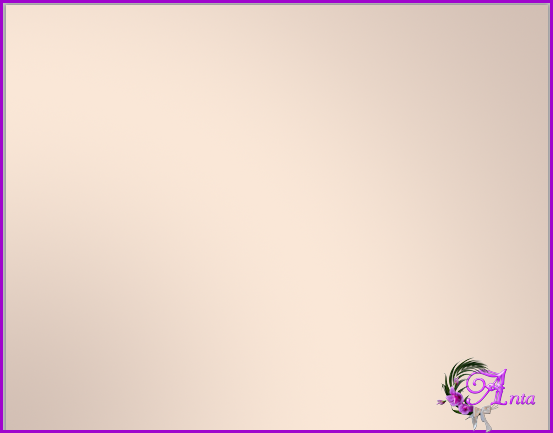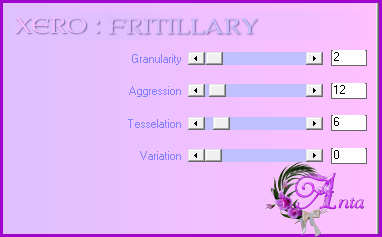-Рубрики
- (0)
- (2)
- Варежки (2)
- Вера (9)
- внукам (0)
- Вязание крючком (746)
- головные уборы (107)
- деткам крючком (315)
- для взрослых крючком (97)
- МОИ ВЯЗАЛКИ (1)
- носочки ,пинетки (56)
- Плед крючком (6)
- узоры крючком (110)
- ХОТЕЛКИ (37)
- ДАЧА (40)
- деткам спицами (155)
- для дома (7)
- Для оформления (9)
- Интересно (38)
- КУХНЯ (179)
- выпечка (54)
- Заготовки (36)
- Заготовки (2)
- Поздравления (0)
- СИМОРОН (6)
- спицами взрослым (27)
- тунисское вязание (43)
- узоры спицами (30)
- ФОТОШОП УРОКИ (13)
- читаем деткам (3)
- шитье (9)
-Поиск по дневнику
-Подписка по e-mail
-Постоянные читатели
-Статистика
Другие рубрики в этом дневнике: шитье(9), читаем деткам(3), узоры спицами(30), тунисское вязание(43), спицами взрослым(27), СИМОРОН(6), Поздравления(0), КУХНЯ(179), Интересно(38), Для оформления(9), для дома(7), деткам спицами(155), ДАЧА(40), Вязание крючком(746), внукам(0), Вера(9), Варежки(2), (2), (0)
Без заголовка |
Это цитата сообщения Вовчик_240453 [Прочитать целиком + В свой цитатник или сообщество!]
Продолжаем второй курс тренинга, тема которого скрап-набор
или скрапбукинг, что одно и тоже.
Задача тренинга познакомить вас с созданием всех элементов скрапа
средствами фотошопа, а также познакомить вас с возможностями программы,
которые пригодятся вам в в творчестве.
Пожалуйста, читайте внимательно уроки, вникайте в ходы действия,
а не повторяйте их автоматически, иначе тренинг не имеет никакого смысла.
Лимит на выполнение уроков снят, вы можете спокойно, не спеша
выполнять уроки, закреплять неоднократным повторением.
К сожалению, после двух уроков я поняла, что это не так.
Элементарные действия, которые были описаны в предыдущих уроках,
вами забываются, а это говорит о том,
что урок был сделан без понимания того, что вы делаете.
Но это не говорит о том, что вы не должны спрашивать, как сделать какое - то действие.
Спрашивать нужно обязательно!
И не бояться, что ваш вопрос покажется глупым.
Глупых вопросов не бывает. Есть малое знание программы.
Для совсем забывчивых я подготовила список определённых действий,
которые часто повторяются в уроках, но не описываются в каждом уроке.
Список действий - ЗДЕСЬ.
Конечно, это касается не всех.
Много пользователей, которые прекрасно справляются
с заданиями, несмотря на малый опыт владения фотошопом.
Очень радует, что вы проявляете инициативу в комментариях, советуете друг другу,
подсказываете, чем помогаете мне вести тренинг.
На этом лирическое отступление заканчиваю и перехожу к тренингу.
Первый урок опубликован - ЗДЕСЬ.
Второй урок опубликован - ЗДЕСЬ.
Третий урок опубликован - ЗДЕСЬ.

Элементами дизайна в скрапбукинге считаются:
банты,ленты,булавки,скрепки,бирки, брелки, рамки-вырезы, конверты,
т.е всё то, чем украшают скрап страничку.
"Читать далее..."
|
Без заголовка |
Это цитата сообщения AnnaDu [Прочитать целиком + В свой цитатник или сообщество!]
Существует огромное количество возможностей создавать слайды с помощью огромного же количества программ. Но я расскажу сегодня о двух.
Когда-то я увлекалась ими, поскольку "тусовалась" в различных "забугорных" сетях, а там они очень популярны. (Да и у нас тоже.)
Во-первых, потому, что очень просто сделать слайд;
во-вторых, можно сделать его очень привлекательным;
в-третьих, имеется возможность использовать довольно большое количество вариантов и композиций. На любой вкус.
Итак, первый рекомендуемый мною сайт http://www.picturetrail.com.С его помощью можно довольно легко сделать слайды, подобные этому:
|
Без заголовка |
Это цитата сообщения almiria_kh [Прочитать целиком + В свой цитатник или сообщество!]

Уроки Adobe Phоtpshop для начинающих
Панель инструментов Adobe Photoshop.

Устанавливаем новые кисти в Photoshop

Перевод JPG в PSD

Золотая надпись

"Горячие" клавиши для Фотошопа

Эффект двухцветности

Словарь терминов

Как снять блокировку?...

Как открыть фото?

Что такое ЭКШЕН?

Как скачать с Lettitbit????

Что такое клипарт?

Что такое Скрап набор?

Как сохранить?

Учимся рисовать от руки

Блики
Блестки1
Блестки2
Блестки3
Блестки4
Исчезающий текст
Вращающийся шар
Летящие звезды
Моргающие глаза
Мигающая надпись
Металлический блеск
Огонь
Переливы цветов
Прыгающие буквы
Помехи
Слайд шоу 1
Слайд шоу
Слезы
Эффект написания текста
Текст из звезд
Эффект лупы в движении
Текст в движении
- GIMP 2 (1)
- soft (1)
- анимация (34)
- видео-
- вопрос (135)
- глиттер (6)
- календа
- кисти (25)
- клипарт (95)
- коллаж (5)
- коррекция фото (3)
- маски (9)
- объявле
- он лайн фоторобот (1)
- он лайн фотошоп (1)
- отрисовки (9)
- перо (3)
- плагин (19)
- полезное (15)
- разное (3)
- рамки (63)
- рисуем сами (11)
- скачать (183)
- СКАЧАТЬ ФОТОШОП (6)
- скрап (11)
- советы (35)
- спасибо (4)
- стили (14)
- текст (7)
- тексту
- урок (91)
- урок Sqirlz Water Reflecti
- урок для начина
- Уроки Abroso
- урок месяца (2)
- учебник (13)
- фильтр (12)
- фоны (19)
- формы (5)
- шаблон (1)
- шаблоны (8)
- шрифт (9)
- экшн (8)
- эффект (12)
- баннер (1)
- баннеры (1)
- Блестя
- блестя
- введение в Фотошоп (1)
- глиторная анимация (1)
- Градие
- Делаем дождик (1)
- Делаем картинку (1)
- Инстру
- как встави
- как сделать радугу (1)
- кисти (2)
- костюмы для фотомонта
- костюмы для фотошопа (1)
- краткий справочник по инстру
- крылья (1)
- Крылья 2 (1)
- Мигание (1)
- обои для рабоче
- отраже
- Помоги
- Помощь (8)
- Правила (1)
- простая анимация (2)
- путеводи
- работа (3)
- рамки (1)
- ретро (1)
- свадебное фото (1)
- свои кисти (1)
- Скачать Кисти и Шрифты (2)
- советы (2)
- Стекля
- Стили!!!!! (2)
- урок (7)
- Уроки фотошопа (4)
- Устана
- фоны (1)
- фотомонтаж (1)
- фотошоп (9)
- чистка лица (1)
- чистка фото (1)
- ШРИФТЫ (1)
- эффекты с текстом (1)




Шрифты-стили-градиенты-кисти
http://styleindisign.narod.ru/fonts.html
http://styleindisign.narod.ru/styles/styles.html
http://styleindisign.narod.ru/gradient.html
http://styleindisign.narod.ru/brushesph/brushesph27.html

Набор из 80 стилей для photoshop c элементами и узорами из золота,различных цветов и отттенков.
В дизайне сайтов для ювелирных контор будет просто незаменим.
[ читать дальше → ]
Ссылочки по теме
http://globator.net/
http://photoshop.demiart.ru/
http://www.photoshop-master.ru/
http://www.photoshop-cs3.ru/
http://web-silver.ru/photoshop/
http://www.art911.ru/
http://graphic-tutorials.ru/
http://www.psworld.ru/
Уроки по Adobe Photoshop (Фотошоп для начинающих)
10 удобных техник для работы в Adobe Photoshop,
призванных облегчить ваш труд:
Уроки создания текстуры в Adobe Photoshop
Джинсовая текстура
Эффект дерева для фотографий в сепии
Создаем потрясающую травяную текстуру в Photoshop
Подводный Город (подводная атмосфера)
Уроки Adobe Phоtpshop для начинающих
Панель инструментов Adobe Photoshop.

Устанавливаем новые кисти в Photoshop

Перевод JPG в PSD

Золотая надпись

"Горячие" клавиши для Фотошопа

Эффект двухцветности

Словарь терминов

Как снять блокировку?...

Как открыть фото?

Что такое ЭКШЕН?

Как скачать с Lettitbit????

Что такое клипарт?

Что такое Скрап набор?

Как сохранить?

Учимся рисовать от руки

Блики
Блестки1
Блестки2
Блестки3
Блестки4
Исчезающий текст
Вращающийся шар
Летящие звезды
Моргающие глаза
Мигающая надпись
Металлический блеск
Огонь
Переливы цветов
Прыгающие буквы
Помехи
Слайд шоу 1
Слайд шоу
Слезы
Эффект написания текста
Текст из звезд
Эффект лупы в движении
Текст в движении
- GIMP 2 (1)
- soft (1)
- анимация (34)
- видео-
урок (12) - вопрос (135)
- глиттер (6)
- календа
рь (8) - кисти (25)
- клипарт (95)
- коллаж (5)
- коррекция фото (3)
- маски (9)
- объявле
ние (25) - он лайн фоторобот (1)
- он лайн фотошоп (1)
- отрисовки (9)
- перо (3)
- плагин (19)
- полезное (15)
- разное (3)
- рамки (63)
- рисуем сами (11)
- скачать (183)
- СКАЧАТЬ ФОТОШОП (6)
- скрап (11)
- советы (35)
- спасибо (4)
- стили (14)
- текст (7)
- тексту
ры (1) - урок (91)
- урок Sqirlz Water Reflecti
ons (1) - урок для начина
ющих (42) - Уроки Abroso
ft FantaMo rph (4) - урок месяца (2)
- учебник (13)
- фильтр (12)
- фоны (19)
- формы (5)
- шаблон (1)
- шаблоны (8)
- шрифт (9)
- экшн (8)
- эффект (12)
- баннер (1)
- баннеры (1)
- Блестя
шка!! (1) - блестя
щий текст (1) - введение в Фотошоп (1)
- глиторная анимация (1)
- Градие
нты (1) - Делаем дождик (1)
- Делаем картинку (1)
- Инстру
менты (1) - как встави
ть фото в рамку (1) - как сделать радугу (1)
- кисти (2)
- костюмы для фотомонта
жа (1) - костюмы для фотошопа (1)
- краткий справочник по инстру
мент (1) - крылья (1)
- Крылья 2 (1)
- Мигание (1)
- обои для рабоче
го стола (1) - отраже
ние (1) - Помоги
те (2) - Помощь (8)
- Правила (1)
- простая анимация (2)
- путеводи
тель по урокам (1) - работа (3)
- рамки (1)
- ретро (1)
- свадебное фото (1)
- свои кисти (1)
- Скачать Кисти и Шрифты (2)
- советы (2)
- Стекля
нный текст (1) - Стили!!!!! (2)
- урок (7)
- Уроки фотошопа (4)
- Устана
вливаем Кисти (1) - фоны (1)
- фотомонтаж (1)
- фотошоп (9)
- чистка лица (1)
- чистка фото (1)
- ШРИФТЫ (1)
- эффекты с текстом (1)




Шрифты-стили-градиенты-кисти
http://styleindisign.narod.ru/fonts.html
http://styleindisign.narod.ru/styles/styles.html
http://styleindisign.narod.ru/gradient.html
http://styleindisign.narod.ru/brushesph/brushesph27.html

Набор из 80 стилей для photoshop c элементами и узорами из золота,различных цветов и отттенков.
В дизайне сайтов для ювелирных контор будет просто незаменим.
[ читать дальше → ]
Ссылочки по теме
http://globator.net/
http://photoshop.demiart.ru/
http://www.photoshop-master.ru/
http://www.photoshop-cs3.ru/
http://web-silver.ru/photoshop/
http://www.art911.ru/
http://graphic-tutorials.ru/
http://www.psworld.ru/
Уроки по Adobe Photoshop (Фотошоп для начинающих)
10 удобных техник для работы в Adobe Photoshop,
призванных облегчить ваш труд:
Уроки создания текстуры в Adobe Photoshop
|
Без заголовка |
Это цитата сообщения Вперед_с_Надеждой_идущая [Прочитать целиком + В свой цитатник или сообщество!]
|
Без заголовка |
Это цитата сообщения IrchaV [Прочитать целиком + В свой цитатник или сообщество!]
Меня попросили, дать хорошую ссылку на сайт где доступные уроки фотошопа!
Подумала, что может еще кому пригодиться уроки для новичков, подсказки, советы, настройки!
Я всегда советую только один сайт, для таких уроков!
Все легко и доступно!
Под катом, Вы можете увидеть уроки которые есть в учебнике, нажав на урок, вы поподете на сайт их размещения!
|
Без заголовка |
Это цитата сообщения Ирина_Зелёная [Прочитать целиком + В свой цитатник или сообщество!]

А точнее вопрос должен звучать так: как сделать из подписи свою кисть в Photoshop? Очень просто. Для этого нам понадобится интересный узор (кисть) и красивый шрифт.
Где взять оригинальные красивые кисти для Фотошопа? Варианты следующие:
1. Мой любимый портал: Photoshop-master. Огромный выбор кистей для фотошопа.
2. Если там не найдено желаемое (что вряд ли), то поможет поисковый запрос "кисти для фотошопа".
3. Создать кисть самим, нарисовав ее в редакторе.

|
Без заголовка |
Это цитата сообщения Шадрина_Галина [Прочитать целиком + В свой цитатник или сообщество!]
 Было Стало    |
Серия сообщений "Фотошоп онлайн/ЭДИТОР":
Часть 1 - Убираем ненужные объекты на фотографиях.
Часть 2 - Как сделать коллаж с фотографией в рамке ОКНО, в Эдиторе Pixlr.com
...
Часть 6 - Как легко и быстро сделать свой, оригинальный разделитель в программе ЭДИТОР
Часть 7 - Как легко и быстро анимировать любую картинку в фотошопе онлайн -editor.
Часть 8 - КАК ИЗБАВИТСЯ ОТ ОДНОТОННОГО ЗАДНЕГО ФОНА НА КАРТИНКЕ
Часть 9 - Как сделать простой клипарт из любой картинки
Часть 10 - Как сделать свою, оригинальную кнопочку, для ссылок на сайты, в ЭДИТОРЕ
...
Часть 15 - Фотошоп онлайн ЭКСПРЕСС
Часть 16 - Пишем текст на прозрачном фоне в программе ЭДИТОР
Часть 17 - Как сделать коллаж с фото в своей рамке , в Эдиторе Pixlr.com
|
Коробочки, пакеты... |
Это цитата сообщения КсюИв [Прочитать целиком + В свой цитатник или сообщество!]
Все для упаковки подарков, мыла, конфет и д. р.
 Читать далее
Читать далее
Серия сообщений "Поделки":
Часть 1 - Пуфики
Часть 2 - Куколки
...
Часть 11 - Вышивка крестом
Часть 12 - Из пуговиц
Часть 13 - Коробочки, пакеты...
Часть 14 - Китти
Часть 15 - Вязаная сумочка для девочки часть1
...
Часть 29 - Куколка-ангел из полимерной глины. Мастер-класс
Часть 30 - Плетеные браслеты из кожаных шнуров от Anette, Германия. Мастер-классы
Часть 31 - Цветочки крючком на карандашах, для вязания пледов, покрывал, подушек и сидушек
Серия сообщений "мыло":
Часть 1 - Мыло
Часть 2 - Коробочки, пакеты...
Часть 3 - Мыло из детского.
Часть 4 - мыло "Клубника со сливками"
...
Часть 10 - Что такое масло Ши?
Часть 11 - Масло жожоба - применение, свойства и особенности
Часть 12 - Что такое масло сладкого миндаля?
Серия сообщений "упаковка":
Часть 1 - Мыло
Часть 2 - Коробочки, пакеты...
Часть 3 - Бомбочки для ванн
Часть 4 - Соль для ванны.
...
Часть 13 - Подарочная упаковка. Нарезаем тортик
Часть 14 - Новогодние домики - выкройки для распечатки
Часть 15 - Коробочки для подарков своими руками
|
ФОТОШОП УРОКИ |
Это цитата сообщения Sheree [Прочитать целиком + В свой цитатник или сообщество!]
97 Видеоуроков по Adobe Photoshop от Игоря Ульмана
- Простейшая рамка для фотографии
- Простейший приём осветления
- Коллаж из фотографий сюжетной макросъёмки
- Добавление возраста цветной фотографии
- Заснеженный текст
- Корректирующие слои. Пример 1.
- Коррекция снимка режимами наложения слоев
- Вечерний портрет. Коллаж.
- Инструменты аморфного деформирования. Liquify.
- Коллаж с использованием маски слоя
- Расширение динамического диапазона с помощью HDR
- Ручная коррекция тона фотографии
- Внутренняя рамка (оформление снимка)
- Жжёная бумага и текст по кривой
- Монтаж снимка с помощью маски слоя
- Преимущество работы с большой глубиной цвета
- Смешивание слоёв и выделение
- Коррекция передержанного изображения
- Простейшие способы конвертации цветного изображения в чёрно-белое
- Слайсы - Подготовка изображения к публикации в Интернете
- Смешивание слоёв и тонирование
- Создание исторической кисти
- Смешивание слоёв и рассеянное свечение
- Трёхмерный коллаж
- Удаление бликов от фотовспышки
- Подготовка изображения к печати в фотолаборатории
- Создание молнии из облаков
- Создание рамки с помощью стиля слоя
- Восстановление старой фотографии
- Исправление перспективных искажений
- Настройка Auto Color Correction
- Повышение резкости фотографии
- Выделение объекта командой Extract (Извлечение)
- Замена Фона
- Инструмент выделения Лассо
- Создание реалистичного потока света
- Action: загрузка, создание, редактирование
- Коррекция фотографии
- Перевод в чёрно-белое разделением и наложением каналов
- Эффект наезда фотокамеры
- Динамический диапазон и Smart Object
- Имитация глубины резко изображенного пространства (ГРИП)
- Перевод в оттенки серого инструментом «Вычисления». Calculations
- Заворачивание уголка изображения
- Создание логотипа на изображении
- Градиентная заливка в корректирующем слое
- Закругленные углы
- Техническое и художественное
- Устранение эффекта красных глаз с использованием цветовых каналов
- Портретная Ретушь. Пример 1.
- Портретная Ретушь. Пример 2.
- Расширение динамического диапазона с использованием формата RAW
- Фильтр - Unsharp Mask
- Графический рисунок
- Интеллектуальное повышение резкости
- Металлическое кольцо
- Перевод в оттенки серого имитацией фотоплёнки и фильтров
- Акварельный рисунок из фотографии
- Имитация фотосъемки с проводкой
- Комбинация приёмов и инструментов
- Работа с текстом
- Удаление артефактов JPEG-сжатия
- Уничтожение цветового муара
- Изготовление панорамы
- Комбинирование цвета и оттенков серого
- Монокль средствами Photoshop
- Творческая обработка фотоснимка
- Уничтожение монохромного муара
- Романтическое настроение
- Восстановление фотографий. Инструмент Levels.
- Гламурная ретушь
- Создание рамки с помощью маски слоя
- Тепловое излучение
- Бесшовная текстура
- Конвертация в черно-белое с помощью Hue/Saturation
- Обработка фотографии для публикации в Интернете
- Придание объема плоской картинке
- Волокнистая текстура
- Расширение динамического диапазона
- Слияние изображений с использованием маски слоя
- Удаление цифрового шума в LAB
- Режимы "Умножение" и "Наложение"
- Текст на фотографии
- Коррекция цвета с помощью Apply Image
- Удаление со снимка движущихся объектов
- Фильтр Unsharp mask
- Имитация мягкого фокуса
- Имитация динамики в статичном изображении
- Как сделать так, чтобы было реально красиво
- Восстановление слайда
- Дождь
- Избирательная коррекция цвета
- Имитация газетной фотографии
- Имитация кросс-процесса
- Кисти. Создание кисти. Управление кистями.
- Фильтр Displace и карта смещения
- Цветотональный баланс в коллаже
|
БИРКА |
Это цитата сообщения Татьяна_Солдакова [Прочитать целиком + В свой цитатник или сообщество!]
Подробный Мастер-класс от Л. Лаптенковой с сайта Ярмарка Мастеров.
Сегодня мы научимся самостоятельно создавать бирочки к своим работам. Узнаем о работе со слоями в программе Photoshop.
Я очень надеюсь, что предыдущие уроки уже освоены и вы без труда сможете повторить те действия. Сегодня работа займет чуточку больше времени, но мы с вами уже продвинутые пользователи и нам это не страшно. Правда?
Начнем
1. На этот раз мы ничего не открываем, а начинаем с чистого листа. Жмем Ctr+N, чтобы создать новый файл.
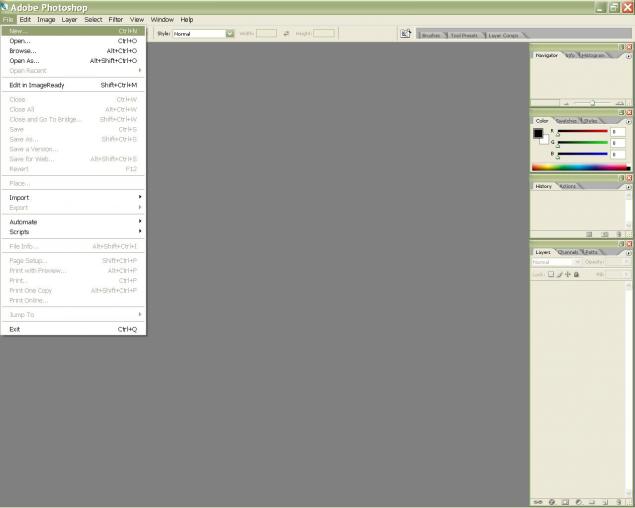
2. В появившемся окне задаем размеры будующей бирки. Я взяла 5х8 см.
Как выбирать еденицы измерения мы уже знаем.
Размелр в пикселах рекомендую ставить не меньше 300, иначе изображение будет слишком сжатым и при печати "поплывет".
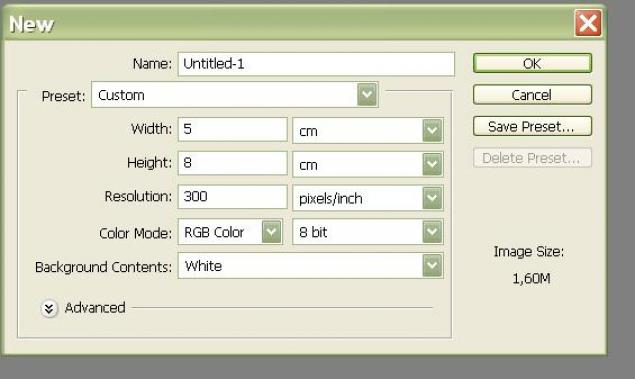
3. Итак у нас с вами есть чистый лист...НО на нем мы ничего рисовать не будем.
Создаем новый слой. Это делаем с помощью кнопочки (1).
Далее смотрим слева на выбранные цвета. Изначально это черный и белый. Верхний цвет - это всегда цвет кисти или заливки (зависит от выбранного инструмента), нижний - цвет фона или ластика.
Черный как-то мрачновато, поэтому жмем на него (2) два раза и открываем палитру.
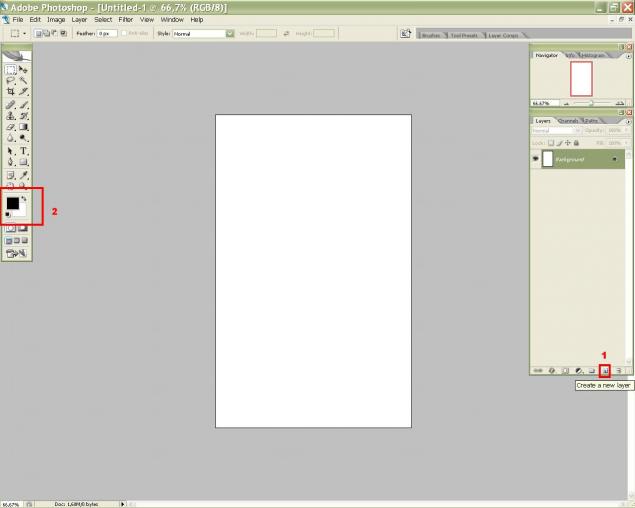
4. Вот тут уже простор для творчества.
Не буду вам рассказывать о том, что каждый цвет имеет свой "код" и т.д.
Просто двигайте ползунок и точечкой выбирайте на экранчике то, что ближе к сердцу. Выбранный вами цвет будет отображаться в квадратике справа.
Я выбрала розовый, хотя это не самый любимый и удачный цвет. Но, мы просто учимся работать с инструментами.
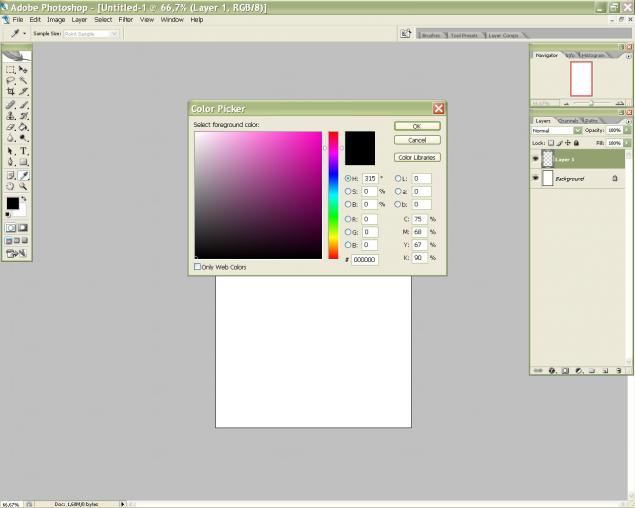
5. Выбираем инструмент заливка. И кликам по картинке.
Обратите внимание - справа мы видим уже два слоя: чистый лист и новый - розовый.
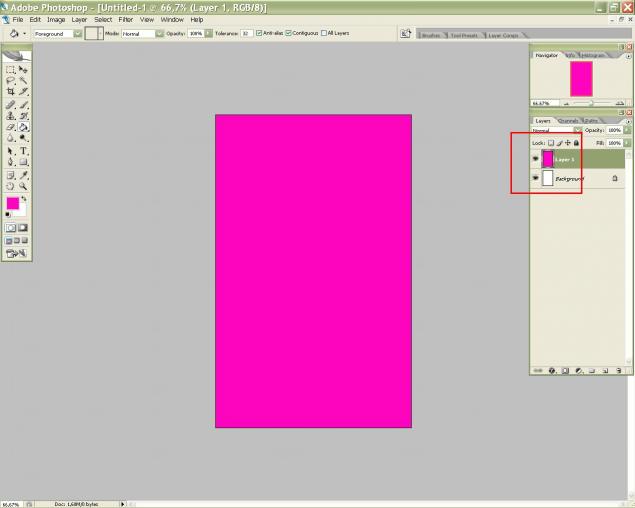
6. Теперь открываем гугл, яндекс или свои закрома картинок и ищем то, не знаю что.
Для того, чтобы не мучиться с обрезанием фона (к тому же мы пока не умеем этого делать) советую искать в интернете картинки формата .png с прозрачным фоном. Их очень много, поэтому проблем не будет. Как определить прозрачный фон я вам рассказывала в первом МК.
Я нашла розочку.
Открываем файл с новым изображением.
Не бойтесь потерять нашу работу с фоном, она просто автоматически сложится.
Розочку выделяем и копируем.
Ctr+A выделить все изображение
Ctr+C копировать
Ctr+V вставить
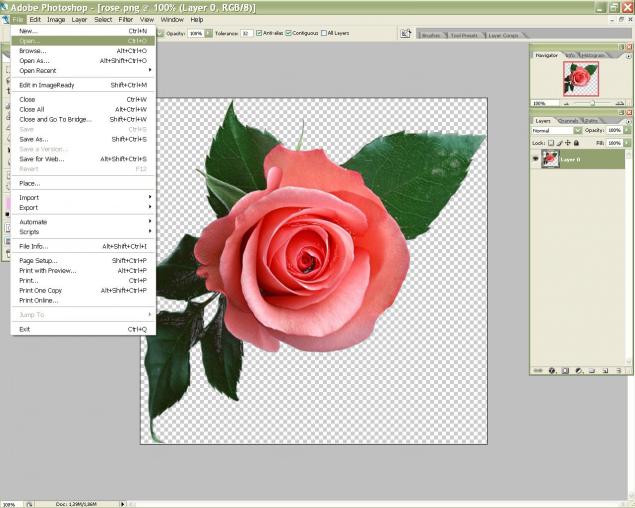
7. После того, как вставили изображение розочки (Ctr+V) в нашу работу, трансформируем его - уменьшаем, переворачиваем, двигаем. Все это делать мы уже умеем.
Обращаю ваше внимание, что у нас в работе уже целых 3 слоя!
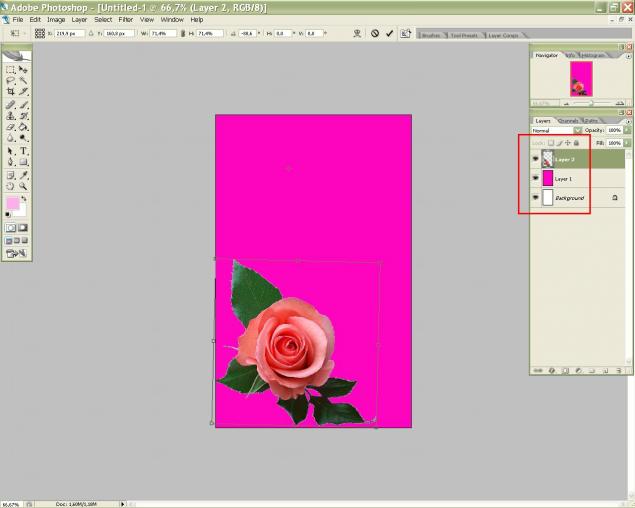
8. Согласитесь, что розочка на таком кислотном фоне смотрится не очень. Нужно что-то с этим сделать.
Изучим инструмент "градиентная заливка".
Для этого:
1. Создаем новый чистый слой - кнопочка (2)
2. Слой должен быть над розовым фоном! (3) Если он создался не там, то просто перетащите его удерживая левую кнопку мыши.
3. Теперь меняем местами цвета палитры (1) Либо можно выбрать желаемый цвет как в шаге №5. Мне просто нужен белый.
4. На панельке (5) из выпадающего списка выбираем переход от белого к прозрачному.
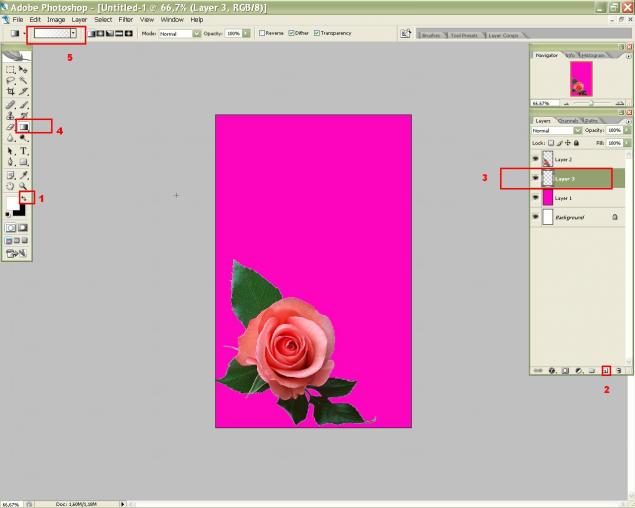
9. Удерживая кнопку "шифт" (это нужно для того, чтобы заливка была вертикально ровной) ставим курсор мыши в верх изображения и тянем полосочку до самого низа.
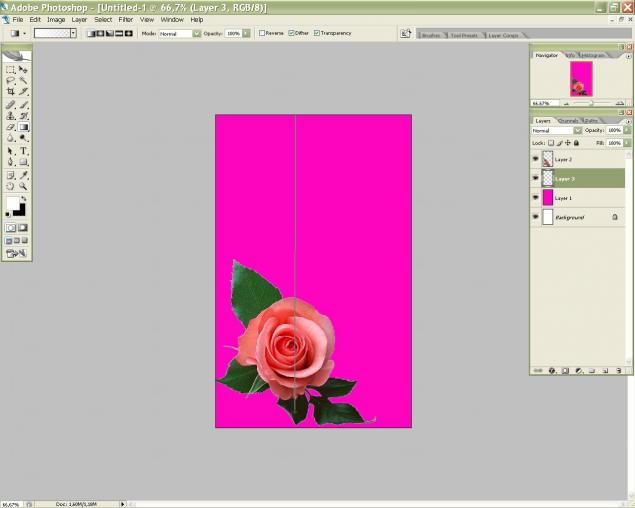
10. Согласитесь, уже не плохо! 5 минут и мы узнали что такое слои, градиентая заливка и как наложить изображения друг на друга.
Теперь рассмотрим парочку "спецэфектов".
Кликаем правой кнопкой мыши по слою с нашей розочкой и выбираем "Blending Options". В русской версии программы кнопка будет там же. Запомните эту волшебную конопчку. Она необходима практически в любой работе.
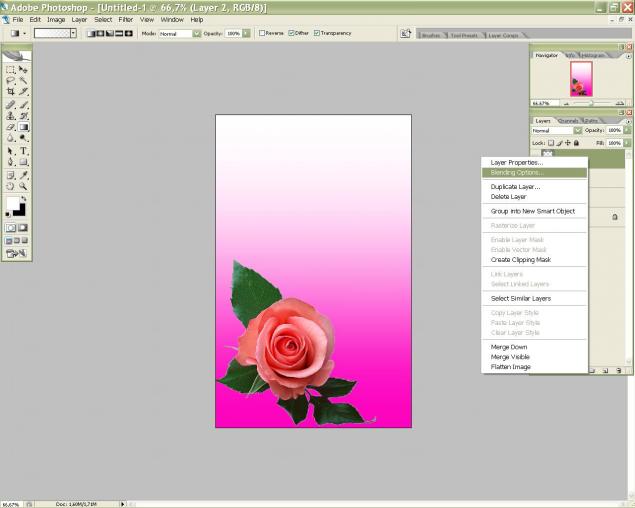
11. Выставляем настройки.
(4) тут можно добавить тень к изображению, но в нашем случае она не очень уместна.
(1) выбираем свечение.
(2) увеличиваем размах
(3) можно поменять цвет, но такой бледно желтый в большинстве случаев подходит.
Вообще не бойтесь - пробегитесь по всем функциям, пошелкайте, посмотрите на изменения.
Применить можно сразу несколько эффектов (хоть все)
Примененные эфекты будут отмечены глаочками слева.
Если результат устроил - жмем ОК.
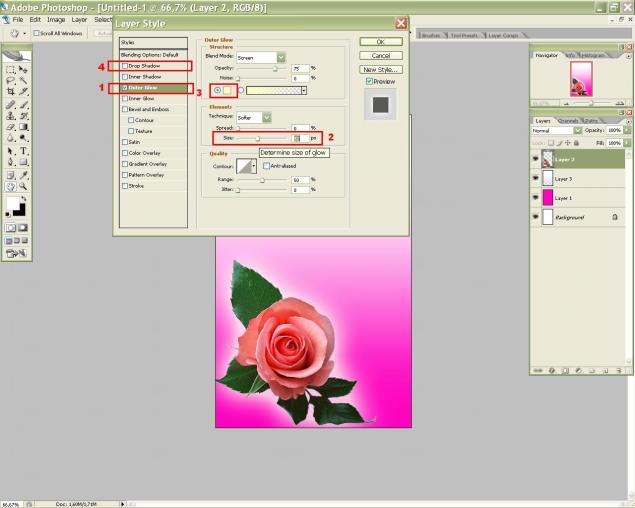
12. Итак, наша розочка светится. Фон вполне сносный. Добавляем на бирку логотип или надпись, используя первый МК.
Смотрим в окно слоев (F7). Ого сколько!!!
Когда на изображение накладываются мелкие картинки, понять что там очень сложно. Поэтому я настоятельно рекомендую, кода число слоев превышает 2-3 шт., все их подписывать. Это сделать очень просто - кликаем два раза левой кнопкой мыши по названию слоя и вписываем свое название.
Кружочек справа возле слоя обозначает, что к этому слою применены эфекты.
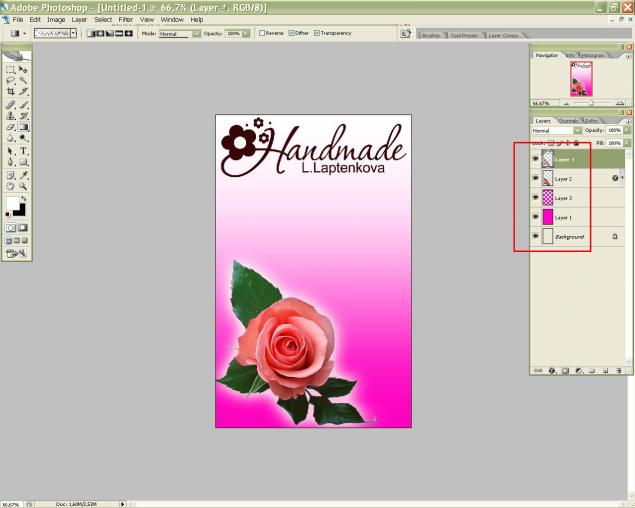
13. Вписываем текст.
С помощью уже знакомого нам инструмента "текст" (1) создаем надпись.
Однако, сегодня мы расширим наши знания об этом инструменте.
(2) выравнивания текста.
(3) выбор цвета
(4) эта кнопка открывает окно форматирования текста (5) в котором мы можем поменять все основные настройки втч цвет, шрифт, размер, отступы. Это очень важно, т.к. часто надпись не входит по ширине или строчки слишком далеко друг от друга.
Итак, надпись сделана, но она черезчур скучная. Поэтому жмем на кнопочку (6) и...
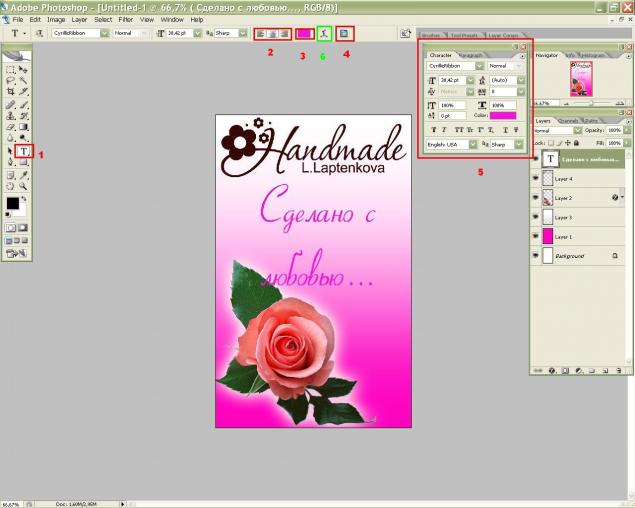
14....нам откроется окно по искажению текста. Поиграйтесь тут тоже. Я же выбрала из выпадающего списка искажение "флаг" и поставила ползунок так, как мне больше понравилось.
Уже веселее. К тексту можно так же применять любые эффекты - свечение, тени и т.д.
Попробуйте повторить шаги №10-11 для слоя с текстом.

15. Оцениваем работу
Итак мы научились работать со слоями, эффектами, заливками и узнали новые принципы работы с текстом. Однако, конечный результат мягко говоря не радует. Понятно, что мы с вами еще не дизайнеры и даже этот результат - это уже РЕЗУЛЬТАТИЩЕ, но попробуем что-то улучшить с помощью тех инструментов которые мы знаем.
Выделяем основные места, которые нас не устраивают:
1. Роза не гарманирует по цветовой гамме с фоном.
Для того, чтобы это исправить возвращаемся к предыдущему МК и регулируем уровни и цвета по своему усмотрению.
2. Надпись где-то сбоку.
Перемещаем и увеличиваем ее с помощью инструмента трансформации.
3. Логотип близко к краю.
Очень важно, чтобы текст или логотип не были слишком близко к краю бирки/визитки. Это чревато тем, что вы можете срезать часть надписи при резке. Конечно, если резать аккуратно ножничками - ничего не случится, но если использовать резак, то запас 4-5 мм. должен быть минимум.
В данном случае мы еще и не оставили место под дырочку для веревочки. Это же бирка!
Поэтому немного уменьшаем логотип и сдвигаем вниз.
4. Пустое место
Я очень не люблю когда на фотографиях, визитках, бирках и т.д. есть непропорциональное пустое место, выделяющееся из общего фона.
В данном случаем можно увеличить розочку, сделать еще какую то надпись или ...
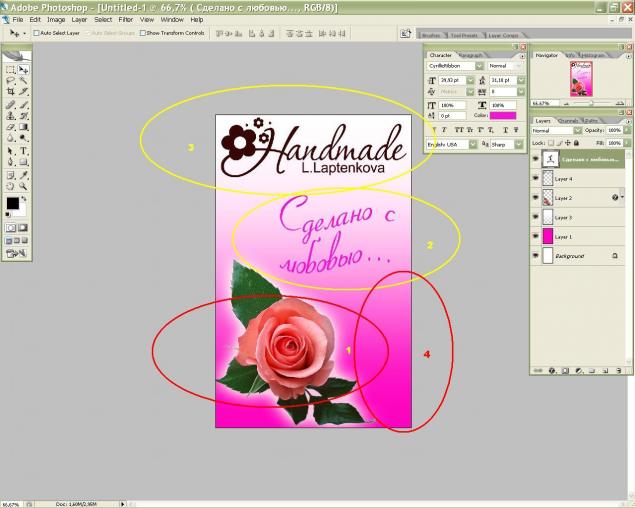
5. Итак, логотип и надпись на месте, розочка вписалась в общий фон, но пустое место все еще осталось. Не случайно.
В следующем МК я расскажу как изящно и быстро заполнить такие пустоты с помощью инструмента "кисть.
А пока поэксперементируйте и задавайте вопросы если что-то не понятно.
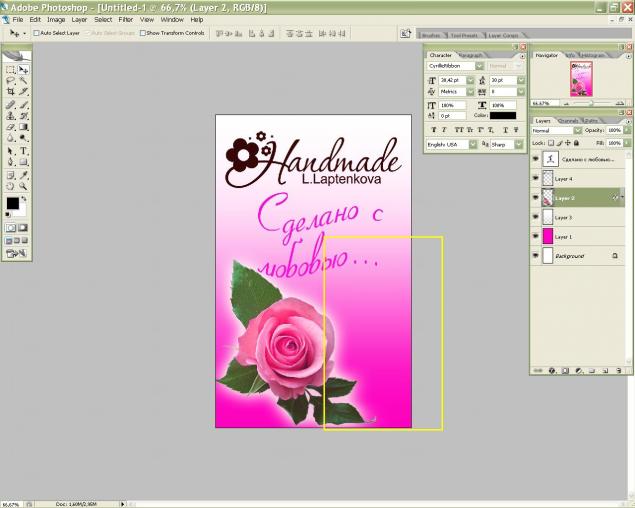
|
ФОТОШОП УРОКИ |
Это цитата сообщения Beauti_Flash [Прочитать целиком + В свой цитатник или сообщество!]
|
ФОТОШОП УРОКИ |
Это цитата сообщения Flash_Magic [Прочитать целиком + В свой цитатник или сообщество!]
|
ФОТОШОП УРОКИ |
Это цитата сообщения Vera_Larionova [Прочитать целиком + В свой цитатник или сообщество!]
|
| Страницы: | [1] |