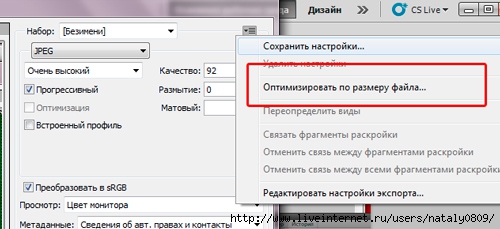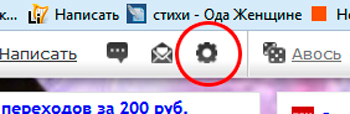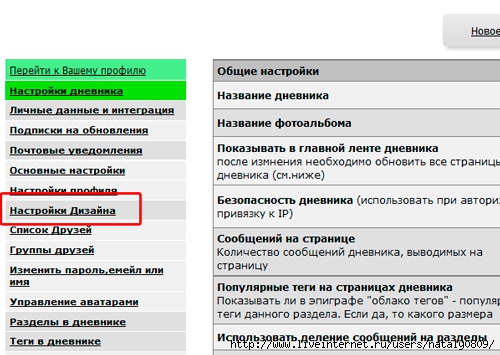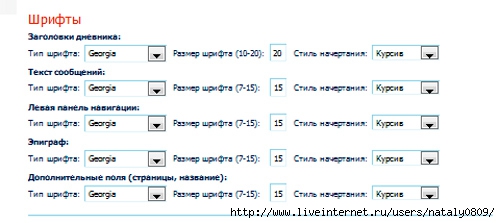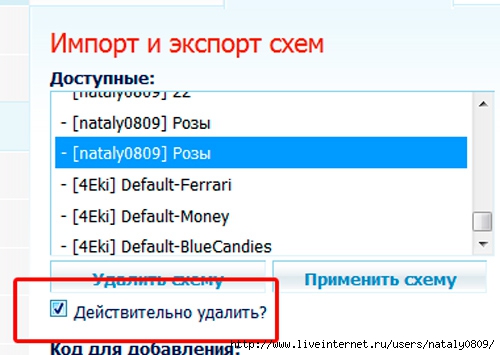-Музыка
- Пламя - снег кружится.
- Слушали: 139 Комментарии: 0
- I saw you dancing!!!
- Слушали: 5457 Комментарии: 6
-Рубрики
- ПОМОЩЬ БЛОГЕРУ (131)
- ФЛЭШКИ РАЗНЫЕ (101)
- Уроки от Ларисы Гурьяновой (95)
- ВИДЕО-УРОКИ (61)
- Анимация (54)
- УРОКИ ProShow Producer. (38)
- УРОКИ В КОРЕЛ (36)
- Мои коллажи в Corel PSP (35)
- Уроки Adobe Flash Professional CS6 (33)
- БРОДИЛКИ (31)
- ИЗУЧАЕМ КОРЕЛ (28)
- УРОКИ Sothink SWF Quicker (27)
- ПОЖЕЛАНИЯ (23)
- ДЕЛАЕМ РАМОЧКУ В ФОТОШОП (19)
- Футажи (17)
- Фотошоп (16)
- Уроки от Любаши К. (16)
- Флэшки друзей (16)
- Уроки по flash. (15)
- Стили (14)
- Живой журнал (12)
- Скрап-наборы (12)
- Как сделать музыкальную открытку. (10)
- Уроки от MissKcu (10)
- Уроки от Novichok56 (10)
- Уроки от Mademoiselle Viv (10)
- Девушки клипарт (9)
- Уроки от Ирины(Skandalika) (9)
- Компьютер (9)
- Рамки кластеры в PNG (9)
- Видео (8)
- Уроки в Corner-A ArtStudio (7)
- Закуски (7)
- Уроки от Г.П. (7)
- Уроки от Зоси (7)
- Как сделать схему для дневника (7)
- Уроки в Aleo Flash Intro Banner Maker (6)
- Видео уроки в Корел (6)
- Рамочки-кластеры (6)
- Аксессуары. Украшения. Дизайн (5)
- Программа FantaMorph (5)
- Мои работы в Adobe Flash CS6 (4)
- Уроки по программе BluffTitler (4)
- Как делать плейкаст (4)
- Уроки от Leyla (4)
- Браузеры (4)
- Изучаю английский (4)
- Экшены (4)
- Уроки по ArtWaver (4)
- Программа Видеомастер (3)
- Курсоры (3)
- Уроки Aurora 3D Animation Maker (3)
- Уроки в DP Animation Maker (3)
- Текстуры (3)
- Уроки Sothink SWF Easy. (2)
- Компьютерная грамотность (2)
- МОИ ШПАРГАЛКИ (2)
- Кинозал (2)
- УРОКИ LEDY_ANGEL (2)
- Уроки от Ростовчанки (2)
- Уроки в Аnimation Maker v.2.2.3 (2)
- Сертификат (2)
- Уроки в ФШ Эдитор (2)
- Мои награды (2)
- Уроки в Gimp (2)
- Градиенты (2)
- ФИГУРЫ ДЛЯ ФОТОШОП (2)
- Видеоуроки от Марины Петровой (1)
- Уроки от Алёна_48 (1)
- Скетч (1)
- SWiSH Max4 (1)
- Тесты (1)
- МУЛЬТФИЛЬМЫ (1)
- Бродилка по тематике"Школа" (1)
- Интернет-магазины (1)
- Уроки в Sqirlz Water Reflections (1)
- БИТВА ЭКСТРАСЕНСОВ(ВИДЕО) (1)
- Рубрики моего дневника (0)
- УРОКИ ДЛЯ ГИМП (0)
- видеорамки (8)
- Вязание (4)
- Генераторы (8)
- Глитеры (3)
- Гороскоп (1)
- Делаем сами куклы (1)
- Дизайн и схема (2)
- Для детей (14)
- Заготовки на зиму (79)
- Здоровье (22)
- Календарь (5)
- Картинки (48)
- Кисти (16)
- клипарт (429)
- Кулинария (635)
- МАСКИ ДЛЯ ФОТОШОП (19)
- Мои коллажи (85)
- Мои разрезные рамочки (1)
- Мои рамки (8)
- МОИ ФЛЭШКИ (60)
- Музыка (67)
- Необычные рамочки (4)
- Открытки (15)
- Пейзажи (8)
- Песни (3)
- ПЛАГИНЫ (47)
- Плееры (99)
- полезное (56)
- Программы (188)
- Работы друзей (60)
- Разделители (6)
- Разное (16)
- Рамки (87)
- Растения (15)
- Религия (1)
- Скачать фотошоп (2)
- Смайлики (3)
- Стихи (1)
- Схемы (26)
- УЗОРЫ (5)
- Улыбнитесь (2)
- Уроки (116)
- Установка Корел (1)
- Флэшки (19)
- Фоны (85)
- Фотошоп (430)
- ЧАСИКИ (59)
- Шаблоны (4)
- Шрифты (23)
- Экскурсия (1)
-Приложения
 ОткрыткиПерерожденный каталог открыток на все случаи жизни
ОткрыткиПерерожденный каталог открыток на все случаи жизни Я - фотографПлагин для публикации фотографий в дневнике пользователя. Минимальные системные требования: Internet Explorer 6, Fire Fox 1.5, Opera 9.5, Safari 3.1.1 со включенным JavaScript. Возможно это будет рабо
Я - фотографПлагин для публикации фотографий в дневнике пользователя. Минимальные системные требования: Internet Explorer 6, Fire Fox 1.5, Opera 9.5, Safari 3.1.1 со включенным JavaScript. Возможно это будет рабо- Музыкальный плеер
 Всегда под рукойаналогов нет ^_^
Позволяет вставить в профиль панель с произвольным Html-кодом. Можно разместить там банеры, счетчики и прочее
Всегда под рукойаналогов нет ^_^
Позволяет вставить в профиль панель с произвольным Html-кодом. Можно разместить там банеры, счетчики и прочее Дешевые авиабилетыВыгодные цены, удобный поиск, без комиссии, 24 часа. Бронируй сейчас – плати потом!
Дешевые авиабилетыВыгодные цены, удобный поиск, без комиссии, 24 часа. Бронируй сейчас – плати потом!
-Метки
-Всегда под рукой
-Поиск по дневнику
-Подписка по e-mail
-Друзья
-Постоянные читатели
-Сообщества
-Статистика
Записей: 3690
Комментариев: 14238
Написано: 36801
Как сделать схему для дневника, применяя одну фоновую картинку страницы |
Меня периодически спрашивают как делать схемы, применяя одну фоновую картинку страницы?
Сразу оговорюсь, что это не будет уроком по созданию фоновой картинки страни.
По созданию фоновой картинки в фотошопе написано много уроков и писать их можно еще и еще.
Мне нравится, когда фон схемы сделан единой фоновой картинкой, но существуют много прекрасных схем, сделанных бесшовным фоном или другими способами.
Мы говорим о создании схемы на основе одной фоновой картинки страницы.
1.ФОНОВАЯ КАРТИНКА СТРАНИЦЫ.
Фоновую картинку страницы я делаю в фотошопе размером 1600х800 пкс.
Почему, Вы скажите, такую большую. Дело в том, что прогресс не стоит не месте и мониторы на 15 и 17 дюймов уже не выпускают. В продаже мониторы такого размера, разве что на ноутбуках (речь идет о компьютерах, а не о планшетах и т.п).
Главное, чтобы картинка Вашего фона не превышала 80 Мб.
Но из практики скажу, что вес лучше сделать ее немного меньше, например 77 Мб.
Как это сделать в фотошопе.
Когда Вы создали фоновую картинку в фотошопе, ее нужно сохранить:
Файл - Сохранить для WEB и устройств ..

В правом верхнем углу видим кнопку с черточками - это
"Меню оптимизации"
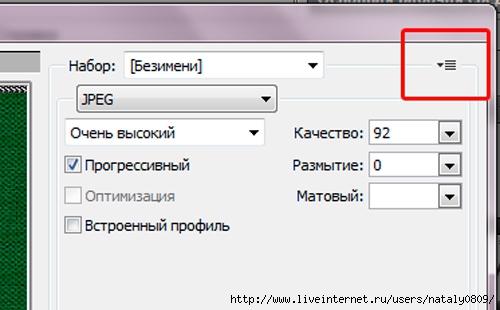
Заходим в это меню и выбираем "Оптимизировать по размеру файла.."
Устанавливаем "Желаемый размер файла" - 77. Нажмите "ОК"

После этого сохраните файл, нажав внизу открытого окна "Сохранить".
Обратите внимание куда Вы сохранили свой файл и как назвали, сейчас он нам понадобится.
2. СОЗДАНИЕ СХЕМЫ.
Откройте в своем дневнике "Настройки"- это в верхней панели дневника.
Я предпочитаю работать в "Старом оформлении настроек"
Перейдите в "Настройки дизайна"
Открывается окно "Настройки схем" вкладка "Настройки схемы".
Здесь несколько панелей: "Цвет фона", "Фоновая картинка", "Цвет рамок", "Цвет текста", "Шрифты" и "Предпросмотр".
Я для удобства поставила номера некоторых окошек.

Панель "Фоновая картинка". Нашу фоновую картинку загружаем в окно 1 - "Фоновая картинка страницы".
У Вас уже стоит какой-то фон, ранее установленной схемы. Нажмите "Удалить фон".
Фон удален.
Нажмите на кнопку "Обзор", найдите свою фоновую картинку.
В окошке "Обзор" появится имя файла фоновой картинки. Чтобы она загрузилась, нужно обязательно нажать на кнопку "Загрузить"

Фоновая картинка установлена и ее можно увидеть в окне "Предпросмотр", которое находится в нижней части окна.
Когда вы открываете дневник и фоновая картинка еще не загрузилась, Вы видите определенный фон зкрана, корый зависит от выбранного цвета в окошке 5 - "Фон страницы" в панели "Цвет фона".
Для выбора цвета нажмите на кнопку "Выбрать цвет" и в открывшейся палитре цветов выбирайте подходящий цвет, соответствующий цвету фоновой картинки страницы.
Если в палитре цветов Вы не нашли нужного цвета,можно взять код цвета в любой удобной для Вас программе (например, в ФОТОШОПЕ, КОРЕЛЕ) или существует много генераторав цвета на сайтах и т.д. Код скопировать и вставить в окошко.
В панели "Фоновая картинка" Окошко 2 -Фоновая панель навигации и 3 -Фоновая картинка дополнительных блоков.
Здесь все аналогично установке фоновой картинки.
Можно не устанавливать фоны. Можно загрузить файлы gif с анимироваными фонами - блестками, снежинками, дождем и т.д.
Обратите внимание на окошко "Заполнить фоном". В нем можно выбрать как заполнять: все пространство, по горизонтали, по вертикали или не заполнять. Если Вы установите "Не заполнять" - картинка или анимация установится 1 раз. Если по горизонтали или по вертикали, то изображение или анимация отобразятся в ряд соответственной по горизонтали или по вертикали. Если "все прострнство" - заполнит все прстранство в несколько рядов - зависит от размера изображения или анимации.
Все зависит от Вашей фантазии.
"Фоновая картинка сообщений" - Окошко 4. На этом фоне вы будете писать свой текст.
Есть любители прозрачных фонов.
Кое-кто любит делать однотонный не прозрачный фон. Все зависит от вкуса и фоновой картинки. Оратите внимание наокошко "Заполнить фоном" - для прозрчных фонов, которые н являются "бесшовными"я устанвливаю "по верикали", а для бесшовных - " окошко "Заполнить фоном"."
Главное, чтобы текст был читабельным. Загружается фоновая картинка сообщений, как и фоновая картинка страницы.
Но фоновую картинку можно и не загружать.
В пенели "Цвет фона" убираете "птички" и выбираете цвет в предложенной палитре цветов или вставьте код цвета в окошко.
Если Вы загрузили Фон сообщения, то в Панель "Цвет фона" не убирайте "птичку" и цвет выбирать не нужно.

В панели "Цвет текста" выбирайте цвета, которые будут читабельны в Вашей схеме.
Панель "Шрифты" - выбирайте "Тип шрифта", "Размер шрифта" и "Стиль начертиния", которые Вам больше всего подходят и нравятся.
Панель "Цвет рамок" - Выбираете цвет по вашему вкусу.
Я не любитеть делать рамки, но опять повторю, что это зависит от вкуса и дизайна.
Если рамки Вам не нужны, тогда напротив слова "Прозрачный" оставьте "птички".
А если Вы выбрали цвет рамки
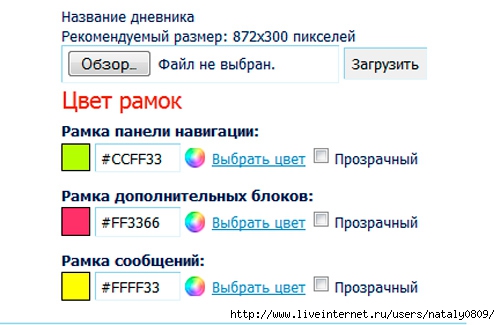 т
т
то это будет выглядеть так (установила разные цвета для наглядности)
Пользуйтесь окошком "Предпросмотр", нажимая на кнопку "Внести изменения"

Кнопку "Внести изменения" Вы нажали и теперь перейдите в свой дневник для просмотра, как будет выглядеть Ваш дневник в новой схемой.

Если Вам что-то не нравится, то возвращаетесь в настройки дневника, корректируете и опять смотрите все ли Вам подходит.
Все! Все нравится! Теперь схеме нужно дать имя и сохранить ее.
Под панелью "Предпросмотра" в окошке написано "Придумайте и введите название цветовой схемы".
Место этого запишите название Вашей схемы.
Обязательно поставьте "птичку" возле "Сохранить набор цветов как схему"
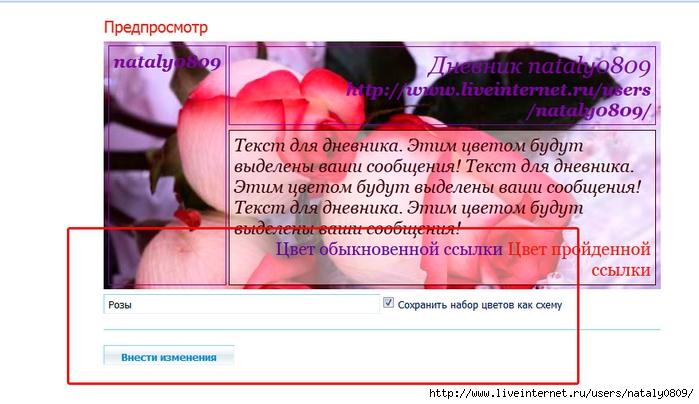
Нажмите кнопку "Внести изменения".
Схемы сохранена.
3 Где ее найти и как внести эту схему в сообщение своего дневника или в сообщество?
Переходим на вкладку "Управление схемами". В панели "Импорт и экспорт схем" в окошке "Доступные" ищем свою схему. Она будет внизу списка, но не самой последней (шестой снизу).

Нажимает кнопку "Применить схему".
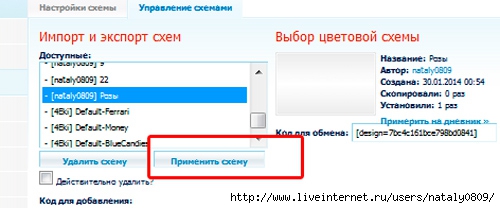
В панели "Выбор цветовой схемы" не отображается изображение схемы. Ничего страшного!
Скопируйте информацию в окошке "Код для обмена". Теперь этот код можно вставить в сообщение в Вашем дневнике или в сообществе.

В дневнике схема будет выглядеть так

Автор: nataly0809
Создана: 28.01.2014 17:36
Скопировали: 115 раз
Установили: 162 раз
Примерить схему |
Cохранить себе
4. Удалить схему.
Вы можете сделать несколько вариантов схемы и сохранить, а затем оставить лучшую, а "рабочие варианты" схем удалить.
Для удаления необходимо в панели "Импорт и экспорт схем" ставим птичку возле надписи "Действительно удалить схему?"
И после этого нажимайте кнопку "Удалить схему"
Желаю удачи!
Если что-то не понятно - пишите!
Я внесу изменения в сообщение по вашим замечаниям и вопросам!
Серия сообщений "Как сделать схему для дневника":
Часть 1 - Как делать схемку для дневника от Нины Гуревич.
Часть 2 - Как сделать бесшовный фон для схемы
Часть 3 - Урок. Как сделать фон для днева из коллажа.
Часть 4 - Урок. Как сделать фон для днева из коллажа.
Часть 5 - Как сделать схему для дневника, применяя одну фоновую картинку страницы
Часть 6 - Урок для Photoshop "Как сделать красивый фон для Ли.ру инструментом градиент"
Часть 7 - Как уменьшить вес картинки для фона в дневник?
Понравилось: 10 пользователям
| « Пред. запись — К дневнику — След. запись » | Страницы: [1] [Новые] |