-Метки
аватары анекдоты анимации анимашки антивирусы афоризмы бесплатно блестяшки блог блоги вКонтакте видео всё выпечка высказывания вязание вязание крючком вязание спицами делаем сами десерты дети детям дневник живопись животные животный мир закуски здоровье игры инструментальная музыка интересно информация искусство картинки картинки с надписями классика клипы комментарии компьютер котоматрица кошки красиво красота кулинария лицо медицина музыка мульты народная медицина насекомые новый год обои обучение онлайн открытки оформление дневника панорама пасха пейзаж пейзажи платья подводный мир поздравления позитив познавательно полезности полезные советы приколы природа программы птицы развлечения рамки ретро рецепты рукоделие сайты салаты сборник скачать смайлы ссылки стихи тесты уроки фильмы флэш флэшоткрытки фоны фото фоторедактор фотошоп фразы цветы цитаты часы шансон шитьё шитье юмор
-Музыка
- Je te souhaite — Natasha St-Pier
- Слушали: 18225 Комментарии: 0
- Salvatore Adamo - Tombe la neige
- Слушали: 90077 Комментарии: 1
- Ванесса Мей "Шторм"
- Слушали: 37678 Комментарии: 0
- ***НЕ ОБИЖАЙСЯ НА МЕНЯ***
- Слушали: 6417 Комментарии: 2
- Michael Jackson - Liberian Girl
- Слушали: 7721 Комментарии: 0
-
Радио в блоге
[Этот ролик находится на заблокированном домене]
Добавить плеер в свой журнал
© Накукрыскин
Добавить плеер в свой журнал
© Накукрыскин
-Поиск по дневнику
-Подписка по e-mail
-Статистика
Делаем flash открытку с музыкой своими руками. |
Цитата сообщения Legionary
Делаем flash открытку с музыкой своими руками.
Продолжаем постигать азы flash "строительства". Теперь будем делать музыкальную открытку к празднику, в данном случае,- к дню Святого Валентина. В этом уроке узнаем много нового и полезного;-) Так что читаем внимательно и запоминаем,- пригодится)))
Для тех, кто не в курсе,- работаем мы в программе Sothink SWF Quicker. Это первый пост с уроком по этой программе, там же и ссылки на ее скачку.
Итак, в результате мы получим вот такую открыточку ( дождитесь загрузки и нажмите плей, чтобы остановить,- нажмите квадратик справа в углу):
Урок распишу по шагам. А в следующем посте постараюсь прописать какие изменения вы можете сделать в том-то или том-то шаге, чтобы получить что-нибудь другое:-) И чуть позже постараюсь выложить видео шпаргалку к этому уроку:-)
Урок длинный, на первый взгляд кажется очень сложным, но на самом деле, если все делать строго по уроку,- ничего сложного:-) Зато, если вы справитесь с этим уроком,- вы уже сможете создавать подобные флеш открытки с музыкой самостоятельно к любым праздникам и на любой вкус. Советую не отчаиваться, если что-то не получается, а начать все заново или найти упущенный шаг.
В общем, - приступайте без страха и сомнений. Я тут, для страховки, всегда помогу, если что,- вместе разберемся.
Честное слово, урок писал очень долго и мне стыдно вас просить, но честно...так хочется увидеть хоть одну самостоятельно сделанную открыточку в комментариях ... А лучше много
... А лучше много


Шаг первый:
Открываем программу, как всегда в появившемся окошке выбираем первый пункт и жмем "ок".
Нам открылась наша основная сцена, куда мы будем по кусочкам собирать нашу открытку.
Смотрим на панель слоев ( сверху справа):
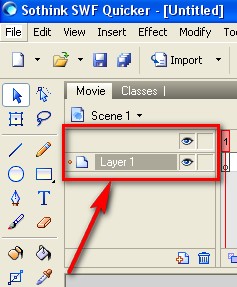
Чтобы нам не путаться в дальнейшем,- создадим сразу 8 слоев ( жмем кнопочку по стрелке "+" 7 раз):

Слои можно переименовать в более понятные названия, но не будем:-) просто будем говорить первый, второй и т.д.
Шаг второй:
Нам нужно создать прелоадер. Это такая полоса загрузки. Возможно вы заметили,- пока моя флешка грузилась, была нарисована серая полосочка показывающая процесс загрузки флешки в процентах:-)
Создавать вручную мы не будем, а воспользуемся одним из предложенных программой прелоадеров.
Смотрим справа снизу и жмем кнопочку по стрелке:
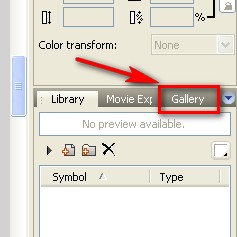
Нам, в этом же маленьком окошке, открылась галерея.
Жмем на плюсик около надписи "preloaders":

Выпал список прелоадеров. Жмем один раз левой кнопкой по названию, чуть выше,- в окошке -видим как он выглядит:
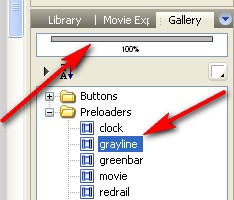
Выбираем который нам больше понравился. Я выбрал вот такой вот серенький.
Встаем на первый кадр второго слоя и переносим этот прелоадер на рабочее поле ( удерживая левую кнопку мышки на названии прелоадера,- тянем на белое поле и отпускаем)
Получится примерно так:

Сразу встанем на второй кадр этого же второго слоя и нажмем "F5" либо правой кнопкой мышки по кадру и в выползшей табличке выбираем пункт "insert frame".
Вот так должно у вас получится:
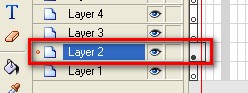
Шаг третий:
Теперь нам надо сделать две кнопки,- кнопку плей и кнопку стоп. Как делать кнопки мы учились в этом посте.
Коротко напомню,-
Вверху жмем кнопочку "insert", пункт "new simbol". В выползшей табличке выбираем пункт "button". После чего, в открывшемся окне редактирования кнопки рисуем нашу кнопку плей. В моем случае эта кнопка в виде текста.
Потом повторяем процедуру для кнопки стоп-
Вверху жмем кнопочку "insert", пункт "new simbol". В выползшей табличке выбираем пункт "button". После чего, в открывшемся окне редактирования кнопки рисуем нашу кнопку стоп. В моем случае это маленький красный квадратик.
Шаг четвертый:
Кнопки нарисовали, идем в нашу сцену:
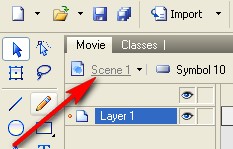
Теперь нам надо их перенести. Справа внизу, где мы открыли галерею прелоадеров, переключаемся обратно на "библиотеку" ( жмем по стрелке):

Нам открылся наш список объектов, где в самом низу наши две кнопочки ( если не помните какая из них какая, щелкните один раз левой кнопкой мыши по названию и посмотреть изображение в окошке превью):

Теперь, встаем на 3-ий кадр 3-его слоя ( клик левой кнопкой мыши) и жмем "F6" либо правой кнопкой мышки , в выползшем окошке пункт "insert keyframe".
Проверяем, что стоим на третьем кадре, и переносим на рабочее поле нашу кнопку плей. Выравниваем ее по центру ( мышкой или стрелками на клавиатуре как делали в прошлых уроках)

Теперь проделываем все тоже самое для кнопки стоп, только на четвертом слое:
Встаем на 3-ий кадр 4-ого слоя ( клик левой кнопкой мыши) и жмем "F6" либо правой кнопкой мышки , в выползшем окошке пункт "insert keyframe".
Проверяем, что стоим на третьем кадре, и переносим на рабочее поле нашу кнопку стоп. Располагаем ее там, где хотим:-) У меня в углу сверху)
Шаг пятый:
Теперь создадим красивую надпись используя шаблонные эффекты программы. В моем случае это - "С днем Святого Валентина". Как делать такие надписи,- мы учились в этом посте.
Коротко напомню,-
Вверху жмем кнопочку "insert", пункт "new simbol". В выползшей табличке выбираем пункт "movie clip". После чего, в открывшемся окне редактирования клипа пишем наш текст и применяем к нему эффект.
Шаг шестой:
Снова возвращаемся на нашу сцену.
Встаем на 4-ый кадр 5-ого слоя и жмем "F6" либо правой кнопкой мышки , в выползшем окошке пункт "insert keyframe".
Проверяем, что стоим на четвертом кадре и переносим на рабочее поле наш муви клип с анимацией текста ( который только что сделали)
Шаг седьмой:
Теперь сделаем вот такую простую анимацию растущего- уменьшающегося сердца.
Для начала подберем картинку ( лучше в png). Например, можете посмотреть сердечки ТуТ
Подобрали картинку, скачиваете ее себе на компьютер. Если она очень большая,- уменьшаем ее с помощью графических редакторов до нужного нам размера. Теперь ее надо импортировать в программу.
Для этого жмем по стрелкам:
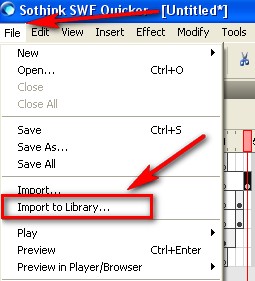
Нам откроется окошко со списком папок на компьютере. Находим наше сердечко и жмем "открыть" ( все как обычно):

Все, картинка в программе.
Теперь ее надо сделать графическим объектом.
Вверху программы жмем кнопочку "insert", пункт "new simbol". В выползшей табличке выбираем пункт "graphics".
Нам откроется окно редактирования графического объекта. Просто переносим нашу картинку из списка в библиотеке на рабочее поле:

Все, объект создали,- теперь приступаем к его анимации:-)
Шаг восьмой:
Вверху жмем кнопочку "insert", пункт "new simbol". В выползшей табличке выбираем пункт "movie clip".
Как всегда откроется окно редактирования клипа:-) Переносим на рабочее поле наш только что созданный графический объект:

Теперь отцентрируем его задав ему нулевые координаты. Щелкните мышкой по сердечку если оно у вас не выделено. Смотрим справа, в окошки по стрелкам вписываем нули:

Далее переходим к линейке кадров. Встаем на 20-ый кадр и жмем "F6" либо правой кнопкой мышки , в выползшем окошке пункт "insert keyframe".
Стоя на 20 кадре уменьшаем немного наше сердечко. Для этого щелкните по сердечку один раз, чтобы оно было выделено. Теперь смотрим справа ( там же, где координаты проставляли):
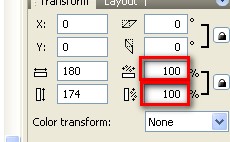
Вписываем вместо "100" в обведенных окошках - "90".
Возвращаемся на линейку кадров. Щелкаем по любому кадру между 1-ым и 20-ым правой кнопкой мышки и выползшем окошке выбираем пункт "creat motion tween":

Сразу после этого,- должна протянуться вот такая прямая между кадрами:
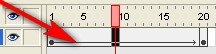
Уф.. еще чуть-чуть, еще немного)))
Теперь жмем правой кнопкой мыши по второму кадру и выбираем пункт "copy frame":

Далее жмем по 39-ому кадру правой кнопкой мыши и выбираем пункт "past frames":
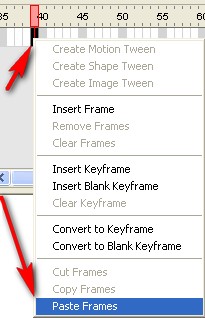
Повторяем процедуру,- щелкаем по любому кадру междй 20-ым и 39-ым правой кнопкой мышки и выползшем окошке выбираем пункт "creat motion tween".
Анимация готова:-))
Возвращаемся в сцену, встаем на 4-ый кадр 6-ого слоя и жмем "F6" либо правой кнопкой мышки , в выползшем окошке пункт "insert keyframe".
Проверяем, что стоим на четвертом кадре, и переносим на рабочее поле наш муви клип с анимацией сердечка ( который только что сделали)
Шаг девятый:
Теперь переходим к музыке:-)
Выбираем подходящий файл, скачиваем при необходимости его из интернета:-) Импортируем его в программу точно также, как делали с картинкой, сердечком. ( импортирование большого муз файла займет некоторое время, но недолго)
Встаем на 3-ий кадр 7-ого слоя и жмем "F6" либо правой кнопкой мышки , в выползшем окошке пункт "insert keyframe".
Проверяем, что стоим на третьем кадре.
Теперь смотрим вниз окна программы и ставим такие же настройки как у меня:
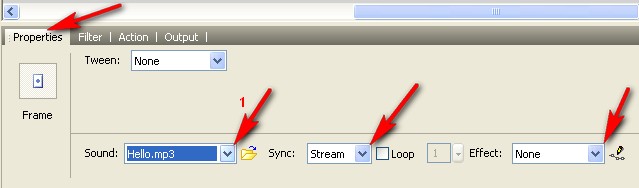
При нажатии по стрелке №1, выползет списочек в котором одна ваша песня, вот ее и выбираем)
Теперь смотрим справа в нашу библиотеку объектов. Вот там наша песенка:

Щелкаем дважды левой кнопкой мышки по песенке и в выползшем окошке обращаем внимание вот на этот пункт:

Это продолжительность нашей песенки в секундах. В моем случае 31 секунда.
Теперь щелкаем по рабочему полю и смотрим какая у нас стоит частота кадров ( по умолчанию, обычно 12):

Как видите у меня стоит 12 кадров в секунду:-)
Умножаем длину песни на частоту. Т.е в моем случае 31*12=372. Запоминаем это число.
Возвращаемся к линейке кадров, к слою 7-ому, куда вставляли песенку)
Песня начинается на третьем кадре. Значит берем то наше число и прибавляем к нему 2. Получилось 374.
Встаем на 374 ( у вас вое число,- значит и порядковый номер кадра тоже) кадр 7-ого слоя и нажимаем "F5" либо правой кнопкой мышки по кадру и в выползшей табличке выбираем пункт "insert frame".
Сразу после этого от 3 кадра до последнего протянется такая вот "кривая" полоса:
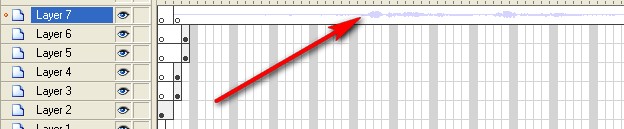
Шаг десятый:
Теперь нам надо прописать скрипты:-))
Сначала для кнопок.
Находим на нашей сцене нашу кнопку плей, щелкаем по ней, чтобы она вот так выделилась:

Нигде больше не щелкая, чтобы не снять выделение, смотрим вниз и вписываем в окошко имя кнопке как у меня "btn":

Далее в "action" вписываем вот этот скрипт и жмем галочку:
on (release)
{
btn._visible = false;
btnstop._visible = true;
play ();
}
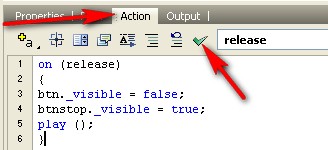
Далее находим кнопку стоп на сцене, точно так же ее выделяем, даем ей точно так же имя, на этот раз "btnstop", а в "action" вписываем вот этот скрипт:
on (release)
{
gotoAndStop(3);
btn._visible = true;
}
Теперь встаем на 8 слой, кадр первый. В панель "action" вписываем такой код ( где 374,- меняем на ваше число последнего кадра песенки)
ifFrameLoaded(374)
{
gotoAndStop(3);
} // End of ifFrameLoaded
Далее встаем на второй кадр этого же слоя, жмем по нему правой кнопкой мыши и выбираем пункт "insert blank keyframe". В панель "action" этого кадра вписываем такой код:
gotoAndPlay(1);
Далее встаем на третий кадр этого же слоя, жмем по нему правой кнопкой мыши и выбираем пункт "insert blank keyframe". В панель "action" этого кадра вписываем такой код:
btnstop._visible = false;
Шаг одиннадцатый:
Тут просто) подбираем подходящую картинку для фона нашей флешке. Точно так же как уже делали,- импортируем ее в программу, делаем из нее графический объект и переносим этот объект на первый кадр первого слоя на нашей сцене:-)
Шаг двенадцатый:
У нас слой с песенкой заканчивается кадром номер таким-то) у меня это 374, если помните:-) У вас свой)
Теперь надо встать на 374 кадр ( ваше число) каждого слоя ( кроме слоя - с прелоадером и отдельного слоя со скриптами) в сцене и нажать f5 либо правой кнопкой мышки по кадру и в выползшей табличке выбираем пункт "insert frame".
Уф... вроде все) жмем превью как обычно и проверяем) если все сделали верно, должно быть класссно))) Уверенно гордимся собой и сохраняем)))
P.S. Этот пост будет доступен также на форуме Legion
Делаем flash открытку с музыкой своими руками.
Продолжаем постигать азы flash "строительства". Теперь будем делать музыкальную открытку к празднику, в данном случае,- к дню Святого Валентина. В этом уроке узнаем много нового и полезного;-) Так что читаем внимательно и запоминаем,- пригодится)))
Для тех, кто не в курсе,- работаем мы в программе Sothink SWF Quicker. Это первый пост с уроком по этой программе, там же и ссылки на ее скачку.
Итак, в результате мы получим вот такую открыточку ( дождитесь загрузки и нажмите плей, чтобы остановить,- нажмите квадратик справа в углу):
Урок распишу по шагам. А в следующем посте постараюсь прописать какие изменения вы можете сделать в том-то или том-то шаге, чтобы получить что-нибудь другое:-) И чуть позже постараюсь выложить видео шпаргалку к этому уроку:-)
Урок длинный, на первый взгляд кажется очень сложным, но на самом деле, если все делать строго по уроку,- ничего сложного:-) Зато, если вы справитесь с этим уроком,- вы уже сможете создавать подобные флеш открытки с музыкой самостоятельно к любым праздникам и на любой вкус. Советую не отчаиваться, если что-то не получается, а начать все заново или найти упущенный шаг.
В общем, - приступайте без страха и сомнений. Я тут, для страховки, всегда помогу, если что,- вместе разберемся.
Честное слово, урок писал очень долго и мне стыдно вас просить, но честно...так хочется увидеть хоть одну самостоятельно сделанную открыточку в комментариях
Шаг первый:
Открываем программу, как всегда в появившемся окошке выбираем первый пункт и жмем "ок".
Нам открылась наша основная сцена, куда мы будем по кусочкам собирать нашу открытку.
Смотрим на панель слоев ( сверху справа):
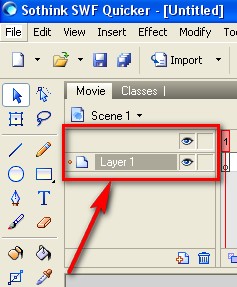
Чтобы нам не путаться в дальнейшем,- создадим сразу 8 слоев ( жмем кнопочку по стрелке "+" 7 раз):

Слои можно переименовать в более понятные названия, но не будем:-) просто будем говорить первый, второй и т.д.
Шаг второй:
Нам нужно создать прелоадер. Это такая полоса загрузки. Возможно вы заметили,- пока моя флешка грузилась, была нарисована серая полосочка показывающая процесс загрузки флешки в процентах:-)
Создавать вручную мы не будем, а воспользуемся одним из предложенных программой прелоадеров.
Смотрим справа снизу и жмем кнопочку по стрелке:
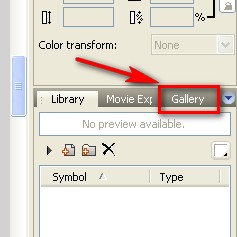
Нам, в этом же маленьком окошке, открылась галерея.
Жмем на плюсик около надписи "preloaders":

Выпал список прелоадеров. Жмем один раз левой кнопкой по названию, чуть выше,- в окошке -видим как он выглядит:
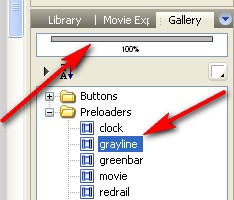
Выбираем который нам больше понравился. Я выбрал вот такой вот серенький.
Встаем на первый кадр второго слоя и переносим этот прелоадер на рабочее поле ( удерживая левую кнопку мышки на названии прелоадера,- тянем на белое поле и отпускаем)
Получится примерно так:

Сразу встанем на второй кадр этого же второго слоя и нажмем "F5" либо правой кнопкой мышки по кадру и в выползшей табличке выбираем пункт "insert frame".
Вот так должно у вас получится:
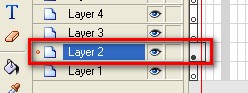
Шаг третий:
Теперь нам надо сделать две кнопки,- кнопку плей и кнопку стоп. Как делать кнопки мы учились в этом посте.
Коротко напомню,-
Вверху жмем кнопочку "insert", пункт "new simbol". В выползшей табличке выбираем пункт "button". После чего, в открывшемся окне редактирования кнопки рисуем нашу кнопку плей. В моем случае эта кнопка в виде текста.
Потом повторяем процедуру для кнопки стоп-
Вверху жмем кнопочку "insert", пункт "new simbol". В выползшей табличке выбираем пункт "button". После чего, в открывшемся окне редактирования кнопки рисуем нашу кнопку стоп. В моем случае это маленький красный квадратик.
Шаг четвертый:
Кнопки нарисовали, идем в нашу сцену:
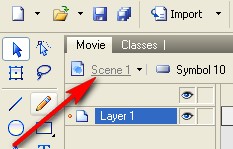
Теперь нам надо их перенести. Справа внизу, где мы открыли галерею прелоадеров, переключаемся обратно на "библиотеку" ( жмем по стрелке):

Нам открылся наш список объектов, где в самом низу наши две кнопочки ( если не помните какая из них какая, щелкните один раз левой кнопкой мыши по названию и посмотреть изображение в окошке превью):

Теперь, встаем на 3-ий кадр 3-его слоя ( клик левой кнопкой мыши) и жмем "F6" либо правой кнопкой мышки , в выползшем окошке пункт "insert keyframe".
Проверяем, что стоим на третьем кадре, и переносим на рабочее поле нашу кнопку плей. Выравниваем ее по центру ( мышкой или стрелками на клавиатуре как делали в прошлых уроках)

Теперь проделываем все тоже самое для кнопки стоп, только на четвертом слое:
Встаем на 3-ий кадр 4-ого слоя ( клик левой кнопкой мыши) и жмем "F6" либо правой кнопкой мышки , в выползшем окошке пункт "insert keyframe".
Проверяем, что стоим на третьем кадре, и переносим на рабочее поле нашу кнопку стоп. Располагаем ее там, где хотим:-) У меня в углу сверху)
Шаг пятый:
Теперь создадим красивую надпись используя шаблонные эффекты программы. В моем случае это - "С днем Святого Валентина". Как делать такие надписи,- мы учились в этом посте.
Коротко напомню,-
Вверху жмем кнопочку "insert", пункт "new simbol". В выползшей табличке выбираем пункт "movie clip". После чего, в открывшемся окне редактирования клипа пишем наш текст и применяем к нему эффект.
Шаг шестой:
Снова возвращаемся на нашу сцену.
Встаем на 4-ый кадр 5-ого слоя и жмем "F6" либо правой кнопкой мышки , в выползшем окошке пункт "insert keyframe".
Проверяем, что стоим на четвертом кадре и переносим на рабочее поле наш муви клип с анимацией текста ( который только что сделали)
Шаг седьмой:
Теперь сделаем вот такую простую анимацию растущего- уменьшающегося сердца.
Для начала подберем картинку ( лучше в png). Например, можете посмотреть сердечки ТуТ
Подобрали картинку, скачиваете ее себе на компьютер. Если она очень большая,- уменьшаем ее с помощью графических редакторов до нужного нам размера. Теперь ее надо импортировать в программу.
Для этого жмем по стрелкам:
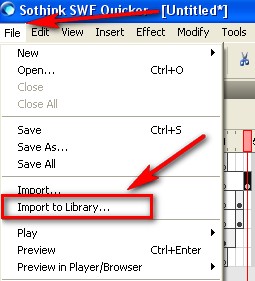
Нам откроется окошко со списком папок на компьютере. Находим наше сердечко и жмем "открыть" ( все как обычно):

Все, картинка в программе.
Теперь ее надо сделать графическим объектом.
Вверху программы жмем кнопочку "insert", пункт "new simbol". В выползшей табличке выбираем пункт "graphics".
Нам откроется окно редактирования графического объекта. Просто переносим нашу картинку из списка в библиотеке на рабочее поле:

Все, объект создали,- теперь приступаем к его анимации:-)
Шаг восьмой:
Вверху жмем кнопочку "insert", пункт "new simbol". В выползшей табличке выбираем пункт "movie clip".
Как всегда откроется окно редактирования клипа:-) Переносим на рабочее поле наш только что созданный графический объект:

Теперь отцентрируем его задав ему нулевые координаты. Щелкните мышкой по сердечку если оно у вас не выделено. Смотрим справа, в окошки по стрелкам вписываем нули:

Далее переходим к линейке кадров. Встаем на 20-ый кадр и жмем "F6" либо правой кнопкой мышки , в выползшем окошке пункт "insert keyframe".
Стоя на 20 кадре уменьшаем немного наше сердечко. Для этого щелкните по сердечку один раз, чтобы оно было выделено. Теперь смотрим справа ( там же, где координаты проставляли):
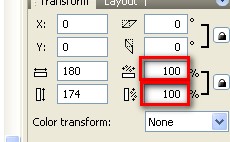
Вписываем вместо "100" в обведенных окошках - "90".
Возвращаемся на линейку кадров. Щелкаем по любому кадру между 1-ым и 20-ым правой кнопкой мышки и выползшем окошке выбираем пункт "creat motion tween":

Сразу после этого,- должна протянуться вот такая прямая между кадрами:
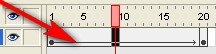
Уф.. еще чуть-чуть, еще немного)))
Теперь жмем правой кнопкой мыши по второму кадру и выбираем пункт "copy frame":

Далее жмем по 39-ому кадру правой кнопкой мыши и выбираем пункт "past frames":
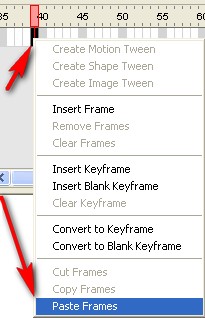
Повторяем процедуру,- щелкаем по любому кадру междй 20-ым и 39-ым правой кнопкой мышки и выползшем окошке выбираем пункт "creat motion tween".
Анимация готова:-))
Возвращаемся в сцену, встаем на 4-ый кадр 6-ого слоя и жмем "F6" либо правой кнопкой мышки , в выползшем окошке пункт "insert keyframe".
Проверяем, что стоим на четвертом кадре, и переносим на рабочее поле наш муви клип с анимацией сердечка ( который только что сделали)
Шаг девятый:
Теперь переходим к музыке:-)
Выбираем подходящий файл, скачиваем при необходимости его из интернета:-) Импортируем его в программу точно также, как делали с картинкой, сердечком. ( импортирование большого муз файла займет некоторое время, но недолго)
Встаем на 3-ий кадр 7-ого слоя и жмем "F6" либо правой кнопкой мышки , в выползшем окошке пункт "insert keyframe".
Проверяем, что стоим на третьем кадре.
Теперь смотрим вниз окна программы и ставим такие же настройки как у меня:
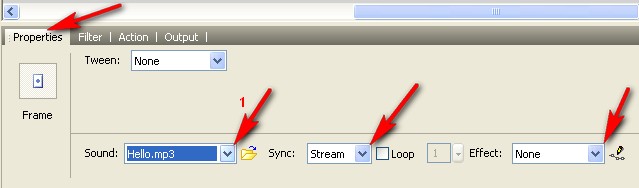
При нажатии по стрелке №1, выползет списочек в котором одна ваша песня, вот ее и выбираем)
Теперь смотрим справа в нашу библиотеку объектов. Вот там наша песенка:

Щелкаем дважды левой кнопкой мышки по песенке и в выползшем окошке обращаем внимание вот на этот пункт:

Это продолжительность нашей песенки в секундах. В моем случае 31 секунда.
Теперь щелкаем по рабочему полю и смотрим какая у нас стоит частота кадров ( по умолчанию, обычно 12):

Как видите у меня стоит 12 кадров в секунду:-)
Умножаем длину песни на частоту. Т.е в моем случае 31*12=372. Запоминаем это число.
Возвращаемся к линейке кадров, к слою 7-ому, куда вставляли песенку)
Песня начинается на третьем кадре. Значит берем то наше число и прибавляем к нему 2. Получилось 374.
Встаем на 374 ( у вас вое число,- значит и порядковый номер кадра тоже) кадр 7-ого слоя и нажимаем "F5" либо правой кнопкой мышки по кадру и в выползшей табличке выбираем пункт "insert frame".
Сразу после этого от 3 кадра до последнего протянется такая вот "кривая" полоса:
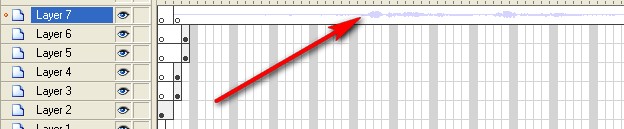
Шаг десятый:
Теперь нам надо прописать скрипты:-))
Сначала для кнопок.
Находим на нашей сцене нашу кнопку плей, щелкаем по ней, чтобы она вот так выделилась:

Нигде больше не щелкая, чтобы не снять выделение, смотрим вниз и вписываем в окошко имя кнопке как у меня "btn":

Далее в "action" вписываем вот этот скрипт и жмем галочку:
on (release)
{
btn._visible = false;
btnstop._visible = true;
play ();
}
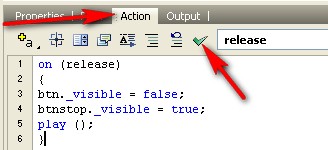
Далее находим кнопку стоп на сцене, точно так же ее выделяем, даем ей точно так же имя, на этот раз "btnstop", а в "action" вписываем вот этот скрипт:
on (release)
{
gotoAndStop(3);
btn._visible = true;
}
Теперь встаем на 8 слой, кадр первый. В панель "action" вписываем такой код ( где 374,- меняем на ваше число последнего кадра песенки)
ifFrameLoaded(374)
{
gotoAndStop(3);
} // End of ifFrameLoaded
Далее встаем на второй кадр этого же слоя, жмем по нему правой кнопкой мыши и выбираем пункт "insert blank keyframe". В панель "action" этого кадра вписываем такой код:
gotoAndPlay(1);
Далее встаем на третий кадр этого же слоя, жмем по нему правой кнопкой мыши и выбираем пункт "insert blank keyframe". В панель "action" этого кадра вписываем такой код:
btnstop._visible = false;
Шаг одиннадцатый:
Тут просто) подбираем подходящую картинку для фона нашей флешке. Точно так же как уже делали,- импортируем ее в программу, делаем из нее графический объект и переносим этот объект на первый кадр первого слоя на нашей сцене:-)
Шаг двенадцатый:
У нас слой с песенкой заканчивается кадром номер таким-то) у меня это 374, если помните:-) У вас свой)
Теперь надо встать на 374 кадр ( ваше число) каждого слоя ( кроме слоя - с прелоадером и отдельного слоя со скриптами) в сцене и нажать f5 либо правой кнопкой мышки по кадру и в выползшей табличке выбираем пункт "insert frame".
Уф... вроде все) жмем превью как обычно и проверяем) если все сделали верно, должно быть класссно))) Уверенно гордимся собой и сохраняем)))
P.S. Этот пост будет доступен также на форуме Legion
| Комментировать | « Пред. запись — К дневнику — След. запись » | Страницы: [1] [Новые] |






