-Рубрики
- вязание крючком (1201)
- ЛЕТО (489)
- ЗИМА (126)
- УКРАШЕНИЯ (122)
- ДЛЯ ДОМА (64)
- вязание спицами (948)
- ЗИМА (286)
- ЛЕТО (124)
- рецептики (799)
- ДЕСЕРТЫ (189)
- ГОРЯЧЕЕ (74)
- ЗАКУСКИ (70)
- САЛАТЫ (28)
- вышивка (782)
- ДЛЯ ДОМА (203)
- ДЕТСКИЕ (144)
- ЦВЕТЫ (77)
- ПЕЙЗАЖИ, ДОМА (40)
- люди (1)
- игрушки (602)
- поделки (552)
- детское вязание (440)
- шитье (300)
- для деток (185)
- дневник (117)
- фотошоп (114)
- дом (79)
- МЫСЛИ (77)
- кино (67)
- фигура (57)
- помощь (56)
- здоровье (51)
- косметика (37)
- цветы (33)
- одежда (29)
- картинки (14)
- я (11)
- маникюр (9)
- шустрики (2)
- английский (0)
-Метки
-Музыка
- Елена Ваенга
- Слушали: 7424 Комментарии: 10
-Поиск по дневнику
-Подписка по e-mail
-Статистика
Записей: 6291
Комментариев: 451
Написано: 6934
рисуем |
Шаг 1
Сначала нам нужно выбрать какое-нибудь изображение природы, чтобы добавить росу. Мы выбрали этот красивый цветок, вы можете использовать картинку на свой выбор.

Шаг 2
Найдите хороший лепесток или лист на вашей картинке, на котором мы будем изображать каплю. С помощью инструмента Selection tool выделяем область нашей будущей капли.
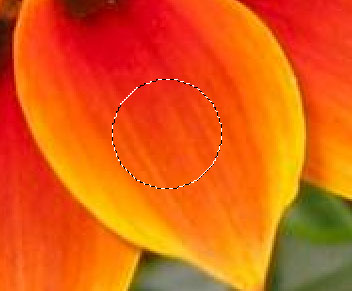
Шаг 3
Создаем новый слой, на нем с помощью инструмента Gradient tool делаем заливку черно-белым цветом, при чем более темная область у нас должна находиться вверху. Назовем этот наш слой light
.

Шаг 4
Создаем новый слой ниже нашего слоя с градиентом, назовем его shadow
. Используя наше предыдущее выделение, заливаем его черным цветом. Снимаем выделение Select > Deselect
. Далее применяем фильтр Filter > Blur > Gaussian Blur
к слою shadow. В зависимости от размеров капли, вы можете подобрать значение резкости, мы взяли значение 4
. Смещаем слой shadow вниз и вправо, устанавливаем в свойствах слоя Opacity/Прозрачность 60% для получения более реалистичной тени.
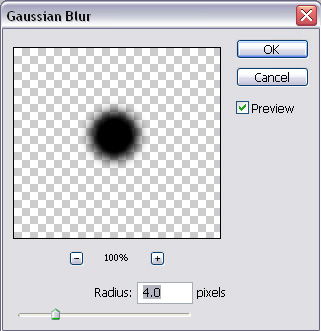
Шаг 5
и в свойствах слоя ставим overlay. Щелкаем в свободную область под названиями слоев, чтобы снять с них выделение. Удерживая клавишу CTRL щелкаем на слое light, чтобы выделить нашу каплю. Отпускаем СTRL и кликаем на нашем слое shadow. Нажимаем клавишу Delete и у нас должно получиться примерно так, как показано на рисунке ниже.


Шаг 6
Теперь нам нужно добавить немного свечения. В цветовой палитре делаем цвет переднего фона белым. Выбираем инструмент Gradient tool и меняем свойство на Foreground to Transparent
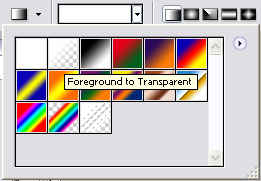
Шаг 7
Создайте новый слой, назовите его shine. Выделим небольшую окружность на нашей капле и заполняем ее градиентом, так чтобы свет падал из верхнего левого угла.

Шаг 8
Удерживая CTRL кликаем на слое light, чтобы вернуться к нашему выделению. Применяем фильтр Filter > Distort > Spherize со значением 100%
.
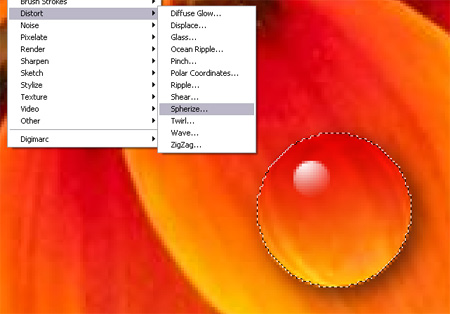
Шаг 9
Вот такая капелька у нас получилась!


| Рубрики: | фотошоп |
| Комментировать | « Пред. запись — К дневнику — След. запись » | Страницы: [1] [Новые] |







