Подготовка информации для размещения на сайте.
1.Создаем Страницы (пока их делаем и размещаем на компьютере) и готовим их для размещения на сайте.
Пишем текст, который мы хотим увидеть на странице. В процессе написания понимаем, что понадобятся и картинки, и ссылки. Например, «Об этом вы можете почитать в Книге…». «Книга …» оформим ссылкой. Но где-то эта книга должна быть!
Отступление.
Создание файлов, на которые вы будете ссылаться (создание Книг). Книгу можно разместить на вашем сайте. Возможно, придется делать ссылку на другую страницу сайта. Пометьте и эту ссылку. Все ссылки пока условные – для ориентира, выделите их другим цветом, чтобы не забыть.
Реальные ссылки мы научимся делать потом.
Например:
«Об этом вы можете прочитать в статье (ссылка)»
Как создать Книгу удобную для размещения на сайте.
Понятно, что книги будут в виде документа с расширением «doc» или «txt». Но есть еще хитрый формат «docx» - это для Ворда более старших версий. Старайтесь его не использовать – не у всех установлен Ворд-2003. Но если вы сохранили или раздобыли такой документ – переименуйте это расширение просто убрав букву «х» – работает!
Документы в формате «txt».при их открытии по ссылкам выглядят нечитаемо. Да и зачем их добавлять в ссылки, если можно просто вставить в страницу?
Как сделать читаемыми такие документы, мы поговорим, когда переедем на сам сайт.
Итак, мы создали документ (мы его называем Книгой). Название должно быть латинскими буквами. Юкоз-то переименует, а вот depositfiles принимает файлы только с латинскими буквами.
Итак, мы написали текст для страницы сайта, написали Книгу. Теперь вставим текст в нашу страницу!
2.Вставляем информацию в страницу.
Входим в Панель управления. Если вы находитесь на сайте, то слева вверху в меню выберите «Общее» и из раскрывающегося списка «Вход в панель управления».
При входе и наборе пароля снова помянем разработчиков юкоза за то, что цифры невозможно увидеть.
В левом боковом меню выбираем «Редактор страниц» и откроем его.
Нажмем «Добавить страницу».
Откроется новое окно для формирования страницы.
Введем заголовок, например, «Дети от трех до пяти лет».
Теперь нажмите справа пониже «Панель ВВ кодов». У вас появится новая функция «Визуальный редактор». Нажмем на эту надпись.
Работа не очень отличается от работы в документе Ворд.
Нажмем Ентер – чтобы заголовок не был по самому срезу верха страницы. Введем заголовок страницы и затем несколько раз нажмем Ентер – оставим пустые строки..
В принципе страница создана. Но пока на ней нет информации.
Вставим Таблицу в одну ячейку. Ширину таблицы определите опытным путем. Примерно 500-520 пикселей. Зачем это нужно? Чтобы текст не расползался по всей странице. Таблица задает нашему тексты границу!
Пока оставим наше окно и откроем документ, из которого будем вставлять информацию. Скопируем текст и вставим этот текст в новый документ с расширением txt.
В документе txt выделим весь текст и скопируем его в таблицу.
Для чего такие сложности?
Ну, попытайтесь вставить информацию после копирования ее из документа Ворд – убедитесь сами, что при вставке в нашу страницу появляется очень много «мусора».
ТЕСКТ НАДО ВСТАВЛЯТЬ ТОЛЬКО ИЗ ДОКУМЕНТА С РАСШИРЕНИЕМ .ТХТ!
Теперь можно украсить наш текст всякими наворотами. Например, отформатировать его по центру или по ширине. Можно выделить слова жирным шрифтом. Вы можете изменить размер шрифта и выбрать его начертание. Все это делается в Визуальном редакторе.
Недостаток визуального редактор в том, что он не понимает команду абзаца. Все отступы приходится делать тупой долбежкой клавиши пробела.
Но все же возможности редактора неплохие.
Выйдем из Редактора визуального кода – закроем его при этом ответим «Сохранить изменения». Теперь мы видим какие-то знакомые слова в редакторе страницы вперемешку с непонятными символами. Об этом мы поговорим позже.
А сейчас внизу нажмем «Сохранить» и ответим «Перейти на страницу».
Вот она страница, созданная своими руками! Есть чем гордиться! Теперь все посетители увидят, что вы создали свой сайт и на нем красивую страницу!
Продолжаем дорабатывать страницу. После первого успеха мы видим, что наши ссылки какие-то блеклые и ничем не выделяются от основного текста. Да и кликанье по ним не вызывает никакой реакции.
Начнем справляться со ссылками.
Вверху страницы сайта в Меню нажмите «Управление» и выберите «Файловый менеджер». Он загружает файлы на ваш сайт.
Внизу Файлового менеджера нажмем «Обзор» и найдем Книгу, на которую вы хотите перейти по вашей ссылке. Затем нажмем «Загрузить файл». После загрузки нажмите кнопку (і) возле названия загруженного файла и скопируйте эту ссылку.
Обратите внимание, что можно загружать фалы не более 5 Мб! Файловый менеджер вам ничего не скажет, а будет терпеливо якобы грузить и грузить файл весом свыше 5 Мб. Пока вам не надоест.
Об том, как загрузить большие файлы мы поговорим позже.
Вернемся к созданной странице. Внизу текста, который вы вставили, на странице есть три значка:
«Редактировать в визуальном редакторе», «Редактировать HTML код», «Удалить страницу». Название подсвечивается при наведении мышки.
Выберем средний значок – «Редактировать HTML код». Откроется новая вкладка. Кстати, при редактировании страницы несколько раз количество новых вкладок будет увеличиваться. Не забывайте их закрывать!
Перед нами стоит задача одна – вставить грамотно ссылку. Поэтому мы не переходим в визуальный редактор, а ищем среди текста вперемешку с «мусором» («мусор» - условно, потому что все символы нужны, и мы к этому добавим еще символы) текст «переходим к ссылке» или то, как вы обозначили ваши ссылки.
Так вот вместо нашего «Вставим ссылку» вставим такую строку (или, если угодно, код):
<p><a href="http://compancommand.3dn.ru/literatura/glava-01.doc" target="_blank">Боевой устав Сухопутных войск. Часть третья. ВЗВОД, ОТДЕЛЕНИЕ, ТАНК. Глава 1.</a></p>
Скопируйте эту строку, вставьте ее в текстовый документ, скопируйте оттуда и вставьте в редактор страниц.
Вместо «Боевой устав Сухопутных войск. Часть третья. ВЗВОД, ОТДЕЛЕНИЕ, ТАНК. Глава 1» вставьте тот текст, который будет видеть читатель.
Вместо «http://compancommand.3dn.ru/literatura/glava-01.doc» вставьте ту ссылку, которую мы скопировали.
Такая ссылка откроется в НОВОМ окне.
И немного о «мусоре». Кроме текста вы видите символы, которые являются кодами.
Достаточно знать некоторые из них. Сейчас мы познакомимся с двумя:
<br> Этот символ появляется если вы нажали клавишу Ентер. То есть всего-навсего – Перевод строки. Если таких символов несколько подряд – у вас появляются дополнительные строки. Если строки не нужны – можете просто убрать лишние символы.
А вот символ
<p>
Связан с символом
</p>
Первый символ дает команду на исполнении команды строки ссылки, а второй прекращает выполнение этой команды.
Потому будьте осторожны, работая с символами! Большинство их работает парами.
Итак, строка
<p><a href="http://compancommand.3dn.ru/literatura/glava-01.doc" target="_blank">Боевой устав Сухопутных войск. Часть третья. ВЗВОД, ОТДЕЛЕНИЕ, ТАНК. Глава 1.</a></p>
Создает ссылку в новом окне. Обратите внимание на знакомые знаки
<p> и </p>
. Они говорят о том, что текст будет выглядеть, как одна строка. Следующий текст будет на новой строке. То есть
</p>
будет работать так, словно мы нажали клавишу Ентер.
Но если вставить текст после <p> или до </p> этот текст будет находиться на той же строке.
Вот два примера:
<p><a href="http://compancommand.3dn.ru/literatura/glava-01.doc" target="_blank">Боевой устав Сухопутных войск. Часть третья. ВЗВОД, ОТДЕЛЕНИЕ, ТАНК. Глава 1.</a></p>
На странице выглядит:
Боевой устав Сухопутных войск. Часть третья. ВЗВОД, ОТДЕЛЕНИЕ, ТАНК. Глава 1.
То есть это та ссылка, на которую нажимаем мышкой.
Второй пример:
<p>Книга <a href="http://compancommand.3dn.ru/literatura/glava-01.doc" target="_blank">Боевой устав Сухопутных войск. Часть третья. ВЗВОД, ОТДЕЛЕНИЕ, ТАНК. Глава 1.</a> – руководство для командира.</p>
Мы вставили текст до и после <p> и получим на странице:
Книга Боевой устав Сухопутных войск. Часть третья. ВЗВОД, ОТДЕЛЕНИЕ, ТАНК. Глава 1. – руководство для командира.
И, наконец третий пример для лучшего понимания команд (они называются тегами):
<p><a href="http://compancommand.3dn.ru/literatura/glava-01.doc" target="_blank">Боевой устав Сухопутных войск. Часть третья. ВЗВОД, ОТДЕЛЕНИЕ, ТАНК. Глава 1.</a></p> является книгой необходимой каждому командиру.
А на странице это будет так:
Боевой устав Сухопутных войск. Часть третья. ВЗВОД, ОТДЕЛЕНИЕ, ТАНК. Глава 1.
является книгой необходимой каждому командиру.
Последняя фраза будет напечатана на новой строке!
Еще попробуем поработать с кодом HTML. Наберем в Редакторе страниц :
<p>
<a href="http://compancommand.3dn.ru/literatura/glava-01.doc"
target="_blank">Боевой устав Сухопутных войск. Часть третья. ВЗВОД, ОТДЕЛЕНИЕ, ТАНК. Глава 1.</a>
</p>
Ну, удобно мне выделить начало и конец моей ссылки! Как это повлияет на код?
А никак. Если вы дадите команду «Сохранить» - внизу страницы и «Перейти на страницу», вы не заметите тех строк, которые вставляли в коды. То есть в кодах можно вставлять абзацы для удобвства понимания кодов. И это не влияет на код страницы!
Итак, для вставки абзаца используем тег
, хотя я его чаще использую для удаления пустых строк, а не для вставки новых. Новые строки лучше вставлять через Визуальный редактор.
А вот еще вариант вставки ссылки. Мы создали ссылку, которая открывается в новой вкладке. Это удобно для скачивания документов и открытия дополнительных справок.
Но иногда требуется открыть ссылку в Том же окне.
Для этого служит команда
<p><a href="http://compancommand.3dn.ru/literatura/glava-01.doc"> Боевой устав Сухопутных войск. Часть третья. ВЗВОД, ОТДЕЛЕНИЕ, ТАНК. Глава 1.</</a></p>
Все, что сказано о предыдущей команде, относится и к этой. За исключением выполнения – ссылка открывается в том же окне!
Мы научились создавать страницы и вставлять в них ссылки.
В ближайших уроках мы познакомимся с тем, как перемещать страницы, как вставлять рисунки и таблицы, а так же, как вставлять файлы размером более 5 Мб.
Серия сообщений "сайт своими руками":
Часть 1 - Делаем сайт. Урок 6
Часть 2 - 4 Урок. Название и структура сайта
























































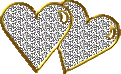








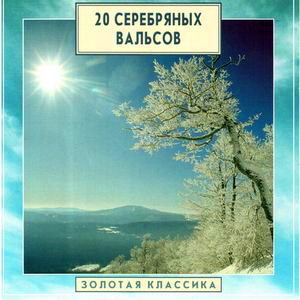


 1. ПУППС – Полицейское Управление Патрульно-Постовой Службы
1. ПУППС – Полицейское Управление Патрульно-Постовой Службы