-Метки
-Рубрики
- ВСЁ ДЛЯ ФОТОШОП (258)
- УРОКИ фотошоп (101)
- КАРТИНКИ,ФОТО,ОБОИ (50)
- КЛИПАРТ И СКРАП-НАБОРЫ (41)
- АЗЫ и ПОЛЕЗНЫЕ МЕЛОЧИ для фотошоп (28)
- ФОНЫ,ПАТТЕРНЫ,ТЕКСТУРЫ (23)
- ПЛАГИНЫ и ФИЛЬТРЫ (19)
- Кисти (11)
- НОВОГОДНЕЕ (8)
- ШАБЛОНЫ и ТРАФАРЕТЫ (6)
- РАМКИ ДЛЯ ФОТОШОП (6)
- МАСКИ для фотошоп (5)
- Скачать Adobe Photoshop (3)
- Стили (3)
- ДЕКОР - элементы,украшалочки,завитки (2)
- Экшены (2)
- Клипарт - части тела (1)
- ОФОРМЛЕНИЕ И ВЕДЕНИЕ БЛОГА (100)
- УРОКИ по оформлению и ведению дневника (33)
- РАМКИ ДЛЯ ЗАПИСЕЙ (27)
- HTML-обучение (21)
- МОИ РАМКИ (14)
- ДЕЛАЕМ РАМКИ (13)
- ДЛЯ КОММЕНТАРИЕВ (7)
- РАЗДЕЛИТЕЛИ (6)
- Палитра цветов (4)
- СХЕМЫ оформления дневника (4)
- Музыка в дневник - уроки и советы (3)
- ДОМАШНЯЯ СОКРОВИЩНИЦА,ВСЁ ДЛЯ ДОМА (80)
- КУЛИНАРНЫЕ ПРЕМУДРОСТИ (30)
- ДАЧНЫЙ УЧАСТОК (20)
- ДИЗАЙН ЖИЛИЩ,ИНТЕРЬЕРЫ (18)
- ОГОРОД БЕЗ ХЛОПОТ (16)
- Полезные советы (11)
- ОЧ.УМЕЛЫЕ РУЧКИ (5)
- РЕМОНТ в доме (3)
- КОНСЕРВАЦИЯ И СОЛЕНЬЯ (1)
- ПРОГРАММЫ (49)
- ЭТО ИНТЕРЕСНО (44)
- ГАДАНИЯ,ТЕСТЫ (8)
- Ссылки на сайты (6)
- Фэн-шуй (3)
- Приметы и суеверия (2)
- ПОРТУГАЛИЯ глазами очевидца (1)
- КОРЕЛ - Corel Paint Shop Pro (43)
- КОРЕЛ - скачать,комплектовать,АЗЫ (22)
- МОИ работы в корел со ссылкой на урок (15)
- УРОКИ для Corel Paint Shop Pro (12)
- УРОКИ работы в разных программах (38)
- FLASH-МАСТЕРСКАЯ- Всё о флэш (8)
- Adobe Flash CS6 (4)
- ФРАКТАЛЫ (2)
- КОМПЬЮТЕР-всё о нём и для него (35)
- ИСКУССТВО (34)
- Живопись (6)
- Народные мастера (2)
- Росписи (2)
- ВРЕМЕНА ГОДА (29)
- Весна (10)
- Осень (9)
- Зима (7)
- Лето (1)
- НОВЫЙ ГОД (26)
- КОЛЛЕКЦИИ ССЫЛОК (26)
- ЗДОРОВЬЕ (25)
- СТРОЙНАЯ ФИГУРА (10)
- ДИЕТЫ (4)
- МУЗЫКА (19)
- ФОТОХУДОЖНИКИ (17)
- МОИ РАБОТЫ ФШ (16)
- ФОТОДЕЛО (12)
- ГЕНЕРАТОРЫ ОНЛАЙН (10)
- ЮМОР,ПРИКОЛЫ (10)
- ЗАРАБОТОК в интернете (10)
- ПОЛЕЗНЫЕ СОВЕТЫ ПО РАБОТЕ В СЕТИ (8)
- РЕЛИГИЯ (8)
- ПРАЗДНИКИ религиозные (7)
- Кулинарные рецепты к праздникам и постам (1)
- Детям о Боге (1)
- МОИ УРОКИ (8)
- ДЛЯ ДЕТЕЙ (8)
- Раскраски и трафареты для творчества (1)
- Развитие речи дошкольников (1)
- АНИМАЦИИ (7)
- ЖИВОТНЫЙ МИР-ОТРАЖЕНИЕ НАШИХ ДУШ (5)
- Животные в искусстве (3)
- Истории жизни животных (1)
- Животные глазами фотографов (1)
- СТИХИ (5)
- ШРИФТЫ,НАДПИСИ (4)
- ПСИХОЛОГИЯ - секреты внутреннего мира (3)
- Аватарки (3)
- МОДА,КРАСОТА,СТИЛЬ (3)
- Одежда,мода,секреты (2)
- Причёски (1)
- АНГЛИЙСКИЙ ЯЗЫК (3)
- Adobe Illustrator - графический редактор (2)
- азы и полезные советы по Adobe Illustrator (2)
- КНИГИ (2)
- РАЗВЛЕЧЕНИЯ,ДОСУГ,ИГРЫ (1)
- Я И МОЯ СЕМЬЯ (1)
- ДЛЯ РОДИТЕЛЕЙ О ВОСПИТАНИИ И РАЗВИТИИ ДЕТЕЙ (1)
- МУДРЫЕ МЫСЛИ (0)
-Цитатник
Первый помощник под рукой-Цветовые коды
ПАЛИТРА ЦВЕТОВ-ОНЛАЙН - (0)Пришлось отдельным постом оформить, чтоб всегда была под рукой. Щелкая по нужному цвет...
Генератор цветовых схем-подбираем нужный цвет или оттенок. - (0)Дизайнерам на заметку: Генератор цветовых схем ColorSchemeDesigner C помощью да...
Море ссылок на tubes - (0)tubes маски для творения Masks ____________ тексты-стихи. Текстов ...
Corel PaintShop Pro X9 Ultimate 19.0.2.4 RePack by KpoJIuK + Content Pack [Multi/Ru] - (0)Corel PaintShop Pro X9 Ultimate 19.0.2.4 RePack by KpoJIuK + Content Pack Версия програм...
-Ссылки
-Резюме
-Музыка
- ***Алекс Шталь - Я Верю Еще***
- Слушали: 6810 Комментарии: 0
- ***Группа SSSR_Посвящение ЖЕНЩИНЕ***
- Слушали: 3163 Комментарии: 4
- ***Михаил Михайлов - Назову тебя любимой***
- Слушали: 7760 Комментарии: 0
- Стас Михайлов: Живу и таю...
- Слушали: 17530 Комментарии: 3
-Поиск по дневнику
-Подписка по e-mail
-Интересы
-Друзья
-Постоянные читатели
-Сообщества
-Статистика
Фильтр для создания объема 3d |
Скачать плагин и + урок по плагину
Скачайте файл 3D_Transform.8BF в низу в вложении, указанной в конце статьи, затем скопируйте его в папку с фильтрами (Plug-Ins). По умолчанию путь для установки будет C:\Program Files\Adobe\Adobe Photoshop CS\Plug-Ins
В программе Фотошоп этот фильтр будет находится во вкладке Фильтры-->Рендеринг-->3D Transform(Filter-->Render-->3d Transform)
При запуске плагина появляется следующее окно:

Как видно на рисунке, инструменты работы с изображением находятся в левой части окна, они разделены на четыре группы:
● Группа 1:Выделение
Selection Tool (клавиша V) — выделение контура
Direct Selection Tool (клавиша V) — редактирование контура
● Группа 2: Создание и манипуляция.
Cube Tool (клавиша M) — куб
Sphere Tool (клавиша N) — сфера
Cylinder Tool (клавиша C) — цилиндр
Convert Anchor Point Tool — (преобразовать точку)
Add Anchor Point Tool (клавиша +) — (добавить точку)
Delete Anchor Point Tool (клавиша -) — (удалить точку)
● Группа 3: Вращение.
Pan Camera Tool (клавиша E) — перемещение объемной фигуры
Trackball Tool (клавиша R) — поворот объемной фигуры
● Группа 4: Перемещение и масштабирование.
Hand Tool (клавиша H) — инструмент Рука
Zoom Tool (клавиша Z) — инструмент Лупа
Урок по фильтру!
В этом уроке мы рассмотрим работу фильтра 3D Transform.
Ниже будет представлено несколько вариантов работы этого фильтра, остальное зависит от вашей фантазии и знания программы Photoshop.
Шаг 1. Перед тем как установить фильтр, закройте программу Photoshop.
Скопируйте файл 3D_Transform.8BF и вставьте его в папку с фильтрами (Plug-Ins). По умолчанию путь для установки будет такой:
C:\Program Files\Adobe\Adobe Photoshop CS3\Plug-Ins
Шаг 2. Запустите программу Photoshop. Создайте новый документ (Ctrl + N). Создайте новый слой (Shift + Ctrl + Alt + N). Эта комбинация позволит автоматически создать новый слой, не задавая вопросов о его названии.
Шаг 3. Чтобы найти наш новый фильтр, зайдите в Фильтры – Рендеринг - 3D Transform. (Filter – Render - 3d Transform)
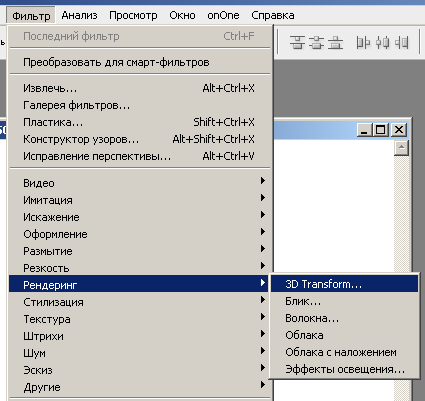
Появится окно фильтра.
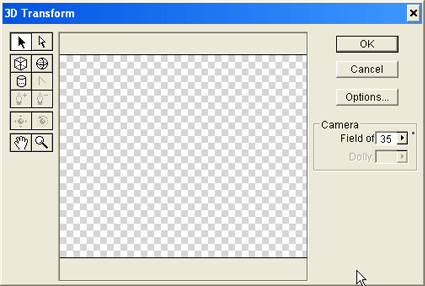
Шаг 4. Общее введение
Интерфейс этого фильтра чем-то напоминает мини Photoshop – панель инструментов слева, в середине холст, соответствующий вашему документу. Располагая фигуру в фильтре, учитывайте то, что именно так же предмет будет располагаться и в вашем документе. Размер и положение фигуры меняется во вкладке Camera
Если вы знакомы с панелью инструментов Photoshop и умеете ими пользоваться, то 8 из 12 инструментов в этом фильтре для вас будут уже знакомы.
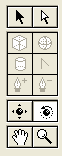
![]() - 'Selection Tool (V)' (выделение контура)
- 'Selection Tool (V)' (выделение контура)
![]() - 'Direct Selection Tool (V)' (редактирование контура)
- 'Direct Selection Tool (V)' (редактирование контура)
![]() - 'Cube Tool (M)' (куб)
- 'Cube Tool (M)' (куб)
![]() - 'Sphere Tool (N)' (сфера)
- 'Sphere Tool (N)' (сфера)
![]() - 'Cylinder Tool (C)' (цилиндр)
- 'Cylinder Tool (C)' (цилиндр)
![]() - 'Convert Anchor Point Tool' (преобразовать точку)
- 'Convert Anchor Point Tool' (преобразовать точку)
![]() - 'Add Anchor Point Tool (+)' (добавить точку)
- 'Add Anchor Point Tool (+)' (добавить точку)
![]() - 'Delete Anchor Point Tool (-)' (удалить точку)
- 'Delete Anchor Point Tool (-)' (удалить точку)
![]() - 'Pan Camera Tool (E)' (перемещение объемной фигуры)
- 'Pan Camera Tool (E)' (перемещение объемной фигуры)
![]() – 'Trackball Tool (R)' (поворот объемной фигуры)
– 'Trackball Tool (R)' (поворот объемной фигуры)
![]() - 'Hand Tool (H)' (инструмент Рука)
- 'Hand Tool (H)' (инструмент Рука)
![]() - 'Zoom Tool (Z)' (инструмент Лупа)
- 'Zoom Tool (Z)' (инструмент Лупа)
В этом фильтре инструменты подразделены на группы.
Для того чтобы было понятней, группы разграничены красными линиями и подписаны.
1. Выделение.
2. Создание и манипуляция.
3. Вращение.
4. Перемещение и масштабирование.
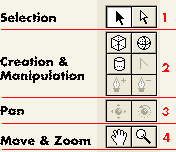
Инструменты из групп 1,3 и 4, производят манипуляцию над активными инструментами из группы 2, а именно - Куб, Сфера и Цилиндр.
Инструменты 'Convert Anchor Point Tool' (преобразовать точку), 'Add Anchor Point Tool (+)' (добавить точку), 'Delete Anchor Point Tool (-)' (удалить точку), становятся активными только вместе с инструментом «Цилиндр».
Шаг 5. Создание 3D фигуры на новом слое.
Возьмите инструмент Куб (![]() - 'Cube Tool (M)'), или любую другую фигуру и растяните ее.
- 'Cube Tool (M)'), или любую другую фигуру и растяните ее.
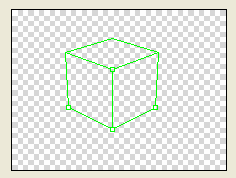
Затем возьмите инструмент 'Trackball Tool (R)' (поворот объемной фигуры)![]() и поверните фигуру так, чтобы все ее стенки приобрели серо-белые цвета, если останется сторона в клеточку, то эта сторона будет прозрачная. Нажмите ДА.
и поверните фигуру так, чтобы все ее стенки приобрели серо-белые цвета, если останется сторона в клеточку, то эта сторона будет прозрачная. Нажмите ДА.
У вас появиться фигура, которую можно перекрашивать, используя, либо инструменты выделения и заливку цветом, либо Ctrl+U и тонирование цветом. Так же фигуру можно уменьшать в размере при помощи свободной трансформации (Ctrl+T). Применять к этой фигуре можно что угодно, работать как с обычным слоем в Photoshop.
Можно создать множество таких фигур, но каждый раз перед использованием фильтра, создавайте новый слой.
Шаг 6. Создание 3D фигуры, используя слой, заполненный цветом.
1. Можно использовать цвет слоя, чтобы окрасить одну сторону фигуры.
Перед открытием фильтра просто залейте слой, на котором вы будете рисовать фигуру черным или любым понравившимся цветом.
*если это единственный слой с названием «Задний план», то его обязательно нужно разблокировать, кликнув на нем два раза и переименовав его.*
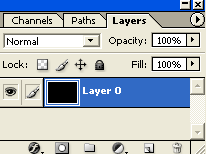
К тому же на темном фоне рисуемые фигуры в фильтре 3D Transform лучше видно, так как цвет фигур, по умолчанию светло зеленый и теряется на прозрачном фоне.
Теперь зайдите снова в Фильтры – Рендеринг - 3D Transform… Растяните Куб.
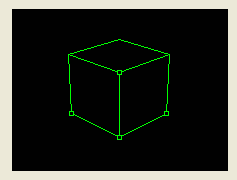
Зайдите в Options…там снимете галочку с 'Display Background' (снятие этой галочки после использования фильтра, уберет фон вогруг фигуры), так же можно поиграть с настройками Resolution/Anti-Alias.
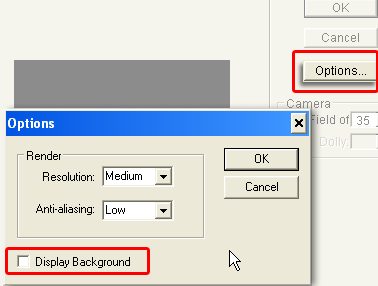
Нажмите ОК.
Возьмите инструмент 'Trackball Tool (R)' ![]() (поворот объемной фигуры) и поверните фигуру. Нажмите – Да.
(поворот объемной фигуры) и поверните фигуру. Нажмите – Да.
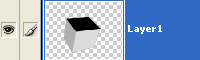
Тенью объекта может быть выбран любой цвет слоя.
В этом скриншоте представлены два варианта – на одном цвет фона бы выбран черный, на другом красный.
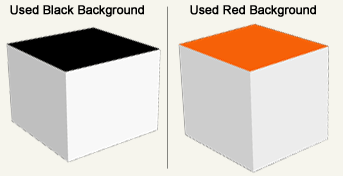
2. Обычные Фигуры
Как и в предыдущем шаге, залейте слой черным цветом, зайдите в Фильтры – Рендеринг - 3D Transform…, в Options не должно стоять галочки напротив 'Display Background'. Нарисуйте несколько разных фигур.
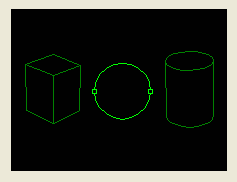
И, НЕ ПРИМЕНЯЯ ИНСТРУМЕНТ 'Trackball Tool (R)' ![]() (поворот объемной фигуры) нажмите ДА.
(поворот объемной фигуры) нажмите ДА.
Вы получите фигуры, заполненные цветом, который вы выбрали для слоя.
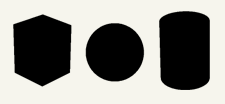
Шаг 7. Цилиндр и Сфера.
Когда поворачиваете инструментом 'Trackball Tool (R)'![]() (поворот объемной фигуры) «Сферу» или «Цилиндр», то она только на половину заполняется объемным цветом, вторая половина остается прозрачной.
(поворот объемной фигуры) «Сферу» или «Цилиндр», то она только на половину заполняется объемным цветом, вторая половина остается прозрачной.
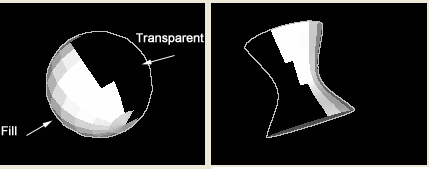
Чтобы повернуть фигуру не прозрачной стороной, можно проделать следующее:
- нарисуйте фигуру «Сферу»,
- возьмите инструмент 'Selection Tool (V)' ![]() (выделение контура) и передвиньте фигуру так, чтобы она на половину вылезла на серую полоску,
(выделение контура) и передвиньте фигуру так, чтобы она на половину вылезла на серую полоску,
- теперь возьмите инструмент 'Trackball Tool (R)' ![]() (поворот объемной фигуры) и поверните фигуру так, чтобы не были видны прозрачные места.
(поворот объемной фигуры) и поверните фигуру так, чтобы не были видны прозрачные места.
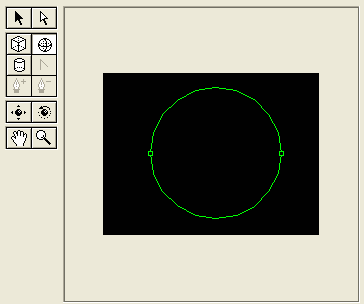
Шаг 8. Использование Корректирующего слоя.
Создайте новый документ (Ctrl+N). Теперь нажмите на значок ![]() внизу палитры слоев и в появившейся вкладке выберите любую из трех верхних опций: Цвет/Градиент/Узор ('Solid Color/Gradient/Pattern')
внизу палитры слоев и в появившейся вкладке выберите любую из трех верхних опций: Цвет/Градиент/Узор ('Solid Color/Gradient/Pattern')
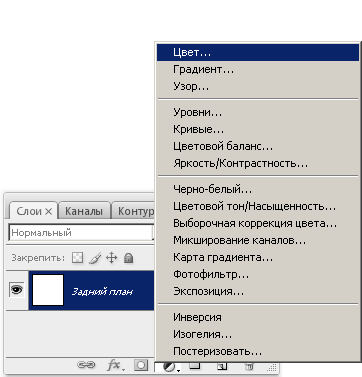
В данном случае за пример взяли опцию Цвет… #2374A8
![]()
Теперь зайдите в Фильтры – Рендеринг - 3D Transform…и нарисуйте фигуру (в Options не должно стоять галочки напротив 'Display Background'). Инструментом 'Trackball 'Trackball Tool (R)' ![]() (поворот объемной фигуры) поверните ее и нажмите ДА.
(поворот объемной фигуры) поверните ее и нажмите ДА.
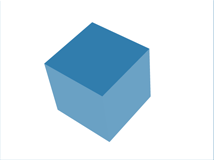
Так же при использовании Корректирующего слоя в Каналах появляется слой-маска этого объекта.
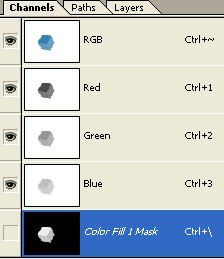
Кликните по миниатюре этой маски и перейдите во вкладку Слои. Выберите новый Корректирующий слой – Градиенты. Выберите первый градиент, от Синего к Черному.
Так же можно выбрать Узор. И возможно использование Стилей слоя.
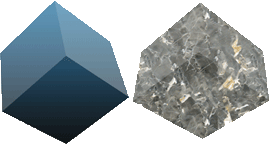
Шаг 9. Использование Фигур (Shape Tools (U))
Создайте новый документ (Ctrl+N). Выберите фигуру (Shape Tools (U)), например, Прямоугольник ![]() ('Rectangle Tool'), цвет #2374A8 (вы можете взять любой другой).
('Rectangle Tool'), цвет #2374A8 (вы можете взять любой другой).
Нарисуйте фигуру.
![]()
Добавьте Слой-маску, нажав на значок ![]() на палитре слоев.
на палитре слоев.
![]()
Теперь зайдите в Фильтры – Рендеринг - 3D Transform…и нарисуйте фигуру (в Options не должно стоять галочки напротив 'Display Background').
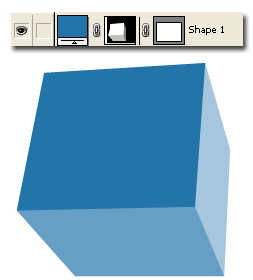
Шаг 10. Создание разных форм.
Зайдите в Фильтры-Рендеринг - 3D Transform…и нарисуйте фигуру Цилиндр. Теперь при помощи инструментов: ![]() - 'Convert Anchor Point Tool' (преобразовать точку)
- 'Convert Anchor Point Tool' (преобразовать точку)
![]() - 'Add Anchor Point Tool (+)' (добавить точку),
- 'Add Anchor Point Tool (+)' (добавить точку),![]() - 'Delete Anchor Point Tool (-)' (удалить точку) попробуйте изменить ему форму.
- 'Delete Anchor Point Tool (-)' (удалить точку) попробуйте изменить ему форму.
Добавлять точки, нужно на правую вертикальную полосу стороны Цилиндра. Затем возьмите инструмент ![]() - 'Direct Selection Tool (V)' (редактирование контура) и тяните за точки. Вы увидите, как они будут изменяться. А изменяются они симметрично с обеих сторон. Потом инструментом 'Trackball Tool (R)' (поворот объемной фигуры)
- 'Direct Selection Tool (V)' (редактирование контура) и тяните за точки. Вы увидите, как они будут изменяться. А изменяются они симметрично с обеих сторон. Потом инструментом 'Trackball Tool (R)' (поворот объемной фигуры) ![]() поворачивайте фигуру.
поворачивайте фигуру.
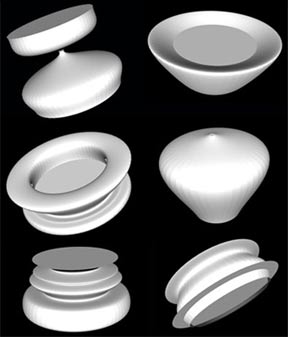
Применив фантазию и опыт, можно создавать, что-то подобное.

*Еще одна подсказка.
Если вы нарисовали фигуру, и она вас не устроила, то не обязательно закрывать фильтр, нужно просто нажать сочетание клавиш Ctrl+H или клавишу Delete. Это действие убирает последнюю нарисованную фигуру. Если у вас их несколько, фигуры будут убираться по порядку.*
Надеюсь, этот урок, помог немного разобраться в функциях фильтра 3D Transform…
Остальное зависит только от вас.
Желаю удачи.
Перевод: Ирина Сёмина.
Скачать по ссылке
![]() Вложение: 3962725_filtr3dtransformer_filtr_dlya_sozdaniya_obema.rar
Вложение: 3962725_filtr3dtransformer_filtr_dlya_sozdaniya_obema.rar
Серия сообщений "ПЛАГИНЫ и ФИЛЬТРЫ":
Часть 1 - Alien Skin Xenofex 2-фильтры.Пояснение и скачать.
Часть 2 - Пакет из 18 плагинов для Photoshop от REDFiELDPLUGINS
...
Часть 5 - Плагин Sparkle.Делаем звезды.
Часть 6 - Сайты с фильтрами для фотошопа-бродилка
Часть 7 - Фильтр для создания объема 3d
Часть 8 - Сайты с фильтрами.
Часть 9 - Устанавливаем фильтры в Корел
...
Часть 17 - Как загрузить в фотошоп кисти,стили,фильтры и др.
Часть 18 - Beauty, Cosmetic & Makeup Guide - цифровой макияж
Часть 19 - Почти все фильтры Фотошоп в одной папке
| Рубрики: | ВСЁ ДЛЯ ФОТОШОП/УРОКИ фотошоп |
Понравилось: 1 пользователю
| Комментировать | « Пред. запись — К дневнику — След. запись » | Страницы: [1] [Новые] |
Я смотрю,ты здорово увлекаешься вязанием?...и где только время находишь?....завидую......по этой части у меня не хватает элементарного терпения.....когда-то пыталассь,но не увлекло......кофту вязала лет 5.....зато потом из нее не вылезала.....шикарная была......
| Комментировать | « Пред. запись — К дневнику — След. запись » | Страницы: [1] [Новые] |








