-Метки
-Рубрики
- вязка крючком (963)
- мастер класс (184)
- дача (176)
- кулинария (173)
- платья крючком (140)
- очень интересно (119)
- разное (114)
- здоровье (103)
- ирландия (78)
- схемы (54)
- стихи (50)
- МОЛИТВЫ (44)
- спицы (36)
- поделки из пластиковых бутылок (35)
- компьютер (33)
- шапки (27)
- вязные сапоги (26)
- музыка (24)
- красивые ногти (21)
- ШТОРЫ (16)
- КАРТИНКИ (15)
- разделители (14)
- газетное плетение (14)
- бисер (12)
- САЛАТЫ (12)
- ЦВЕТЫ (12)
- салфетки (11)
- смайлики (10)
- меховая вязка (9)
- волосы (8)
- вязка на вилке (6)
- ОТДЫХАЕМ (6)
- поделки (6)
- шитьё (5)
- фото шоп (5)
- варежки (4)
- часы (4)
- мультики (4)
- рыба (3)
- фильмы (2)
- торты (2)
- зверушки (2)
- цветы (2)
- календари (1)
- дорога (1)
- перуанское вязание (1)
- календари (0)
-Музыка
- СКРИПКА ПЛАЧЕТ
- Слушали: 672 Комментарии: 0
- В. Баснер "Белой акации... " Исп. Валерия Староверова
- Слушали: 20161 Комментарии: 0
- восточные мотивы.
- Слушали: 240103 Комментарии: 3
- ЛЮБЛЮ И ПЛАЧУ
- Слушали: 109 Комментарии: 0
- Настя Задорожная - Ничего нет сильнее любви
- Слушали: 44201 Комментарии: 0
-Фотоальбом

- своими руками
- 23:43 26.08.2010
- Фотографий: 8

- семья
- 20:16 26.08.2010
- Фотографий: 1

- Общая
- 16:22 11.03.2010
- Фотографий: 3
- личные
- 03:00 01.01.1970
- Фотографий: 0
-Поиск по дневнику
-Подписка по e-mail
-Друзья
-Постоянные читатели
-Статистика
Восстановление стертых фото |
Я восстановила 913 фото, которые считала бесследно исчезнувшими!!!
Я уже смирилась, что почти все фотографии из нашей с М. поездкой в Карелию пропали, о чем я уже писала здесь .
Но, оказывается была возможность восстановления утеряххны данных, о чем мне сообщила ![]() Adja_Spanda
Adja_Spanda
Я не особо надеялась, но решила попробовать, и в результате восстановила все 913 фотографии!!!
Я рада безумно! Огромное спасибо ![]() Adja_Spanda, я не думала, что такое возможно!
Adja_Spanda, я не думала, что такое возможно!
Вот, для всех желающих публикую инструкцию, о том, как восстановить утерянные данные!
Восстановление данных, удаленных файлов, фотографий с флэшки или жесткого диска своими руками.
Случайно отформатировали свою флэшку? Удалили файлы, фотографии в фотоаппарате, на жестком диске? Не стоит отчаиваться! Здесь вы найдете краткую инструкцию, как восстановить потерянные данные.
Мне удалось восстановить фотографии с xD карты даже после множества попыток ее реанимации. Флэшка не работала в фотоаппарате, давала в нем ошибка карты и была несколько раз отформатирована в китайском кардридере в разные файловые системы. Пытаясь восстановить карту, перерыл пол Интернета. Я нашел программу Zero Assumption Recovery. С помощью нее мне удалось восстановить все фотографии, которые я считал безвозвратно потерянными. Эта программа поможет вам восстановить данные с любой другой карты памяти фотоаппарата, флэшки или жесткого диска. Здесь я постараюсь рассказать, как восстановить потерянные данные или фотографии своими руками.
Для восстановления данных с флэшки нам необходимо:
Установить программу Zero Assumption Recovery.
Подключить флэшку к компьютеру через любое устройство чтения, главное чтобы она определялась как сменный диск.
Пошаговую инструкцию по восстановлению данных я прилагаю ниже
1. Это то что вы увидите на экране сразу после запуска программы. Смело нажимаем кнопку Proceed для продолжения.

2. Выбираем пункт меня Recover images from camera memory card - Восстановить графические файлы с карты памяти фотоаппарата или с обычной флэшки. Нажимаем кнопку Proceed для продолжения.

3. К моему компьютеру был подключен китайский мульти кардридер 12 в одном. Мы видим 2 мои жестких диска работающих в RAID0, общим объемом 223Гб и 4 USB устройства созданные кардридером, как сменные диски. В одном из них находится моя флэшка xD-Card, объемом 512 Мб. Ее объем, не считая FAT, 494Мб. Выбираем устройство, с которого мы хотим восстановить данные, и нажимаем кнопку Proceed для продолжения.

4. Если все сделано верно, запустится процесс поиска.
Статус поиска:
Нас в первую очередь интересует число найденных объектов - Objects identified.
Также внизу в виде заполняющейся полосы, отображается общий процесс поиска.

5. После поиска нам будет выдано предупреждение сообщающее о том, что поскольку мы пользуемся не зарегистрированной версией (демонстрационной) нам доступно восстановление не более 4-х папок за один поиск. Этого количества мне показалось вполне достаточным, для восстановления фотографий в домашних условиях, не приобретая данный продукт. Для продолжения нажимаем ОК.

6. Чтобы выделить снимки для восстановления, ставим галочку напротив интересующей нас директории. В данном случае найдена одна папка, содержащая 388 фотографий в формате jpg. Нажимаем кнопку Proceed для продолжения.

7. Выбираем путь куда будет восстановлено содержимое папки ROOT. В примере содержимое папки ROOT с флэшки будет скопировано в папку ROOT на рабочем столе. Нажимаем Start copying the selected files - Запуск восстановления выбранных файлов.

8. После завершения предыдущей операции нам остается нажать лишь кнопку Exit - Выход, и можно идти разбирать восстановленный материал.

Если вам есть что добавить, добро пожаловать на Форум.
Вот так шло восстановление. Весь процесс у меня занял почти 3 часа, но зато и результат налицо!

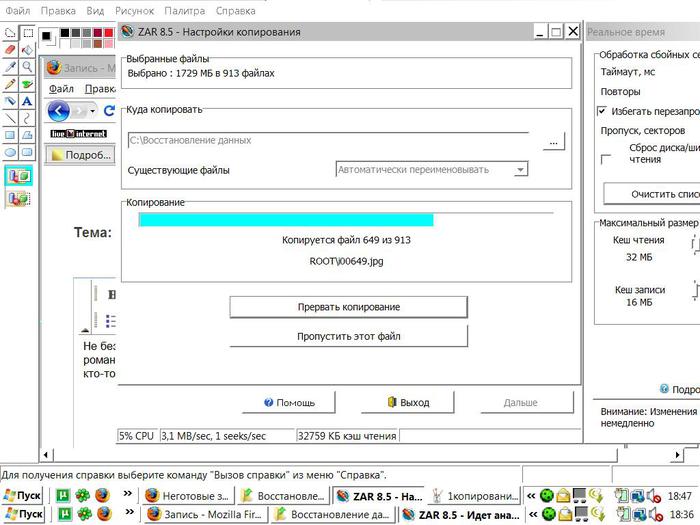

| Рубрики: | компьютер |
| Комментировать | « Пред. запись — К дневнику — След. запись » | Страницы: [1] [Новые] |









