-–убрики
- ј —≈——”ј–џ ¬я∆≈ћ (236)
- Ѕроши, браслеты, колье, бусы (87)
- ¬€зание. √ќЋќ¬Ќџ≈ ”Ѕќ–џ (23)
- «астЄжки -молнии, пуговицы... (9)
- —умки, клатчи, рюкзаки (15)
- —умки, клатчи, рюкзаки (11)
- ¬ ћ»–≈ »Ќ“≈–≈—Ќќ√ќ (147)
- јбакан - город сад! (1)
- ћолитвы. ¬ера. »споведь. (10)
- ћо€ –осси€ (11)
- Ќемного ёћќ–ј (19)
- ѕраздники. ќбр€ды. ѕоздравлени€. (24)
- –ј«Ќќ≈ - обо всЄм по-немногу... (33)
- ’акаси€ мо€. (2)
- ¬идео (6)
- ¬џѕ≈„ ј (303)
- рем, мастика, айсинг... (8)
- ѕеченье (28)
- ѕироги (81)
- –улеты (8)
- —доба: булочки. ватрушки... (12)
- “орты (72)
- ’леб, калач, какравай (2)
- ¬€зание дл€ ∆ивотных (3)
- ¬€зание на Ћуме (тенерифе) (2)
- ¬€зание на ћјЎ»Ќ≈ (59)
- ƒ≈“— ќ≈ ¬я«јЌ»≈ (611)
- ƒл€ девочек (199)
- ƒл€ мальчиков (53)
- ƒл€ новорожденных (18)
- »грушки (94)
- омплекты (46)
- Ўапочки дл€ детей (13)
- ƒќћ » ’Ћќѕќ“џ. ¬я«јЌ»≈ (661)
- »деи дл€ ѕќƒј– ќ¬ (181)
- укла интерьерна€ (4)
- ќгородна€ грамота. (32)
- ѕледы и коврики (248)
- скатерти, салфетки, вазочки (209)
- ÷веты комнатные (17)
- ∆≈Ќ— ќ≈ ¬я«јЌ»≈ (1453)
- ћотивы ќдежда (28)
- Ѕолеро (11)
- ќбувь в€зана€ (1)
- «иг-«аг. ћиссони (1)
- Ѕабушкин квадрат (114)
- Ѕрюки в€заные (2)
- ¬арежки, перчатки. (2)
- Ѕохо. (17)
- ¬€зание дл€ женщин (4144)
- ∆илеты, жакеты (303)
- ардиганы, пальто, кейпы. (174)
- упальники, парео, бюстье (5)
- ћанишки, снуды, воротники (5)
- ћои проекты (6)
- ћои хотелки (150)
- Ќоски, тапочки, следочки (4)
- ѕечворк ¬€зание (8)
- ѕлать€, сарафаны (67)
- ѕончо (26)
- —витеры, пуловеры, джемперы (401)
- “кань + крючок. ѕеределки. (10)
- “опы, майки (232)
- “уника (229)
- Ўали, шарфы, палантины (88)
- ёбка (11)
- ∆”–ЌјЋџ ѕќ ¬я«јЌ»ё (510)
- ¬ћѕ журнал по в€занию (6)
- ¬ерена- (2)
- ¬€жем крючком (6)
- ¬€жем крючком (5)
- ƒуплет (7)
- ∆урнал ћод (23)
- ∆урналы по в€занию (297)
- Ќаталь€ (10)
- японские журналы по в€занию (169)
- омпьютерна€ грамота. (67)
- «аработок в интернете (1)
- ‘отошоп (13)
- Ћитература (484)
- —тихи о в€зании (2)
- ультура речи (1)
- —тихи (480)
- —тихи о –оссии (4)
- ћ”∆— ќ≈ ¬я«јЌ»≈ (86)
- —витеры мужские (3)
- –≈÷≈ѕ“џ (280)
- блюда из м€са (34)
- Ѕлюда из овощей. (3)
- Ѕлюда из рыбы (22)
- ¬аренье (1)
- «ј√ќ“ќ¬ » на зиму (16)
- Ћюбимые блюда (26)
- напитки (5)
- салаты, закуски (108)
- —упы, каши... (3)
- –” ќƒ≈Ћ»≈ (431)
- Ѕисероплетение (5)
- ¬ал€ние, ‘елтинг (2)
- ¬итражи (8)
- ¬џЎ»¬ ј (56)
- »зонить (1)
- »нкрустаци€ по пенопласту (2)
- канзаши (31)
- ” Ћџ... (2)
- ћакраме (9)
- ћастер - классы (192)
- оригами (12)
- ќткрытки ручной работы. (1)
- ѕам€тки (1)
- пластика (13)
- ѕлетение из газет (40)
- –абота с кожей (2)
- ‘илигрань из джута. (2)
- Ёскизы, рисунки, наброски (4)
- ”–ќ » ћастерства —ќ¬≈“џ (97)
- ћодульное в€зание. ѕечворк (1)
- «нание «акона (1)
- —вадебные хлопоты (4)
- —оветы по развитию детей (1)
- ”«ќ–џ –ё„ ќћ (1109)
- ”зоры крючком (445)
- “унисское в€зание (1)
- —етка крючком (1)
- Ѕрумстик / перуанское кружево (3)
- Ѕрюгге (30)
- ¬илка (3)
- в€заные цветы (55)
- »рланди€ (154)
- айма. ќбв€зка. (48)
- ругла€ кокетка. рючок. (9)
- Ћенточное кружево (21)
- ћќ“»¬џ крючком. (199)
- –умынское кружево (13)
- “онкости в€зани€ крючком. —оветы... (64)
- ‘илейное в€зание (203)
- ‘риволите (2)
- фриформ (11)
- Ёнтерлак (6)
- ”«ќ–џ —ѕ»÷јћ» (551)
- «иг - заг... ћиссони (20)
- јжуры (45)
- ¬€зание. ѕечворк. (6)
- ∆аккард (93)
- оллекци€ узоров спицами (219)
- осы, араны (82)
- ”роки и советы по в€занию... (112)
- ”ход и красота (170)
- .«доровье. √лаза (2)
- «доровье (119)
- ЎьЄћ (140)
- ¬ыкройки. ЎьЄм и в€жем. (10)
- ѕечворк. Ћоскутное шитьЄ. (5)
- ЎьЄм. —умки, торбы, органайзеры. (3)
- ЎьЄм: плать€, кофты, сарафаны.. (4)
-я - фотограф
Ѕолеро "Ќежность" ћ
-ѕоиск по дневнику
-ѕодписка по e-mail
-»нтересы
-ѕосто€нные читатели
-—ообщества
-—татистика
—оседние рубрики: «аработок в интернете(1)
ƒругие рубрики в этом дневнике: ЎьЄћ(140), ”ход и красота(170), ”–ќ » ћастерства —ќ¬≈“џ(97), ”«ќ–џ —ѕ»÷јћ»(551), ”«ќ–џ –ё„ ќћ(1109), –” ќƒ≈Ћ»≈(431), –≈÷≈ѕ“џ(280), ћ”∆— ќ≈ ¬я«јЌ»≈(86), Ћитература(484), омпьютерна€ грамота.(67), ∆”–ЌјЋџ ѕќ ¬я«јЌ»ё(510), ∆≈Ќ— ќ≈ ¬я«јЌ»≈(1453), ƒќћ » ’Ћќѕќ“џ. ¬я«јЌ»≈(661), ƒ≈“— ќ≈ ¬я«јЌ»≈(611), ¬€зание на ћјЎ»Ќ≈(59), ¬€зание на Ћуме (тенерифе)(2), ¬€зание дл€ ∆ивотных(3), ¬џѕ≈„ ј(303), ¬идео(6), ¬ ћ»–≈ »Ќ“≈–≈—Ќќ√ќ(147), ј —≈——”ј–џ ¬я∆≈ћ(236)
100 полезных советов фотографу от Ёрика има (Eric Kim): |
Ёто цитата сообщени€ —усуманочка [ѕрочитать целиком + ¬ свой цитатник или сообщество!]
1. “о, что у кого-то дорога€ камера, еще не значит, что он Ч хороший фотограф.
2. ¬сегда снимайте в RAW. ¬сегда.
3. ќбъективы с посто€нным фокусным рассто€нием помогают научитьс€ лучше фотографировать.
4. –едактирование снимков Ч уже само по себе искусство.
5. Ђѕравило третейї работает в 99% случаев.
6. ћакрофотографи€ Ч не дл€ всех.
7. ”льтрафиолетовый фильтр может заменить и крышку объектива.
8. ¬ыходите и фотографируйте, вместо того чтобы часами сидеть на фотофорумах в »нтернет.
9. Ќайдите красоту в повседневном, и ¬ы Ч победитель.
10. ѕленка не лучше цифры.
11. ÷ифра не лучше пленки.
12. Ќе существует Ђволшебныхї камер или объективов.
13. Ћучшие объективы не создадут вам лучших фотографий.
14. ћеньше времени тратьте, рассматрива€ работы других людей, а больше снимайте сами.
15. Ќе берите зеркалку на вечеринки.
16. ƒевушки западают на фотографов.
17. ѕреобразование снимка в черно-белый не сделает его автоматически Ђхудожественнымї.
18. Ћюди не довер€ют вашей работе, если вы говорите, что обрабатываете снимки в Photoshop. Ћучше говорить, что про€вл€ете их в Ђцифровой лабораторииї.
19. Ќезачем фотографировать всЄ подр€д.
20. ’раните как минимум 2 резервных копии всех снимков. ак говоритс€, два Ч это один, одного нет вовсе.
21. ¬ыкиньте плечевой ремень, пользуйтесь ручным.
22. ѕодойдите ближе. «ачастую это улучшит результат.
23. Ѕудьте участником, а не любопытствующим.
24. ѕрис€дьте. „астенько такой кадр выгл€дит интереснее.
25. ћеньше беспокойтесь о технических тонкост€х Ч концентрируйтесь на композиции снимка.
26. ≈сли заклеить все блест€щие эмблемы на камере черной изолентой, вы будете привлекать куда меньше внимани€.
27. ¬сегда недодерживайте кадр на 2/3 стопа, если снимаете при открытом дневном освещении.
28. „ем больше вы фотографируете, тем лучше результаты.
29. Ќе бойтесь делать несколько снимков одной и той же сцены с разной экспозицией, углом, глубиной резкости.
30. ѕоказывайте только свои лучшие снимки.
31. омпакт Ч это тоже камера.
32. ”частвуйте в фотофорумах в »нтернет.
33. ќценивайте работу других.
34. ƒумайте, до того как нажать на кнопку спуска затвора.
35. ’ороша€ фотографи€ не нуждаетс€ в по€снени€х (хот€ основна€ информаци€ нередко сопровождает изображение).
36. —пиртное и фотосъемка Ч плохой коктейль.
37. ¬дохновл€йтесь работами мастеров фотографии, но не поклон€йтесь им.
38. «ерно прекрасно.
39. «абросьте фоторюкзак и возьмите сумку. ƒоставать камеру и объективы станет гораздо проще.
40. ѕростота Ч вот ключевой секрет.
41. ‘отографи€ Ч это Ђрисование светомї. —делайте свет своим помощником.
42. Ќайдите свой стиль в фотографии и придерживайтесь его.
43. ƒл€ обработки второй монитор Ч замечательна€ штука.
44. Silver EFEX pro лучше всего преобразует фото в черно-белое.
45. Ќосите свою камер у с собой повсюду. ƒа, повсюду.
46. Ќе позвол€йте фотографии мешать вам наслаждатьс€ жизнью.
47. Ќе Ђбалуйтеї свою камеру, используйте ее по максимуму.
48. ƒелайте честные снимки.
49. —нимайте уверенно.
50. —опоставление Ч лучший друг фотографии.
51. ѕечатайте свои снимки большим форматом. ќни достав€т вам удовольствие.
52. ƒарите фотографии друзь€м.
53. ƒарите их прохожим.
54. Ќе забывайте об обрамлении.
55. ѕечать в фотосервисе [у автора Ч Costco] дешева и дает неплохие результаты.
56. ¬ыходите на улицу фотографировать с друзь€ми.
57. ¬ступите в фотоклуб или организуйте его сами.
58. ‘отографи€ Ч отличный подарок.
59. ‘отосъемка прохожих щекочет нервы.
60. Ќепринужденный > ѕостановочный.
61. ≈стественный свет Ч лучший свет.
62. 35 мм (в эквиваленте дл€ полного кадра) лучшее Ђсо всех сторонї фокусное рассто€ние.
63. Ќе бойтесь увеличивать ISO, когда это необходимо.
64. ¬ам не нужно таскать с собой треногу повсюду (чЄрт, у мен€ его вообще нет).
65. ¬сегда лучше недоэкспонировать, чем переэкспонировать
66. ‘отосъемка бездомных ради стремлени€ к Ђхудожественностиї Ч злоупотребление.
67. Ћучшие возможности дл€ съемки Ч там, где меньше всего ожидаете.
68. —нимки всегда более интересны, если в них присутствуют люди. [∆ивотные способны привлечь даже больше внимани€.Ч ѕрим. перев.]
69. Photoshop не сможет превратить плохой снимок в хороший.
70. —ейчас каждый Ч фотограф.
71. Ќе об€зательно лететь в ѕариж, чтобы сделать хорошие снимки; лучшие места Ч р€дом с вами.
72. Ћюди с зеркалками, которые дл€ вертикального кадра поворачивают камеру Ђнаплывомї вниз, выгл€д€т глупо.
73. амеры Ч инструменты, а не игрушки.
74. — точки зрени€ композиции фотографи€ и живопись не очень-то различаютс€.
75. ‘отографи€ Ч это не хобби. Ёто стиль жизни.
76. «анимайтесь снимками, а не поиском причин их не делать.
77. Ѕудьте оригинальны. Ќе пытайтесь копировать чужой стиль.
78. Ћучшие фотографии рассказывают больше, чем ожидает зритель.
79. амера иного цвета, чем черный, привлекает слишком много внимани€.
80. „ем больше оборудовани€ вы носите с собой, тем меньше удовольстви€ получаете от фотографии.
81. ’ороший автопортрет сн€ть намного сложней, чем кажетс€.
82. —мех всегда про€вл€ет в снимке истинный характер человека.
83. Ќе возбуждайте подозрений при съемке Ч Ђмаскируйтесь под местностьї.
84. ѕейзажна€ фотографи€ может со временем наскучить.
85. Ќаслаждайтесь съемкой.
86. Ќикогда не удал€йте снимки.
87. Ѕудьте вежливы, снима€ людей и событи€.
88. —нима€ людей на улице, проще пользоватьс€ широкоугольником, чем телеобъективом.
89. ѕутешествие и фотографи€ Ч отлична€ пара.
90. ”читесь читать гистограмму.
91. Ўумный снимок лучше смазанного.
92. Ќе бойтесь фотографировать в дождь.
93. ”читесь пользоватьс€ моментом, а не бесконечно стремитьс€ к идеалу.
94. Ќе занимайтесь фотосъемкой на пустой желудок.
95. ‘отографируйте Ч и узнаете много нового о себе.
96. Ќе пр€чьте ваши снимки Ч делитесь ими с миром.
97. Ќе бросайте фотографировать.
98. ‘отографи€ Ч больше чем просто получение снимков, это философи€ жизни.
99. Ћовите решающий момент.
100. Ќапишите свой собственный список.
ћетки: фотошоп |
‘отошоп от ј до я |
Ёто цитата сообщени€ tanya-vamp0810 [ѕрочитать целиком + ¬ свой цитатник или сообщество!]
http://blogs.mail.ru/mail/ayeriyf/725FD44FB5495862.html
»зучаем фотошоп вместе
 ѕримерно так ¬ы подумали, когда впервые открыли фотошоп, не так ли? ”видев перед собой сотни странных инструментов, тыс€чи функций на незнакомом вам €зыке, скорее всего ¬ы подумали что фотошопом вам никогда не овладеть... Ќо, не пада€ духом вы продолжили поиски более лЄгкому пути... ћетод "тыка" вам €вно не по душе и вы не хотите расстатьс€ с 5 годами своей жизни, чита€ скучные книги по фотошопу, от которых засыпаешь через 3 минуты. ¬ам нужна чЄтка€ пошагова€ инструкци€, чтобы всЄ объ€снили на простом пон€тном €зыке, показали на интересных примерах и ответили на ваши вопросы? ѕредлагаю вам проити курс по ‘Ў, состо€щий из 64 видео-уроков от јлексей «ахаренко. » мы вместе пройдем по секретной тропинке к вершине фотошопа всего за 2 мес€ца! ¬ курсе практически после каждого урока мы будем получать домашку. Ѕлагодар€ этому запомним всЄ, что изучали на всю жизнь, а не на пару часов. »так,начнем! ¬се уроки «ƒ≈—№!                                                                 Ќашла и оформила дл€ ¬ас |
код
ћетки: фотошоп |
ќтлична€ замена фотошопу! |
Ёто цитата сообщени€ Lenyr [ѕрочитать целиком + ¬ свой цитатник или сообщество!]

—егодн€ случайно обнаружила сайт,который может пригодитс€ всем кто не владеет фотошопом!
ќтличный сайтик, всЄ очень пон€тно и не требуетс€ регистраци€.
—сылка на сайт http://www.tuxpi.com/photo-effects/pastel-photo-frame2
ј сейчас дл€ примера ,что можно сделать .

ћетки: фотошоп |
¬озможности программы Paint.NET. |
Ёто цитата сообщени€ подружка5 [ѕрочитать целиком + ¬ свой цитатник или сообщество!]

 »нструкци€ к программе paint.net |
ћетки: фотошоп |
ƒ≈Ћј≈ћ Ќјƒѕ»—№ Ќј ј–“»Ќ ≈ |
Ёто цитата сообщени€ nataliya_bezushko [ѕрочитать целиком + ¬ свой цитатник или сообщество!]
 я всегда рада видеть ¬ас в моем блоге! |
—копируйте эту формулу и вставьте —¬ќ» параметры ЋёЅќ… картинки!
≈сли вам надо опустить чуть ниже текст
то перед текстом нужно поставить несколько вот таких тегов
Ќапример, размер букв font size="4". ≈сли цифру 4 изменить на большую, то и буквы в тексте станут больше, если поставить цифру меньше, то и размер букв станет меньше. ÷вет букв font color="#000000". ≈сли вместо 000000 (так обозначаетс€ черный цвет), поставить ffffff (так обозначаетс€ белый цвет), то и буквы станут белого цвета. Ўрифт написани€ букв face="Monotype Corsiva". ≈сли вместо названи€ шрифта Monotype Corsiva написать Arial или Georgia то написание букв изменитс€.
“еги center - картинка или текст распологаютс€ по центру.
ѕ–»¬≈“» ! |
∆≈Ћјё ”ƒј„»! |
—ери€ сообщений "ћќ» ”–ќ »":
„асть 1 - ”рок 1. ƒелаем простую рамочку из 2-х слоев.
„асть 2 - ак скопировать код рамки из окошка и перенести рамку в свой дневник.
...
„асть 7 - ”рок 5. ƒелаем вместе рамку с уголками.
„асть 8 - ƒ≈Ћј≈ћ ќ ќЎ ќ ƒЋя ќƒј.
„асть 9 - ƒ≈Ћј≈ћ Ќјƒѕ»—№ Ќј ј–“»Ќ ≈.
„асть 10 - ƒелаем сами музыкальную открытку.
„асть 11 - ак сделать самому баннер.
...
„асть 20 - ”–ќ . –јћ ј ¬ –јћ ≈...
„асть 21 - LiveInternet Ц ќтношени€
„асть 22 - ”меньшаем большую картинку.
ћетки: фотошоп |
ѕ»Ў≈ћ Ќј »«ќЅ–ј∆≈Ќ»». |
Ёто цитата сообщени€ Tatjana_Weiman [ѕрочитать целиком + ¬ свой цитатник или сообщество!]
|
ћетки: фотошоп |
”ниверсальна€ программка |
Ёто цитата сообщени€ almiria_kh [ѕрочитать целиком + ¬ свой цитатник или сообщество!]
ѕредлагаю ¬ашему вниманию уникальную программку,
котора€ может практически всЄ!
ѕросто не веритс€,что ода малюсенька€ программка
включает в себ€ столько полезностей!
» тем не менее это так!

открываем файл


переходим к панели рисунок


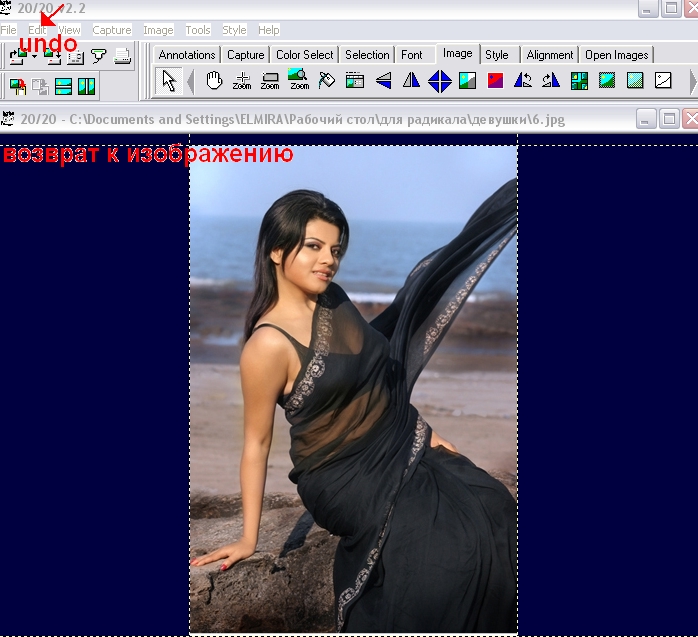
удваиваем изображение

или так и далее пробуем
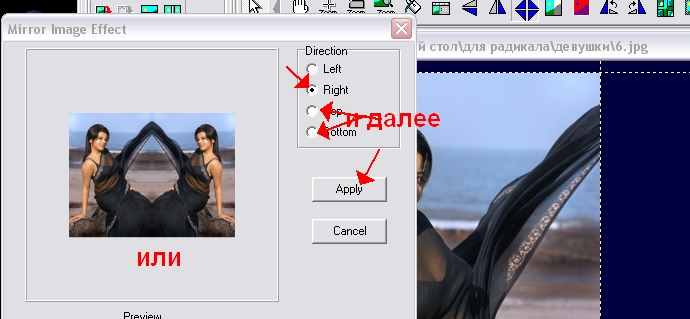
зеркальное отражение

здесь можно дать волю фантазии-
эксперементируйте!

наложить фото на фото
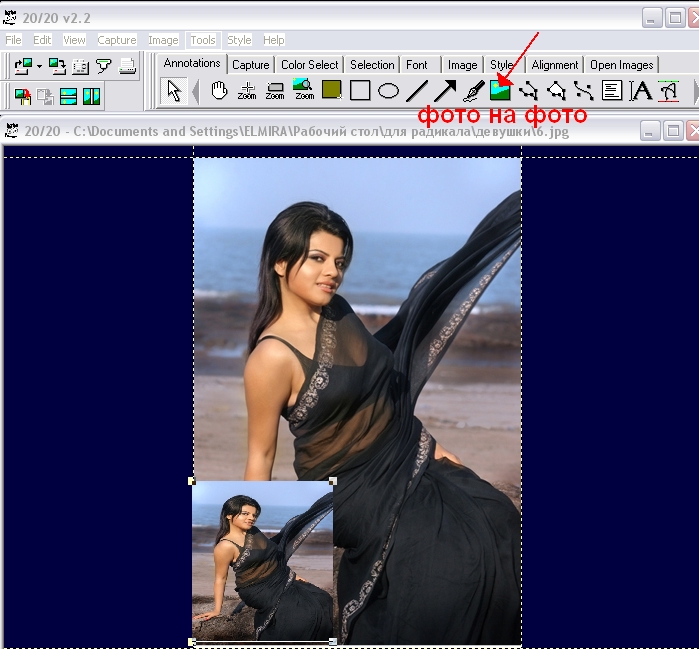
сделать рамочку любой ширины

бесшовный фон-при желании осветл€ем
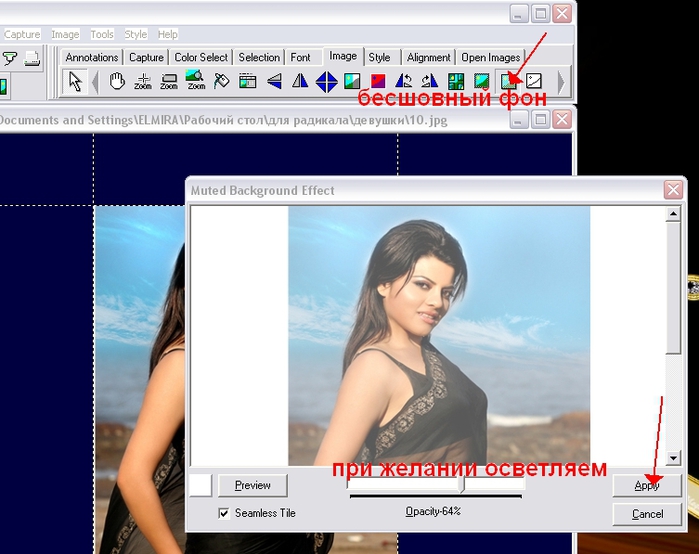
чЄрно-белый вариант

овальна€ и другие рамочки


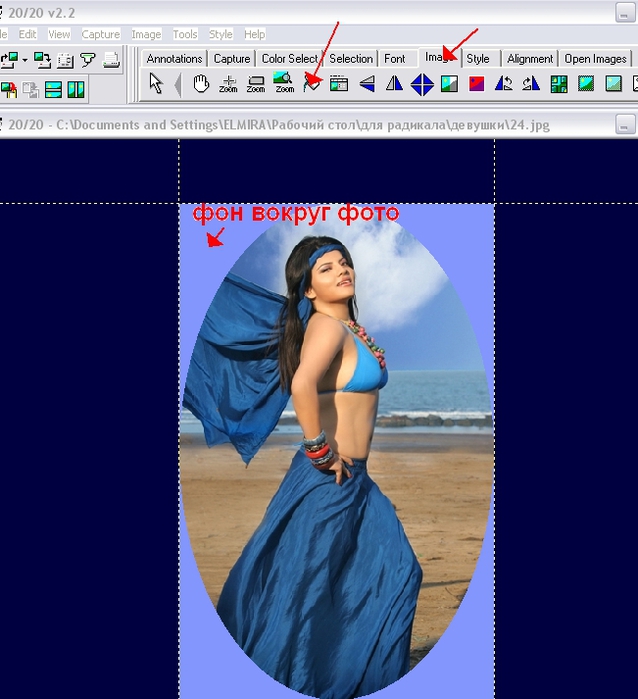
бесшовный фон-одним кликом
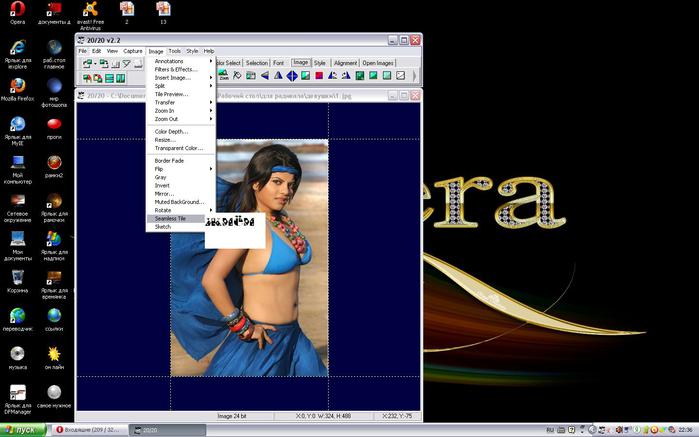
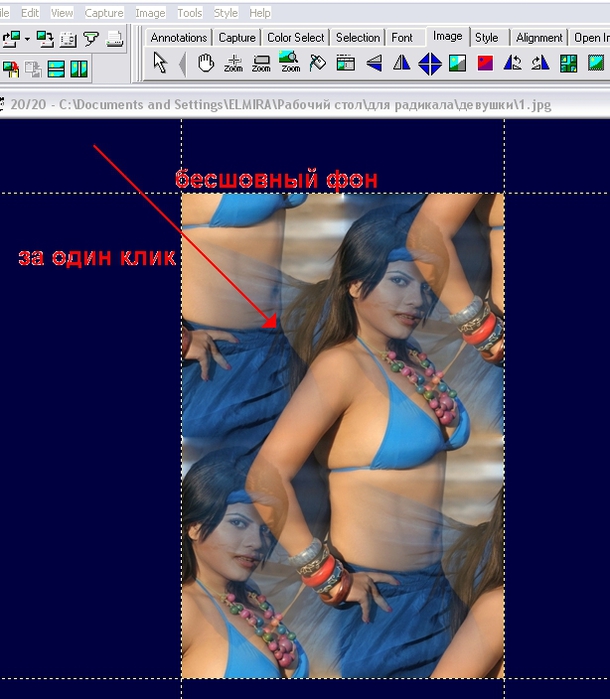
я думаю это уже не мало!
Ќо если ¬ы напишете мне о других возможност€х этой программки-
буду ¬ам очень признательна!
установка программы
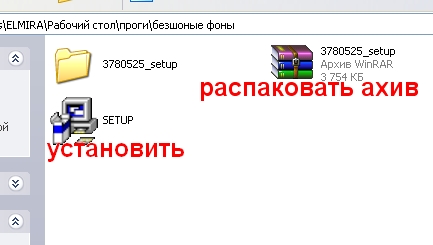
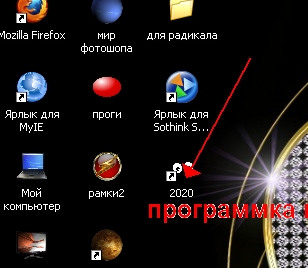
открываем файл   переходим к панели рисунок   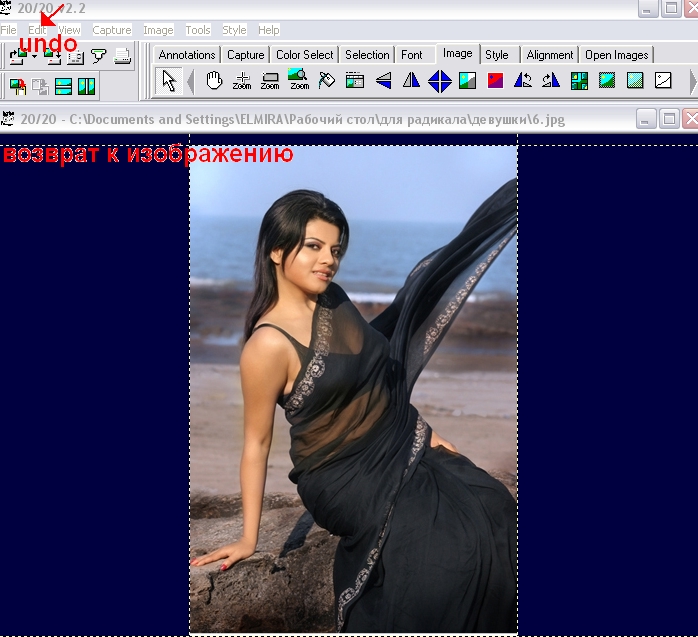 удваиваем изображение  или так и далее пробуем 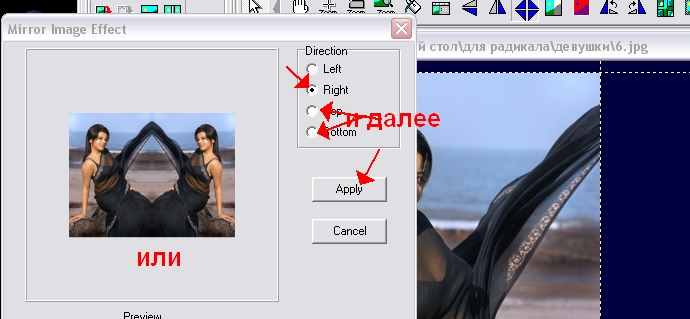 зеркальное отражение  здесь можно дать волю фантазии- эксперементируйте!  наложить фото на фото 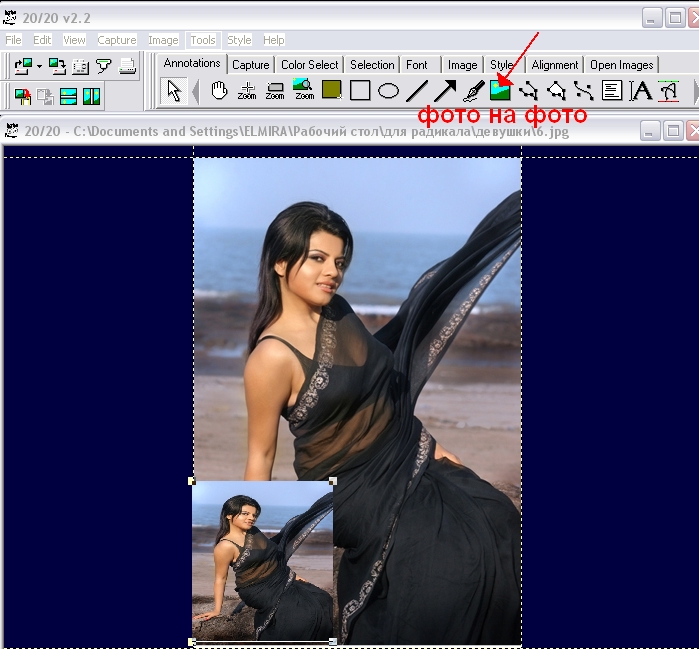 сделать рамочку любой ширины  бесшовный фон-при желании осветл€ем 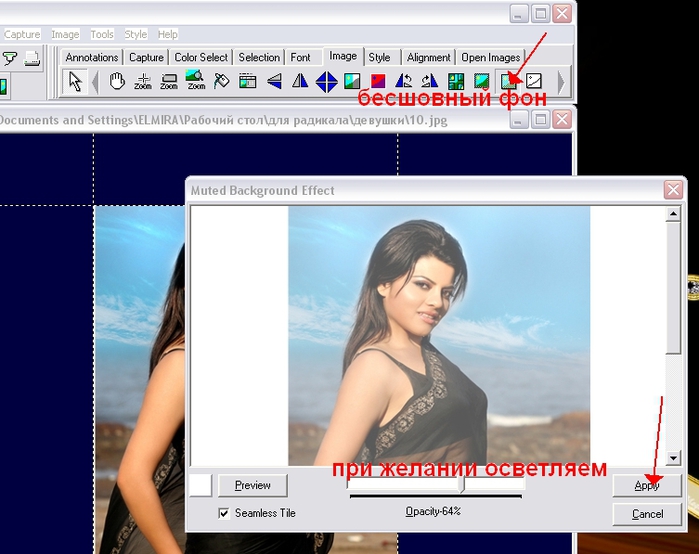 чЄрно-белый вариант  овальна€ и другие рамочки   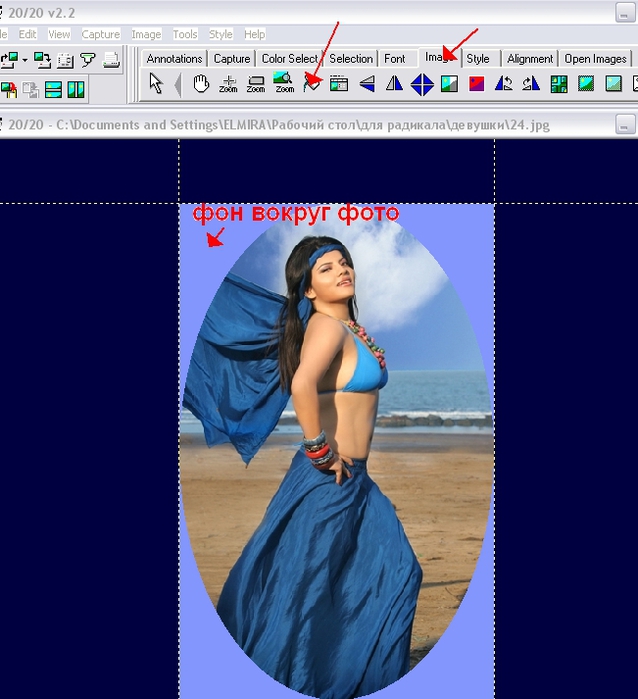 бесшовный фон-одним кликом 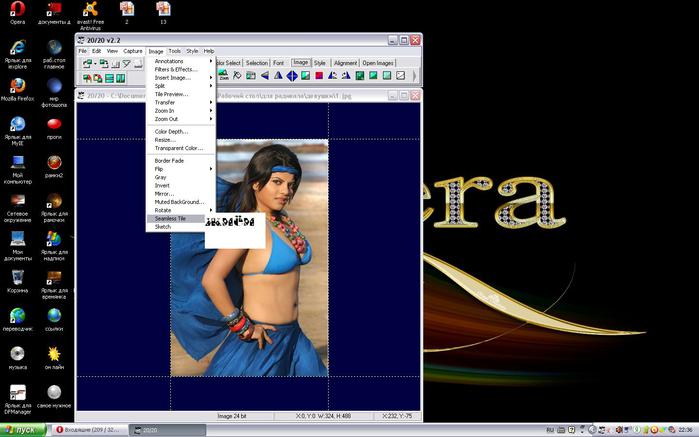 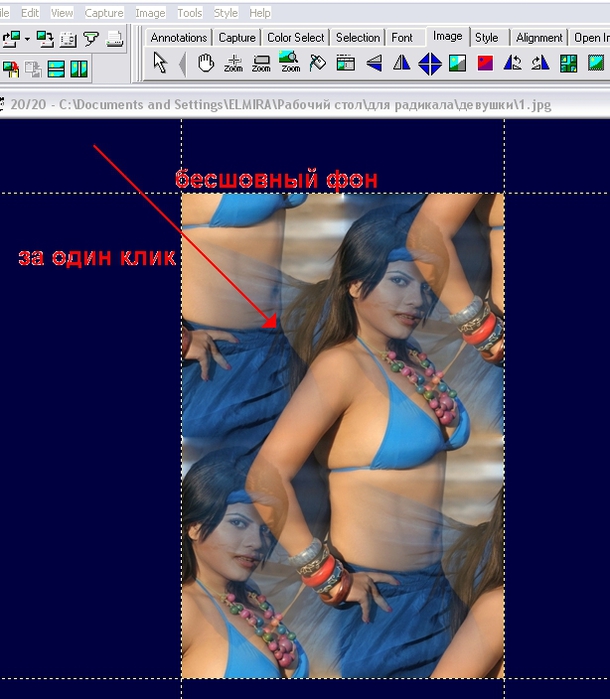 я думаю это уже не мало! Ќо если ¬ы напишете мне о других возможност€х этой программки- буду ¬ам очень признательна! установка программы 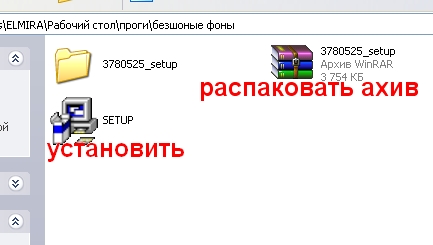 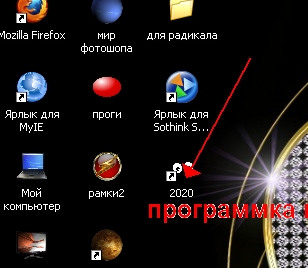 |
ћетки: омпютерна€ грамота фотошоп |
ѕолезно: ќ дневниках ≈ў≈ «јћ≈Ќј "–јƒ» јЋ”". |
Ёто цитата сообщени€ Liudmila_Sceglova [ѕрочитать целиком + ¬ свой цитатник или сообщество!]
|
ћетки: фотошоп |
ак вырезать фрагмент в программе поинт. ак сделать скрин экрана. –абота в Paint |
Ёто цитата сообщени€ ADT_inc [ѕрочитать целиком + ¬ свой цитатник или сообщество!]

омпьютер. ƒелаем скрин / вырезаем фрагменты из скрина за считанные минуты!
Ќедавно столкнулс€ с небольшой проблемой, умею делать скрины, но не знал как вырезать из картинки нужный кусок (фрагмент).
Ќашел решение и решил выложить его в своем блоге.
ƒумаю данна€ информаци€ будет вам полезна.
¬ общем все оказалось очень просто.
Ѕлагодар€ моим: настойчивости и упорству, € добилс€ нужного результата.
ѕерепробовал много вариантов в программе Paint.
”–ј! “еперь все получаетс€.
ј теперь о главном:
Ќа клавиатуре вверху справа есть клавиша Prt Sc (ѕринт —крин)

ќна и фотографирует то, что находитс€ на вашем экране.
Ќажимаем ѕринт —крин там, на той картинке котора€ вам нужна. ѕричем заметьте, что принт копирует изображение всего экрана. ≈сли вы хотите сфотографировать только какое-то определенное окно, то удержива€ кнопку Alt  нажмите Print Screen.
нажмите Print Screen.
ѕри нажатии ѕринт скрин, вы увидите, как курсор слегка замерцает...
“еперь открываем программу ѕоинт.
√де она находитс€ в компьютере?
Ќажимаете на кнопку "ѕ”— " => все программы => стандартные => Paint.
ќткроетс€ окно программы ѕоинт.
¬верху кликаете на слово "ѕравка" и выбираете "¬ставить", или просто удержива€ кнопку "Ctrl" нажимаем букву "V"
“о,что вы сфотографировали, по€витс€ в этом окне программы.
Ёто будет выгл€деть приблизительно так:
≈сли вы хотите просто сохранить у себ€ в компе всю эту страницу без изменений,
то жмете вверху на слово "‘айл"
и в выпавшем меню выбираете "—охранить как"
ќбычно по умолчанию в окошке выбран тип файла: JPEG (именно он нам и нужен), можно также вписать в окошке им€ файла - им€.
» потом указываете, где сохранить этот файл в вашем компьютере.
ак вырезать фрагмент из картинки?
Ќо если вам захочетс€ вырезать некий фрагмент (часть картинки) с этой картинки, что вы заскринили.
—лева в окне программы берете инструмент: "ѕр€моугольное выделение" и отчерчиваете им нужный отрывок картинки.
ƒальше проще.
ликаете "ѕравка"
и выбираете " ќѕ»–ќ¬ј“№ ¬ ‘ј…Ћ"
и, естественно, потом сохран€ете, как уже описано выше.
¬—®!!!
” вас сохранитс€ только выделенный фрагмент!
Ќапример, такой:

”дачи вам и всех благ!
— уважением, ƒмитрий.
ѕохожие темы:
- ак купить любой товар в несколько раз дешевле видео (смотреть онлайн)
- Ёлектронна€ валюта. ќбмен Webmoney, Perfect Money, AlertPay, Liberty Reserve
- Ёротический массаж. ак это делаетс€. ¬идео (смотреть он-лайн + скачать бесплатно)
- ак сделать так, чтобы девушка кончала первой? / „итать онлайн (скачать бесплатно)
- ѕарад планет в 2012 году может стать концом света / ѕредсказани€ племени май€ / смотреть (фото, видео, картинки)
- ак избежать службу в армии
- ¬ –оссии невозможно получить новые международные водительские права
ћетки: фотошоп компьютерный ликбез |
ак вырезать фрагмент в программе поинт. ак сделать скрин экрана. –абота в Paint. |
Ёто цитата сообщени€ ADT_inc [ѕрочитать целиком + ¬ свой цитатник или сообщество!]

омпьютер. ƒелаем скрин / вырезаем фрагменты из скрина за считанные минуты!
Ќедавно столкнулс€ с небольшой проблемой, умею делать скрины, но не знал как вырезать из картинки нужный кусок (фрагмент).
Ќашел решение и решил выложить его в своем блоге.
ƒумаю данна€ информаци€ будет вам полезна.
¬ общем все оказалось очень просто.
Ѕлагодар€ моим: настойчивости и упорству, € добилс€ нужного результата.
ѕерепробовал много вариантов в программе Paint.
”–ј! “еперь все получаетс€.
ј теперь о главном:
Ќа клавиатуре вверху справа есть клавиша Prt Sc (ѕринт —крин)

ќна и фотографирует то, что находитс€ на вашем экране.
Ќажимаем ѕринт —крин там, на той картинке котора€ вам нужна. ѕричем заметьте, что принт копирует изображение всего экрана. ≈сли вы хотите сфотографировать только какое-то определенное окно, то удержива€ кнопку Alt  нажмите Print Screen.
нажмите Print Screen.
ѕри нажатии ѕринт скрин, вы увидите, как курсор слегка замерцает...
“еперь открываем программу ѕоинт.
√де она находитс€ в компьютере?
Ќажимаете на кнопку "ѕ”— " => все программы => стандартные => Paint.
ќткроетс€ окно программы ѕоинт.
¬верху кликаете на слово "ѕравка" и выбираете "¬ставить", или просто удержива€ кнопку "Ctrl" нажимаем букву "V"
“о,что вы сфотографировали, по€витс€ в этом окне программы.
Ёто будет выгл€деть приблизительно так:
≈сли вы хотите просто сохранить у себ€ в компе всю эту страницу без изменений,
то жмете вверху на слово "‘айл"
и в выпавшем меню выбираете "—охранить как"
ќбычно по умолчанию в окошке выбран тип файла: JPEG (именно он нам и нужен), можно также вписать в окошке им€ файла - им€.
» потом указываете, где сохранить этот файл в вашем компьютере.
ак вырезать фрагмент из картинки?
Ќо если вам захочетс€ вырезать некий фрагмент (часть картинки) с этой картинки, что вы заскринили.
—лева в окне программы берете инструмент: "ѕр€моугольное выделение" и отчерчиваете им нужный отрывок картинки.
ƒальше проще.
ликаете "ѕравка"
и выбираете " ќѕ»–ќ¬ј“№ ¬ ‘ј…Ћ"
и, естественно, потом сохран€ете, как уже описано выше.
¬—®!!!
” вас сохранитс€ только выделенный фрагмент!
Ќапример, такой:

”дачи вам и всех благ!
— уважением, ƒмитрий.
ѕохожие темы:
- ак купить любой товар в несколько раз дешевле видео (смотреть онлайн)
- Ёлектронна€ валюта. ќбмен Webmoney, Perfect Money, AlertPay, Liberty Reserve
- Ёротический массаж. ак это делаетс€. ¬идео (смотреть он-лайн + скачать бесплатно)
- ак сделать так, чтобы девушка кончала первой? / „итать онлайн (скачать бесплатно)
- ѕарад планет в 2012 году может стать концом света / ѕредсказани€ племени май€ / смотреть (фото, видео, картинки)
- ак избежать службу в армии
- ¬ –оссии невозможно получить новые международные водительские права
ћетки: мастер-класс фотошоп работа с поинт компьютерный ликбез |
¬сЄ самое интересное в этом блоге |
Ёто цитата сообщени€ EFACHKA [ѕрочитать целиком + ¬ свой цитатник или сообщество!]
ћетки: полезные советы фотошоп |
‘оторамка из старого ремн€. |
Ёто цитата сообщени€ ƒа€на500 [ѕрочитать целиком + ¬ свой цитатник или сообщество!]

—тарые ремни €вл€ютс€ благодатным материалом дл€ украшений и декорировани€. ¬ блоге демонстрировались идеи с использованием ремней: браслеты, вешалки дл€ фоторамок. ожаными рамами дл€ картин сегодн€ никого не удивить, а рама из кожаного ремн€ Ц это что-то новенькое, стильный и нетрадиционный предмет интерьера, который можно сделать своими руками.
≈сли в доме есть широка€ дерев€нна€ рама, то еЄ можно обклеить кожаным ремнЄм. “акже можно поступить и с рамой из других материалов. ј можно сделать, как в старину, всю раму своими руками. ƒл€ работы нужно подготовить ремень, дерев€нные планки толщиной около 5 мм, плотный (прессованный) картон дл€ задней стенки (дл€ больших рам Ц ƒ—ѕ), кусок оргстекла, клей ѕ¬ј, карандаш, линейку, нож.
Ќачать работу по изготовлению рамы нужно с подготовки эскиза. Ќа бумагу положите фотографию, дл€ которой планируетс€ рама, и обведите еЄ карандашом. пр€моугольнику добавьте ширину планки. Ўирина планки должна быть меньше ремн€ на 8-10 мм. ¬ итоге вы получите размер задней стенки рамы.

“еперь вырезаем три планки. Ќа нижней фотографии видно, какими должны быть планки: одна должна соответствевать ширине картонного задника, две Ц высоте задника минус ширина нижней планки. »з ремн€ вырезаем стороны рамы, среза€ концы под углом 45 градусов.

Ќа задник приклейте планки. ”бедившись, что клей высох, приклейте куски ремн€ так, чтобы он выступал в середину около 5 мм. Ётот выступ будет держать фотографию и стекло.
 репим петли и в отверстие вставл€ем фотографию с оргстеклом. –ама, декорированна€ ремнЄм, готова!
репим петли и в отверстие вставл€ем фотографию с оргстеклом. –ама, декорированна€ ремнЄм, готова!
ћетки: фоторамка мастер-клас |
”роки фотошопа дл€ начнающих. |
Ёто цитата сообщени€ ∆агуара [ѕрочитать целиком + ¬ свой цитатник или сообщество!]
50 новых уроков Photoshop
”роки Photoshop
(дл€ начинающих и среднего уровн€)
|
|
|
|
|
|
|
|
|
|
|
|
|
|
|
|
|
|
|
|
|
|
|
|
|
|
|
|
|
|
|
|
|
|
|
|
|
|
|
|
|
|
|
|
|
|
|
|
|
|
|
| —траницы: | [1] |

































































