-Цитатник
Учимся делать видео-ролики и слайд-шоу ПАМЯТКА НАЧИНАЮЩИМ ОПЕРАТОРАМ. Эт...
Лена рукоделие. Спецвыпуск №12 2019 - (0)Издательство: ООО «ЗМС Медиа» Язык: русский «Лена. Рукоделие. Сп...
Андрей Тарковский: - (0)Андрей Тарковский: семья, предательство друзей, эмиграция и смерть. Интервью с сыном.
Мужская шапка с макушкой "как в магазине"! - (0)Шапка от https://www.instagram.com/katia_shar_/ Шапка от https://www.instagram.com/katia_shar...
Как связать аккуратный край. Тройная кромочная. - (0)Автор: ribles_knit https://www.instagram.com/ribles_knit/ От автора: 🎈Тройная кром...
-Метки
-Рубрики
- Все для игрушки (52)
- Фотошоп (17)
- 1 канал - шитье (16)
- Сад (7)
- Аудиокнига (6)
- Дача (4)
- Книга (3)
- Бискорню (3)
- Магазин (3)
- Артист (7)
- Бижутерия (56)
- Бисер (23)
- Бывают дни (2)
- Важно (55)
- Уроки детям (8)
- Валяние (151)
- Вегаторианец (6)
- Видео (65)
- Театр (18)
- Мультфильм (6)
- Винтаж (29)
- Восток (2)
- Высказывания (51)
- Вышивка (60)
- Bothy Threads (16)
- Вязание (3356)
- Лето (134)
- Вязание на машинке - хитрости (уроки) (79)
- Кружево (74)
- Идея (44)
- Япония (40)
- Кардиган (32)
- Воротник (26)
- Спицы+крючок (25)
- Ванесса Монторо (24)
- Вязание -програма в помощь (22)
- Мех (15)
- Скандинавия (11)
- Морская тема (10)
- Зима (9)
- Гольфы,тапочки, носки (9)
- Мондриан (7)
- Программы по вязанию (6)
- Английские традиции (5)
- Крейзи вул (5)
- Китель, Куртка (5)
- Ledi Ti (5)
- Графика (4)
- Oskar de la Renta (2)
- Переводы (2)
- Вязание на машинке- ремонтик (мелкий) (1)
- Ravelru (1)
- Tancha (2)
- Американская пройма (1)
- Белое (33)
- Берет (8)
- Болеро (41)
- Бусы (1)
- Гетры (2)
- Детям (132)
- Домино (4)
- Жакет (224)
- Жаккард (221)
- Жилет (30)
- Вязание на машине (297)
- Зигзаг (7)
- Игрушки (170)
- Из остатков пряжи (5)
- Ирландское кружево (48)
- Кауни (145)
- Коврик (14)
- Кокетка (19)
- Кофточка (219)
- Крючок (438)
- Лиф (18)
- Маiи di Fata (5)
- Мелочи (197)
- Миссони (17)
- Модели для мужчин (35)
- Мотивы (178)
- Мохер (88)
- На вилке (13)
- Норвежские модели и узоры (6)
- Пальто (38)
- Платье (278)
- Плед (50)
- Подиум (301)
- Пончо (13)
- Праздник (44)
- Пуловер (136)
- Реглан (63)
- Ретро (9)
- Салфетки (7)
- Свитер (44)
- Скатерть (4)
- Спицы (79)
- Ткань+вязание (18)
- Топ (101)
- Туника (61)
- Тунисское вязание (5)
- Узор (274)
- Уроки по вязанию (272)
- Филе (32)
- Шаль (66)
- Шапочки,береты, варежки (209)
- Шарф, снуд (100)
- Юбка-вязанная (73)
- Город (9)
- Декупаж (47)
- Дети (21)
- Детское (7)
- Диета (2)
- Дневник (76)
- Дом (27)
- Дороги (3)
- Женщина (46)
- ЖЗЛ (58)
- Животные (29)
- Журналы по вязанию (332)
- Верена (23)
- Knit & Mode (12)
- Кладезь (5)
- Alize (2)
- The Knitter (2)
- Дуплет (34)
- Журнал (44)
- Ирен (17)
- Маленькая Диана (10)
- Наталья (1)
- Сабрина (37)
- Журналы по шитью (16)
- Бурда (10)
- Диана Моден (1)
- Зарядка (46)
- Здоровье (122)
- Витамины (14)
- Народные рецепты (46)
- Очищение (32)
- Игрушки - Тильда (131)
- Идея (7)
- Изотерика (8)
- Интересно (31)
- Интерьер (28)
- История (10)
- Йога (14)
- Кино (131)
- Красота (64)
- Лепка (125)
- Личное (5)
- Любовь (28)
- Мастер-класс (202)
- Бумага (49)
- Скрапбукинг (12)
- Духи (1)
- Век вяжи- век учись (35)
- Квиллинг (5)
- Кожа-поделки (1)
- Мыло (45)
- Шляпка (1)
- Мебель (16)
- Мир (68)
- Мода (22)
- Молитвослов (1)
- Музыка (59)
- Натуральная косметика (14)
- Натюрморт (7)
- Неравнодушие (13)
- Новый год (15)
- Он и Она (11)
- Осень (9)
- Пасха (3)
- Питание (3)
- Платье (16)
- Подарок (49)
- Поздравления (11)
- Праздник (27)
- Природа (22)
- Притча (18)
- Птицы (4)
- Путешествие (9)
- Разное (19)
- Рамочки (5)
- Ремонт (4)
- Ретро (3)
- Рецепты (263)
- Вкусняшки (36)
- Мясо (6)
- Ликеры, вино, взвар,глинтвейн и т.д (2)
- Вторые блюда (30)
- Выпечка (130)
- Грибы (4)
- Заготовки (27)
- Запеканки (4)
- Курица не птица? (4)
- Овощи (8)
- первые блюда (4)
- По быстрому (2)
- Рыбное (13)
- Салаты (6)
- Специи, приправа, травы (7)
- Тесто (5)
- Рождество (3)
- Рукотворное (32)
- Сайт (67)
- Свечи (1)
- Семья (7)
- Сибирь (1)
- Сказки (4)
- Смайлики (1)
- Стихи (93)
- Сыроедение (1)
- Талисман,Знак зодиака (1)
- Театр (2)
- Тест (2)
- Травка (1)
- Урок (16)
- Уют в доме и возле (4)
- Фен-шуй (2)
- Фетр (10)
- Фото (164)
- Фото-урок (46)
- Художник (38)
- Цвет и мы (28)
- Цветы (77)
- Канзаши (19)
- Цитаты (10)
- Шьем (259)
- Шифон (5)
- Бурда (1)
- Мелочи (13)
- Мех (1)
- Платье-шьем (69)
- Секреты профессионалов (96)
- Трикотаж (6)
- Юбка-шитье (56)
- Юмор (24)
- Язык (11)
-Ссылки
-Музыка
- Melody Gardot - Les Etoiles
- Слушали: 116 Комментарии: 0
- Р. Шуман - Грезы
- Слушали: 191 Комментарии: 0
- Фаусто Папетти Дорога в рай
- Слушали: 4505 Комментарии: 0
- Парад осени.
- Слушали: 1860 Комментарии: 0
- Just one last dance
- Слушали: 1938 Комментарии: 0
-Поиск по дневнику
-Подписка по e-mail
-Статистика
Записей: 6449
Комментариев: 437
Написано: 7055
Делаем индивидуальную подпись |
Делаем индивидуальную подпись
Здравствуйте!
Меня часто спрашивают как я делаю подпись на свои работы, поэтому я решила сделать этот несложный МК, который позволит вам придумать собственную подпись и ставить её на все свои работы. НАдеюсь он будет понятен даже новичкам.
1. Сначала надо скачать в Интернете красивый рускоязычный шрифт, но если вы хотите надпись на английском то можно выбрать из уже имеющихся. Для того чтобы установить шрифт в Фотошоп необходимо нажать Пуск, потом найти вкладку Панель управления, там найти папку Оформление и Персонализация, далее папка Шрифты и туда переместить скачанный шрифт. После этого надо перезагрузить Фотошоп и шрифт появится у вас в программе.

2. Создаем в Фотошопе новый документ : Файл - Новый
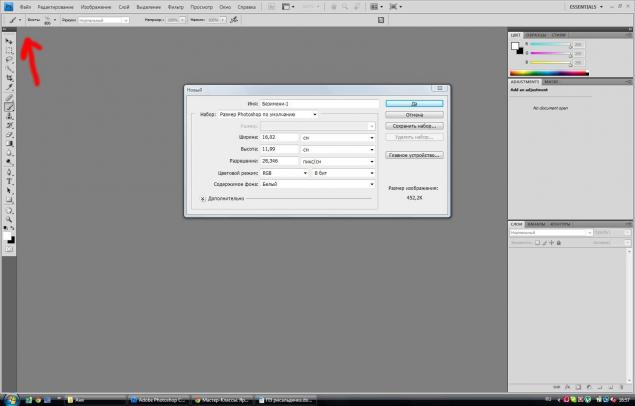
3. Выбираем из списка новый шрифт и пишем им ваше имя  Для этого используем инструмент, которую я отметила на фото (боковка Т) Обращаю внимание что я использую 2 слоя. Первый слой Аня (после этого мы убираем инструмент (Т), нажимая на любой другой, имя Аня фиксируется), затем назово нажимаем (Т) и пишем вторую часть. Это необходимо, чтобы мы могли двигать эти 2 части отдельно и разместить их по вкусу.
Для этого используем инструмент, которую я отметила на фото (боковка Т) Обращаю внимание что я использую 2 слоя. Первый слой Аня (после этого мы убираем инструмент (Т), нажимая на любой другой, имя Аня фиксируется), затем назово нажимаем (Т) и пишем вторую часть. Это необходимо, чтобы мы могли двигать эти 2 части отдельно и разместить их по вкусу.
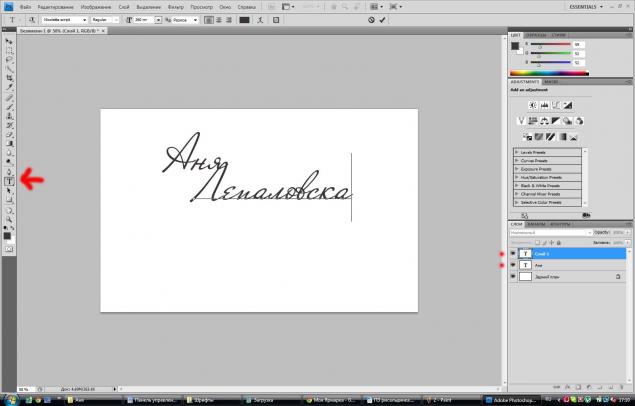
4. Вот так. Двигаем инструментом указанным красной стрелочкой. Чтобы передвинуть нужный слой нажмите на него на палитре Слои справа

5. Так имя мы красиво написали, теперь надо украшательства сделать  Качаем с интернета подходящий клипарт в формате png (это формат с уже вырезанными на прозрачный слой рисунками) У меня вот такие цветочки.
Качаем с интернета подходящий клипарт в формате png (это формат с уже вырезанными на прозрачный слой рисунками) У меня вот такие цветочки.

6. Используем инструмент Лассо (отмечено красной стрелкой), вырезаем по контуру нужный фрагмент и нажав на него правой кнопкой мыши нажимаем "Вырезать на новый слой"
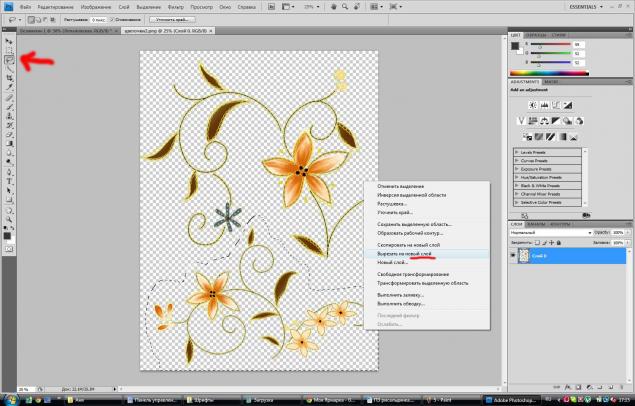
7. Теперь вы видите что у изображения 2 слоя. Но т.к. размер скачанного клипарта обычно большой, то необходимо уменьшить размер изображения. Выбираем Изображение - Размер изображения
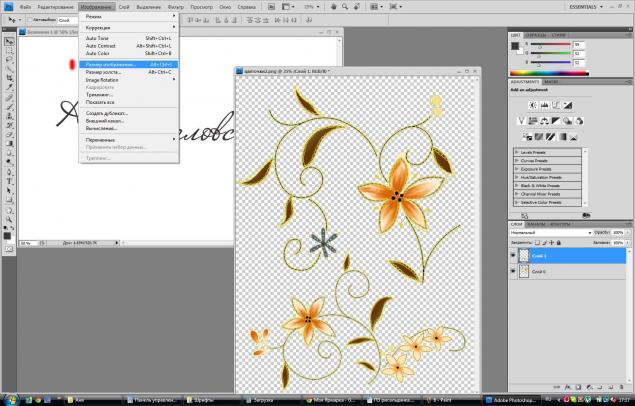
8. Делаем нужный размер. Если сразу не вышло то можно попробовать несколько раз, пока размер не будет вас устраивать. Для того чтобы вернуться назад надо нажать Редактирование - Шаг назад
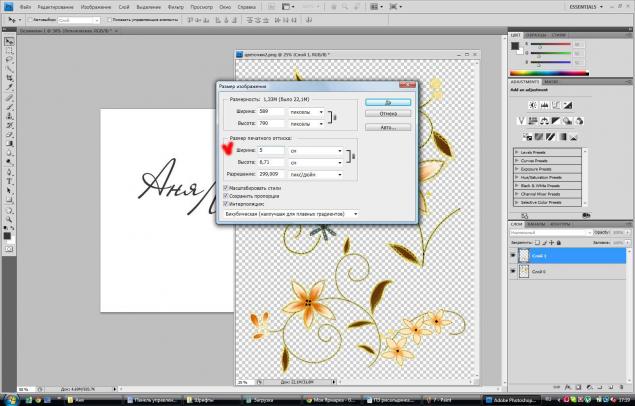
9. Когда изображение уменьшилось, захватываем выделенный слой и тащим вниз на вашу подпись. Она скопируется и на вашей подписи появится новы слой. Важно! Когда будете тащить картинку вниз обратите внимание, чтобы у вас был выделен слой с вырезанной картинкой!!! Тащим с помощью инструмента указанного красной стрелочкой (не знаю как называется))
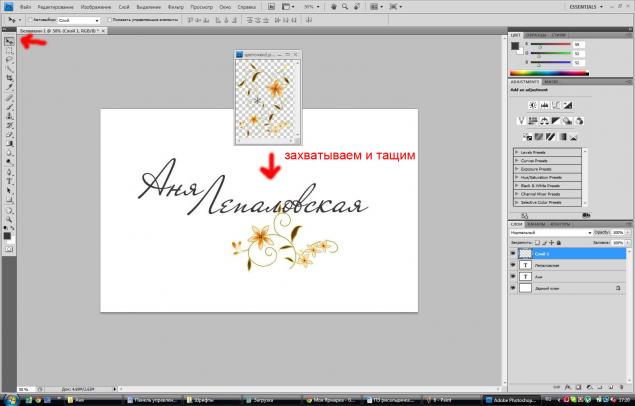
10. Красиво располагаем цветочек на вашей подписи. Обязательно подвигайте слои вверх-вниз, листочки могут располагаться как под буквами, так сверху... а может у вас будут не цветочки, а бабочки, или ещё что-нибудь)) Так же вы можете подтереть ластиком ненужное ( например я подтерла листочки внизу) или добавить третий, четвертый рисунок. Также можно повертеть её вокруг своей оси или растянуть или сузить - (для этого необходимо нажать ctrl + T)

11. Теперь самое интересное. Зажимаем crtl и выделяем все 3 слоя (Аня + Лепаловская + цветочки), нажимаем правую кнопку мыши и выбраем связать слои... Теперь все три элемента связаны и мы можем перемещать их свободно
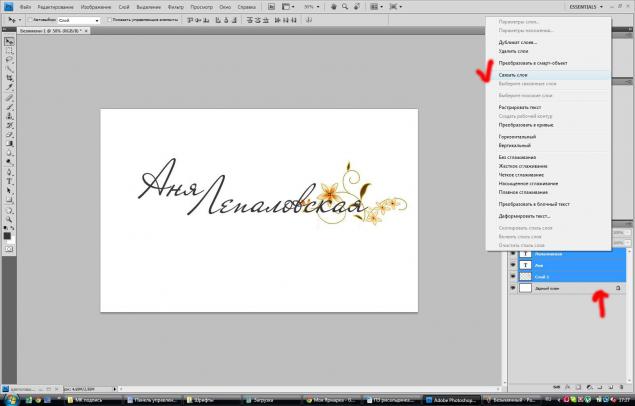
12. Нажимаем Редактирование - Определить кисть (инструмент при этом у нас выбран опять самый верхний, это инструмент перемещения, но как он правильно называется не помню 

13. Как вы видите у нас появилась новая кисть. Обзываем её как нибудь.
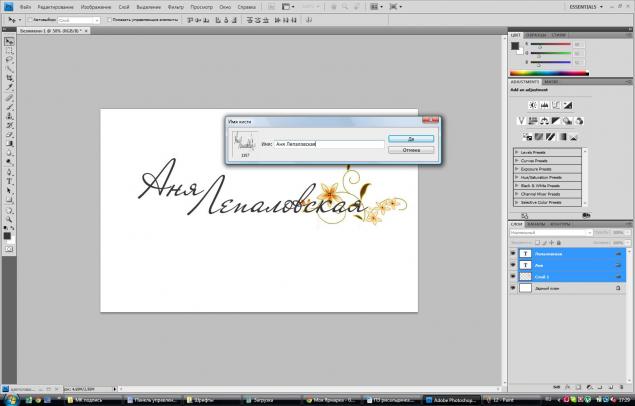
14. Нашу кисть отыскиваем на панели инструмента Кисть самом низу (у меня сам этот инструмент закрыт выпадающим окном с кисточками), но она выглядит как кисточка (отметила красной галочкой)

15. Пробуем нашу кисть в деле. Для эффекта выбираем какой-нибудь цвет поярче 

Ваша подпись готова. Теперь вы можете ставить её на свои работы  Любого цвета.
Любого цвета.
Вариантов может быть много.. я в своё время сделала несколько, но остановлась только на одном.
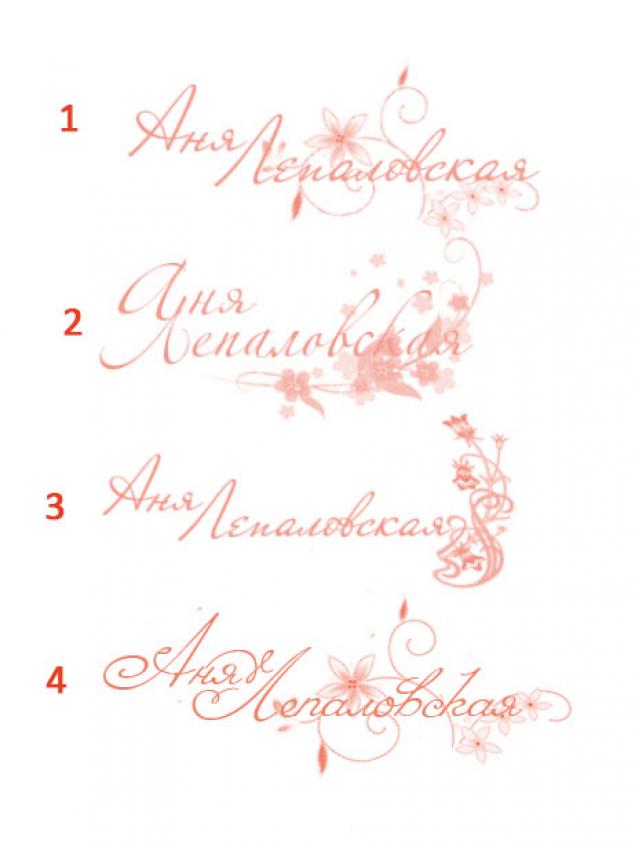
Но вы можете использовать все... а если надоест придумать новую, ведь теперь вы это умеете!
Готовый результат на фото (я еще добавляю прозрачности)

Всем удачного творчества!
| Рубрики: | Все для игрушки |
Процитировано 112 раз
Понравилось: 16 пользователям
| Комментировать | « Пред. запись — К дневнику — След. запись » | Страницы: [1] [Новые] |
А подскажите, пожалуйста, где брать рукописные шрифты?







