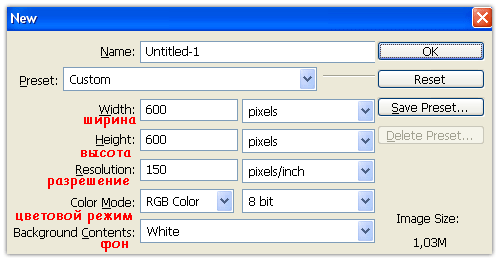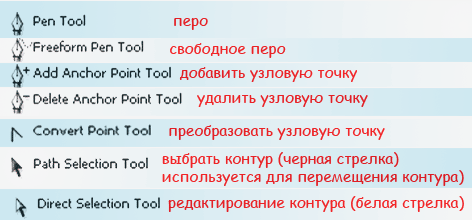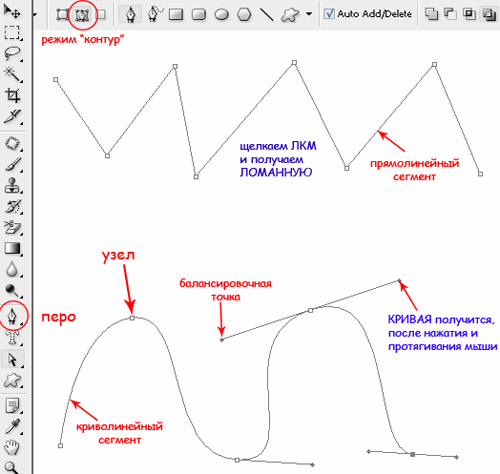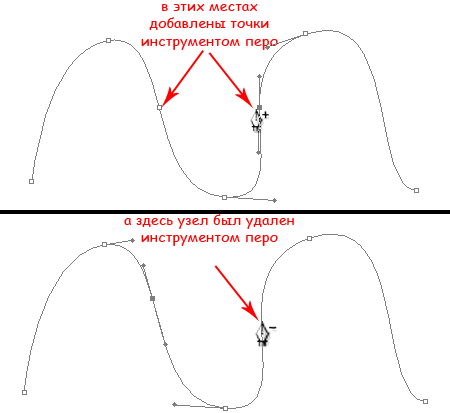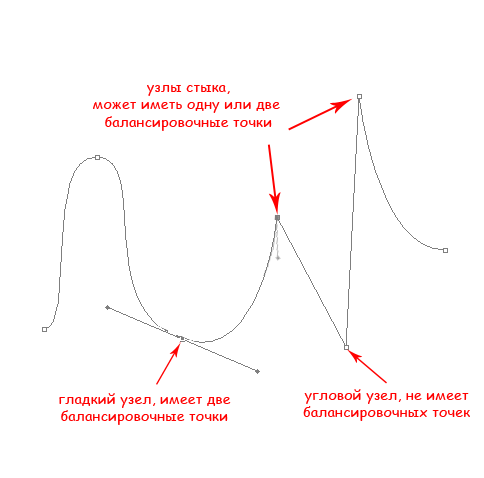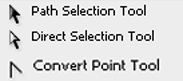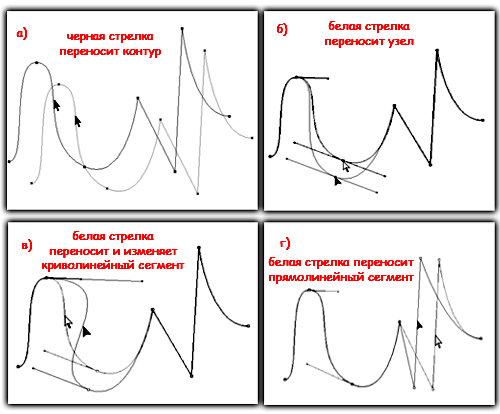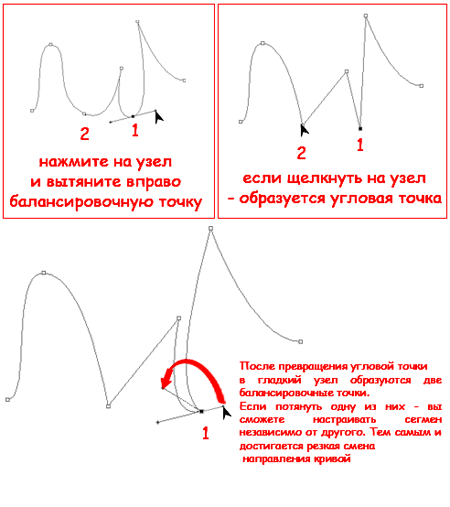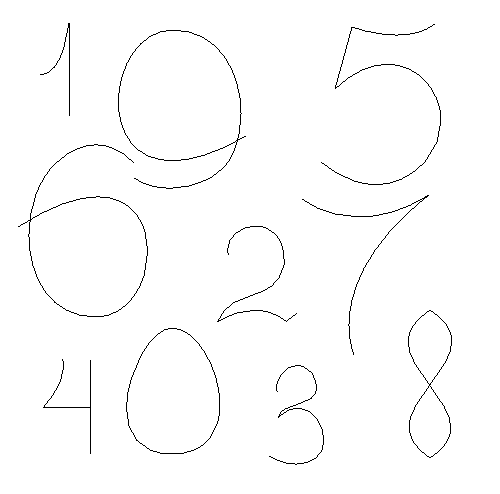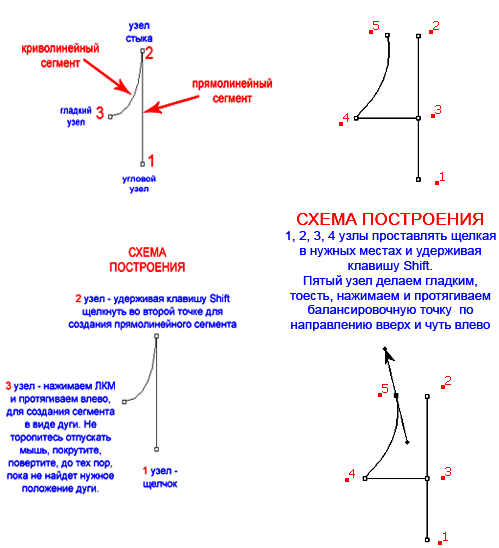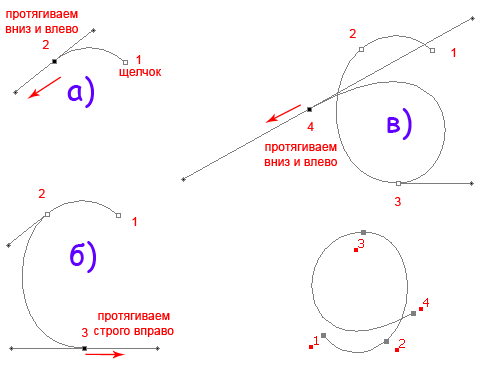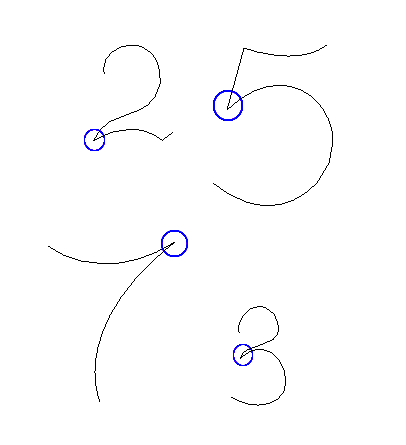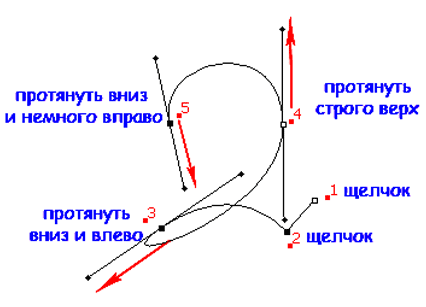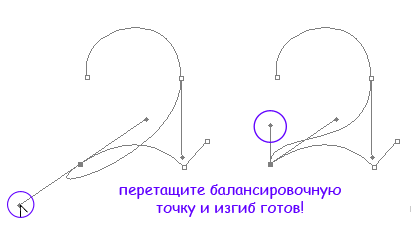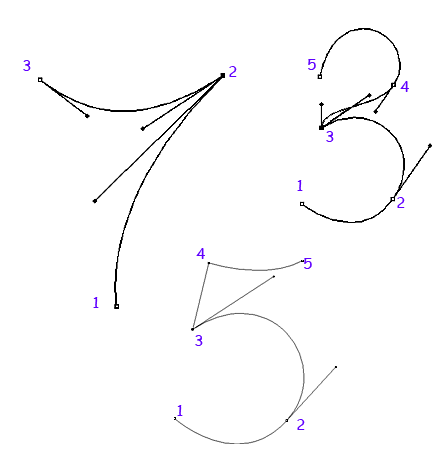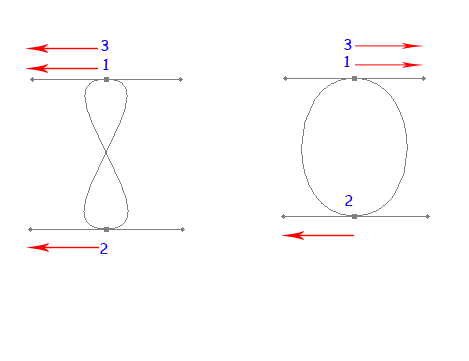-Музыка
- К тебе иду....С.Михайлов.
- Слушали: 218 Комментарии: 4
- Верка Сердючка - Dolce&Gabbana
- Слушали: 4404 Комментарии: 0
- ДИДЮЛЯ восточный РАЙ
- Слушали: 2145 Комментарии: 4
- ***И. Тальков и И. Аллегрова_Прощальный день (Электроклуб)***
- Слушали: 1766 Комментарии: 0
- ***Кабриолет_БЕЛАЯ РОЗА***
- Слушали: 11183 Комментарии: 2
-Метки
-Рубрики
- Рецепты (215)
- Разное (116)
- Вязание крючком (78)
- Открытки. Фото. Картинки. (47)
- Шансон (37)
- Рукоделие (27)
- Рамочки (26)
- Хорошая музыка (24)
- Схемы (17)
- Видео (17)
- Творчество. Просто волшебно. (14)
- анимация (13)
- Мультики (12)
- Игры (12)
- Фотошопные полезности (12)
- Юмор. Фотографии, животные. Картинки. (12)
- Фото. Картинки. (11)
- Гадание (10)
- Интернетное (9)
- Собаки, все о них. (7)
- Шитье (6)
- Обои. Текстура. Backgrounds (6)
- Юмор (5)
- Аваторы (4)
-Я - фотограф
-Конвертер видеоссылок
-
Добавить плеер в свой журнал
© Накукрыскин
-Поиск по дневнику
-Подписка по e-mail
-Интересы
-Друзья
-Постоянные читатели
-Сообщества
-Трансляции
-Статистика
Без заголовка |
Этот инструмент очень полезный, и его многие недооценивают, может потому, что им пользоваться не умеют? )) Некоторые хитрости помогут вам освоить перо.
Для тренировки создайте документ 600х600, разрешение 150, фон белый
Для работы с контурами используют эти инструменты:
 Перо применяется как основной инструмент для создания контуров и векторных объектов, методом поточечного вычерчивания. Режим создания определяется на панели параметров.
Перо применяется как основной инструмент для создания контуров и векторных объектов, методом поточечного вычерчивания. Режим создания определяется на панели параметров.
Для начала нужно запомнить следующее:
Если просто щелкать этим инструментом по холсту, то образуется ЛОМАННАЯ линия, состоящая из прямых отрезков и угловых точек (узлов).
А если нажать Левой Кнопкой Мыши (ЛКМ) и протянуть - получите кривую Безье, с возможностью настройки ее кривизны. В данном случае, узлы будут гладкими.
Кривые Безье - задаются с помощью положения узлов и касательных (рычагов), которые соединяют направляющие и узловые точки. Процесс создания кривой Безье: Сначала устанавливают начальную точку, а затем, двигая мышь, создают направляющие точки и рычаги, с помощью перемещения которых можно задавать кривизну и направление изгиба линии.
Давайте попробуем:
Включите инструмент "перо", включите режим “контур” и выполните 1-й пример (вверху). Затем нажмите клавишу Esc (чтобы закончить вычерчивание первого контура) и выполните ниже 2-й пример:
При вычерчивании контура инструментом "перо", вы можете добавлять узлы привязки или удалять их. Для этого в процессе создания контура подведите инструмент к ранее созданному узлу, и вы увидите значок “минус” – щелкнув им на узле – можно удалить ненужную точку (Перо с минусом не разрывает контур. Для разрыва контура нужно выделить узел и нажать Delete). Чтобы добавить узел привязки – щелкните "пером" в нужном месте сегмента (возле значка перо появляется “плюс”).
В нарисованных контурах различают узлы: гладкий, угловой и узел стыка.
ГЛАДКИЙ узел – обеспечивает плавный переход от одного сегмента к другому в виде единой дуги.
УГЛОВОЙ узел – представляет угол между двумя прямыми сегментами и не имеет настроечных балансировочных точек (их еще называют маркеры Безье). Такой узел может только перемещаться. Балансировочные точки позволяют изменять степень кривизны сегментов, соединяющихся в узловой точке, сглаживать углы контуров, точно обводить криволинейные поверхности.
Узел СТЫКА (ОСТРЫЙ узел) – используется в тех местах, когда нужно сделать резкую смену направления кривой или соединить прямолинейный сегмент и криволинейный с резким переходом.
Чтобы работать с узлами вам понадобятся инструменты редактирования и перемещения контуров:
Черная стрелка используется для перемещения всего контура. Для этого: щелкнуть черной стрелкой на линии контура – все узлы выделятся, взять любой узел или за саму кривую и переместить контур в нужное место (см. рисунок а) ниже). При перемещении с клавишей Alt контур будет дублироваться.
Чтобы передвинуть только один или несколько узлов – включите белую стрелку, щелкните сначала на контур – появятся узлы. Затем кликните на нужный узел или обведите стрелкой несколько узлов – таким образом, узлы выделяются (Выделенные узлы помечаются инверсным цветом по отношению к фону, не выделенные выглядят как не заполненные квадратики) После этого, ухватите выделенный узел и перетащите его в нужное место. При перемещении вид стрелки изменится (см. рисунок ниже – б)).
Белой стрелкой можно изменять и сами сегменты. Если сегмент криволинейный – при его перемещении он будет изменяться (вытягиваться и/или гнуться) - см. рисунок ниже – в). Если контур прямолинейный – он будет просто перенесен. (см. рисунок ниже – г))
Преобразователь узлов применяется для изменения свойств узловых точек, принимает форму острого угла. Например, если нужно изменить гладкий узел в узел стыка. При щелчке на гладком узле образуется угловой узел, а при протягивании углового узла – образуется гладкий узел.
Для работы с цифрами этих знаний достаточно, а рисовать будем вот что:
Начнем с самых простых чисел – 1 и 4. Еще раз напомню, что если пером просто щелкать – будут образовываться прямые отрезки, которые складываются в ЛОМАННУЮ линию. А если нажать и протягивать указатель мыши – будут рисоваться дуги. Сначала разберемся с одиночными дугами. Дуга имеет одно свойство – она настраивается. Самое главное – не спешите, протягивая отпустить кнопку мыши, повертите, покрутите, пока не добьетесь нужного результата.
Ниже показан пример. Старайтесь располагать узлы там, где они расставлены. Строго горизонтальные, вертикальные или под 45° прямолинейные сегменты вам поможет сделать клавиша Shift, не забывайте ее держать, когда это требуется. А чтобы не запутаться начинайте с первого узла.
Далее начертим две «гладкие» цифры – 6 и 9. Первый узел щелкаем, остальные протягиваем. После создания контура, не забывайте нажимать Esc. Рисуются эти цифры одинаково, только одна сверху вниз, а другая снизу вверх. Чтобы поправить нарисованный контур, используйте белую стрелку. (двигайте узлы и поправляйте балансировочные точки).
У цифр 2, 3, 7 и 5 – есть точки стыка и нужно научиться ими управлять.
Рассмотрим на примере цифры 2. Выполните примерное вычерчивание контура, ну а потом будем его поправлять
Далее включите Белую стрелку и щелкните в узел № 3, чтобы его выделить, появятся две балансировочные точки. Включите инструмент Преобразования узлов и протяните левую балансировочную точку в указанном направлении.
Попробуйте сами нарисовать
Ну и оставшиеся цифры 8 и 0. Они обе замкнутые и гладкие и состоят из трех узлов. Во всех узлах выполняется протягивание. 1 и 3 точки накладываются друг на друга
Оставшееся преобразование – острие у восьмерки и ноль к форме яйца попробуйте привести сами.
Удачи!)
Автор: Наталия Васильева
| Комментировать | « Пред. запись — К дневнику — След. запись » | Страницы: [1] [Новые] |