-Рубрики
- Cад, огород, дача..... (59)
- Комнатные Цветы (1)
- Бисер (76)
- Быстрые блюда (17)
- Вкусности своими руками (10)
- Вкусняшки (447)
- Постная кухня (57)
- Волосы (уход, причёски) (90)
- Выпечка и сладости (465)
- Вышивка (79)
- Вышивка лентами (1)
- Вязание (695)
- Бюргерское круживо (1)
- Жилеты (37)
- Журналы (28)
- Перчатки, варежки, носочки... (18)
- Платья и сарафаны (61)
- Салфетки и прочее (74)
- Свитера и жакеты (16)
- Техника вязания (56)
- Топы и кофточки (83)
- Узоры и мотивы (91)
- Шапки и береты (78)
- Шарфы, манишки и шали (62)
- Детское... (241)
- Школа (56)
- Дизайн (120)
- Для Ромашки (155)
- Для Саввочки (65)
- ЖЗЛ (149)
- Здоровье (142)
- Интересненько... (187)
- Картины (139)
- КНИГИ (15)
- Консервация (9)
- Красота и косметика (145)
- Натуральная косметика (44)
- Ли.ру (54)
- Рамки, схемы и т.д. (11)
- Личное (1)
- Миленькое (80)
- Мода (65)
- Музыка и Искусство (480)
- Напитки (32)
- Новый год и Рождество !!! (356)
- ПАСХА :-) (165)
- Полезняшки (239)
- Праздники (116)
- Проги и компьютер (73)
- Психология (440)
- О любви... (175)
- Рукоделия (851)
- Декупаж (19)
- Квилинг (6)
- Мыльце (8)
- Открытки (82)
- Плетение из газет (1)
- Прочее (23)
- Цветы (30)
- Шаблоны, трафареты, отрисовки (261)
- Смех... (136)
- Стихи (237)
- Фильмы, мультфильмы, видео (102)
- Фотошоп (245)
- Христианство (25)
- Цветы (8)
- Шитьё (353)
- Сумки, косметички, кошельки (42)
-Метки
-Музыка
- Лунная соната в обработке Марка Субботина
- Слушали: 83495 Комментарии: 0
- Елена Ваенга
- Слушали: 663 Комментарии: 0
- Sarah Brightman - Scene D"Amour
- Слушали: 17332 Комментарии: 0
- Елена Ваенга " Курю"
- Слушали: 606 Комментарии: 4
- Е.Ваенга Клавиши
- Слушали: 566 Комментарии: 0
-Поиск по дневнику
-Подписка по e-mail
-Статистика
Создан: 22.08.2009
Записей: 6698
Комментариев: 407
Написано: 7706
Записей: 6698
Комментариев: 407
Написано: 7706
Уроки редактирования Видео для Чайников |
Цитата сообщения
Уроки редактирования Видео для Чайников
Уроки редактирования видео
Сегодня я расскажу вам как резать видео ролики на части и конвертировать видео в наиболее приемлемый формат для ли.ру
Для начала нам понадобится базовые программы с помощью которых мы и будем работать, все программы проверены мною лично и работают.
1 - VirtualDubMod > программа с помощью которой мы будем редактировать видео, изменять его размер вставлять логотип и многое другое. Программа просто идеальна для подобных операций, ниже я расскажу как ею пользоваться, с картинками чтобы было понятнее.
Ссылка на ее скачивание Тут: VirtualDubMod.zip
(1.58 Мб)
2 - Media Converter SA Edition > программа с помощю которой мы сможем быстро и удобно конвертировать видео, в максимально удобный формат для Ли.Ру
Скачиваем его: Media Converter SA Edition 0.8.zip
(4.26 Мб)
1 часть
VirtualDubMod > универсальная программа для редактирования видео файлов. С одной стороны её вид слишком прост, но с другой, по функциональности я ещё не встречал ни одной подобной программы, у которой было бы столько разных возможностей, и функций. Практически все они спрятаны в верхней панели. Чтобы вы не путались я опишу вам все самое важное и нужное. Для того чтобы описать вообще все возможности этой программы мне прийдется издавать целую книгу. Поэтому здесь я объясню вам как пользоваться ею самыми основными функциями. Сразу скажу что объяснять буду за ранее очень подробно, чтобы и чайники и не чайники поняли что где и как.
Примером для редактирования у нас будет концерт Пола Маккартни в Киеве.
И так, открываем нужный нам файл:



И мы видим следующее:

1> первое окно. Видео изображения его размер (высота и ширина) является базовым, и оригинальным. То есть изначально оно есть того размера какого является сам видео ролик. Его можно в ручную "испортить", то есть ужать, как обычное окошко, но тогда вы потеряете базовый изначальный размер. Советую это делать только в тех случаях если изначальное окно слишком велико, настолько что второе не влазит. Либо если у вас уже есть опыт работы с этой программой, для вас это не существенно. В этом окне не будет видно ни каких изменения внесенных нами, оно служит как базовым изображением "каким было" а вот каким будет, это ниже...
2> второе окно. Видео изображение того каким будет окончательный вариант, уже отредактированый. Здесь мы уже увидим все внесенные нами изменения. Как в размере окна (при его изменении это окно станет таким на какое мы изменили) У нас появится возможность видеть "каким стало". новичкам тоже не советую изменять в ручную его размер, дабы не запутать себя каким именно будет окончательный вариант.
3> Это выделенная нами область которую мы хотим вырезать, её начало и конец обозначены черными "скобками" и выделенным серым заполнением. Все то что вне этого отрезка в сохраняемую, окончательную версию ролика не войдет.
4> Это наш бегунок, который указывает на то в каком месте видео ролика мы находимся. Его можно передвигать как и в ручную взяв его мышкой, так и перемещать любым из видов перемотки.
5> Кнопка Стоп. С помощью нее можно остановить момент прокрутки видео ролика. Важно заметить что в режиме (6) проигрывания видео не активна ни одна кнопка кроме нее. Только лишь остановив функцию проигрывания вы сможете что-то делать дальше, по ходу проигрывания это не возможно.
6> Проигрывание (Play) Запускает процесс нормального проигрывания, с обычной скоростью, и базовыми возможностями. Звук проигрываемого видео, а именно его громкость на данной панели не регулируется, он зависит от того на какой громкости стоят настройки вашего компьютера. Советую за ранее сделать колонки по тише, или убавить громкость в трее. Иначе может оглушить ;) (в зависимости от того какой именно звук в видео)
7> Проигрывание (Play) Но уже с дополнительной функцией, когда мы выделим определённый участок в видео, и перекрутим бегунок за пределы выделенного эта кнопка позволяет вернуть нас в начало или конец выделенного нами отрывка, с точностью до кадра. Она очень удобна, когда нужно увидеть непосредственный кадр, начала либо конца, так как в ручную перекрутить бегунок с такой точностью почти невозможно, особенно если вы редактируете целый фильм в котором множество кадров.
8 и 11> возврат в самое начало ролика, на самый первый кадр. Либо в самый конец, последнего кадра.
9 и 10> по кадровая перемотка. Нажатием на эту кнопку вы перекручиваете видео ровно по одному кадру назад, либо в перед. Позволяет идеально точно определить момент начала отрезка, либо его окончание.
12 и 13> перемотка сразу на несколько кадров в перед, либо назад. Очень полезна для перемотки на небольшие расстояние (в кадровом эквиваленте) при этом не теряясь где именно вы сейчас находитесь.
14 и 15> перемотка в ускоренном режиме, работает приблизительно так же как и предыдущие 2 кнопки, перематывая ролик на определённое количество кадров, но вы видите весь процесс от одного до последнего кадра в отрезке перемотки, просто в немного ускоренном режиме. Позволяет непосредственно во время перемотки видеть что именно происходит в кадре.
16 и 17 кнопки для определения отрезка который мы хотим вырезать. 16 - начало отрезка. 17 - его конец. После выбора начала под ним будет виден оставленный значек показывающий в каком именно месте вы выбрали изначальный кадр. В ручную можно приблизительно ткнуть (либо перемотать держа курсором за бегунок). 17 кнопка делает последнюю отметку которая закрывает выделенную область. Также с помощью кнопок навигации можно определить идеально точно его конец при этом выделеный отрезок станет виден как темная зона идущая от начала до конца выделенной части.
И так у нас есть выделеный участок видео который мы хотим редактировать далее. В этом примере я вам буду объяснять все действия которые необходимы для того, чтобы сделать идеальный отрезок видео который вы в последствии сможете заливать в свои блоги.
Для начала нам необходимо оптимизировать формат конвертирования, проще говоря подобрать нужные инструменты которые сделают видео оптимального качества и соответственно размера в Мегабайтах. ВСЕ видео я советую оптимизировать только в один кодек. XviD MPEG-4 Codec


Форму компрессии мы выбрали, в принципе это идеальный вариант, вы конечно можете поэкспериментировать и с другими но результат вас мало удовлетворит так как большую часть из других вариантов ЛиРу не воспримет вообще, проверено лично мной RadiоHeads =)
И так, далее нам необходимо изменить высоту и ширину экрана видео. ЛиРушный видео плеер имеет размер 400х300 пикселей. Для того чтобы задать этот размер делаем следующее:
Открываем фильтры. Это то самое окно, из которого мы будем делать 90% всех преобразований над видео, там масса всего, я расскажу про самое основное.

Здесь пока еще пусто:

1> Добавить новый фильтр.
2> Удалить добавленный фильтр.
3 и 4> переместить выделеный фильтр вверх или вниз, это означает что фильтр который будет выше всех других на окончательном варианте видео будет выше всех. Что-то по типу слоев в фотошопе, когда каждый слой отвечает за свое но все они лежат в нужной последовательности что позволяет слепить из них окончательную картинку.
5> Урезание. Эта функция нужна для того чтобы отрезать лишние края из видео. Если, к примеру, у видео по бокам есть лишнее черное пространство то его можно вырезать, все равно это бесполезное пространство съедает лишние мегабайты на выходе готового отрезка видео.
6> Конфигурация. Здесь вы можете изменить уже добавленные в список фильтры, что-то в них изменить, подправить, не устанавливая его по новой.
И так в начале мы сделаем наше видео нужно размера.
Нажимаем на (1) Add... (Добавить), и находим там:

Здесь мы задаем ширину 400, высоту 300.

1> В случае если ширина видео не пропорциональна её высоте, обычно это бывает с фильмами и некоторыми музыкальными клипами. Мы можем ширину вставить в те же 400х300 но его меньшая высота, к примеру если у нас ширина видео не пропорциональна тогда задав 400х300 мы получим следующее растянутое изображение:

Чтобы не было этой растяжки и применяется функция под цифрой 1>
Для этого нам нужно нажать на галочку (1)

3> Вписываем исходный размер ширины и высоты 400 и 300
1> Ширину оставить такой как есть - 400
2> А высоту подбирать в ручную, для того чтобы было понятно как преобразовывается видео в зависимости от смены числа, нажмите на кнопку "Hide preview" справа появится окно, перемотав бегунок на более ли мене светлый кадр, желательно с чьим-то лицом, потому что по степени деформации лица можно определить насколько ещё растянуть кадр или наоборот сжать. На данном примере, оптимальным вариантом стал размер 170. Все то что лишнее останется черным. кстати и не обязательно именно черным.
4> Здесь можно определить цвет заливания лишней области сверху и снизу. Хотя в принципе, нейтральным и идеальным цветом, конечно же является именно черный.
Когда все преобразования можно считать оконечными жмем Ок. И получаем первый добавленный фильтр в список.

После того как мы нажмём в этом окне на Ок, мы увидим что левое окно видео останется таким как и было, а правое станет уже того размера который станет окончательным результатом
Чтобы понять про другие фильтры я попробую последовательно описать все самые нужные и основные, с теми которые я не опишу можете поиграться сами, понять для чего они нужны не так сложно достаточно просто попробовать поиграться с их настройками. Хочу сразу отметить, что если вы будете пользоваться другой версией Виртуал Даба, тогда список фильтров скорее всего будет другим, некоторые из фильтров будут те же, некоторые будут новыми, а некоторых может вообще не быть, все зависит от того старее или новее версия Даба от той которую мы рассматриваем сейчас.
И так по фильтрам:
2:1 reduction (high quality)
Уменьшает размер кадра в двое по вертикали и горизонтали используя матрицу 3x3 из перекрывающихся пикселей. Этот фильтр значительно быстрее, чем фильтр Resize. Однако поскольку фильтр использует эквивалент билинейной фильтрации, тогда как фильтр Resize может использовать бикубическую фильтрацию, то для уменьшения потерь качества при изменения размера рекомендуется применять фильтр Resize.
2:1 reduction
Уменьшает размер кадра в двое по вертикали и горизонтали используя простую матрицу 2x2 из не перекрывающихся пикселей. Этот фильтр значительно быстрее, чем фильтр Resize. Однако поскольку фильтр использует эквивалент билинейной фильтрации, тогда как фильтр Resize может использовать бикубическую фильтрацию, то для уменьшения потерь качества при изменнения размера рекомендуется применять фильтр Resize.
blur more
Применяет гауссово размытие с удвоенным радиусом. Этот фильтр не для уменьшения шума, поскольку он смазывает изображение слишком сильно.
box blur
Выполняет быстрое билинейное, трилинейное или кубическое размытие, в зависимости от количества проходов (одного, двух или трёх - соответственно). Билинейное размытие чрезвычайно быстрое, но низкокачественное размытие, из-за получаемых артефактов (квадратов).
brightness/contrast
Установка яркости и контраста изображения. Очень полезная штука кстати, иногда когда к вам в руки попадает не самого лучшего качества видео. слишком светлое или наоборот, слишком темное, с помощью этого фильтра можно подправить как насыщенность цвета так и количества света.
deinterlace
Удаляет чередование строк из видео. Если честно им я ещё ни разу не пользовался, кто узнает зачем он вообще нужен пишите в комментариях ;)
emboss
Краевое преобразование изображения создающее эффект 3D. Операция выполняется над каждым из трёх каналов по отдельности, поэтому возможно появление незначительных отличий. Если это Вас не устраивает, то сначала примените фильтр greyscale.
field bob
Компенсирует вертикальные колебания изображения. В случае если видео, как принято говорить "дрожит" кадры прыгают, это не заменимая штука, она все исправляет.
field swap
Обмен соседних линий в изображение (добавить/убрать чередование строк). - для тех кто знает о чем речь, новичкам это и не особо нужно.
fill
Заполняет прямоугольник на изображении указанным цветом. Почти то же самое что и функция Resize, когда мы делали сверху и снизу черные поля, для того чтобы видео вошло в плеер не растянув не пропорционально изображение. Только здесь мы ничего не растягиваем и не сжимаем, мы просто можем прикрыть часть любой стороны видео в ущерб изображению так как перед ним будет черная полоса. Применяется достаточно редко, только если вас нервирует бегущая строка с рекламой вверху или в самом низу её можно таким образом прикрыть стабильной черной полосой.
flip horizontally
Меняет левую сторону на правую - зеркальное изображение. Видео отзеркаливается.
flip vertically
Меняет верх с низом. Отзеркаливание но уже вверх дном.
general convolution
Применяет матрицы сверток 5х5 к 3 последовательным кадрам. Если изображение дрожит, то этот фильтр позволяет стабилизировать картинку. + один из способов коррекции цветом. Но он достаточно сложный для понимания. Новичкам советую сюда не соваться, заблудитесь =)
invert
Инвертирует цвета изображения подобно негативу. правда не знаю зачем этот негатив вообще нужен, но если вы хотите сделать свое видео ужасным, это именно то что вам нужно.
levels
Позволяет управлять входным и выходным уровнями яркости изображения. Когда изображение слабо контрастно, перемещайте верхние левый и правый указатели так, чтобы сузить входной диапазон. Всё что останется слева от черной стрелки станет чёрным; то что справа от белой стрелки станет белым. Серая стрелка в середине регулирует гамму, указывая на 50% в выходном диапазоне. Для того, чтобы использовать этот фильтр, желательно получить гистограмму образца видео. А затем переместить входные границы внутрь так, чтобы темные части изображения стали черными, а яркие - белыми. Идеальный способ управлять насыщенностью, светлотой или темнотой видео, пользуюсь этим фильтром постоянно. не забываем кликать на кнопку Hide preview чтобы увидеть изменения в картинке.
logo
Внедряет статичный или анимированный логотип. (Позже я обьясню как именно это делается, более подробно, скорее всего в следующей части поста, то есть не сегодня, так как там нужно будет поработать в фотошопе, объясню вам как нарисовать свой логотип, и как вставить его прямо на видео) Отличный способ защитить свое авторское видео, или свою работу. Я ею пользовался тогда когда мои видео начали воровать, в частности некая "ma_zaika" одна из админов блога жданова, постоянно воровала у меня из блога не подписанные мною популярные видео, и вставляла их в блог жданова, без моего на то спроса. В один момент мне это надоело, и я стал проставлять логотипы на свои видео, после того воровство видео роликов прекратилось вообще. Вот как выглядело видео с моим лого:

Resize
Позволяет изменять размер выходного видео потока. Подробное описание этой возможности уже было выше.
Rotate
Поворачивает изображение на 90, 180, или 270 градусов. Используйте этот фильтр, если Вам нужно повернуть видео. Очень полезная штука когда вам нужно перевернуть видео снятое на малые камеры, обильного телефона или фотоаппарата. Не ленитесь это делать, ведь лучше смотреть на видео нормально чем наклонив голову в бок, а то и вовсе перевернувшись вниз головой =)
Sharpen
Увеличивает контраст между соседними пикселями. Не рекомендуется применять на зашумлённом изображении.
Smoother
Удаляет высоко-частотные шумы из изображения. Этот фильтр особенно ценный для работы с видео VHS поскольку он может удалять шум не влияя на острые края.
Temporal smoother
Этот фильтр является адаптивным преобразователем шума.
Threshold
Все пиксели темнее заданного уровня становятся чёрными, остальные - белыми.
TV
Корректирует или маскирует шум от видео источников ТВ, особенно VHS. Но не ожидайте чуда от этого фильтра. Он сглаживает chrominance изображения не изменяя luminance.
Когда вы вдоволь настроили окончательный вариант своего видео приступим к его сохранению:

1> В случае если в этой графе нет установленного нами ранее XviD MPEG-4 Codec тогда Обязательно выбираем его в Change/ Если о не выбрать то размер вашего видео ролика будет весит несколько гигабайт. Только выбрав этот режим размер станет оптимальным. В моем случае учитывая что видео весит около 1 гигабайта 5 минут вырезанных из ролика превратятся в 50-70 Мб формата AVI/
После того как мы убедились что у файла есть режим компрессии. Задаем файлу нужное имя и место куда мы хотим сохранить готовый отрезок видео. Жмем Ок

В некоторых версиях этой программы при сохранении может и не быть режима установки компрессии, именно для этого я ещё в само начале объяснил вам как его установить через меню.
После нажатия на сохранить, вы увидите постепенную прокрутку куска видео от начала до конца, это видео которое сохраняется в стандартном формате AVI, всплывет второе окошко в котором будет показана его статистика. При сохранении видео, особенно если его размер достаточно велик, советую не включать лишние программы связанные с графикой, так как это лишний раз нагрузит вас ПК и он может немного тормозить пока будет проходить сохранение обработанного видео.
2 часть
Теперь я вам расскажу о том что и как нужно делать для того чтобы пере конвертировать видео в нужный нам формат flv, это формат который ЛиРу воспринимает лучше всего, он же позволяет максимально уменьшить вес ролика, при этом относительно не теряя его качества.
Для этого скачиваем архив с экзешником Media Converter SA Edition 0.8.zip
, распаковываем его в отдельную папку и устанавливаем. Программа абсолютно бесплатная по этому проблем с её запуском возникнуть не должно.
Установив и запустив программу мы видим следующее:
Программа ужасно простая, из всех видео конвертеров которые я когда либо встречал этот самый простой. Есть ещё SUPER© но он намного более сложнее хотя и профессиональнее. Но о нем я расскажу в другой день.
И так конвертер и его функционал:

1> Открываем файл. Находим ранее сохранённый наш видео файл и открываем его в Конвертере. Если вы хотите сразу обработать несколько роликов просто выделяйте их все и открывайте, программа способна открывать сразу несколько файлов.
2> Формат в котором мы будем сохранять обработанное видео. Для лиру наиболее подходящим является flv выбираем его в списке.
3> Место куда мы будем сохранять готовый обработанный файл. Не забываем его назначать.
4> Здесь мы можем назначит исходный размер в ширину\высоту конвертируемого видео. В принципе так как мы его определили в Виртуал Дабе эта функция нам не нужна, в данном случае ничего выбирать не нужно, оставляем пустой.
5> Здесь мы можем задать максимальный размер конвертируемого файла который нам нужен. Допустим если вам необходимо сжать видео до 20 Мб вписывайте туда значение в байтах. Но этим пользоваться советую в крайних случаях, обычно если правильно все режимы выставить выйдет ролик такого размера какого он должен быть.
6> Качество звука. В принципе я эту штуку не трогаю. Так как звук по умолчанию остается таким каким он есть в оригинале. Если же вам жалко лишние Мегабайты вашего видео вы можете его немного посадить на звуковую диету, но тогда будте готовы и к тому что звук будет как из унитаза, в случае если задать слишком малое его качество. Лично я советую этот пункт не трогать тоже, погоды он особой не делает.
7> Качество видео. Очень важная функция. С её помощю и регулируется качество видео исходника. Для примера я вам покажу наглядный пример, качество сохранённое в малом и большом значении.
Вот 2 разных варианта, в первом из которых задан битрейт 64 \ во втором 512


Что лучше я думаю понятно? =)
8> Старт конвертирования. После старта там же можно будет его и остановить в случае чего.
9> А это онлайн конвертирование через браузер. О нем я особо рассказывать не буду. Скажу только что нажав сюда вы попадете на наужную страницу от куда все сами и узнаете, если захотите.
10> Стастика конвертирования. После старта, здесь будет показаны подробные данные о ходе действий.
После того как вы пере конвертируете свое видео, свободно можете его заливать к себе в блоги.
Вот и все. про самое основное я вам рассказал. В следующей части я расскажу о том как проставлять копирайт (логотип) на видео, там отдельная история, для нее ещё понадобится фотошоп. Когда это произойдет не знаю =) ждите, появится время напишу. Старался объяснить максимально доходчиво, но если кто чего-то не до понял пишите не стесняйтесь я готов ответить на ваши вопросы ;)
А теперь подавлю на жалось =) этот пост писался почти пол года) столь долгое его написание произошло из-за того что я сам программу изучал и привыкал к ней, сейчас я ее знаю идеально. Да и для того чтобы все это описать и рассказать и соскринить и пронумеровать нужно не мало времени. Вообщем как и обычно, Совсем обнаглею - прошу у вас иметь совесть и процитировать данный пост к себе в дневники =) Тем более, что штука то полезная, знать нужно всем;)
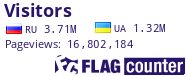
Искренне, Ваш не читатель RadioHeads
Уроки редактирования видео
Сегодня я расскажу вам как резать видео ролики на части и конвертировать видео в наиболее приемлемый формат для ли.ру
Для начала нам понадобится базовые программы с помощью которых мы и будем работать, все программы проверены мною лично и работают.
1 - VirtualDubMod > программа с помощью которой мы будем редактировать видео, изменять его размер вставлять логотип и многое другое. Программа просто идеальна для подобных операций, ниже я расскажу как ею пользоваться, с картинками чтобы было понятнее.
Ссылка на ее скачивание Тут: VirtualDubMod.zip
(1.58 Мб)
2 - Media Converter SA Edition > программа с помощю которой мы сможем быстро и удобно конвертировать видео, в максимально удобный формат для Ли.Ру
Скачиваем его: Media Converter SA Edition 0.8.zip
(4.26 Мб)
VirtualDubMod > универсальная программа для редактирования видео файлов. С одной стороны её вид слишком прост, но с другой, по функциональности я ещё не встречал ни одной подобной программы, у которой было бы столько разных возможностей, и функций. Практически все они спрятаны в верхней панели. Чтобы вы не путались я опишу вам все самое важное и нужное. Для того чтобы описать вообще все возможности этой программы мне прийдется издавать целую книгу. Поэтому здесь я объясню вам как пользоваться ею самыми основными функциями. Сразу скажу что объяснять буду за ранее очень подробно, чтобы и чайники и не чайники поняли что где и как.
Примером для редактирования у нас будет концерт Пола Маккартни в Киеве.
И так, открываем нужный нам файл:



И мы видим следующее:

1> первое окно. Видео изображения его размер (высота и ширина) является базовым, и оригинальным. То есть изначально оно есть того размера какого является сам видео ролик. Его можно в ручную "испортить", то есть ужать, как обычное окошко, но тогда вы потеряете базовый изначальный размер. Советую это делать только в тех случаях если изначальное окно слишком велико, настолько что второе не влазит. Либо если у вас уже есть опыт работы с этой программой, для вас это не существенно. В этом окне не будет видно ни каких изменения внесенных нами, оно служит как базовым изображением "каким было" а вот каким будет, это ниже...
2> второе окно. Видео изображение того каким будет окончательный вариант, уже отредактированый. Здесь мы уже увидим все внесенные нами изменения. Как в размере окна (при его изменении это окно станет таким на какое мы изменили) У нас появится возможность видеть "каким стало". новичкам тоже не советую изменять в ручную его размер, дабы не запутать себя каким именно будет окончательный вариант.
3> Это выделенная нами область которую мы хотим вырезать, её начало и конец обозначены черными "скобками" и выделенным серым заполнением. Все то что вне этого отрезка в сохраняемую, окончательную версию ролика не войдет.
4> Это наш бегунок, который указывает на то в каком месте видео ролика мы находимся. Его можно передвигать как и в ручную взяв его мышкой, так и перемещать любым из видов перемотки.
5> Кнопка Стоп. С помощью нее можно остановить момент прокрутки видео ролика. Важно заметить что в режиме (6) проигрывания видео не активна ни одна кнопка кроме нее. Только лишь остановив функцию проигрывания вы сможете что-то делать дальше, по ходу проигрывания это не возможно.
6> Проигрывание (Play) Запускает процесс нормального проигрывания, с обычной скоростью, и базовыми возможностями. Звук проигрываемого видео, а именно его громкость на данной панели не регулируется, он зависит от того на какой громкости стоят настройки вашего компьютера. Советую за ранее сделать колонки по тише, или убавить громкость в трее. Иначе может оглушить ;) (в зависимости от того какой именно звук в видео)
7> Проигрывание (Play) Но уже с дополнительной функцией, когда мы выделим определённый участок в видео, и перекрутим бегунок за пределы выделенного эта кнопка позволяет вернуть нас в начало или конец выделенного нами отрывка, с точностью до кадра. Она очень удобна, когда нужно увидеть непосредственный кадр, начала либо конца, так как в ручную перекрутить бегунок с такой точностью почти невозможно, особенно если вы редактируете целый фильм в котором множество кадров.
8 и 11> возврат в самое начало ролика, на самый первый кадр. Либо в самый конец, последнего кадра.
9 и 10> по кадровая перемотка. Нажатием на эту кнопку вы перекручиваете видео ровно по одному кадру назад, либо в перед. Позволяет идеально точно определить момент начала отрезка, либо его окончание.
12 и 13> перемотка сразу на несколько кадров в перед, либо назад. Очень полезна для перемотки на небольшие расстояние (в кадровом эквиваленте) при этом не теряясь где именно вы сейчас находитесь.
14 и 15> перемотка в ускоренном режиме, работает приблизительно так же как и предыдущие 2 кнопки, перематывая ролик на определённое количество кадров, но вы видите весь процесс от одного до последнего кадра в отрезке перемотки, просто в немного ускоренном режиме. Позволяет непосредственно во время перемотки видеть что именно происходит в кадре.
16 и 17 кнопки для определения отрезка который мы хотим вырезать. 16 - начало отрезка. 17 - его конец. После выбора начала под ним будет виден оставленный значек показывающий в каком именно месте вы выбрали изначальный кадр. В ручную можно приблизительно ткнуть (либо перемотать держа курсором за бегунок). 17 кнопка делает последнюю отметку которая закрывает выделенную область. Также с помощью кнопок навигации можно определить идеально точно его конец при этом выделеный отрезок станет виден как темная зона идущая от начала до конца выделенной части.
И так у нас есть выделеный участок видео который мы хотим редактировать далее. В этом примере я вам буду объяснять все действия которые необходимы для того, чтобы сделать идеальный отрезок видео который вы в последствии сможете заливать в свои блоги.
Для начала нам необходимо оптимизировать формат конвертирования, проще говоря подобрать нужные инструменты которые сделают видео оптимального качества и соответственно размера в Мегабайтах. ВСЕ видео я советую оптимизировать только в один кодек. XviD MPEG-4 Codec


Форму компрессии мы выбрали, в принципе это идеальный вариант, вы конечно можете поэкспериментировать и с другими но результат вас мало удовлетворит так как большую часть из других вариантов ЛиРу не воспримет вообще, проверено лично мной RadiоHeads =)
И так, далее нам необходимо изменить высоту и ширину экрана видео. ЛиРушный видео плеер имеет размер 400х300 пикселей. Для того чтобы задать этот размер делаем следующее:
Открываем фильтры. Это то самое окно, из которого мы будем делать 90% всех преобразований над видео, там масса всего, я расскажу про самое основное.

Здесь пока еще пусто:

1> Добавить новый фильтр.
2> Удалить добавленный фильтр.
3 и 4> переместить выделеный фильтр вверх или вниз, это означает что фильтр который будет выше всех других на окончательном варианте видео будет выше всех. Что-то по типу слоев в фотошопе, когда каждый слой отвечает за свое но все они лежат в нужной последовательности что позволяет слепить из них окончательную картинку.
5> Урезание. Эта функция нужна для того чтобы отрезать лишние края из видео. Если, к примеру, у видео по бокам есть лишнее черное пространство то его можно вырезать, все равно это бесполезное пространство съедает лишние мегабайты на выходе готового отрезка видео.
6> Конфигурация. Здесь вы можете изменить уже добавленные в список фильтры, что-то в них изменить, подправить, не устанавливая его по новой.
И так в начале мы сделаем наше видео нужно размера.
Нажимаем на (1) Add... (Добавить), и находим там:

Здесь мы задаем ширину 400, высоту 300.

1> В случае если ширина видео не пропорциональна её высоте, обычно это бывает с фильмами и некоторыми музыкальными клипами. Мы можем ширину вставить в те же 400х300 но его меньшая высота, к примеру если у нас ширина видео не пропорциональна тогда задав 400х300 мы получим следующее растянутое изображение:

Чтобы не было этой растяжки и применяется функция под цифрой 1>
Для этого нам нужно нажать на галочку (1)

3> Вписываем исходный размер ширины и высоты 400 и 300
1> Ширину оставить такой как есть - 400
2> А высоту подбирать в ручную, для того чтобы было понятно как преобразовывается видео в зависимости от смены числа, нажмите на кнопку "Hide preview" справа появится окно, перемотав бегунок на более ли мене светлый кадр, желательно с чьим-то лицом, потому что по степени деформации лица можно определить насколько ещё растянуть кадр или наоборот сжать. На данном примере, оптимальным вариантом стал размер 170. Все то что лишнее останется черным. кстати и не обязательно именно черным.
4> Здесь можно определить цвет заливания лишней области сверху и снизу. Хотя в принципе, нейтральным и идеальным цветом, конечно же является именно черный.
Когда все преобразования можно считать оконечными жмем Ок. И получаем первый добавленный фильтр в список.

После того как мы нажмём в этом окне на Ок, мы увидим что левое окно видео останется таким как и было, а правое станет уже того размера который станет окончательным результатом
Чтобы понять про другие фильтры я попробую последовательно описать все самые нужные и основные, с теми которые я не опишу можете поиграться сами, понять для чего они нужны не так сложно достаточно просто попробовать поиграться с их настройками. Хочу сразу отметить, что если вы будете пользоваться другой версией Виртуал Даба, тогда список фильтров скорее всего будет другим, некоторые из фильтров будут те же, некоторые будут новыми, а некоторых может вообще не быть, все зависит от того старее или новее версия Даба от той которую мы рассматриваем сейчас.
И так по фильтрам:
2:1 reduction (high quality)
Уменьшает размер кадра в двое по вертикали и горизонтали используя матрицу 3x3 из перекрывающихся пикселей. Этот фильтр значительно быстрее, чем фильтр Resize. Однако поскольку фильтр использует эквивалент билинейной фильтрации, тогда как фильтр Resize может использовать бикубическую фильтрацию, то для уменьшения потерь качества при изменения размера рекомендуется применять фильтр Resize.
2:1 reduction
Уменьшает размер кадра в двое по вертикали и горизонтали используя простую матрицу 2x2 из не перекрывающихся пикселей. Этот фильтр значительно быстрее, чем фильтр Resize. Однако поскольку фильтр использует эквивалент билинейной фильтрации, тогда как фильтр Resize может использовать бикубическую фильтрацию, то для уменьшения потерь качества при изменнения размера рекомендуется применять фильтр Resize.
blur more
Применяет гауссово размытие с удвоенным радиусом. Этот фильтр не для уменьшения шума, поскольку он смазывает изображение слишком сильно.
box blur
Выполняет быстрое билинейное, трилинейное или кубическое размытие, в зависимости от количества проходов (одного, двух или трёх - соответственно). Билинейное размытие чрезвычайно быстрое, но низкокачественное размытие, из-за получаемых артефактов (квадратов).
brightness/contrast
Установка яркости и контраста изображения. Очень полезная штука кстати, иногда когда к вам в руки попадает не самого лучшего качества видео. слишком светлое или наоборот, слишком темное, с помощью этого фильтра можно подправить как насыщенность цвета так и количества света.
deinterlace
Удаляет чередование строк из видео. Если честно им я ещё ни разу не пользовался, кто узнает зачем он вообще нужен пишите в комментариях ;)
emboss
Краевое преобразование изображения создающее эффект 3D. Операция выполняется над каждым из трёх каналов по отдельности, поэтому возможно появление незначительных отличий. Если это Вас не устраивает, то сначала примените фильтр greyscale.
field bob
Компенсирует вертикальные колебания изображения. В случае если видео, как принято говорить "дрожит" кадры прыгают, это не заменимая штука, она все исправляет.
field swap
Обмен соседних линий в изображение (добавить/убрать чередование строк). - для тех кто знает о чем речь, новичкам это и не особо нужно.
fill
Заполняет прямоугольник на изображении указанным цветом. Почти то же самое что и функция Resize, когда мы делали сверху и снизу черные поля, для того чтобы видео вошло в плеер не растянув не пропорционально изображение. Только здесь мы ничего не растягиваем и не сжимаем, мы просто можем прикрыть часть любой стороны видео в ущерб изображению так как перед ним будет черная полоса. Применяется достаточно редко, только если вас нервирует бегущая строка с рекламой вверху или в самом низу её можно таким образом прикрыть стабильной черной полосой.
flip horizontally
Меняет левую сторону на правую - зеркальное изображение. Видео отзеркаливается.
flip vertically
Меняет верх с низом. Отзеркаливание но уже вверх дном.
general convolution
Применяет матрицы сверток 5х5 к 3 последовательным кадрам. Если изображение дрожит, то этот фильтр позволяет стабилизировать картинку. + один из способов коррекции цветом. Но он достаточно сложный для понимания. Новичкам советую сюда не соваться, заблудитесь =)
invert
Инвертирует цвета изображения подобно негативу. правда не знаю зачем этот негатив вообще нужен, но если вы хотите сделать свое видео ужасным, это именно то что вам нужно.
levels
Позволяет управлять входным и выходным уровнями яркости изображения. Когда изображение слабо контрастно, перемещайте верхние левый и правый указатели так, чтобы сузить входной диапазон. Всё что останется слева от черной стрелки станет чёрным; то что справа от белой стрелки станет белым. Серая стрелка в середине регулирует гамму, указывая на 50% в выходном диапазоне. Для того, чтобы использовать этот фильтр, желательно получить гистограмму образца видео. А затем переместить входные границы внутрь так, чтобы темные части изображения стали черными, а яркие - белыми. Идеальный способ управлять насыщенностью, светлотой или темнотой видео, пользуюсь этим фильтром постоянно. не забываем кликать на кнопку Hide preview чтобы увидеть изменения в картинке.
logo
Внедряет статичный или анимированный логотип. (Позже я обьясню как именно это делается, более подробно, скорее всего в следующей части поста, то есть не сегодня, так как там нужно будет поработать в фотошопе, объясню вам как нарисовать свой логотип, и как вставить его прямо на видео) Отличный способ защитить свое авторское видео, или свою работу. Я ею пользовался тогда когда мои видео начали воровать, в частности некая "ma_zaika" одна из админов блога жданова, постоянно воровала у меня из блога не подписанные мною популярные видео, и вставляла их в блог жданова, без моего на то спроса. В один момент мне это надоело, и я стал проставлять логотипы на свои видео, после того воровство видео роликов прекратилось вообще. Вот как выглядело видео с моим лого:

Resize
Позволяет изменять размер выходного видео потока. Подробное описание этой возможности уже было выше.
Rotate
Поворачивает изображение на 90, 180, или 270 градусов. Используйте этот фильтр, если Вам нужно повернуть видео. Очень полезная штука когда вам нужно перевернуть видео снятое на малые камеры, обильного телефона или фотоаппарата. Не ленитесь это делать, ведь лучше смотреть на видео нормально чем наклонив голову в бок, а то и вовсе перевернувшись вниз головой =)
Sharpen
Увеличивает контраст между соседними пикселями. Не рекомендуется применять на зашумлённом изображении.
Smoother
Удаляет высоко-частотные шумы из изображения. Этот фильтр особенно ценный для работы с видео VHS поскольку он может удалять шум не влияя на острые края.
Temporal smoother
Этот фильтр является адаптивным преобразователем шума.
Threshold
Все пиксели темнее заданного уровня становятся чёрными, остальные - белыми.
TV
Корректирует или маскирует шум от видео источников ТВ, особенно VHS. Но не ожидайте чуда от этого фильтра. Он сглаживает chrominance изображения не изменяя luminance.
Когда вы вдоволь настроили окончательный вариант своего видео приступим к его сохранению:

1> В случае если в этой графе нет установленного нами ранее XviD MPEG-4 Codec тогда Обязательно выбираем его в Change/ Если о не выбрать то размер вашего видео ролика будет весит несколько гигабайт. Только выбрав этот режим размер станет оптимальным. В моем случае учитывая что видео весит около 1 гигабайта 5 минут вырезанных из ролика превратятся в 50-70 Мб формата AVI/
После того как мы убедились что у файла есть режим компрессии. Задаем файлу нужное имя и место куда мы хотим сохранить готовый отрезок видео. Жмем Ок

В некоторых версиях этой программы при сохранении может и не быть режима установки компрессии, именно для этого я ещё в само начале объяснил вам как его установить через меню.
После нажатия на сохранить, вы увидите постепенную прокрутку куска видео от начала до конца, это видео которое сохраняется в стандартном формате AVI, всплывет второе окошко в котором будет показана его статистика. При сохранении видео, особенно если его размер достаточно велик, советую не включать лишние программы связанные с графикой, так как это лишний раз нагрузит вас ПК и он может немного тормозить пока будет проходить сохранение обработанного видео.
Теперь я вам расскажу о том что и как нужно делать для того чтобы пере конвертировать видео в нужный нам формат flv, это формат который ЛиРу воспринимает лучше всего, он же позволяет максимально уменьшить вес ролика, при этом относительно не теряя его качества.
Для этого скачиваем архив с экзешником Media Converter SA Edition 0.8.zip
, распаковываем его в отдельную папку и устанавливаем. Программа абсолютно бесплатная по этому проблем с её запуском возникнуть не должно.
Установив и запустив программу мы видим следующее:
Программа ужасно простая, из всех видео конвертеров которые я когда либо встречал этот самый простой. Есть ещё SUPER© но он намного более сложнее хотя и профессиональнее. Но о нем я расскажу в другой день.
И так конвертер и его функционал:

1> Открываем файл. Находим ранее сохранённый наш видео файл и открываем его в Конвертере. Если вы хотите сразу обработать несколько роликов просто выделяйте их все и открывайте, программа способна открывать сразу несколько файлов.
2> Формат в котором мы будем сохранять обработанное видео. Для лиру наиболее подходящим является flv выбираем его в списке.
3> Место куда мы будем сохранять готовый обработанный файл. Не забываем его назначать.
4> Здесь мы можем назначит исходный размер в ширину\высоту конвертируемого видео. В принципе так как мы его определили в Виртуал Дабе эта функция нам не нужна, в данном случае ничего выбирать не нужно, оставляем пустой.
5> Здесь мы можем задать максимальный размер конвертируемого файла который нам нужен. Допустим если вам необходимо сжать видео до 20 Мб вписывайте туда значение в байтах. Но этим пользоваться советую в крайних случаях, обычно если правильно все режимы выставить выйдет ролик такого размера какого он должен быть.
6> Качество звука. В принципе я эту штуку не трогаю. Так как звук по умолчанию остается таким каким он есть в оригинале. Если же вам жалко лишние Мегабайты вашего видео вы можете его немного посадить на звуковую диету, но тогда будте готовы и к тому что звук будет как из унитаза, в случае если задать слишком малое его качество. Лично я советую этот пункт не трогать тоже, погоды он особой не делает.
7> Качество видео. Очень важная функция. С её помощю и регулируется качество видео исходника. Для примера я вам покажу наглядный пример, качество сохранённое в малом и большом значении.
Вот 2 разных варианта, в первом из которых задан битрейт 64 \ во втором 512


Что лучше я думаю понятно? =)
8> Старт конвертирования. После старта там же можно будет его и остановить в случае чего.
9> А это онлайн конвертирование через браузер. О нем я особо рассказывать не буду. Скажу только что нажав сюда вы попадете на наужную страницу от куда все сами и узнаете, если захотите.
10> Стастика конвертирования. После старта, здесь будет показаны подробные данные о ходе действий.
После того как вы пере конвертируете свое видео, свободно можете его заливать к себе в блоги.
Вот и все. про самое основное я вам рассказал. В следующей части я расскажу о том как проставлять копирайт (логотип) на видео, там отдельная история, для нее ещё понадобится фотошоп. Когда это произойдет не знаю =) ждите, появится время напишу. Старался объяснить максимально доходчиво, но если кто чего-то не до понял пишите не стесняйтесь я готов ответить на ваши вопросы ;)
А теперь подавлю на жалось =) этот пост писался почти пол года) столь долгое его написание произошло из-за того что я сам программу изучал и привыкал к ней, сейчас я ее знаю идеально. Да и для того чтобы все это описать и рассказать и соскринить и пронумеровать нужно не мало времени. Вообщем как и обычно, Совсем обнаглею - прошу у вас иметь совесть и процитировать данный пост к себе в дневники =) Тем более, что штука то полезная, знать нужно всем;)
Искренне, Ваш не читатель RadioHeads
| Рубрики: | Проги и компьютер |
| Комментировать | « Пред. запись — К дневнику — След. запись » | Страницы: [1] [Новые] |






