-Метки
-Рубрики
- СТИХИ (1141)
- КАРТИНКИ (491)
- РАМОЧКИ (448)
- КУЛИНАРИЯ (383)
- ПРАЗДНИКИ (266)
- ФОНЫ (204)
- ИСКУССТВО (174)
- ЭТО ИНТЕРЕСНО (168)
- ЦВЕТЫ (162)
- ДРУЗЬЯМ (157)
- ЮМОР (154)
- ПРИРОДА (144)
- ПОЛЕЗНОЕ (141)
- О ЖЕНЩИНАХ (133)
- УРОКИ (132)
- МУЗЫКА (111)
- ЗДОРОВЬЕ (105)
- ЛИЧНОЕ (102)
- МИФЫ и ЛЕГЕНДЫ (95)
- ТЕСТЫ (90)
- НОВЫЙ ГОД (82)
- ЖИВОТНЫЕ (82)
- ПУТЕШЕСТВИЯ (79)
- АФОРИЗМЫ (71)
- ФОТОШОП (66)
- ЗНАМЕНИТОСТИ (59)
- ЗОДИАК (52)
- КИНО (48)
- НАТЮРМОРТ (47)
- ДЕТИ (43)
- ИГРУШКИ (42)
- ИСТОРИЯ (41)
- ССЫЛКИ (41)
- ПРИТЧА (40)
- ГЕНЕРАТОРЫ (36)
- ФЛЕШКИ (34)
- МАСТЕРСКАЯ(на досуге) (32)
- ГОРОСКОПЫ (27)
- ПОЗДРАВЛЕНИЯ К ПРАЗДНИКАМ (21)
- ВЕЛИКИЕ ЖЕНЩИНЫ (17)
- АФФИРМАЦИИ от Ariny6ka (16)
- МОЯ МУЗЫКА (15)
- О МУЖЧИНАХ (14)
- ИРИСЫ (12)
- ИНТЕРНЕТ (12)
- ЧУДЕСА СВЕТА (8)
- БАННЕРЫ (5)
- ПЕРЕВОДЧИКИ (3)
- ФРАКТАЛЫ (2)
-Музыка
- Елена КАмбурова. Вальс Клоуна
- Слушали: 325 Комментарии: 28
- Несчастный случай - генералы песчанных карьеров
- Слушали: 2485 Комментарии: 3
- Вальс дождя
- Слушали: 139007 Комментарии: 6
- Kenny G — Alone
- Слушали: 3103 Комментарии: 6
- Вот мы с тобой - обречены
- Слушали: 22810 Комментарии: 2
-Стена

| Валентина_Панькова написал 14.01.2011 16:14:31: АРИША,ЖДЕМ С НЕТЕРПЕНИЕМ!!!!
|
-Шутливый гороскоп блоггера
Похоже, это лучший день для обновления цитатника. Также можно выбраться в клуб вместе с
 Kadabrochka. Google подсказывает, что будет разумно поинтересоваться по мучающему вас вопросу (вдруг она тоже с этим сталкивалась) мнением
Kadabrochka. Google подсказывает, что будет разумно поинтересоваться по мучающему вас вопросу (вдруг она тоже с этим сталкивалась) мнением  Morvenna. Есть несколько пользователей, с которыми хотелось бы сегодня перекинуться парой фраз. Например, с
Morvenna. Есть несколько пользователей, с которыми хотелось бы сегодня перекинуться парой фраз. Например, с  Maria_Black.
Maria_Black.Получить свой гороскоп
-Я - фотограф
ШКАТУЛКА-КАРЕТА
-Поиск по дневнику
-Подписка по e-mail
-Статистика
Скачать и установить Фотошоп CS 2 и дополнения к Фотошопу |
Здесь максимально подробная и понятная инструкция !!!
![]()
Очень всё подробно и понятно описано в скриншотах , сама качала здесь же !
Что делаем с руссификатором?
Прежде всего закрываем Фотошоп, если он вдруг открыт;
1. Заходим в папку, куда закачали руссификатор;
2. Скачаный файл распаковываем в папку с Фотошопом (обычно он находится здесь (настройки по умолчанию) C:\Program Files\Adobe\Adobe Photoshop CS2)
Как это делается?
Кликаем правой кнопкой мышки на закачанном архиве руссификатора и выбираем пункт "извлечь файлы..." в всплывающем окне указываем путь.
![]()
Теперь расскажу как установить дополнения в Фотошоп .
Как установить Кисти ?
![]()
Фотошоп закрыт .
Я для удобства сохраняю на рабочий стол .
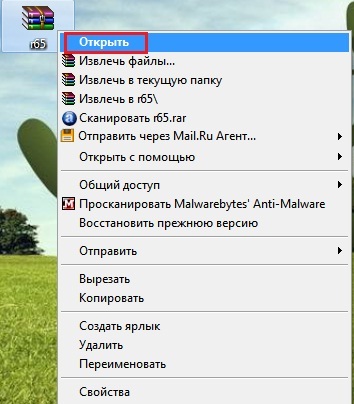
Особо не заморачиваясь с распаковкой , просто захватываю мышкой и скидываю на рабочий стол

Открываем Фотошоп
Идём Редактирование - Управление библиотеками , выбираем Кисти и жмём Загрузить
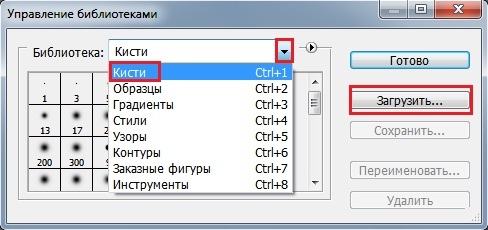
На рабочем столе находим нужную папку , кликаем на неё и жмём Загрузить .
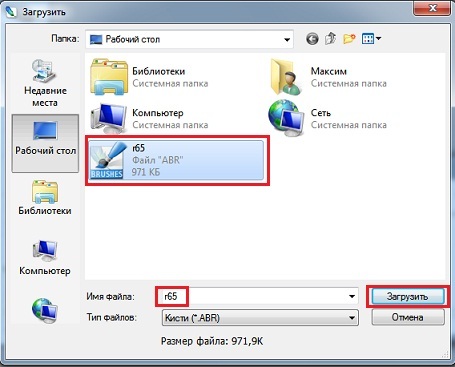
Кисти успешно загрузились и жмём Готово .
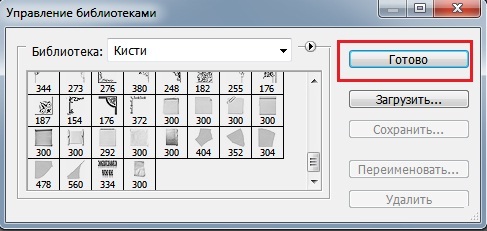
Как установить Шрифты ?
![]()
Фотошоп закрыт .
Я для удобства сохраняю на рабочий стол .
Обратите внимание на то , что шрифты не все поддерживаю русский язык , некоторые только английский .
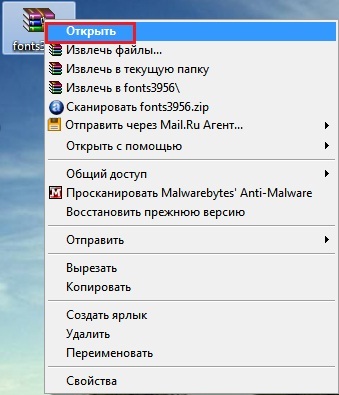
Кликаем на строку левой кнопкой мыши 2 раза

Просматриваем шрифт и жмём Установить .
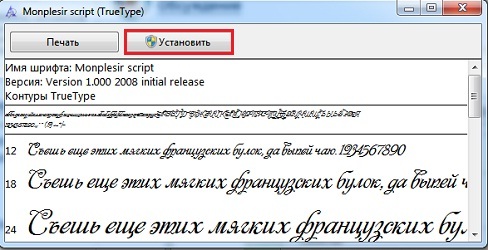
Открываем Фотошоп и проверяем на месте ли шрифт .
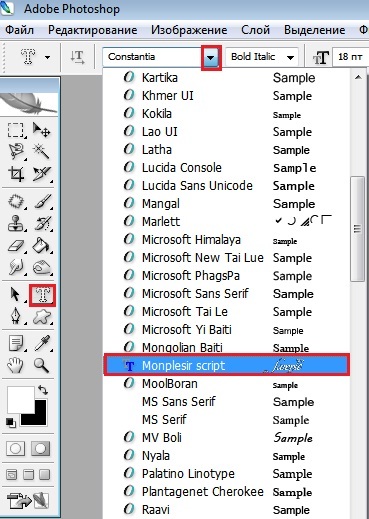
У меня работает так :

Как установить Стили ?
![]()
Установка Стилей , аналогичная установке Кистей !
Как установить Градиенты ?
![]()
Установка Градиентов , аналогичная установке Кистей !
Как установить Глиттеры в Фотошоп CS 2?
![]()
![]()
Сохраняем понравившийся Глиттер в папку на комп( правой кнопкой мыши кликните на него , откроется табличка , выбирайте Сохранить изображение)
Дальше нам нужно установить его в Фотошоп :
Если сразу открыть глиттер в Фотошопе , мы не увидим раскладку по слоям - а для нас это очень важно!
Открываем Фотошоп , переходим в Imageready .

Загружаем выбранный Глиттер , для этого идём Файл - Открыть
Загрузили и видим раскладку глиттера по слоям и кадрам
И переходим обратно в Фотошоп

Вот теперь мы можем сохранить наш Глиттер
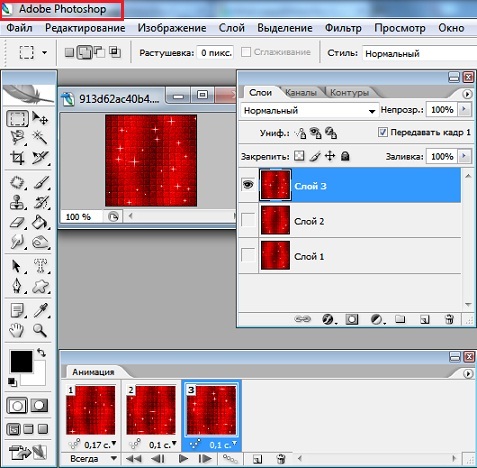
Для этого идём Редактирование - Определить узор и сохраняем каждый слой нашего глиттера
Откроется окно с именем узора - нажимаем ОК
1 кадр - Слой 1
2 кадр - Слой 2
3 кадр - Слой 3
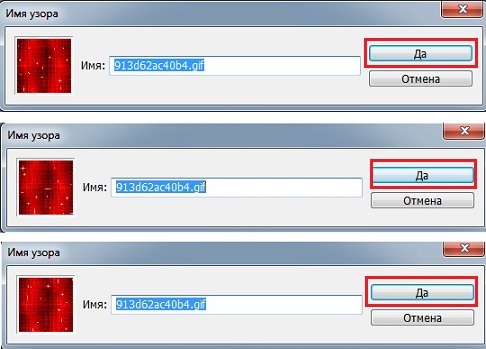
У каждого Глиттера может быть разное число слоёв , сохранить нужно каждый слой!
Давайте проверим правильно ли мы сохранили ?
Для этого идём Редактирование - Управление библиотеками
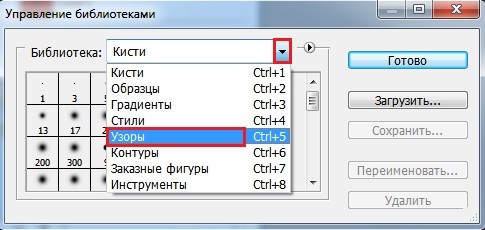

Вот и всё ! Можно применять !
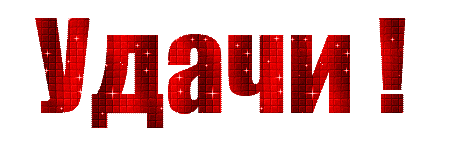
Спасибо Леночке Резвых!
| Рубрики: | ФОТОШОП |
| Комментировать | « Пред. запись — К дневнику — След. запись » | Страницы: [1] [Новые] |













