-Цитатник
Без заголовка - (0)
Шалом,Израиль!(Путешествие по Галилее ч.1) Добрый день ,мои ПЧ друзья! ...
Как опубликовать свой материал в Сообществе? - (0)Как опубликовать свой материал в Сообществе? Дорогие и Уважае...
Начинающим на ЛиРу - (0)Начинающим на ЛиРу Зарегистрировать твой ник! Серия сообщений "Для ЛиРу": Часть...
Тег more или Как убрать текст под кат - (0)Помощь новичкам: Тег more или Как убрать текст под кат По просьбам читателей - новичков, попроб...
ВЕЛИКИЙ ПРАЗДНИК ПАСХИ НА КАРТИНАХ ИЗВЕСТНЫХ ХУДОЖНИКОВ - (0)ВЕЛИКИЙ ПРАЗДНИК ПАСХИ НА КАРТИНАХ ИЗВЕСТНЫХ ХУДОЖНИКОВ ВЕЛИКИЙ ПРАЗДНИК ПАСХИ НА КАРТИНАХ ИЗВЕ...
-Метки
... lion tour web страница...html web дизайн автобусные туры по европе армия армия... архитектура видео война выпечка... дневник дневник лиру живопись живопись... известные личности известные личности... искусство история история россии история флота история россии история... крым кулинария культура лион -тур лион тур лион-тур лион-тур... литература музыка образование путешествия рецепты сайт севастополь страны страны...лион-тур туры украина уроки флот флот... фото фотографии... фотошоп фотошоп...клипарт экскурсии юмор
-Рубрики
- История (765)
- ,Туризм,страны,путешествия (697)
- Автобусные туры по Европе (89)
- История России (569)
- Флот (380)
- живопись (337)
- Известные личности (319)
- Культура (292)
- Крым,народы Крыма (239)
- Севастополь,Балаклава, (218)
- оружие,техника (216)
- Рецепты,кулинария (214)
- искусство (196)
- Война (194)
- Армия (174)
- фотошоп (172)
- ЛиРу,Дневник (163)
- Экзотический отдых в Крыму (160)
- История Украины (153)
- ПО УКРАИНЕ (35)
- ФОТО (136)
- из жизни царей,Романовы (133)
- Политика (126)
- Музыка (114)
- Дворцы,поместья, (112)
- Образование (105)
- Разное (101)
- видео (100)
- Крымская война (100)
- Литература (97)
- Web дизайн (93)
- Парусники (87)
- Море (84)
- Историческая летопись Севастополя (78)
- Все о винах Крыма (70)
- Юмор (69)
- Архитектура (66)
- фильмы и мультики (55)
- Песни и романсы (54)
- Праздники (48)
- Клипарты (47)
- Corel (44)
- картинки (44)
- Екатерина и Потемкин (37)
- мода (35)
- СМИ (34)
- Анимация (31)
- здоровье (28)
- Web Dreamweaver (16)
- Новости Севастополя (15)
- Изучение html,css (12)
- Голландия-СВВМИУ (4)
-Ссылки
-Музыка
- Вадим Борисенко - Прощание
- Слушали: 5291 Комментарии: 0
-Я - фотограф
-Всегда под рукой
-Поиск по дневнику
-Подписка по e-mail
-Друзья
Друзья оффлайнКого давно нет? Кого добавить?
Amfidalla
angreal
belorys_kh
BraveDefender
Elena_Besedkina
ilya-m1972
Joker-6
justvitek
la_rose_ornament
last_Alive
Merlin1703
Metodika
nufertiti
PKFNF
pmos_nmos
Queen_de_la_reanimaR
real-lady
ruas
Shadow3dx
Songwolf
Sophocles
Svetlana---
Tanja_Boitcova
Tarelkin2
The_blond_goddess
tsarvalera
Ula2585
Алиция_Гадовская
ВЕЧЕРНИК-Д
Виктор_Варкентин
галина_суханова
Гелена
Диаскоп
Екатерина_Макаренко
Инноэль
Кира_Штамм
КристинаТН
Николай_Кофырин
Новинки_Сезона
Оксана_Лютова
Парашутов
Прекрасно-Премудрая
Ретрофан
РОССИЙСКАЯ_СЕМЬЯ
Соккар
Сосипатр_Изрыгайлов
Странник_1986
Татьяна_Чижиковна
Топ_Менеджер
Туристка
-Постоянные читатели
-Статистика
Создан: 09.07.2009
Записей: 4010
Комментариев: 933
Написано: 6326
Записей: 4010
Комментариев: 933
Написано: 6326
Коллаж "Прекрасная незнакомка" |
Цитата сообщения Mademoiselle_Viv
Коллаж "Прекрасная незнакомка"
Предлагаю Вам сделать такой много-элементный коллаж. Урок не сложный, но требует времени и внимания.

Открываем картинку "девушка" и выбираем на этой картинке цвета переднего и фонового цвета.

У меня это получились цвета: переднего плана #b38c9e и фоновый цвет #422835.
1. Открываем новый документ(File>new) размером 750х500 px и заполните его линейным градиентом от переднего до фонового цвета - Foreground to Blackground (он всегда первый в градиентах)- направление выберите сами.
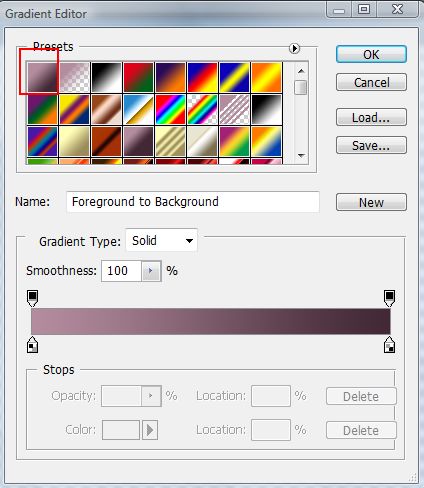
2. Создайте новый слой и заполните его фоновым цветом(Edit>Fill)

3. Откройте картинку "роза"

примените режим наложения Overlay, потом Luminosite.

4. Поменяйте местами слой с фоновым цветом и "розой". Рабочий слой - слой темного цвета. Снизьте видимость слоя до 60%. и в центре сделайте прямоугольное выделение так, чтобы картинка находилась внутри выделения и лишь края ее выходили за выделение. Нажмите Del и верните видимость на 100%.

По этому уроку делаем паттерн "полоски"(размер документа 5х5) и загружаем его. Зажав Ctrl, кликаем на окошке слоя и делаем выделение его.
Создайте новый слой, его нужно заполнить паттерном "полоски"(ВЫДЕЛЕНИЕ НЕ СНИМАЕМ). Чтобы не путаться в слоях, объедините слой с полосками и слой с рамкой.

Применяем к слою режим наложения Soft Light (немного осветляя его). Теперь выделение можно снять.
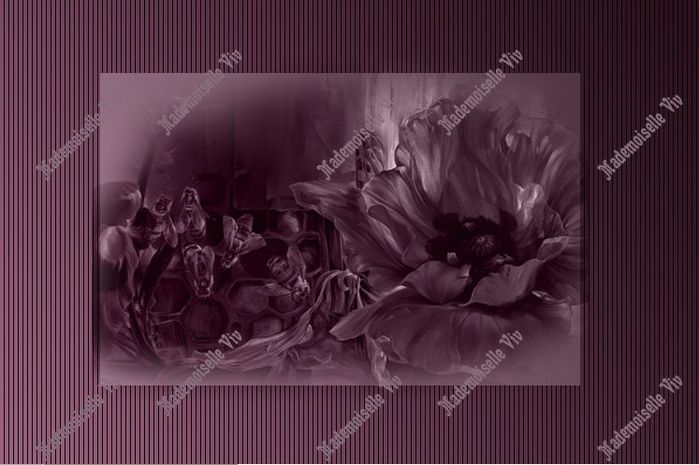
5. Откройте шаблон, при необходимости, у него можно изменить цвет и тональность (если Вы выбрали другие цвета).

Перетащите его на картинку и красиво расположите на ней.
6. Откройте новый документ размером 250х500 и заполните его радиальным градиентом (цвета те же).
Откройте новый слой и примените к нему фильтр DragonFly-Sinedots 11 с такими значениями
 или уже готовый эффект
или уже готовый эффект
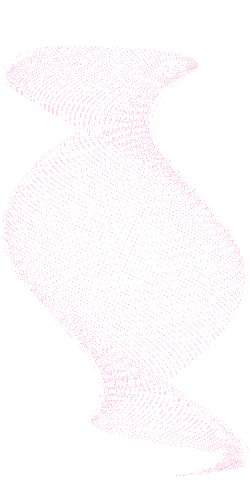
на него второй эффект
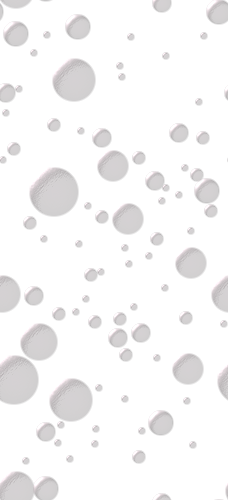
Подгоните оба эффекта по размерам картинки с помощью инструмента "Свободное трансформирование".

Объедините все слои и перетащите изображение на нашу картинку.

Сделайте обводку этой детали цветом переднего плана на 3рх.
ОБЪЕДИНИТЕ ВСЕ СЛОИ В ОДИН.
7. С левой стороны картинки получились прямоугольники, образованные шаблоном. Обведите их прямоугольным выделением и скопируйте на отдельные слои (их будет 3).

Объедините их и, заходя в blending options примените к ним такие параметры.
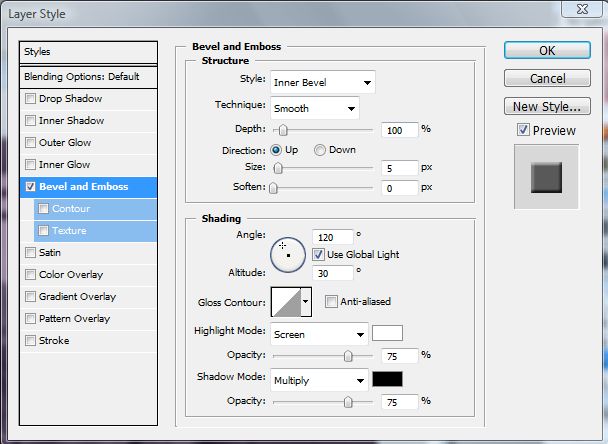
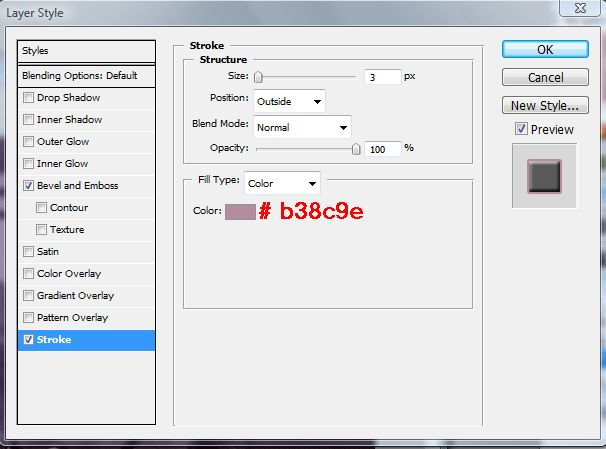
8. Откройте картинку "девушка" и расположите на коллаже.
9. Откройте картинку "веточка"(я взяла отсюда) и перетащите на наш коллаж, примените режим наложения Overlay, потом Luminosite.
10. Следующим шагом будет картинка " сердечко"

Располагаем его на коллаже и применяем те же режимы наложения Overlay, потом Luminosite.
Статичные картинки на нашем коллаже заняли свое место. Объедините все слои. Теперь у нас всего один слой. И сделайте обводку

Переходим к анимированным деталям.
11. Открываем картинку "декоративная полоска" (у меня фотошоп CS2, поэтому я открываю ее в ImageReady и переношу в фотошоп).

У этой картинки 6 слоев, чтобы перенести все слои на картинку сразу, нужно сделать рабочим последний слой, зажать Shift и нажать на первый слой - все слои картинки стали рабочими
 Shift+1cл
Shift+1cл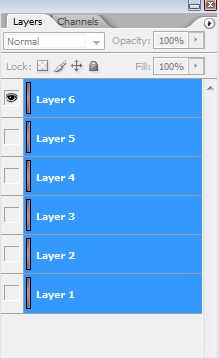
Теперь инструментом "перемещение" перетаскиваем "декоративную полоску" на коллаж. (если Вам трудно работать со слоями и Вы боитесь запутаться, я советую переименовать эти слои, обозначив их хотя бы цифрами 1,2,3...)

У меня 7 слой с логотипом, поэтому не обращайте на него внимания!)
Для дальнейших действий, сделайте рабочим - слой 6, т.е. последний слой декоративной полоски.
12. Вернитесь на картинку "декоративная полоска". Не меняя ничего в слоях(т.е. они все остаются рабочими - выделенными синим цветом), идем Image>Rotate Canvas>Flip Canvas Horizontal (Изображение >повернуть холст>отразить холст по горизонтали). И инструментом "перемещение" перетаскиваем перевернутую картинку на коллаж.

И так же переименовываем слои (можно присвоить им те же имена 1,2,3...)
У нас все готово к анимации картинки, перед переходом к ней, слои должны выглядеть так:

Переходим в "анимацию" и сразу выставляем время 0,1сек. Жмем на "конвертик" и делаем копию слоя. В этой копии отключаем глазки на слоях под цифрой 1 и включаем слои под цифрой 2. В следующей копии отключаем 2 и включаем 3 и т.д.

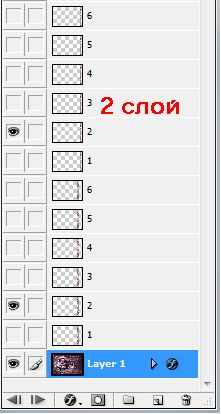
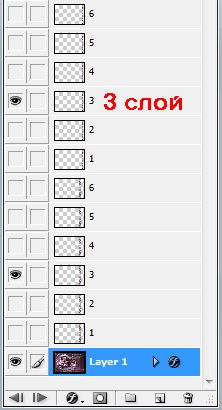
Сделав все копии и открыв по очереди все глазки, жмем на треугольник и любуемся результатом.

Сохраняем - "Сохранить оптимизированный как".Вопросы в комментарии.
Желаю удачи в творчестве!

© by Mademoiselle Viv

Открываем картинку "девушка" и выбираем на этой картинке цвета переднего и фонового цвета.

У меня это получились цвета: переднего плана #b38c9e и фоновый цвет #422835.

1. Открываем новый документ(File>new) размером 750х500 px и заполните его линейным градиентом от переднего до фонового цвета - Foreground to Blackground (он всегда первый в градиентах)- направление выберите сами.
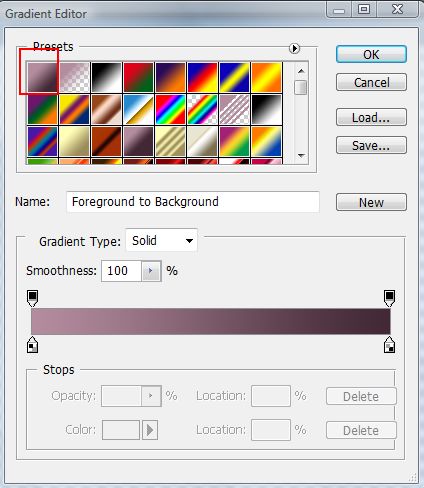
2. Создайте новый слой и заполните его фоновым цветом(Edit>Fill)

3. Откройте картинку "роза"

примените режим наложения Overlay, потом Luminosite.

4. Поменяйте местами слой с фоновым цветом и "розой". Рабочий слой - слой темного цвета. Снизьте видимость слоя до 60%. и в центре сделайте прямоугольное выделение так, чтобы картинка находилась внутри выделения и лишь края ее выходили за выделение. Нажмите Del и верните видимость на 100%.

По этому уроку делаем паттерн "полоски"(размер документа 5х5) и загружаем его. Зажав Ctrl, кликаем на окошке слоя и делаем выделение его.
Создайте новый слой, его нужно заполнить паттерном "полоски"(ВЫДЕЛЕНИЕ НЕ СНИМАЕМ). Чтобы не путаться в слоях, объедините слой с полосками и слой с рамкой.

Применяем к слою режим наложения Soft Light (немного осветляя его). Теперь выделение можно снять.
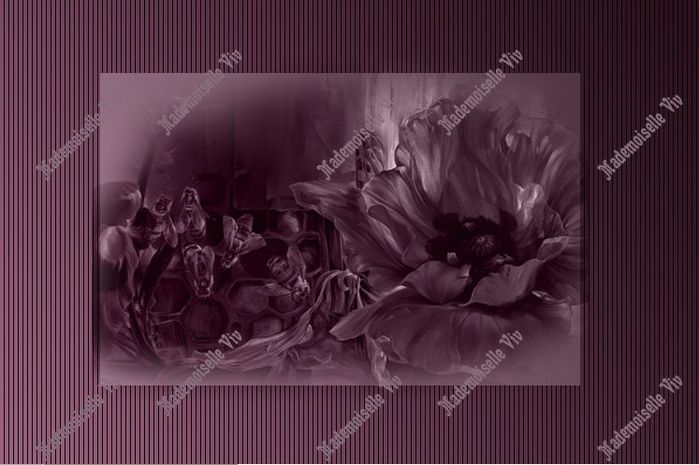
5. Откройте шаблон, при необходимости, у него можно изменить цвет и тональность (если Вы выбрали другие цвета).

Перетащите его на картинку и красиво расположите на ней.
6. Откройте новый документ размером 250х500 и заполните его радиальным градиентом (цвета те же).
Откройте новый слой и примените к нему фильтр DragonFly-Sinedots 11 с такими значениями
 или уже готовый эффект
или уже готовый эффект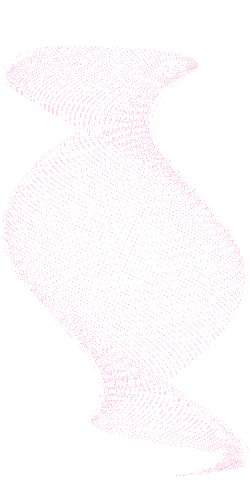
на него второй эффект
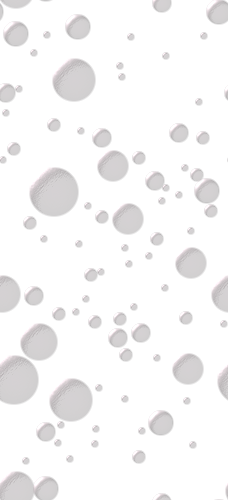
Подгоните оба эффекта по размерам картинки с помощью инструмента "Свободное трансформирование".

Объедините все слои и перетащите изображение на нашу картинку.

Сделайте обводку этой детали цветом переднего плана на 3рх.
ОБЪЕДИНИТЕ ВСЕ СЛОИ В ОДИН.
7. С левой стороны картинки получились прямоугольники, образованные шаблоном. Обведите их прямоугольным выделением и скопируйте на отдельные слои (их будет 3).

Объедините их и, заходя в blending options примените к ним такие параметры.
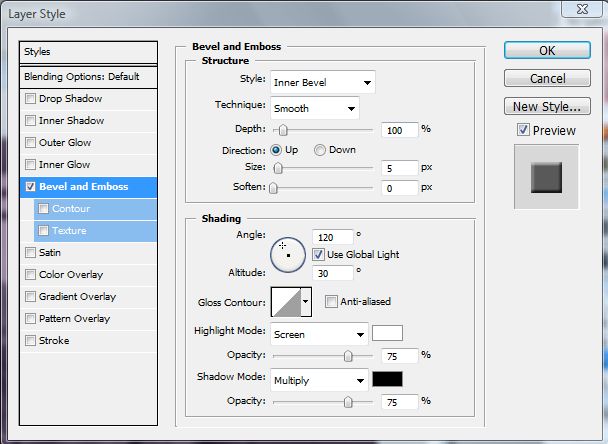
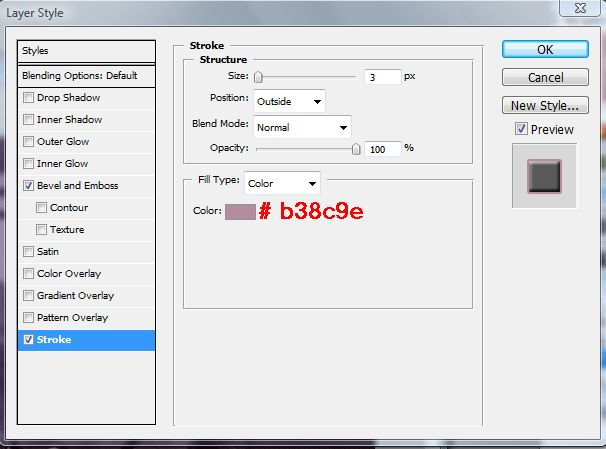
8. Откройте картинку "девушка" и расположите на коллаже.
9. Откройте картинку "веточка"(я взяла отсюда) и перетащите на наш коллаж, примените режим наложения Overlay, потом Luminosite.
10. Следующим шагом будет картинка " сердечко"

Располагаем его на коллаже и применяем те же режимы наложения Overlay, потом Luminosite.
Статичные картинки на нашем коллаже заняли свое место. Объедините все слои. Теперь у нас всего один слой. И сделайте обводку

Переходим к анимированным деталям.
11. Открываем картинку "декоративная полоска" (у меня фотошоп CS2, поэтому я открываю ее в ImageReady и переношу в фотошоп).
У этой картинки 6 слоев, чтобы перенести все слои на картинку сразу, нужно сделать рабочим последний слой, зажать Shift и нажать на первый слой - все слои картинки стали рабочими
 Shift+1cл
Shift+1cл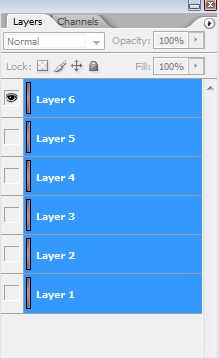
Теперь инструментом "перемещение" перетаскиваем "декоративную полоску" на коллаж. (если Вам трудно работать со слоями и Вы боитесь запутаться, я советую переименовать эти слои, обозначив их хотя бы цифрами 1,2,3...)

У меня 7 слой с логотипом, поэтому не обращайте на него внимания!)
Для дальнейших действий, сделайте рабочим - слой 6, т.е. последний слой декоративной полоски.
12. Вернитесь на картинку "декоративная полоска". Не меняя ничего в слоях(т.е. они все остаются рабочими - выделенными синим цветом), идем Image>Rotate Canvas>Flip Canvas Horizontal (Изображение >повернуть холст>отразить холст по горизонтали). И инструментом "перемещение" перетаскиваем перевернутую картинку на коллаж.

И так же переименовываем слои (можно присвоить им те же имена 1,2,3...)
У нас все готово к анимации картинки, перед переходом к ней, слои должны выглядеть так:

Переходим в "анимацию" и сразу выставляем время 0,1сек. Жмем на "конвертик" и делаем копию слоя. В этой копии отключаем глазки на слоях под цифрой 1 и включаем слои под цифрой 2. В следующей копии отключаем 2 и включаем 3 и т.д.

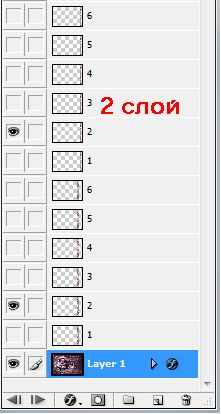
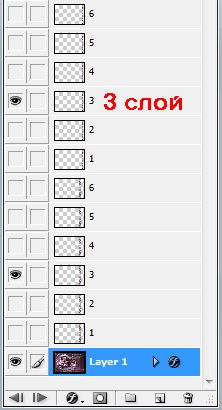
Сделав все копии и открыв по очереди все глазки, жмем на треугольник и любуемся результатом.

Сохраняем - "Сохранить оптимизированный как".Вопросы в комментарии.
Желаю удачи в творчестве!

© by Mademoiselle Viv
| Рубрики: | Web дизайн |
| Комментировать | « Пред. запись — К дневнику — След. запись » | Страницы: [1] [Новые] |







