-Рубрики
- Авторские игрушки (без описаний) (108)
- Вязание - книги и журналы (69)
- Аксессуары для игрушек (29)
- Пасхальное (24)
- Ремонт (13)
- Роспись, рисование (11)
- Бисер (167)
- Валяние (39)
- ВидеоМК (26)
- Вкусные рецепты (968)
- Блины, оладьи (28)
- Готовим в микроволновке (4)
- Блюда из курицы (72)
- Блюда из лаваша (19)
- Блюда из мяса (40)
- Блюда из рыбы и морепродуктов (23)
- Блюда из творога и сыра (43)
- Вареники, пельмени (14)
- Гарниры, макароны, крупы (12)
- Десерты, сладости (67)
- Завтраки (51)
- Напитки (24)
- Несладкая выпечка (133)
- Овощные блюда (75)
- Первые блюда (26)
- Разное (133)
- Салаты, закуски (77)
- Сладкая выпечка (217)
- Торты (106)
- Вышивка (329)
- Вязание (1887)
- Топы, летние кофточки и жакетики (446)
- Шали, шарфы, палантины (281)
- Пуловеры, джемперы, туники (257)
- Шапки, шляпки, косынки (169)
- Обувь (162)
- Платья, сарафаны (137)
- Жакеты, пальто, кардиганы (133)
- Носки, рукавички, джурабы (100)
- Ирландия (69)
- Пончо, болеро, накидки (57)
- Юбки, брюки, шорты (55)
- Разное (46)
- Вязание и ткань (38)
- Жилеты, безрукавки (31)
- Мужчинам (30)
- Костюмы, комплекты (30)
- Филейное вязание (27)
- Румынское кружево (19)
- Декор и отделка (12)
- Работы Надежды Северюхиной (8)
- Брумстик (5)
- Вилка (1)
- Вязание - узоры (253)
- Вязание - уроки (540)
- Вязание для детей (397)
- Вязание для дома (865)
- Пледы (174)
- Салфетки крючком (151)
- Вязание для кухни (90)
- Коврики (73)
- Салфетки спицами (16)
- Вязаные игрушки (563)
- Дачное (73)
- декор стекла (110)
- Декупаж (278)
- Делаем цветы и другие аксессуары (198)
- Цветы и броши вязаные (58)
- Цветы из ткани (39)
- Канзаши (10)
- Для дневника и компьютера (44)
- Для дома (822)
- Мебель - переделка и реставрация (66)
- Светильники (41)
- Плетение (34)
- Гладильное хозяйство (9)
- Поделки из СД-дисков (2)
- Интересненько (52)
- Интерьер (133)
- Квиллинг (24)
- Кошки (88)
- Кусудама (8)
- Лепка (91)
- Мастер-классы (175)
- Мыловарение (55)
- Новогодние поделки (338)
- Организация пространства (36)
- Осеннее настроение (23)
- Печворк (63)
- Поделки из бумаги (106)
- Полезные советы (41)
- Прически (41)
- Религия (14)
- Рецепты красоты и здоровья (150)
- Св. Валентин (42)
- Свечи (12)
- Сделать (178)
- Скрапбукинг (65)
- Стихотворения (43)
- Сумочки, косметички (356)
- Вязаные сумки (134)
- Текстиль в интерьере (100)
- Темари (7)
- Тильда (61)
- Упаковка подарков (60)
- Шитые игрушки (302)
- Шитье (315)
- Шкатулки, коробочки (94)
- Штучки для рукоделия (104)
-Музыка
- Freedom To Love LEXTER
- Слушали: 1491 Комментарии: 2
-Поиск по дневнику
-Подписка по e-mail
-Постоянные читатели
-Сообщества
-Трансляции
-Статистика
Записей: 9318
Комментариев: 554
Написано: 10055
Схема для волана или клина юбки |
Это цитата сообщения Камыш_С [Прочитать целиком + В свой цитатник или сообщество!]
|
Ажурная шаль |
Это цитата сообщения Сараева_Катющка [Прочитать целиком + В свой цитатник или сообщество!]
|
Жаккардовые узоры для варежек |
Это цитата сообщения DScreative [Прочитать целиком + В свой цитатник или сообщество!]
|
Варежки - узоры.Вязание спицами |
Это цитата сообщения i08r06y64 [Прочитать целиком + В свой цитатник или сообщество!]
Варежки - узоры.Вязание спицами.
Варежки - узоры.Вязание спицами.
Зима уже показалась в дали, но время связать теплые варежки, еще осталось, а с узорами - они будут наряднее.
1.

2.
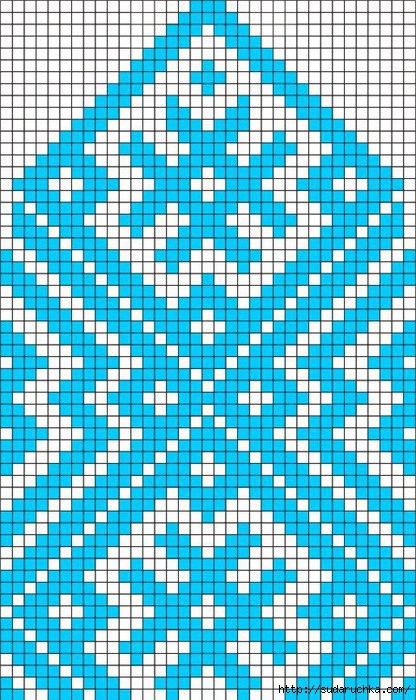
3.

4.

5.

6.
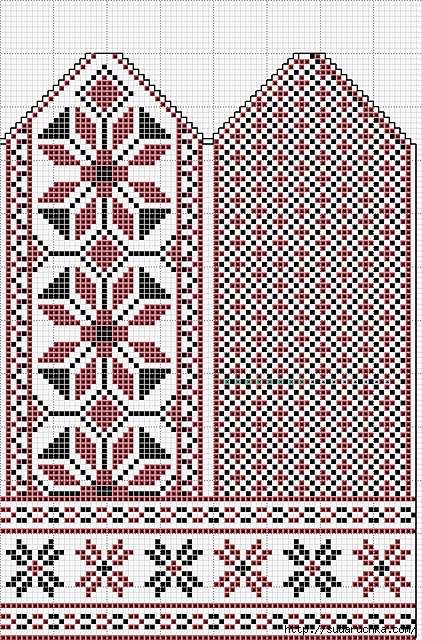
7.

8.
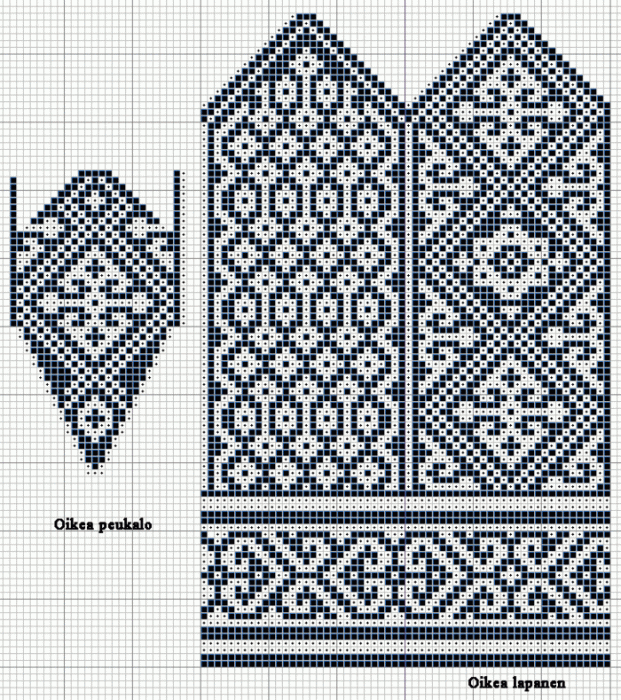
9.

10.
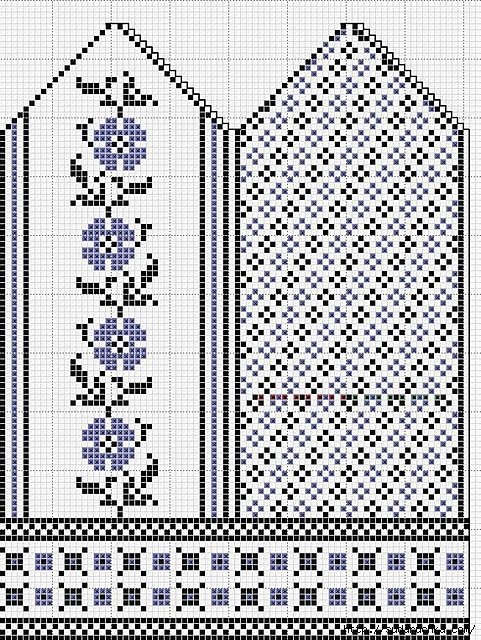
11.

12.
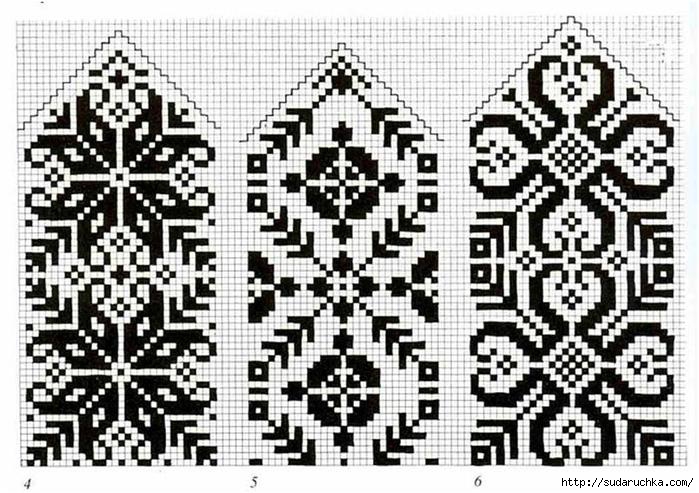
13.

14.
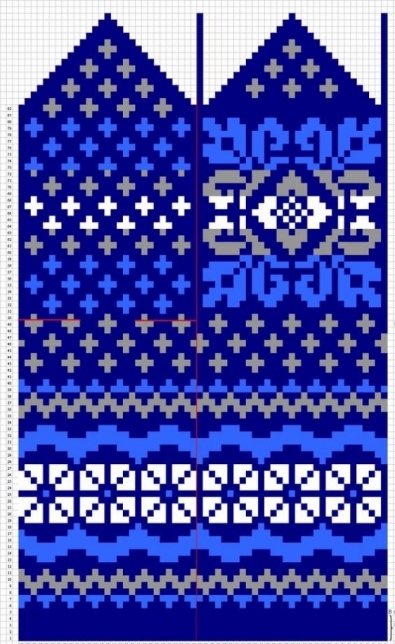
15.

16.
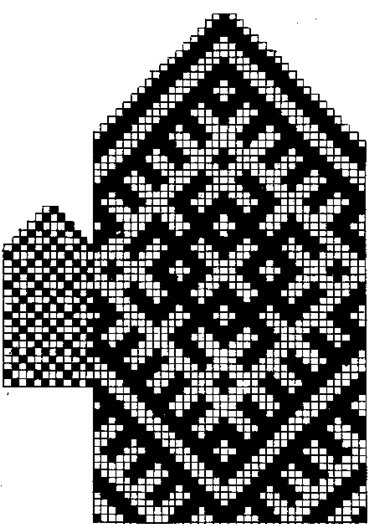
17.

А это схемы орнаментов для варежек от Джессики Тромп
18.
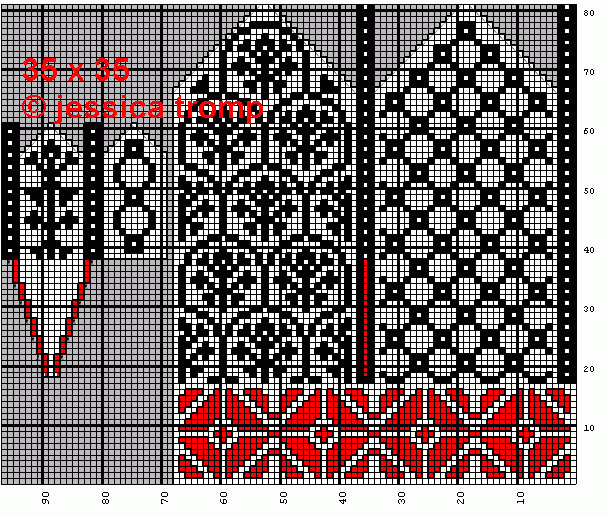
19.

20.
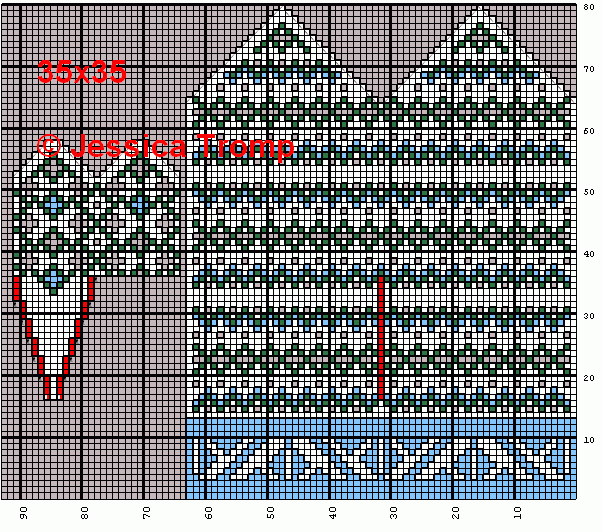
21.

22.
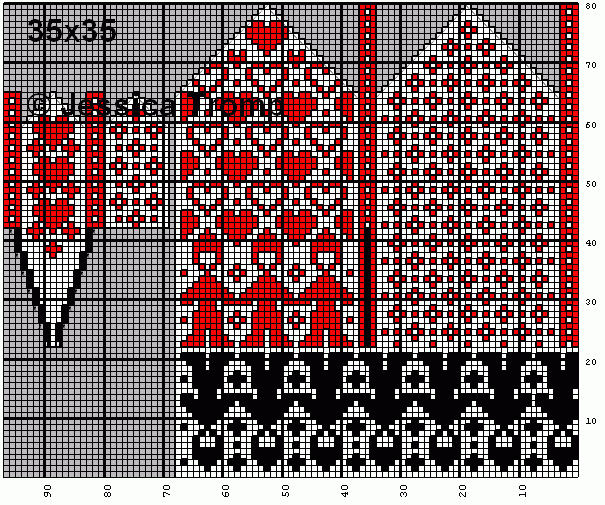
23.

24.
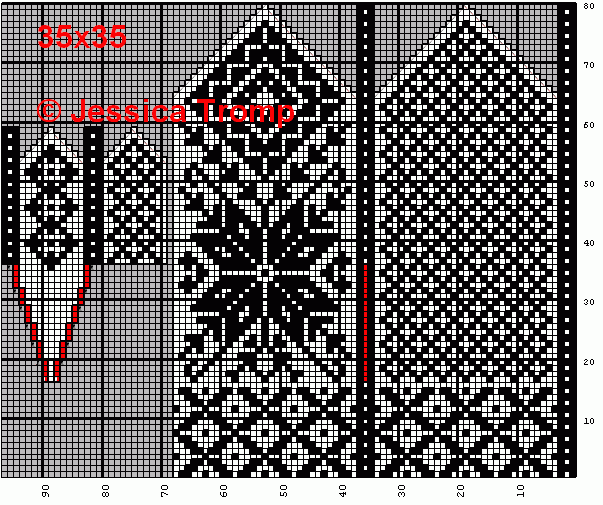
25.

26.
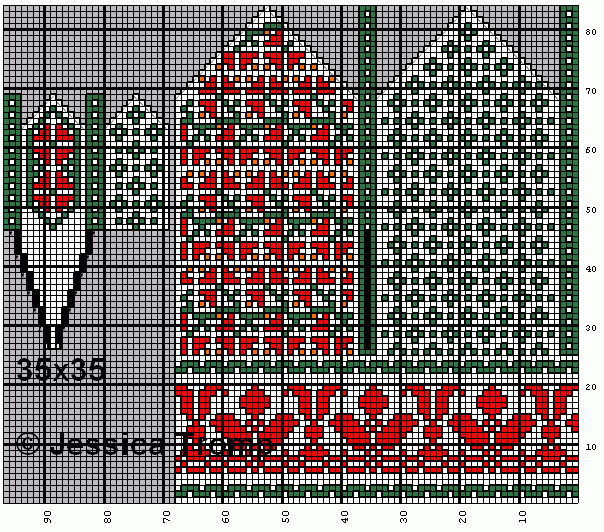
|
«Потому что друг друга любим...» |
Это цитата сообщения ЕЖИЧКА [Прочитать целиком + В свой цитатник или сообщество!]

Прогуляться вдвоём по городу,
В час, когда отдыхают люди...
Мы с тобой бесконечно молоды,
Потому что друг друга любим.
А стареют ведь не от возраста –
От отсутствия глаз любимых.
От нехватки объятий, попросту,
Без поддержки необходимой...
По привычке живя, как роботы,
Выполняя лишь то, что надо,
С сердцем дружба потом расколота.
Жизнь такая сравнима с адом...
Так давай же делиться радостью
От любви, что в сердцах сияет.
Никогда не боялась старости,
Ведь в любви её не бывает!!!
На подушке одной состариться –
Это счастья награда лучшая.
Мне с тобой эта жизнь так нравится,
Даже если всё небо с тучами...
А у ночи на звёздном вороте
Отраженье счастливых судеб.
Мы с тобой бесконечно молоды,
Потому что друг друга любим...
Ирина Самарина-Лабиринт

Серия сообщений "Стихотворения":
Часть 1 - Я одинока, но любима...
Часть 2 - Когда уходит женщина...
...
Часть 40 - Елена ИСАЕВА. Стихи. Избранное
Часть 41 - Сожгите прошлое
Часть 42 - «Потому что друг друга любим...»
Часть 43 - Стихи
|
|
Понравилось: 1 пользователю
Пасхальная корзинка |
Это цитата сообщения RUSSA_N [Прочитать целиком + В свой цитатник или сообщество!]
amely_knite

Серия сообщений "Пасхальное":
Часть 1 - Пасхальный цыплёнок из фетра
Часть 2 - Шьем забавные пасхальные яйца
...
Часть 22 - Плетение из газет ПАСХАЛЬНЫХ КОРЗИНОК
Часть 23 - СКАТЕРТЬ
Часть 24 - Пасхальная корзинка
|
|
Понравилось: 2 пользователям
"Цветочные" сумки-авоськи |
Это цитата сообщения Gala_Lo [Прочитать целиком + В свой цитатник или сообщество!]
|
Юбка |
Это цитата сообщения Сараева_Катющка [Прочитать целиком + В свой цитатник или сообщество!]
|
СХЕМЫ ДЛЯ ЖАККАРДА В MICROSOFT OFFICE EXCEL |
Это цитата сообщения lj_ru_knitting [Прочитать целиком + В свой цитатник или сообщество!]
Мастер-класс старалась сделать подробным, применимым для пользователей с минимальными навыками владения Excel. Опытные пользователи, простите, для вас будет "много буков" лишних. )
Начинаем с создания сетки. Для этого нужно:
Необязательно, но удобно, добавить сетку, чтобы клеточки были лучше видны. Функция "Границы" --> "Все границы".

Теперь главное: выделяем поле с заливкой и выбираем функцию "Условное форматирование" --> "Правила выделения ячеек" --> "Равно".

В открывшемся меню в первой ячейке задаем числовое значение. Любое, какое вам нравится. Главное, в один знак. У меня это обычно единичка, так как клавиша удобно расположена. )) Во второй ячейке в выпадающем меню выбираем последнюю позицию "Пользовательский формат…".
В открывшемся меню выбираем последнюю вкладку "Заливка" и выбираем нужный нам цвет. В моем примере выбран белый.
Все, подготовительный этап завершен, можно начинать творить. Теперь, когда вы ставите на вашем отформатированном поле выбранную цифру (1 в примере), клетка автоматически заливается заданным цветом. Удаляете цифру из клетки – клетка снова становится цвета фона. Магия! ) Между ячейками удобно перемещаться с помощью клавиш со стрелками. То, что нет необходимости в процессе рисования узора браться за мышь, делает процесс быстрым и удобным.

Теперь мы можем выделить раппорт и растянуть его по горизонтали (для этого надо потянуть за квадратик в правом нижнем углу рамки выделения), или и по горизонтали и по вертикали, если у вас узор, заполняющий все поле. Это позволяет оценить, как будет смотреться узор на большей площади, а заодно проверить себя, правильно ли определен раппорт. Если раппорт выделен неверно, рисунок собьется. На этом примере все просто, а при работе со сложным узором, возможны ошибки.

А теперь самое интересное. То, за что я люблю Excel. Возможности изменения рисунка в пару кликов мыши. Чтобы изменить фон достаточно выделить область, где вы хотите его поменять, и выбрать новую заливку. Изменить цвет узора не многим сложнее. Выбираем ряды, в которых хотим сменить узор, и снова выполняем условное форматирование (рис. 4), присваивая нашей цифре другой цвет. Таким образом можно за очень небольшое время перебрать массу всевозможных цветовых сочетаний. Совет: несвязанные области можно выделить с зажатой клавишей Ctrl (в примере выделить ряды 3-5, зажать Ctrl, выделить ряды 7-9 и применить к ним изменения одним действием).

Собственно, на этом можно было бы и остановиться. Уже этих функций достаточно, чтобы рисовать схемы для жаккарда в Excel стало легко и приятно. Для тех, кому хочется большего, хочу предложить еще пару "фишек" на примере разработки схемы для конкретной вещи.
Готовая "палитра".



Вот теперь у нас есть все необходимые инструменты, чтобы действительно легко и удобно размышлять над цветовой схемой изделия. Можно поиграть с цветами.
На то, чтобы перебрать семь вариантов цветовой схемы жилета с использованием семи цветов пряжи у меня ушло около получаса.
Красивых вам жаккардов!
|
ШАРФ "ОСЕННИЕ ЛИСТЬЯ". КРЮЧОК |
Это цитата сообщения Ирина-ажур [Прочитать целиком + В свой цитатник или сообщество!]
|
Юбка из квадратных мотивов |
Это цитата сообщения Золотая_лилия [Прочитать целиком + В свой цитатник или сообщество!]
|
Реглан с корректирующей вытачкой |
Это цитата сообщения Zharskaja [Прочитать целиком + В свой цитатник или сообщество!]
|
Понравилось: 1 пользователю
Топ с кокеткой брюгге и кружевной каймой |
Это цитата сообщения lubaklimenko [Прочитать целиком + В свой цитатник или сообщество!]
Сначала хотела ограничиться кокеткой и пришить ткань, но потом передумала и довязала в топ, а дополнила юбкой из этой "огуречной" ткани. Дочке очень понравилось, будет летом в жару носить. Нитки индийские хлопок Виолетта, крючок № 1,5 и 2. Ушло 250 грамм на 44-й размер.
1.

2.

3.

4.

1.

2.

|
Пуловер с брюгге |
Это цитата сообщения Lally_Soong [Прочитать целиком + В свой цитатник или сообщество!]
|
Платье крючком |
Это цитата сообщения Авонаивка37 [Прочитать целиком + В свой цитатник или сообщество!]
|
Mani di Fata №6 2018 |
Это цитата сообщения гилана [Прочитать целиком + В свой цитатник или сообщество!]

|
Туника-пончо |
Это цитата сообщения Ольга_Сан [Прочитать целиком + В свой цитатник или сообщество!]
|
Кофточка регланом |
Это цитата сообщения Nanina [Прочитать целиком + В свой цитатник или сообщество!]
|
Понравилось: 1 пользователю
Летний топ ИЗ МЕЛАНЖЕВОЙ ПРЯЖИ |
Это цитата сообщения lorik50 [Прочитать целиком + В свой цитатник или сообщество!]
1.

2.

3.

4.

|








































