-Метки
-Цитатник
Мои любимые кулинарные сайты. Полезное для всех! «Хорошая кухня» http://www.good-cook.ru/ ...
Без заголовка - (0)принцип свечи Продолжаю рубрику: принцип свечи: "Aliis inserviendo consumor – Светя...
Аниматор для ваших фоток - (0)Вот в этом аниматоре Аниматор для ваших фоток http://cartoon.pho.to/ Можно сделать,чтобы В...
Тест на цвет вашего блог - (8)Определяем характер человека по цвету его блога. Хотя я лично думаю, что операться надо ...
3 новых флешки - (1)Давно не баловал вас интересными игрушками, исправляюсь. Предупреждаю, затягивает надолго:) S...
-Настольные игры онлайн
1.
2.
3.
4.
5.
6.
7.
8.
9.
.
6805
3399
2845
1315
1020
869
830
729
605
0
-Кнопки рейтинга «Яндекс.блоги»
-Поиск по дневнику
-Подписка по e-mail
-Постоянные читатели
-Статистика
Рамки для фотографий. |
В последнее время многие стали спрашивать где взять рамочки для фото. Для тех кто хоть чуть чуть умеет обращаться с Photoshop, а так же для тех кто совсем не умеет,я и решила создать эту темку. Для начала- для тех кто совсем не умеет работать в ФШ, несколько примеров мною созданных рамок для фото и способ вставить в них фотографию вашего чада
А теперь для тех кто совсем не умеет работать в ФШ - о том как вставить в рамочку фото.
Шаг первый.
Открываем Фотошоп. Через панель инструментов "файл"-"открыть" Загружаем картинку с рамочкой. В панели "слои" создаем дублирующий слой, (это очень легко делается перетаскиванием слоя на иконку )
)
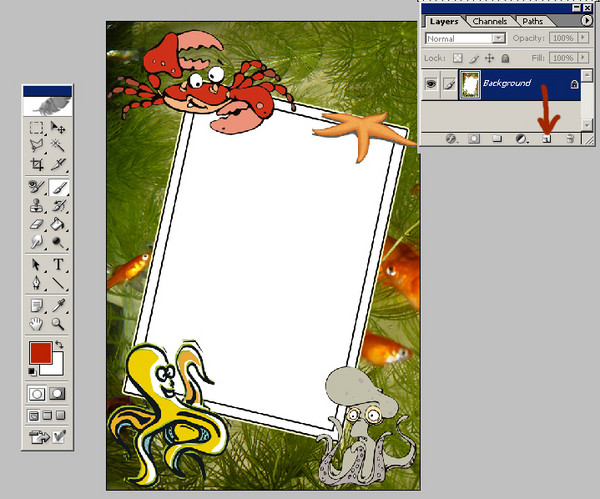
Присоединённые изображения
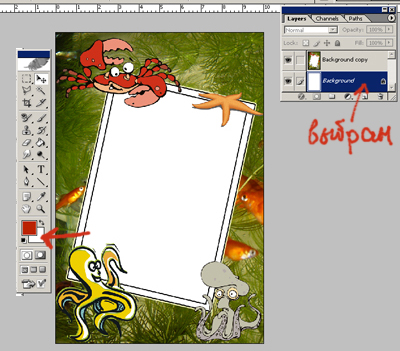
На «слоях» выбираем слой с картинкой, выбираем «волшебную палочку» и выделяем белый цвет. Нажемаем Delete, чтоб удалить не нужное белое поле в картинке.
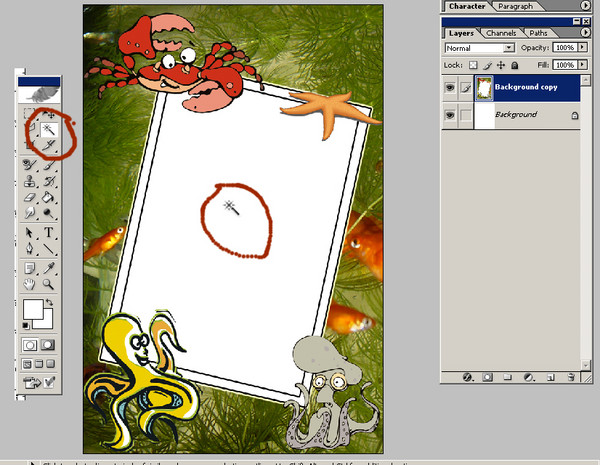
Шаг третий.
Открываем фото, для которого мы хотим эту рамочку. И просто перетаскиваем его в картинку с рамочкой, в «слоях» устанавливаем его ниже рамочки.
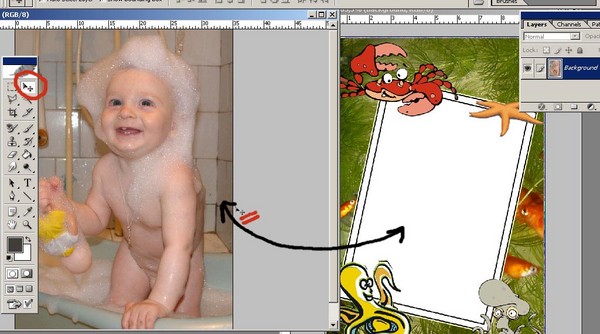
Шаг четветрый
Уменьшаем, если нужно, и поворачиваем фото (тут маленькая хитрость,- для того чтобы фотография уменьшалась или увеличивалась без искажений, пропорционально, надо держать нажатой клавишу shift)


Сливаем слои ctrl+E сохраняем картинку. «сохранить как»…
готовая картинка

как создана рамочка, на примере которой вы видите как вставлять фотографии- аквариумная:
Сначала я сфотографировала аквариум:
Присоединённые изображения

потом создала в ФШ новый файл с размерами 10 на 15 см и вставила (как уже рассказывала выше) в него фото аквариума, лишнее отрезала.
Далее- выбрала прямоугольное выделение, и удерживая клавишу ALT вычла из него середину, 
получилась рамочка- выделение, (гораздо проще сделать вот так:

создала новый слой, залила ее белым повернула как мне нужно, далее воспользовалась стандартными тенями,чтобы придать рамочке объем (тут можете сами поиграться в этом меню, вам понравится ![]() )
)


Дальше, как подсказывает фантазия. Можно отсканировать какие то картинки, и вставить, можно найти готовые в интернете, вставляете их и располагаете как вам нравится.
Можно использовать художественную кисть и нарисовать кружочки, узоры, что-то еще. Для этого вам нужно загрузить кисти прилагающиеся к ФШ или создать свою кисточку.
Создание кисточки
Берем картинку любую, но лучше примитивную (я воспользовалась картинками для раскрашивания на solnet.ru ) вставляем ее в новый файл. Выделяем на ней только белый цвет- с помощью
"выделение" ----> "выделение цвета"
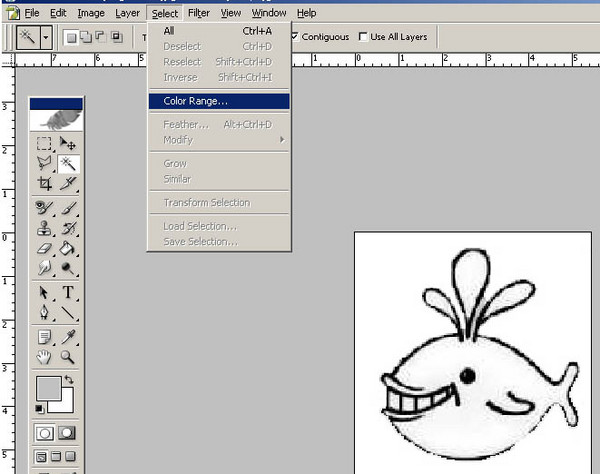
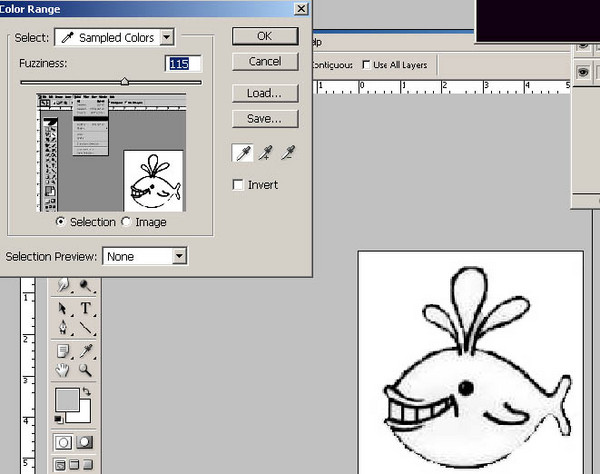
нажимаем delete - очищаем не нужное. Убираем выделение- Ctrl+D теперь удерживая клавишу Ctrl тыкаем в слой с картинкой, она выделится ровно по черному цвету.
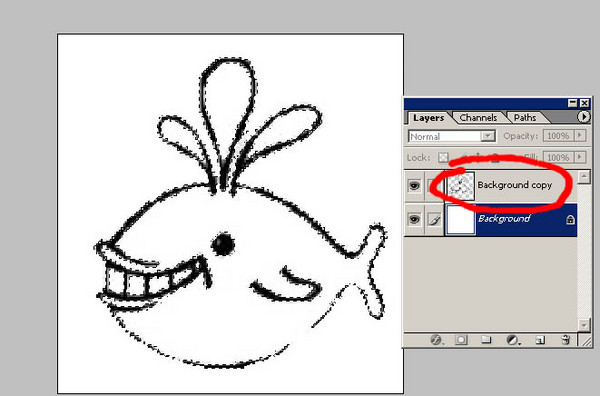
Осталось в меню установить кисточку(смотрите на картинки),


 выбрать ее в панели инструментов, установить нужный размер и можно творить созданной кистью
выбрать ее в панели инструментов, установить нужный размер и можно творить созданной кистью ![]()

| Комментировать | « Пред. запись — К дневнику — След. запись » | Страницы: [1] [Новые] |







