-Музыка
- Мелодия для двоих
- Слушали: 28463 Комментарии: 0
- "Stay with me..."
- Слушали: 7214 Комментарии: 0
- Эротическая музыка
- Слушали: 33273 Комментарии: 0
- Garbage - The World Is Not Enough
- Слушали: 668 Комментарии: 0
-Рубрики
- ВСЕ ДЛЯ БЛОГА (426)
- УРОКИ ФОТОШОП (426)
- ПРОГРАММЫ (407)
- КЛИПАРТ PNG (392)
- ПОЛЕЗНОСТИ (РАЗНОЕ) (382)
- МУЗЫКА (332)
- ИНТЕРЕСНО (283)
- ВСЯКО-РАЗНО (67)
- КУЛИНАРНАЯ КНИГА (277)
- КОМПЬЮТЕРНЫЙ ЛЕКБЕЗ (261)
- ПОЛЕЗНЫЕ ССЫЛКИ (216)
- ВСЕГДА ПОД РУКОЙ. (188)
- Учеба (128)
- ВСЕ ДЛЯ ФОТОШОП (122)
- УРОКИ - Corel (105)
- Анимации КАРТИНКИ (97)
- ФОНЫ (92)
- ДЕЛА ЖИТЕЙСКИЕ (83)
- Плагины. (73)
- РАМОЧКИ ДЛЯ ТЕКСТА (69)
- ЮМОР (58)
- ЖИВОПИСЬ, ИСКУССТВО,ФОТОГРАФИЯ (58)
- Cоздание видео (57)
- Photoshop - хитрости (49)
- GIMP уроки (48)
- Рамка для Photoshop (45)
- Видео (33)
- УРОКИ Flash. (32)
- фильтры и плагины" (26)
- Текстуры (21)
- УРОКИ ОТ Mademoiselle_Viv (16)
- КОЛЛАЖ (16)
- ФШ-онлайн. (13)
- Photoshop - хитрости (13)
- Работаем с Paint (12)
- ГРАФИЧЕСКИЙ РЕДАКТОР (12)
- Jasc Animation Shop (11)
- СКРАП-НАБОРЫ (11)
- PAINT.NET": (10)
- Mozilla Firefox. (8)
- "Спецэффекты": (7)
- Фоны,разделители (7)
- ЭРОТИКА (5)
- Abrosoft Fanta Morph (4)
- УРОКИ ФОТОШОП ОТ НАТАЛЬИ ПЕТРОВОЙ (4)
- СОЗДАЕМ КОЛЛАЖИ (УРОКИ ОТ рАДУГА55) (4)
- РАМОЧКИ ДЛЯ ВИДЕО (3)
- ПРОГРАММА Nero (3)
- ФОТОШОП ОТ Инноэль (3)
- УРОКИ Ledy OlgA (3)
- "ЭДИТОР."- УРОКИ (0)
-Метки
-Поиск по дневнику
-Подписка по e-mail
-Интересы
-Друзья
-Постоянные читатели
-Статистика
Серия сообщений "PAINT.NET":":Выбрана рубрика PAINT.NET":.
Часть 1 - Как написать на картинке текст с помощью Paint.
Часть 2 - Уменьшаем вес картинки через редактор Паинт.
Часть 3 - Учимся рисовать в программе Paint
Часть 4 - Как сохранить нарисованный рисунок на компьютере
Часть 5 - Как напечатать текст на рисунке или фотографии
Часть 6 - Удаляем белый фон с картинки
Часть 7 - 300 плагинов для Paint.NET
Часть 8 - Paint.NET и всё, что с ней связано
Часть 9 - Учимся делать разделители. (Paint.NET)
Часть 10 - Вставить фото в рамочку в программе Paint.NET 3.5.1
Другие рубрики в этом дневнике: ЮМОР(58), ЭРОТИКА(5), ФОТОШОП ОТ Инноэль(3), ФОНЫ(92), фильтры и плагины"(26), Учеба(128), УРОКИ ФОТОШОП ОТ НАТАЛЬИ ПЕТРОВОЙ(4), УРОКИ ФОТОШОП(426), УРОКИ ОТ Mademoiselle_Viv(16), УРОКИ Ledy OlgA(3), УРОКИ - Corel(105), УРОКИ Flash.(32), Текстуры(21), СОЗДАЕМ КОЛЛАЖИ (УРОКИ ОТ рАДУГА55)(4), СКРАП-НАБОРЫ(11), РАМОЧКИ ДЛЯ ТЕКСТА(69), РАМОЧКИ ДЛЯ ВИДЕО(3), Рамка для Photoshop(45), Работаем с Paint(12), ПРОГРАММЫ(407), ПРОГРАММА Nero(3), ПОЛЕЗНЫЕ ССЫЛКИ(216), ПОЛЕЗНОСТИ (РАЗНОЕ)(382), Плагины.(73), МУЗЫКА(332), КУЛИНАРНАЯ КНИГА(277), КОМПЬЮТЕРНЫЙ ЛЕКБЕЗ(261), КОЛЛАЖ(16), КЛИПАРТ PNG(392), ИНТЕРЕСНО(283), ЖИВОПИСЬ, ИСКУССТВО,ФОТОГРАФИЯ(58), ДЕЛА ЖИТЕЙСКИЕ(83), ГРАФИЧЕСКИЙ РЕДАКТОР(12), ВСЕГДА ПОД РУКОЙ.(188), ВСЕ ДЛЯ ФОТОШОП(122), ВСЕ ДЛЯ БЛОГА(426), Видео(33), Анимации КАРТИНКИ(97), Photoshop - хитрости(13), Photoshop - хитрости(49), Mozilla Firefox. (8), Cоздание видео(57), Abrosoft Fanta Morph(4), "Спецэффекты":(7), ФШ-онлайн.(13), Jasc Animation Shop(11), GIMP уроки(48), Фоны,разделители(7), "ЭДИТОР."- УРОКИ (0)
Как написать на картинке текст с помощью Paint. |
Это цитата сообщения mimozochka [Прочитать целиком + В свой цитатник или сообщество!]
http://www.liveinternet.ru/users/4153045/post165530463/
Как написать на картинке текст с помощью Paint. Вот пример:из такой картиночки...делаем картиночку с надписью. Для этого заходим в Paint. Проверяем, отключен ли непрозрачный фон - РИСУНОК/НЕПРОЗРАЧНЫЙ ФОН (галочки не должно стоять): Жмем ПРАВКА/...
Серия сообщений "уроки":
Часть 1 - Фотошоп: Частичное анимирование картинки
Часть 2 - коллекция ссылок на качественные уроки по PS
...
Часть 98 - Без заголовка
Часть 99 - Видео редактор Movie Maker. Звук.
Часть 100 - Коллаж "Вечерняя заря"
Серия сообщений "Уроки фотошопа":
Часть 1 - Как написать на картинке текст с помощью Paint.
Часть 2 - Эффект движения воды в программе Фотошоп
Часть 3 - Анимация и цветовой диапазон в Фотошопе.
...
Часть 16 - Создаем круглую рамочку из лент
Часть 17 - Коллаж "Лебеди"
Часть 18 - коллаж"Маркиза"
|
Метки: как написать на картинке текст с помощью paint. |
Уменьшаем вес картинки через редактор Паинт. |
Это цитата сообщения SvetlanaT [Прочитать целиком + В свой цитатник или сообщество!]
|
Метки: компьютерный ликбез |
Учимся рисовать в программе Paint |
Это цитата сообщения lyudmilakedinova [Прочитать целиком + В свой цитатник или сообщество!]
Учимся рисовать в программе Paint
В предыдущем уроке Вы узнали о том, что в компьютере есть замечательная программа, при помощи которой можно создавать рисунки. Что с этими рисунками делать дальше – личное дело каждого. Кто-то хранит их в компьютере, другие же распечатывают, а третьи – публикуют в Интернете. В этом уроке Вы научитесь рисовать в программе Paint, используя различные инструменты и цвета.
Напомню, чтобы открыть программу «Paint», нужно нажать на кнопку «Пуск» (внизу слева).
|
|
или |
|
В открывшемся списке нажать на пункт «Все программы» («Программы»).

Из появившегося большого списка выбрать «Стандартные».

И открыть программу «Paint».

А теперь рассмотрим подробно эту программу.
Программа Paint состоит из нескольких частей. Самая важная часть – это белый прямоугольник посередине. Это и есть наш лист, то есть то место, где мы будем рисовать.

Следующая, не менее важная часть программы, – инструменты. Это то, чем мы будем рисовать. Находятся инструменты либо слева, либо вверху (в зависимости от версии программы Paint).

или

Также для полноценного рисования нам понадобятся различные цвета. Часть программы, в которой можно выбрать цвет, находится либо внизу слева, либо вверху справа (в зависимости от версии).

или

Ну, и есть еще одна часть программы – верхнее меню. Это, кстати, та часть, которой мы будем пользоваться крайне редко.

или

Цвета Paint
Как Вы уже знаете, выбрать цвет для рисования можно либо внизу слева, либо вверху справа. Для того, чтобы понравившийся Вам цвет «назначился», нужно всего лишь нажать на него левой кнопкой мышки. Кстати, обратите внимание на два квадратика рядом с цветами.
 |
или |
 |
Если Вы нажмете на какой-нибудь цвет, то он появится в первом (переднем) квадратике. Это означает, что цвет выбран, и Вы можете им рисовать.
А задний квадратик – это тот цвет, которым Вы будете стирать нарисованное. По умолчанию он белый. Лучше его не менять.
Кстати, это далеко не все цвета. Можно подобрать любой другой цвет. Для этого нужно изменить палитру.
В старой версии программы Paint нажмите на надпись «Палитра» (вверху справа). Покажется надпись «Изменить палитру». Жмите на неё.

В новой версии программы Paint воспользуйтесь кнопкой «Изменение цветов».

Инструменты для рисования в Paint
А сейчас самое интересное – рисование. В программе Paint, как и в жизни, есть несколько способов того, как можно нарисовать. Можно кисточкой или карандашом, а можно баллончиком с краской. Есть и другие варианты: надпись, линии, фигуры. Сейчас мы рассмотрим самые популярные инструменты для рисования.
Напомню, что инструменты в программе Paint находятся либо с левой стороны, либо сверху.

или

Начнем с инструмента «Карандаш». Выглядит он вот так:
 |
или |
 |
Рисует тонкой линией. Попробуйте что-нибудь нарисовать. Для этого щелкните левой кнопкой по инструменту «Карандаш», затем нажмите на нужный цвет, после чего наведите курсор на белое, нажмите на левую кнопку мыши и, не отпуская ее, двигайте мышкой.

Следующий популярный инструмент – «Кисть». Выглядит он вот так:
 |
или |
 |
Рисует более толстой линией, чем «Карандаш».

Кстати, толщину «Кисти» Вы можете выбрать сами.
Если у Вас более старая версия программы Paint, то под инструментами находится окошко, в котором можно выбрать толщину и внешний вид линии. Для этого щелкните по любому виду линии и попробуйте порисовать (так же, как и «Карандашом»).

А если у Вас новая версия программы, то для того, чтобы выбрать толщину и внешний вид кисточки, нужно нажать на кнопку с маленькой стрелочкой прямо под инструментом «Кисть». Попробуйте порисовать разными кистями (рисовать так же, как и «Карандашом»).
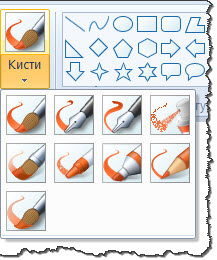
В старой версии программы Paint есть инструмент, который называется «Распылитель» и рисует точками. Выглядит он вот так:

У распылителя, как и у кисточки, есть разные размеры. И рисовать им нужно так же, как карандашом и кистью.


Инструмент «Ластик». Вытирает то, что Вы нарисовали.
 |
или |
 |
«Заливка». Заполняет цветом объединенную область.
 |
или |
 |
Для того, чтобы это попробовать, нарисуйте круг кисточкой или карандашом. Щелкните левой кнопкой мыши по заливке и выберите другой цвет.
Наведите внутрь круга и щелкните левой кнопкой мыши один раз. Внутренняя часть круга заполнится цветом.

Инструмент «Масштаб». Увеличивает часть рисунка. Удобно пользоваться этим инструментом для рисования мелких деталей.
 |
или |
 |
Для того, чтобы увеличить часть рисунка, щелкните по инструменту «Масштаб» и нажмите на то место рисунка, которое хотите увеличить, левой кнопкой мышки. Для того, чтобы вернуть обратно, то есть уменьшить, щелкните правой кнопкой мышки по увеличенному рисунку. Если это не сработало, то снова выберите инструмент «Масштаб» и щелкните по увеличенному рисунку левой кнопкой мышки.
И напоследок поговорим еще об одном инструменте, который, по сравнению с предыдущими, не так часто используется.
 - инструмент «Пипетка». Нужен для того, чтобы определить цвет на рисунке. Для этого наведите «Пипетку» на определенную цветную часть рисунка и нажмите один раз левой кнопкой мышки. После чего посмотрите на установленный цвет. Он поменялся. То есть при помощи «Пипетки» можно выбрать цвет в определенном месте (точке) рисунка.
- инструмент «Пипетка». Нужен для того, чтобы определить цвет на рисунке. Для этого наведите «Пипетку» на определенную цветную часть рисунка и нажмите один раз левой кнопкой мышки. После чего посмотрите на установленный цвет. Он поменялся. То есть при помощи «Пипетки» можно выбрать цвет в определенном месте (точке) рисунка.
Только что мы рассмотрели самые часто используемые инструменты программы Paint. Попробуйте нарисовать похожий рисунок, используя их.

Источник: Neumeka.ru
Автор: Илья Кривошеев
Серия сообщений "программа Paint":
Часть 1 - 8 шагов создания бесшовного фона в Paint
Часть 2 - урок как сделать мгновенное фото
...
Часть 24 - >Как сделать аватар в Paint
Часть 25 - Программа для рисования на компьютере Paint
Часть 26 - Учимся рисовать в программе Paint
Часть 27 - Как напечатать текст на рисунке или фотографии
Часть 28 - Рисуем линии и фигуры в программе Paint
Часть 29 - Как изменить рисунок
|
Метки: Учимся рисовать в программе Paint |
Как сохранить нарисованный рисунок на компьютере |
Это цитата сообщения lyudmilakedinova [Прочитать целиком + В свой цитатник или сообщество!]
 |
 |
|
Как сохранить нарисованный рисунок на компьютере
В предыдущем уроке мы научились рисовать в программе Paint. Это, конечно, замечательно, но, если рисунок вовремя не сохранить (не записать) на компьютер, он может попросту исчезнуть.
Если у Вас уже есть опыт работы в других программах (Блокнот, Microsoft Word, Microsoft Excel и др.), то с сохранением Вы, скорее всего, уже знакомы. Ведь во всех программах это делается одинаково. Правда, есть одни нюанс – выбор формата файла. Сейчас мы подробно рассмотрим процесс сохранения рисунка на компьютер и выбор подходящего формата файла.
Сохранение рисунка Paint на компьютере
Многие люди не сохраняют рисунок во время работы, а делают это в конце. Дело в том, что, когда Вы пытаетесь закрыть программу Paint, уже нарисовав в ней что-нибудь, то выскакивает окошко, в котором компьютер «спрашивает», сохранять ли изменения.
Если нажмете на кнопку «Да», то компьютер откроет окошко, в котором нужно выбрать место для рисунка, дать ему название и нажать кнопку «Сохранить».
Если щелкните по кнопке «Нет», то компьютер закроет программу Paint вместе с рисунком, и открыть Вы его уже не сможете. То есть рисунок безвозвратно исчезнет.
А если щелкните по кнопке «Отмена», то компьютер оставит открытой программу Paint вместе с рисунком. Тем самым он дает Вам возможность что-то подправить, изменить рисунок.
Но лучше все-таки сохранять другим способом. И не в самом конце работы над рисунком, а время от времени. Дело в том, что есть вероятность потери рисунка. Например, скачок электричества или зависание компьютера. Если вдруг такое произойдет, Ваш рисунок может не сохраниться на компьютере. Это значит, Вы его потеряете.
Кстати, это касается не только программы Paint, но и любой другой программы компьютера (Microsoft Word, Excel, Photoshop и т.д.).
Как сохранить нарисованный рисунок. Инструкция
Для того, чтобы сохранить нарисованный рисунок в программе Paint старой версии, нужно нажать на надпись «файл» в левом верхнем углу программы.
В новой версии программы, вместо надписи «Файл», есть вот такая кнопка:
Откроется список. Нажмите в этом списке на пункт «Сохранить как».
Откроется новое окошко. В нем компьютер предлагает выбрать то место, в которое нужно записать (сохранить) наш рисунок.
Обратите внимание на верхнюю часть этого окошка. Это то место, куда компьютер «собирается» сохранить рисунок. Эта часть выглядит следующим образом:
В примере на картинке компьютер предлагает сохранить рисунок в «Мои рисунки» («Изображения»). В одном из уроков мы говорили о том, что в «Моих рисунках» («Изображениях»), как и в «Моих документах», лучше ничего не хранить (конечно, если есть альтернатива). Поэтому лучше сохранить рисунок на какой-нибудь Локальный диск, например, на Локальный диск D. То есть, нужно в этом окошке вместо папки «Мои рисунки» («Изображения») выбрать Локальный диск D. Для этого нужно нажать на надпись «Мой компьютер» («Компьютер») с левой стороны.
И после этого внутри окошка (в белой его части) открыть нужный Локальный диск, то есть нажать по нему два раза левой кнопкой мышки.
Если Вы хотите положить рисунок в какую-то папку, откройте ее в этом же окошке (нажмите по ней два раза левой кнопкой мышки).
После того, как Вы выбрали место, в которое хотите сохранить рисунок, нужно обратить внимание на нижнюю часть окошка. А точнее на пункт «Имя файла».
В этой части написано название, под которым рисунок будет записан в компьютере. В примере на картинке это название – «Безымянный». Если оно нам не подходит, то нужно его удалить и напечатать новое, подходящее название.
Также обратите внимание на поле, которое находится сразу под «Именем файла». Называется оно «Тип файла». Нажав на это поле, мы можем выбрать подходящий формат для рисунка или оставить все как есть. О форматах рисунков (фотографий) Вы узнаете в конце урока.
И, наконец, нажмите на кнопку «Сохранить». Окошко исчезнет - и это будет означать, что рисунок сохранился в указанное место.
Теперь Вы можете закрыть программу Paint и попробовать открыть Ваш рисунок с компьютера. Для этого откройте место, в которое Вы сохранили рисунок. Там должен быть файл с напечатанным Вами названием или стандартным названием «Безымянный».
Формат рисунка и фото
Рисунки и фотографии отличаются друг от друга не только по содержанию, но и по другим «компьютерным» характеристикам. Например, по размеру.
Бывает так, что, вроде бы, два одинаковых рисунка, но у одного размер в три раза больше, чем у другого.
Научиться определять компьютерный размер можно, изучив урок «Размер файла и папки».
Также рисунки (фотографии) отличаются по качеству. Думаю, Вам не раз встречались фотографии крайне плохого качества. Это видно невооруженным глазом. Например, две одинаковые фотографии, но одна лучшего качества, а другая – худшего.
А бывает так, что рисунку (фотографии) как будто не хватает красок. Вот пример.
И за все это отвечает формат файла или, другими словами, тип файла.
О понятии «тип файла» Вы сможете узнать из урока «Форматы файлов».
Вообще-то изображения (рисунки, фотографии) бывают самых разных форматов. И форматов этих очень много. Все эти форматы мы рассматривать не будем – рассмотрим самые популярные.
Это такие форматы, как bmp, gif, jpg, png, tiff.
Все эти форматы отличаются друг от друга, в первую очередь, по качеству. А качество отличается по количеству (насыщенности) цветов.
Например, я рисую картину, используя множество разных цветов. И тут вдруг часть цветов закончилась, и я вынужден дорисовывать тем, что есть. Я, конечно, постараюсь сделать все, чтобы это обстоятельство не сильно отразилось на результате, но все равно моя картина получится не такая, как хотелось бы – более блеклая, размытая.
Вот так и с форматами изображений. Какой-то формат оставляет все цвета, другой же обрезает часть. И, бывает, из-за этого изображение (рисунок, фотография) портится. Но это если говорить вкратце. На самом деле, там все несколько сложнее, но, думаю, главное Вы уловили.
А теперь про форматы.
Так как же выбрать подходящий формат?! Конечно, это зависит от ситуации. Но можно руководствоваться довольно простым принципом:
Источник: Neumeka.ru Автор: Илья Кривошеев
|
|
Метки: Как сохранить нарисованный рисунок на компьютере |
Как напечатать текст на рисунке или фотографии |
Это цитата сообщения lyudmilakedinova [Прочитать целиком + В свой цитатник или сообщество!]
 |
 |
|
Как напечатать текст на рисунке или фотографии
При работе с рисунками и фотографиями довольно часто нужно нанести надпись на само изображение. Можно, конечно, попробовать сделать это «вручную» - нарисовать кисточкой или карандашом в программе Paint. Но вряд ли таким способом получится сделать аккуратную, красивую надпись. Для этой цели в программе Paint есть специальный инструмент, при помощи которого можно напечатать текст на изображении.
Как напечатать текст на рисунке или фотографии
Чтобы напечатать текст на изображении, оно должно быть открыто в программе Paint.
Если у Вас программа Paint более старой версии, то вверху слева в этой программе есть надпись «Файл». Нажмите на нее, и в открывшемся списке нажмите на пункт «Открыть».
А если у Вас новая версия программы Paint, нажмите на небольшую кнопку со стрелкой вверху слева.
Откроется список. Нажмите на пункт «Открыть».
Как только Вы нажмете на «Открыть», появится окошко. В этом окошке Вам нужно найти и выбрать тот рисунок или фотографию, на которую хотите нанести надпись. Обычно компьютер «предлагает» выбрать изображение из папки «Мои рисунки» (Изображения). Вы можете выбрать любое другое место. Для этого воспользуйтесь левой частью окошка.
Когда откроете нужное место и найдете рисунок (фото), нажмите по нему два раза левой кнопкой мышки, чтобы он открылся в программе Paint. Напомню, что найти нужный рисунок (фото) Вы сможете быстрее, если поменяете «Вид» (правой по пустому месту в окошке – «Вид»).
А теперь напечатаем текст на рисунке (фотографии). Для этого нажмем на инструмент «Текст».
После чего жмем на цвет, которым нужно печатать текст на изображении.
Далее наведите на белое, нажмите левую кнопку мыши и, не отпуская ее, растяните окошко для текста.
Отпустите левую кнопку мыши и напечатайте текст.
Как изменить шрифт и размер букв
Для того, чтобы изменить шрифт, размер букв, сделать текст жирным, курсивом или подчеркнутым, используйте панель «Шрифт» (Текст).
Эта панель обычно появляется вверху, когда Вы печатаете текст на рисунке.
Бывает так, что в старой версии программы Paint панель для редактирования текста не появляется. В этом случае нужно щелкнуть правой кнопкой мыши по полю с текстом и выбрать пункт «Панель атрибутов текста».
Не забывайте выделять текст, который хотите изменить!
Допустим, я начал печатать текст и захотел увеличить его размер. В первую очередь, нужно выделить текст, который я хочу изменить. Для этого нужно нажать левую кнопку мышки в конце напечатанного текста и, не отпуская ее, тянуть в начало.
Когда текст выделится (закрасится), можно менять размер букв. Для этого нужно воспользоваться панелью для редактирования текста.
Удачи!
Источник: Neumeka.ru Автор: Илья Кривошеев
|
Серия сообщений "программа Paint":
Часть 1 - 8 шагов создания бесшовного фона в Paint
Часть 2 - урок как сделать мгновенное фото
...
Часть 25 - Программа для рисования на компьютере Paint
Часть 26 - Учимся рисовать в программе Paint
Часть 27 - Как напечатать текст на рисунке или фотографии
Часть 28 - Рисуем линии и фигуры в программе Paint
Часть 29 - Как изменить рисунок
|
Метки: Как напечатать текст на рисунке или фотографии |
Удаляем белый фон с картинки |
Это цитата сообщения Lyusi_serebro [Прочитать целиком + В свой цитатник или сообщество!]
Команда меню "Файл" - "Открыть"

 Левой кнопкой мыши щелкаем по "Волшебной палочке" слева в панели инструментов. Затем переводим курсор на картинку и щелкаем по белому фону.
Левой кнопкой мыши щелкаем по "Волшебной палочке" слева в панели инструментов. Затем переводим курсор на картинку и щелкаем по белому фону.Это мы выделили фон.

Теперь удаляем выделенную часть кнопкой "Delete" на клавиатуре или командой меню "Правка" - "Очистить выделенное".

Появившийся фон в виде "шахматной доски" условно показывает прозрачность.
Бывает так, что не все участки удаляются. Можно в таком случае воспользоваться "Ластиком" или кликнуть на неочищенном участке ещё раз "Волшебной палочкой" и нажать "Delete".
После этого, сохраняем полученное изображение в формате GIF или PNG

|
Метки: Удаляем белый фон с картинки |
300 плагинов для Paint.NET |
Это цитата сообщения morela4 [Прочитать целиком + В свой цитатник или сообщество!]

Год/Дата Выпуска: 2011
Разработчик
: Сборка от журнала "CHIP"
Разрядность: 32bit+64bit
Совместимость с Vista
: полная
Совместимость с Windows 7
: полная
Язык интерфейса: Английский
Таблэтка
: Не требуется
Системные требования: Paint.NET
Подробное описание установки + забрать - Здесь
Серия сообщений "PAINT.NET":
Часть 1 - Вставляем фото в рамку в Paint Net
Часть 2 - Делаем рамку в PaintNet
...
Часть 26 - Слои и режимы смешивания
Часть 27 - ДЕЛАЕМ ФОН-БОРДЮР БЕЗ ФОТОШОП
Часть 28 - 300 плагинов для Paint.NET
Часть 29 - Программа Рaint.net
|
Метки: 300 плагинов для Paint.NET |
Paint.NET и всё, что с ней связано |
Это цитата сообщения _Lyubasha_K_ [Прочитать целиком + В свой цитатник или сообщество!]
|
|
Метки: Paint.NET и всё что с ней связано |
Учимся делать разделители. (Paint.NET) |
Это цитата сообщения Любава_я [Прочитать целиком + В свой цитатник или сообщество!]
|
Серия сообщений "Уроки":учимсяЧасть 1 - Как оформить дневник
Часть 2 - Восстановление стертых фото
...
Часть 25 - ManyEyes – инструмент для построения инфографиков
Часть 26 - уроки от Арины
Часть 27 - Учимся делать разделители. (Paint.NET)
Часть 28 - Интернет с нуля!
Часть 29 - ГЕНЕРАТОР БЛЕСТЯЩЕГО, МЕРЦАЮЩЕГО ТЕКСТА.
...
Часть 44 - Новые правила для "Восстановления пароля к ПЯ
Часть 45 - Уроки от®™MONI4KA™®~} "В мой Мир".
Часть 46 - Урок. Вставляем вертикальные разделители
|
Метки: Учимся делать разделители. (Paint.NET) |
Вставить фото в рамочку в программе Paint.NET 3.5.1 |
Это цитата сообщения MANGIANA [Прочитать целиком + В свой цитатник или сообщество!]

Серия сообщений "Фоторедакторы":
Часть 1 - Сделать блестящую надпись на картинке без Фотошопа
Часть 2 - Серия сообщений GIMP
Часть 3 - ИЗМЕНИТЬ РАЗМЕРЫ, ОБРЕЗАТЬ ИЗОБРАЖЕНИЕ
Часть 4 - Вставить фото в рамочку в программе Paint.NET 3.5.1
Часть 5 - ФОТОРЕДАКТОРЫ - ОНЛАЙН
Часть 6 - КАК СДЕЛАТЬ ПРОЗРАЧНЫЙ ФОН У КАРТИНКИ
...
Часть 17 - СДЕЛАТЬ ИЗ ЧЁРНОГО-БЕЛОГО ФОТО - ЦВЕТНОЕ (уроки + видео)
Часть 18 - 15 ОНЛАЙН ФОТО РЕДАКТОРОВ
Часть 19 - КАК ВСТАВИТЬ ФОТО В РАМОЧКУ (В ФОТОШОПЕ ОНЛАЙН)
|
|
| Страницы: | [1] |



















































