-Музыка
- С'нега - али я хуже?
- Слушали: 72 Комментарии: 3
- С'нега - дождливое лето
- Слушали: 38 Комментарии: 0
- Esthetic Education - Leave Us Alone
- Слушали: 131 Комментарии: 0
- Esthetic Education - The King Is Dead
- Слушали: 84 Комментарии: 0
- Esthetic Education - Crucify
- Слушали: 107 Комментарии: 1
-Рубрики
- Общие сведения (52)
- Оформление фото (51)
- Ретушь во всей красе! (43)
- Рисуем! (40)
- Коллажи (29)
- Извращения над текстом (26)
- Полезности и немного о них (20)
- ФотоМонтаж: когда невозможное возможно (19)
- Видео-уроки (17)
- Все о Фотографии (7)
- Кнопочки и прочие радости создания сайта (6)
- ММ - моя богиня (3)
- Моё (1)
-Поиск по дневнику
-Подписка по e-mail
-Интересы
-Постоянные читатели
-Сообщества
-Трансляции
-Статистика
Сделай старинный текстовый эффект в Фотошоп |
В этом уроке я покажу вам шаги, которые я использую при создании этого красивого шрифта в древнем стиле, используя текстуру засохшей земли и цветочные кисти в Photoshop. Я также поделюсь с вами техникой по созданию действительно красивых световых полос для вашего изображения.
На протяжении всего урока, мы будем использовать множество различных техник смешивания слоев, вырезания, инструментов коррекции изображения и коррекции слоев, помимо этого используем инструменты градиента и размытия. Это урок средней сложности, поэтому начинающие могут найти его немного сложным. Но попытка – не пытка!
Перед вами превью окончательного результата:

Начнем!
Чтобы выполнить этот урок, вам понадобятся следующие исходники:
Шрифт
Засохшая земля
Цветочные кисти
Кисти в виде облаков
Шаг 1. Создайте новый документ размером 1000х800 px с белым фоном. Создайте новый слой и назовите его “radial gradient” (радиальный градиент). Выберите инструмент Gradient Tool (G) ![]() (Градиент) и установите в настройках радиальный градиент, залейте им слой, как показано ниже:
(Градиент) и установите в настройках радиальный градиент, залейте им слой, как показано ниже:
![]()

Шаг 2. Над слоем “radial gradient” (радиальный градиент) используйте шрифт, который мы только что скачали, напишите какой-нибудь текст (я написал только букву «А», однако вы можете написать любой текст, какой пожелаете).

Примените следующие настройки blending option (параметров наложения) к данному слою:
Drop Shadow (Тень)
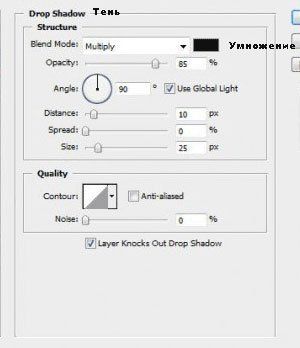
Inner Glow (Внутреннее свечение)
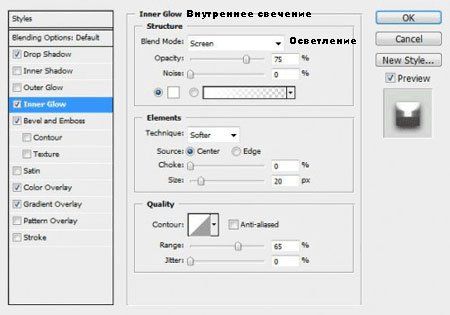
Bevel and Emboss (Тиснение)

Color Overlay (Наложение цвета)
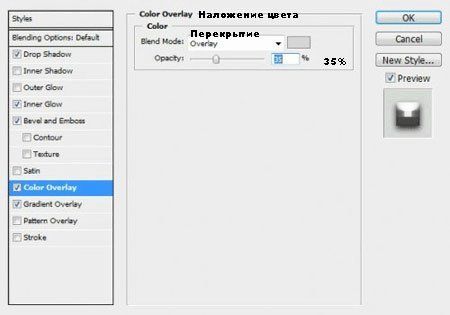
Gradient Overlay (Наложение градиента)
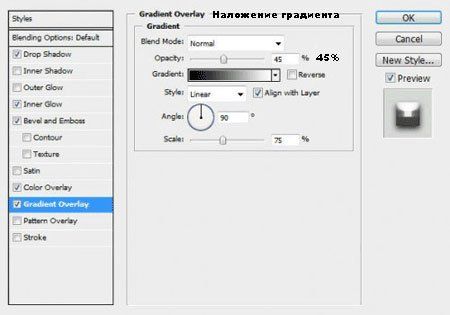
И у вас получится следующий эффект:

Шаг 3. Загрузите область выделения текста, удерживая клавишу Ctrl и кликнув по иконке текстового слоя левой кнопкой мыши в палитре слоев:


Нажмите Ctrl + Alt + R, у вас появится окно настроек инструмента Refine Edge Tool (Уточнить край), примените следующие настройки:

Загрузите текстуру с засохшей землей в Photoshop и примените к ней область выделения текстового слоя (чтобы это сделать, выберите инструмент Rectangular Marquee Tool ![]() (Прямоугольная область выделения), подвиньте область выделения на желаемый участок текстуры):
(Прямоугольная область выделения), подвиньте область выделения на желаемый участок текстуры):

Скопируйте и вставьте выделение в наш документ, у вас получится следующий эффект:

Назовите созданный слой “dry soil texture” (текстура засохшей земли) и измените его blending mode (режим смешивания) на “Hard Light” (жесткий свет), у вас получится следующий эффект:

Шаг 4. Над слоем слой “dry soil texture” (текстура засохшей земли)создайте следующие adjustment layers (корректирующие слои) с соответствующими настройками (убедитесь, что у вас установлена галочка у опции “use previous layer as clipping mask” (использовать первоначальный слой, как обтравочную маску) для всех корректирующих слоев)
Curves (Кривые)

Levels (Уровни)

Color Balance (Цветовой баланс)


Brightness and Contrast (Яркость и контраст)

Black and white (Баланс черного и белого)

И у вас получится следующий эффект:

Шаг 5. Теперь я бы хотел показать вам интересный способ добавления световых полос к тексту. Создайте новый слой над всеми остальными слоями, выберите инструмент rectangular marquee tool ![]() (прямоугольная область выделения) и нарисуйте выделение, как показано ниже:
(прямоугольная область выделения) и нарисуйте выделение, как показано ниже:

Затем возьмите большую мягкую кисть белого цвета (я использовал размер 800px) и сделайте несколько кликов в том месте, где позволяет область выделения:

Затем измените размер выделения и поворачивайте его до тех пор, пока он не достигнет эффекта, показанного ниже:

Назовите этот слой “light strips” (световые полосы) и дублируйте его пару раз, поместите дублированные слои, как показано ниже:

Слейте дублированные слои и снова сделайте несколько дубликатов объединенного слоя, поместите их в желаемом направлении:

Когда вас удовлетворит результат, слейте все слои с белыми полосами вместе и, используя инструмент Eraser Tool ![]() (Ластик) с мягкой круглой кистью, сотрите участки там, где они покрывают текст:
(Ластик) с мягкой круглой кистью, сотрите участки там, где они покрывают текст:

Шаг 6. Чтобы добавить еще немного декораций к тексту, мы используем кисти, которые скачали и просто будем ими рисовать.
Создайте новый слой над слоем “radial gradient” (радиальный градиент), используйте кисти с облаками, чтобы нарисовать немного облаков в нижней части холста:

Создайте еще один слой над слоем с облаками, используйте кисть с цветами, чтобы добавить немного завитушек вокруг текста:

Шаг 7. Для добавления финальных штрихов, примените еще два adjustment layers (корректирующих слоя) над всеми слоями (на этот раз не устанавливайте галочку напротив “use previous layer as clipping mask” (использовать первоначальный слой, как обтравочную маску))
Curves (Кривые)

Используйте следующую vector mask (векторную маску) для Curves Adjusment layer (Корректирующего слоя Кривые):

Levels (Уровни)

Используйте следующую vector mask (векторную маску) для Levels Adjusment layer (Корректирующего слоя Уровни ):

Color Balance (Цветовой баланс)


Используйте следующую vector mask (векторную маску) для Color Balance Adjusment layer (Корректирующего слоя Цветовой баланс):

И в итоге у вас получится следующий эффект:

Отлично, мы закончили с данным уроком! Конечно, в дальнейшем вы можете изменить это изображение, добавив к нему еще некоторых эффектов, текстур и фильтров.
А вот мой итоговый вариант этого урока (Я добавил немного radial blur (радиального размытия), отрегулировал контраст):

Надеюсь, вам понравился этот урок! Спасибо вам и хорошего вам дня!
Автор: inspiration
Перевод: Анцыперович Александра
Ссылка на источник
Данный урок подготовлен для Вас командой сайта http://www.photoshop-master.ru
| Рубрики: | Извращения над текстом |
| Комментировать | « Пред. запись — К дневнику — След. запись » | Страницы: [1] [Новые] |






