-Музыка
- Олег Митяев "Лето - это маленькая жизнь"
- Слушали: 13301 Комментарии: 5
-Метки
-Рубрики
- Фотошоп (238)
- Уроки по фотошопу (93)
- Костюмы и шаблоны для фотомонтажа (60)
- Оформление блога (37)
- Заработок в интернете (33)
- Юмор (16)
- Год молодёжи (14)
- Книги (14)
- Кисти для фотошопа (11)
- Рамки (10)
- Программы (10)
- Обменный пункт (7)
- Аватары (7)
- Обработка видео (5)
- Фильмы (2)
- Фантастика (1)
- Музыка (2)
- Живопись (2)
- Вебмастеру (1)
- Стили для фотошопа (1)
- Цветоводство и огородничество (0)
-Я - фотограф
Муром.2010
-Всегда под рукой
-Конвертер видеоссылок
-ТоррНАДО - торрент-трекер для блогов
-Стена

| Юрий_Косоногов написал 03.09.2009 13:03:31: видеоуроки по фотошопу
http://www.liveinternet.ru/showjournal.php?journalid=3092328&tagid=913778
http://www.liveinternet.ru/showjournal.php?journalid=3092328&tagid=913778 |

| Юрий_Косоногов написал 21.08.2009 21:11:08: Обнови фотошоп http://avatarkafree.ru/
|

| Юрий_Косоногов написал 31.05.2009 22:57:52: Завтра будет лето!
|

| Юрий_Косоногов написал 09.03.2009 21:18:17: 8 марта 2009 года благополучно ушло в прошлое...
|

| Юрий_Косоногов написал 01.03.2009 18:26:55: Первый день весны порадовал снегопадом...
|
-Поиск по дневнику
-Подписка по e-mail
-Интересы
-Постоянные читатели
-Сообщества
-Статистика
Записей: 2206
Комментариев: 342
Написано: 2954
Записи с меткой уроки photoshop
(и еще 4635 записям на сайте сопоставлена такая метка)
Другие метки пользователя ↓
PNG photoshop psd аватары авторская песня анимации барды бесплатно библиотеки видеоуроки по фотошопу виньетки диссертации живопись заработок заработок в интернет кисти кисти для фотошопа клипарты книги коллаж костюмы костюмы для фотомонтажа музыка обои обработка фотографий оформление блога панель инструментов партнёрские программы погода программы рамки скачать советы стихи тесты тигры уроки photoshop уроки по фотошопу уроки фотошопа фильмы фоны фото фоторамки фотошоп фотоэффекты хакер шаблон для фотомонтажа шаблоны шаблоны для фотомонтажа юмор
Урок в стиле гранж. Штамп |
Это цитата сообщения sofo [Прочитать целиком + В свой цитатник или сообщество!]

Урок в стиле гранж. Штамп

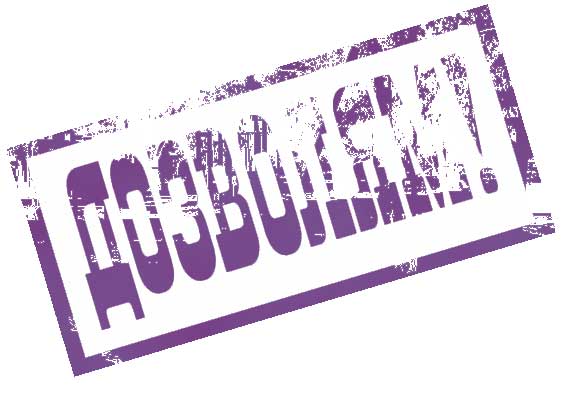
Многие из вас наверняка видели такие простые и прямолинейно-неумолимые штампы в различных документах, справках и т.п. Не особо радующие глаз, но в полной мере передающие дух документальности. Что нам и требуется, если мы хотим изначально изобразить нечто гранжевое и даже в чем-то брутальное.
Чтобы выполнить этот урок нам понадобится любая фотография, лучше в индустриальном стиле. Я не стала мудрить и выудила из гугля первую попавшуюся фотку детской площадки. Надеюсь, автор фото не сильно расстроится по этому поводу.

Шаг 1. Открываем фотографию в программе Фотошоп, дважды щелкаем на слое левой клавишей мышки и в появившемся окошке задаем ему любое имя. Затем заходим в меню Image, находим там Adjustments, далее Threshold и двигаем ползунок влево. Чем дальше, тем меньше деталей остается на снимке. Причем уже в ч/б варианте.

Шаг 2. Теперь оставим на время этот документ и откроем новый с такими же размерами, как и наша фотография и с белым фоном. Добавляем новый слой, на котором крупным шрифтом печатаем слово «Дозволям!».

Снова добавляем новый слой и при помощи прямоугольного выделения и заливки рисуем рамку.

Теперь выключим фоновый слой, щелкнув на глазике, и объединим слои с текстом и рамкой в один: Layer – Merge Visible. Потом заходим в меню Edit, находим там пункт Transform, в нем пункт Rotate и поворачиваем рамку с текстом против часовой стрелки.

Чтобы наш штемпель не выглядел совсем уж свеженьким, применим к нему фильтр «Облака». Для этого в палитре устанавливаем заранее два цвета #75367E и #795B98. Затем выбираем инструмент «Волшебная палочка» (Magic Wand Tool), зажимаем клавишу Shift, щелкаем палочкой по тексту, а потом по рамке. щелкаем по любой букве текста. Потом заходим в меню Select и щелкаем на пункте Similar. В результате будут выделены и текст и рамка. К ним применяем фильтр «Облака»: Filter – Render – Clouds.

Шаг 3. Теперь вернемся к нашему снимку. Опять же «Волшебной палочкой» выбираем любой темный участок фотки. Затем идем в меню: Select и там выбираем пункт Similar. При этом у нас станут выделенными все темные участки. Копируем выделенное — Ctrl+C, переходим к файлу со штампом и вставляем выделение на новом слое — Ctrl+V.

Теперь осталось сделать всего лишь несколько движений, чтобы получить красивый гранжевый штамп. Зажимаем клавишу Ctrl и щелкаем левой клавишей мышки по слою с копией выделения. Снова начнут бегать «муравьи». Теперь сделаем активным слой со штампом и затем нажмем клавишу Delete. При этом со штампа исчезнут кусочки в тех местах, где над ними было выделение. Выключаем верхний слой с остатками выделения. Снимаем выделение, нажав Ctrl+D.
Получаем замечательный образец штампа в стиле гранж!
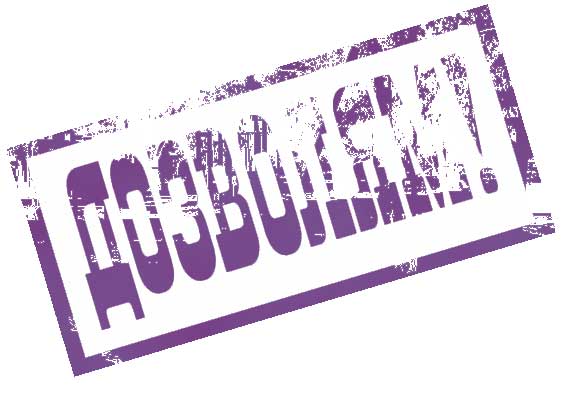
При желании можно это изображение сделать кистью и применять потом в различных гранжевых композициях. Делается это просто: заходите в меню Edit, выбираете пункт Define Brush Preset, в появившемся окошке задаете имя кисточке. Вот и все! Теперь она у вас есть в списке кистей. Выбираете цвет, размер и бегом шлепать куда ни попадя! ![]()

Метки: уроки photoshop фотошоп изготовление печати штамп |
Режимы наложения. Русский - английский. |
Это цитата сообщения Inmira [Прочитать целиком + В свой цитатник или сообщество!]

Мне этот текст прислали - (Спасибо Jella!), - поэтому источника не знаю. А так как сие полезно знать нам всем - выгружаю. Режимы не только при работе с кистями нужно знать, а вообще. Но лучший метод - метод проб, без сомнений. В нижеприведенном тексте радует наличие перевода.
Кисть работает в различных режимах, которые можно менять в палитре Options/Параметры в списке параметра Mode/Режим. Описать режимы очень сложно, так как при различных условиях они дают различные результаты. Поэтому, просто дадим краткую характеристку каждому режиму, а Вы, в свою очередь, открывайте любую картинку и начинайте пробовать каждый из вариантов. Итак:
Normal (Нормальный). Это обычный режим. Пикселы основного цвета замещают пиксели изображения. Если инструменту задана прозрачность, то эффект проявляется в ослабленном виде, и сквозь мазок просвечивает фон.
Dissolve (Растворение). Это режим "растворения". При непрозрачности меньше 100% все пиксели линии все равно имеют непрозрачность 100%, но некоторые из них отсутствуют. В результате, если Вы проводите линию со значением Opacity/Непрозрачность 60%, то в ней есть только 60% пикселей, а 40% отсутствует. При этом мазок имеет приятный "шершавый" вид, как-будто он нарисован на пористой поверхности.
Behind (Подложка). Изменяются (закрашиваются текущим цветом) только прозрачные области, а не пиксели базового цвета. Получается, словно вы рисуете на изнаночной стороне чистой ацетатной ткани. Этот режим нельзя использовать на фоновом слое. Вероятно, он сейчас для вас недоступен.
Дальше > > >
Метки: уроки photoshop фотошоп режимы наложения |
Уроки фотошоп. Учимся пользоваться инструментом "Перо" |
Это цитата сообщения Tanja_Boitcova [Прочитать целиком + В свой цитатник или сообщество!]
 Инструмент «Перо» в Adobe Photoshop CS
Инструмент «Перо» в Adobe Photoshop CS Предположим, решили мы нарисовать, скажем персонаж или логотип, а может иконку для приложения. Ну и конечно хотим чтоб при любых размерах наш шедевр выглядел хорошо. Дело ясное – шедевр должен быть векторный. И что же нам теперь изучать Corel Draw или Adobe Illustrator ? К счастью не все так плохо. В знакомом нам Adobe Photoshop тоже есть достаточное количество инструментов решающих нашу проблему!
- Инструмент Pen (перо) - [P] - позволяет вычерчивать пути. Этим инструментом расставляются опорные точки, которые Adobe Photoshop автоматически соединяет сегментами.
Инструменты перо и инструменты рисования фигур могут быть использования как для создания путей, так и для создания фигур. Переключение между этими режимами производится на палитре настроек.
В режиме рисования фигур создается новый слой на котором будет нарисована фигура. Эту фигуру Adobe Photoshop автоматически заливает цветом фона. В любой момент можно сменить цвет заливки на другой цвет, градиент или узор.
Второй режим - это режим создания рабочего пути. Рабочий путь - это путь который никак не виден на изображении, но его можно сохранить и использовать в дальнейшем, в качестве фигуры или обтравочного пути.
Такая вот немного сухая теория …
Ну а теперь конкретнее. Мы все для себя решили - будем рисовать персонаж!
1. Запускаем Adobe Photoshop CS
2. Создаем новый файл 500х500 пикселов.
3. Выбираем инструмент Перо
4. Начинаем расставлять пером точки. А перед глазами – персонаж стоит …. И тишина!  (Для тех чья фамилия не Шишкин или Микеланджело – на отдельном слое располагаем рисунок или фото, а поверх него пером все это обрисовываем. Мы, кстати, именно так и поступим) Ну продолжаем - клик левой кнопкой мыши, прицелились дальше кликнули - в итоге получаем замкнутый контур (с самой последней точкой повнимательнее – прицельтесь и совместите ее с первой)
(Для тех чья фамилия не Шишкин или Микеланджело – на отдельном слое располагаем рисунок или фото, а поверх него пером все это обрисовываем. Мы, кстати, именно так и поступим) Ну продолжаем - клик левой кнопкой мыши, прицелились дальше кликнули - в итоге получаем замкнутый контур (с самой последней точкой повнимательнее – прицельтесь и совместите ее с первой)


5. Общий контур создан - теперь начнем гнуть кривые. Выбираем другой инструмент для этого кликните на черном треугольнике
6. Как работать с инструментом? Щелкните по контуру, появяться точки. Щелкайте по точке и потом тяните – появятся два «уса» тяните за точки на их концах вправо-влево и вверх-вниз видите как изменяется фигура?. На рисунке показана примерная последовательность действий.


7. Итак силуэт обрел плавные обводы. Теперь работаем с интерфейсом, ой простите просто с фейсом  Тут все просто - рисуем круги. Но это будут тоже векторные фигуры!
Тут все просто - рисуем круги. Но это будут тоже векторные фигуры!
8. Выбираем нужный нам инструмент. И начинаем работать … С глазами проблем быть не должно (при рисовании круга удерживайте нажатой клавишу Shift – круг будет именно кругом а не эллипсом). Нарисовали глаз – дублируем слой потом сдвигаем. Нарисовали зрачок тоже самое – если все делать так – гарантирую что все органы зрения у нашего персонажа будут одного размерчика  После глаз рисуем нос – тут наоборот Shift держать не надо – эллипс рисуем
После глаз рисуем нос – тут наоборот Shift держать не надо – эллипс рисуем


9. Теперь сделаем улыбку. Тоже векторную. Закрепляем так сказать пройденный материал Инструменты - см.пункты 3 и 6. Пером нужно щелкнуть всего три раза. Точка – начало точка – вторая – и снова на первой. Получиться на первый взгляд прямая с двумя точками. Теперь Convert Point Tool – щелкаем по правой точке и двигаем направляющие … Внизу еще пририсуем тень – ну это эллипс тут думаю все ясно


Ну вот пожалуй и все! На рисунке сверху я клонировал нашего персонажа ( ну почти как овечку Долли) и изменил его размеры как в сторону уменьшения так и увеличения. Результат налицо! Никакой размытости качество картинки на высоте. Значит цель достигнута! Мои поздравления – и успеха вам друзья!
Метки: уроки photoshop фотошоп инструмент "перо" |
Редактирование фото |
Это цитата сообщения Inmira [Прочитать целиком + В свой цитатник или сообщество!]
Метки: уроки photoshop редактирование фото коллажи спецэффекты |
| Страницы: | [1] |















