-Музыка
- Олег Митяев "Лето - это маленькая жизнь"
- Слушали: 13301 Комментарии: 5
-Метки
PNG f-22 neways photoshop psd аватары авторская песня автосерфинг анимации анимация аудиокниги барды бесплатно библиотеки блоги бонусы в интернете вКонтакте видеоклип видеоуроки видеоуроки по фотошопу вильям бугеро виньетки горячие клавиши дипломные работы диссертации для фотомонтажа живопись заработать на сайте заработок заработок в интернет измена интернет календарь канализация кисти кисти для фотошопа клипарт в png клипарты книги коллаж коллажи контрольные работы костюмы костюмы для фотомонтажа курсовые линии разделители макияж для тебя музыка нато новобранцы обои обработка фотографий отношения оформление блога оформление блогов панель инструментов партнёрские программы погода программы продажа трафика путин работа с текстом рамки расписание уроков редактирование фото рисунки секс скачать скачать фотошоп советы создание сайта создать сайт социальные сети стили стихи тесты тигры улучшение качества фото уроки photoshop уроки по фотошопу уроки фотошопа фильмы фирменный стиль фоны фото фоторамки фотошоп фотоэффекты хакер цветы чиж и к шаблон для фотомонтажа шаблоны шаблоны для фотомонтажа экопоселения эротика эффекты юмор я.ру
-Рубрики
- Фотошоп (238)
- Уроки по фотошопу (93)
- Костюмы и шаблоны для фотомонтажа (60)
- Оформление блога (37)
- Заработок в интернете (33)
- Юмор (16)
- Год молодёжи (14)
- Книги (14)
- Кисти для фотошопа (11)
- Рамки (10)
- Программы (10)
- Обменный пункт (7)
- Аватары (7)
- Обработка видео (5)
- Фильмы (2)
- Фантастика (1)
- Музыка (2)
- Живопись (2)
- Вебмастеру (1)
- Стили для фотошопа (1)
- Цветоводство и огородничество (0)
-Я - фотограф
Муром.2010
-Всегда под рукой
-Конвертер видеоссылок
-ТоррНАДО - торрент-трекер для блогов
Делюсь моими файлами
Скачал и помогаю скачать
Жду окончания закачки
-Стена

| Юрий_Косоногов написал 03.09.2009 13:03:31: видеоуроки по фотошопу
http://www.liveinternet.ru/showjournal.php?journalid=3092328&tagid=913778
http://www.liveinternet.ru/showjournal.php?journalid=3092328&tagid=913778 |

| Юрий_Косоногов написал 21.08.2009 21:11:08: Обнови фотошоп http://avatarkafree.ru/
|

| Юрий_Косоногов написал 31.05.2009 22:57:52: Завтра будет лето!
|

| Юрий_Косоногов написал 09.03.2009 21:18:17: 8 марта 2009 года благополучно ушло в прошлое...
|

| Юрий_Косоногов написал 01.03.2009 18:26:55: Первый день весны порадовал снегопадом...
|
-Поиск по дневнику
-Подписка по e-mail
-Интересы
-Постоянные читатели
-Сообщества
Читатель сообществ
(Всего в списке: 5)
design_club
Книжная_полка
Dream_Diz
Photoshopinka
О_Самом_Интересном
-Статистика
Создан: 13.02.2009
Записей: 2206
Комментариев: 342
Написано: 2954
Записей: 2206
Комментариев: 342
Написано: 2954
Все о кистях |
Цитата сообщения Sexy_Lady
Итак, что такое Brush ( ), куда ее загрузить, как настроить, как создать и куда сохранить.
), куда ее загрузить, как настроить, как создать и куда сохранить.
Основы
Файлы с кистями имеют раcширение ABR и хранятся по умолчанию в папке C:\Program Files\Adobe\Adobe Photoshop CS\Presets\Brushes. То есть, чтобы загрузить кисти в фотошоп, нужно перенести файлы в эту папку. Есть также второй способ, позволяющий не забивать программу (Load Brushes). (Множество файлов тормозят и сильно усложняют работу программы). Но об этом позже.
Верхняя панель настроек

Mode - режим смешивания (так же, как и в панели слоев Layers)
Opacity - непрозрачность
Flow - нажим
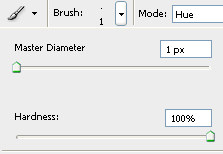
Нажав на стрелочку рядом с Brushes переходим к меню Presets.
Master Diameter - диаметр кисти
Hardness - жесткость кисти
Ниже вы видите выбранный в данный момент набор кистей.

Нажав на стрелочку, переходим к следующему меню.
New Brush Preset - новые установки кисти (также вызывается квадратиком под стрелочкой)
Следующий подраздел меню позволяет переименовать (Rename) или удалить (Delete) выбранную кисть. Следующее подменю настройки показа выбранного набора кистей: только название, маленькие иконки, большие иконки и т. п.
Preset Manager позволяет управлять набором кистей: удалять, добавлять, переименовывать, сохранять кисти в том или ином наборе:

Следующие пункты подменю означают:
Reset Brushes - Восстановить кисти - заменить все кисти из палитры на кисти по умолчанию.
Load Brushes - Загрузить кисти - новые кисти загрузятся в палитру дополнительно к уже находящимся там. Загрузить можно из любой папки, не забивая тем самым папку фотошопа.
Save Brushes - Сохранить кисти - сохранить все кисти, находящиеся на данный момент в палитре в файл ABR.
Replace Brushes - Заменить кисти - заменить все кисти из палитры на другие, загружать так же можно из любой папки.
Далее следует список загруженных в программу наборов кистей.
Настройки
Настройки кисти в версии CS 4 следует искать среди значков слева от Navigator. В более ранних версиях вкладка Brushes над ним.

Рассмотрим меню настроек:
Brush Presets

1 - меню Presets, которое мы уже рассматривали ранее.
2 - создание и удаление кисти.
В окошке выбираете нужную кисть.
Master Diameter - размер кисти.
Brush Tip Shape

Diameter - размер кисти
Use Sample Size - размер по умолчанию (указанный под кистью)
Flip X, Flip Y - повернуть по горизонтали, повернуть по вертикали
Angle - угол наклона
Roundness - ширина (позволяет сузить кисть)
Примечание: менять Angle и Roudness можно на графике справа
Hardness - жесткость
Spacing - промежутки (так как кистью можно пользоваться не просто как штампом, а, к примеру, проводить линию, вы можете регулировать расстояние)
Shape Dynamics

Size Jitter - колебание размера - размер каждой кисти будет изменен относительно оригинала (см. окошко предпросмотра)
Control - регулировка изменения:
* Off - отключено - изменения в случайном порядке.
* Fade - угасание - размер кисти будет постепенно и плавно уменьшаться за определённое колечество шагов. Это количество мы и задаём в квадратике справа.
Следующие опции работают только при рисовании с помощью графического планшета:
* Pen pressure - нажим пера - размер будет колебаться в зависимости от того, как сильно вы нажимаете перо при рисовании.
* Pen tilt - наклон пера - динамика кисти будет меняться в зависимости от угла наклона вашего пера относительно планшета.
* Stylus Wheel - колесо - динамика размера будем меняться в зависимости от положения вашего thumbwheel.
Minimum Diameter - минимальный диаметр кисти - устанавливаем размер, до которого кисть будет уменьшаться.
Tilt Scale - будет работать только тогда, когда активными будут настройки Pen Tilt (наклон пера) из секции Control, о которой мы говорили выше.
Angle Jitter - колебание угла - кисти одной линии будут под разными углами. (0% - без наклона).
Control:
* Off - угол наклона меняется в случайном порядке.
* Fade, Pen pressure, Pen tilt , Stylus Wheel и Rotation работают так же как было описано выше, но применительно к углу наклона кисти.
* Initial Direction ( Начальное направление) - определяет первоначальное направление изменения наклона.
* Direction - направление - об этом поговорим чуть позже.
Roundness Jitter - колебание закруглённости - если вы будете рисовать кистью с этим параметром, то увидите, что от мазка к мазку форма её будет меняться так, как если бы мы применяли к ним свободную трансформацию (Distort, Prespective).
Control (см. выше)
Minimum Roundness - задаёт параметр, насколько сильно вы хотите изменить искажение формы кисти.
Scattering
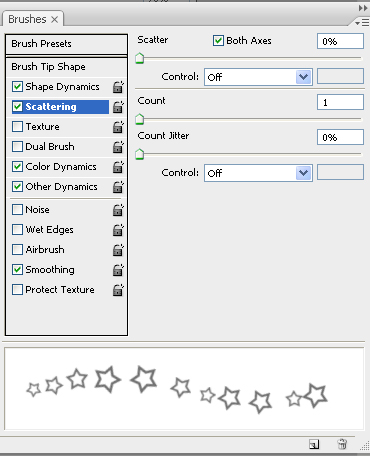
Scatter - рассеивание - можно выстроить кисть в одну линию, а можно вразброс.
Both Axes - обе оси: без галочки - кисти "расплываются" только вверх и вниз, с галочкой - во всех стороны.
Count - счет - количество кистей: каждая кисть размножиться на указанное число.
Count Jitter - если в Count количество "рассыпания" каждой кисти одинаково, то при помощи этой настройки вы можете это изменить: количество станет не постоянным, а будет колебаться от 1 до указанного в Count.
Texture
Texture - наложение текстуры на кисть (учтите - цветной она от этого не станет).
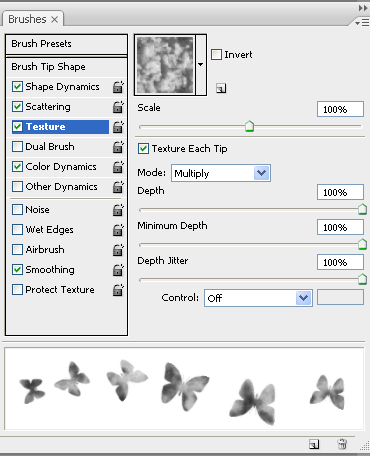
В окошечке текстуры можете выбрать желаемую, нажав на стрелочку.
Invert - инвертировать (т. к. кисти не могут быть цветными, черное инвертируется в белое и наоборот).
Scale - грубо говоря, размер текстуры - от 1% до 1000%. Т. е. при значении 1 кисть будет залита текстурой размером в 1% от оригинала.
Mode - режим аложения текстуры (тот же принцип, что и наложение слоев).
Depth - глубина - проще говоря, степень заливки кисти.
Minimum Depth - минимальная глубина.
Depth Jitter - изменение - степень заливки текстуры не одинакова для каждой кисти, а колеблется от указанной в Minimum Depth до указанной в Depth.
Dual Brush
Двойная кисть, или наложение одной кисти на другую.
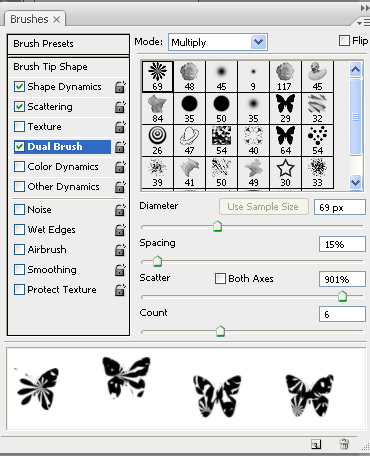
В предыдущих настройках выбираем кисть и задаем к ней все параметры, прежде, чем перейти к этой настройке. Дело в том, что с ее помощью вы заливаете выбранную кисть другой. В этом окне вы изменяете только вторую. Теперь рассмотрим опции.
Mode - режим смешивания.
Flip - первернуть.
В окошке ниже выбираете заливающую кисть.
Diameter - размер заливающей кисти.
Spacing - расстояние между заливающими кистями.
Scatter - рассеивание.
Count - количество.
Color Dynamic
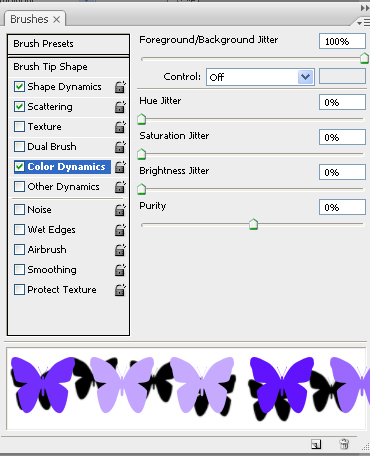
Эта опция позволяет управлять цветом кисти. Задайте в палитре инструментов цвета foreground и background.
Foregroud/Background Jitter - показатель перехода от одного заданного цвета к другому (в окошке я специально провела линию бабочек для наглядности, т. к. автоматически не отображается).
Hue - тон. По мере того, как мы поднимаем процент, больше проявляется фоновый цвет. При значении 25% могут появляться дополнительные цвета, а при 100% будет представлен весь цветовой спектр.
Saturation - насыщенность.
Brightness - яркость.
Purity - чистота цвета.
Other Dynamic
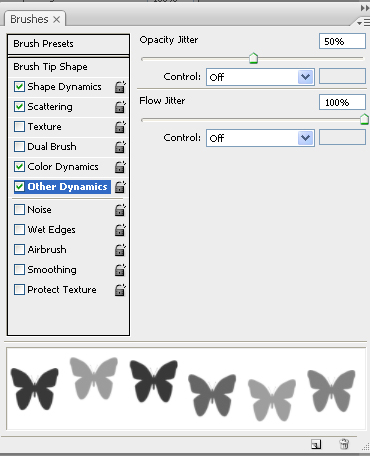
Opacity Jitter - регулирует непрозрачность кистей: от прозрачного до полного.
Flow Jitter - регулирует нажим: от слабого до сильного.
Следущие параметры настроек не имеют развернутого меню.
Noise - шум.
Wet Edges - влажные края - имитация акварели.
Airbrush - аэрограф.
Smoothing - сглаживание - используется при рисовании с помощью планшетов и служит для сглаживания кривых линий.
Protect Texture - защита текстуры. Название говорит само за себя. Если эта функция включена и вы рисуете текстурной кистью, то при замене кисти, текстура не изменится.
Совет: Применяйте кисти на новых слоях.
Создание кисти
Открываем картинку, дважды кликаем на ней в панели слоев, и в открывшемся окне жмем Ок. Это делается для того, чтобы разблокировать слой. Теперь любым из известных вам способов выделяем нужный объект, а все остальное удаляем. Когда заготовка для кисти готова, идем в меню Image -> Mode -> Grayscale, чтобы обесцветить ее:

Если не хватает контраста, добавляем через меню Image -> Adjustments -> Brightness/Contrast.
Теперь создаем кисть: идем в меню Edit -> Define Brush Preset. В открывшемся окне обзываем новую кисть и жмем Ок. Теперь она появится в конце выбранного набора кистей (см. Brush Presets).
Однако это еще не значит, что она сохранится в наборе/программе/компьютере. Вы должны сохранить ее в формате ABR.
Сохранение кисти
Совет: Для того, чтобы создать свой собственный набор кистей, Вам придется удалить все остальные кисти из палитры, кроме своих. Для облегчения работы замените набор кистей "По умолчанию" на какой-нибудь набор с малым количеством кисточек, а то замучаетесь, ибо кисти из палитры удаляются по одной. (Для удаления кисти из палитры зажмите CTRL+ALT и кликайте по иконкам кистей)
Для сохранения набора кистей перейдите по стрелке в меню Brush Presets и выберите Save Brushes. Задайте новому набору имя и выберите папку для сохранения.

При создании данного урока использовались материалы demiart.ru и Grafica+
Итак, что такое Brush (
Основы
Файлы с кистями имеют раcширение ABR и хранятся по умолчанию в папке C:\Program Files\Adobe\Adobe Photoshop CS\Presets\Brushes. То есть, чтобы загрузить кисти в фотошоп, нужно перенести файлы в эту папку. Есть также второй способ, позволяющий не забивать программу (Load Brushes). (Множество файлов тормозят и сильно усложняют работу программы). Но об этом позже.
Верхняя панель настроек
Mode - режим смешивания (так же, как и в панели слоев Layers)
Opacity - непрозрачность
Flow - нажим
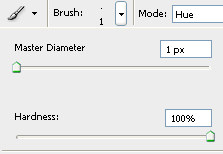
Нажав на стрелочку рядом с Brushes переходим к меню Presets.
Master Diameter - диаметр кисти
Hardness - жесткость кисти
Ниже вы видите выбранный в данный момент набор кистей.

Нажав на стрелочку, переходим к следующему меню.
New Brush Preset - новые установки кисти (также вызывается квадратиком под стрелочкой)
Следующий подраздел меню позволяет переименовать (Rename) или удалить (Delete) выбранную кисть. Следующее подменю настройки показа выбранного набора кистей: только название, маленькие иконки, большие иконки и т. п.
Preset Manager позволяет управлять набором кистей: удалять, добавлять, переименовывать, сохранять кисти в том или ином наборе:

Следующие пункты подменю означают:
Reset Brushes - Восстановить кисти - заменить все кисти из палитры на кисти по умолчанию.
Load Brushes - Загрузить кисти - новые кисти загрузятся в палитру дополнительно к уже находящимся там. Загрузить можно из любой папки, не забивая тем самым папку фотошопа.
Save Brushes - Сохранить кисти - сохранить все кисти, находящиеся на данный момент в палитре в файл ABR.
Replace Brushes - Заменить кисти - заменить все кисти из палитры на другие, загружать так же можно из любой папки.
Далее следует список загруженных в программу наборов кистей.
Настройки
Настройки кисти в версии CS 4 следует искать среди значков слева от Navigator. В более ранних версиях вкладка Brushes над ним.

Рассмотрим меню настроек:
Brush Presets

1 - меню Presets, которое мы уже рассматривали ранее.
2 - создание и удаление кисти.
В окошке выбираете нужную кисть.
Master Diameter - размер кисти.
Brush Tip Shape

Diameter - размер кисти
Use Sample Size - размер по умолчанию (указанный под кистью)
Flip X, Flip Y - повернуть по горизонтали, повернуть по вертикали
Angle - угол наклона
Roundness - ширина (позволяет сузить кисть)
Примечание: менять Angle и Roudness можно на графике справа
Hardness - жесткость
Spacing - промежутки (так как кистью можно пользоваться не просто как штампом, а, к примеру, проводить линию, вы можете регулировать расстояние)
Shape Dynamics

Size Jitter - колебание размера - размер каждой кисти будет изменен относительно оригинала (см. окошко предпросмотра)
Control - регулировка изменения:
* Off - отключено - изменения в случайном порядке.
* Fade - угасание - размер кисти будет постепенно и плавно уменьшаться за определённое колечество шагов. Это количество мы и задаём в квадратике справа.
Следующие опции работают только при рисовании с помощью графического планшета:
* Pen pressure - нажим пера - размер будет колебаться в зависимости от того, как сильно вы нажимаете перо при рисовании.
* Pen tilt - наклон пера - динамика кисти будет меняться в зависимости от угла наклона вашего пера относительно планшета.
* Stylus Wheel - колесо - динамика размера будем меняться в зависимости от положения вашего thumbwheel.
Minimum Diameter - минимальный диаметр кисти - устанавливаем размер, до которого кисть будет уменьшаться.
Tilt Scale - будет работать только тогда, когда активными будут настройки Pen Tilt (наклон пера) из секции Control, о которой мы говорили выше.
Angle Jitter - колебание угла - кисти одной линии будут под разными углами. (0% - без наклона).
Control:
* Off - угол наклона меняется в случайном порядке.
* Fade, Pen pressure, Pen tilt , Stylus Wheel и Rotation работают так же как было описано выше, но применительно к углу наклона кисти.
* Initial Direction ( Начальное направление) - определяет первоначальное направление изменения наклона.
* Direction - направление - об этом поговорим чуть позже.
Roundness Jitter - колебание закруглённости - если вы будете рисовать кистью с этим параметром, то увидите, что от мазка к мазку форма её будет меняться так, как если бы мы применяли к ним свободную трансформацию (Distort, Prespective).
Control (см. выше)
Minimum Roundness - задаёт параметр, насколько сильно вы хотите изменить искажение формы кисти.
Scattering
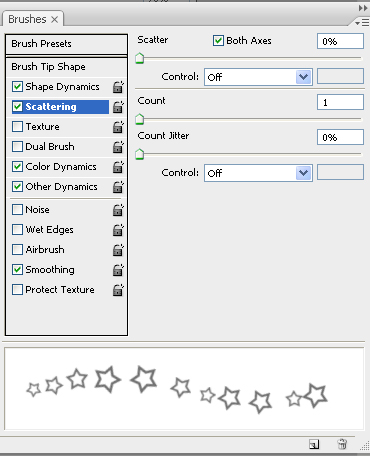
Scatter - рассеивание - можно выстроить кисть в одну линию, а можно вразброс.
Both Axes - обе оси: без галочки - кисти "расплываются" только вверх и вниз, с галочкой - во всех стороны.
Count - счет - количество кистей: каждая кисть размножиться на указанное число.
Count Jitter - если в Count количество "рассыпания" каждой кисти одинаково, то при помощи этой настройки вы можете это изменить: количество станет не постоянным, а будет колебаться от 1 до указанного в Count.
Texture
Texture - наложение текстуры на кисть (учтите - цветной она от этого не станет).
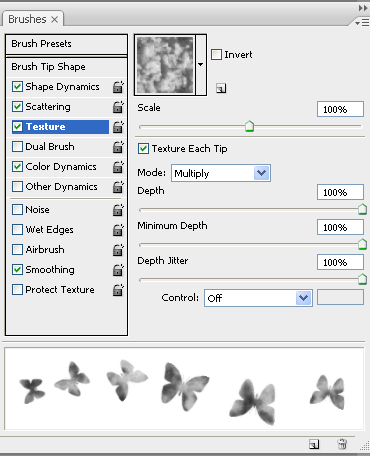
В окошечке текстуры можете выбрать желаемую, нажав на стрелочку.
Invert - инвертировать (т. к. кисти не могут быть цветными, черное инвертируется в белое и наоборот).
Scale - грубо говоря, размер текстуры - от 1% до 1000%. Т. е. при значении 1 кисть будет залита текстурой размером в 1% от оригинала.
Mode - режим аложения текстуры (тот же принцип, что и наложение слоев).
Depth - глубина - проще говоря, степень заливки кисти.
Minimum Depth - минимальная глубина.
Depth Jitter - изменение - степень заливки текстуры не одинакова для каждой кисти, а колеблется от указанной в Minimum Depth до указанной в Depth.
Dual Brush
Двойная кисть, или наложение одной кисти на другую.
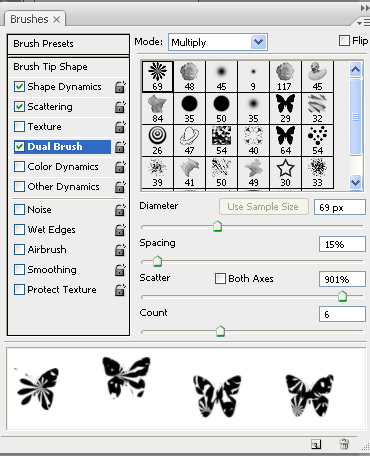
В предыдущих настройках выбираем кисть и задаем к ней все параметры, прежде, чем перейти к этой настройке. Дело в том, что с ее помощью вы заливаете выбранную кисть другой. В этом окне вы изменяете только вторую. Теперь рассмотрим опции.
Mode - режим смешивания.
Flip - первернуть.
В окошке ниже выбираете заливающую кисть.
Diameter - размер заливающей кисти.
Spacing - расстояние между заливающими кистями.
Scatter - рассеивание.
Count - количество.
Color Dynamic
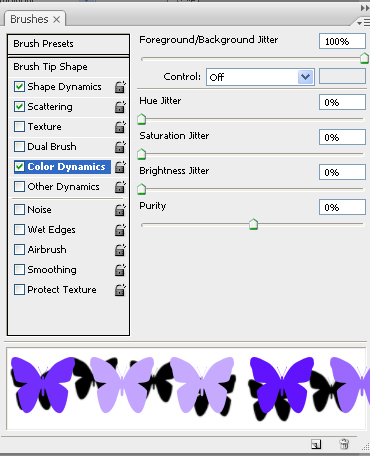
Эта опция позволяет управлять цветом кисти. Задайте в палитре инструментов цвета foreground и background.
Foregroud/Background Jitter - показатель перехода от одного заданного цвета к другому (в окошке я специально провела линию бабочек для наглядности, т. к. автоматически не отображается).
Hue - тон. По мере того, как мы поднимаем процент, больше проявляется фоновый цвет. При значении 25% могут появляться дополнительные цвета, а при 100% будет представлен весь цветовой спектр.
Saturation - насыщенность.
Brightness - яркость.
Purity - чистота цвета.
Other Dynamic
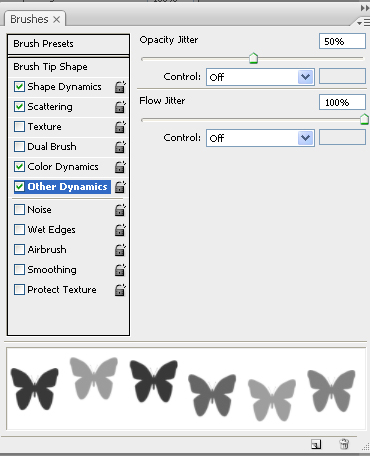
Opacity Jitter - регулирует непрозрачность кистей: от прозрачного до полного.
Flow Jitter - регулирует нажим: от слабого до сильного.
Следущие параметры настроек не имеют развернутого меню.
Noise - шум.
Wet Edges - влажные края - имитация акварели.
Airbrush - аэрограф.
Smoothing - сглаживание - используется при рисовании с помощью планшетов и служит для сглаживания кривых линий.
Protect Texture - защита текстуры. Название говорит само за себя. Если эта функция включена и вы рисуете текстурной кистью, то при замене кисти, текстура не изменится.
Совет: Применяйте кисти на новых слоях.
Создание кисти
Открываем картинку, дважды кликаем на ней в панели слоев, и в открывшемся окне жмем Ок. Это делается для того, чтобы разблокировать слой. Теперь любым из известных вам способов выделяем нужный объект, а все остальное удаляем. Когда заготовка для кисти готова, идем в меню Image -> Mode -> Grayscale, чтобы обесцветить ее:

Если не хватает контраста, добавляем через меню Image -> Adjustments -> Brightness/Contrast.
Теперь создаем кисть: идем в меню Edit -> Define Brush Preset. В открывшемся окне обзываем новую кисть и жмем Ок. Теперь она появится в конце выбранного набора кистей (см. Brush Presets).
Однако это еще не значит, что она сохранится в наборе/программе/компьютере. Вы должны сохранить ее в формате ABR.
Сохранение кисти
Совет: Для того, чтобы создать свой собственный набор кистей, Вам придется удалить все остальные кисти из палитры, кроме своих. Для облегчения работы замените набор кистей "По умолчанию" на какой-нибудь набор с малым количеством кисточек, а то замучаетесь, ибо кисти из палитры удаляются по одной. (Для удаления кисти из палитры зажмите CTRL+ALT и кликайте по иконкам кистей)
Для сохранения набора кистей перейдите по стрелке в меню Brush Presets и выберите Save Brushes. Задайте новому набору имя и выберите папку для сохранения.

При создании данного урока использовались материалы demiart.ru и Grafica+
| Рубрики: | Фотошоп Кисти для фотошопа |
| Комментировать | « Пред. запись — К дневнику — След. запись » | Страницы: [1] [Новые] |











