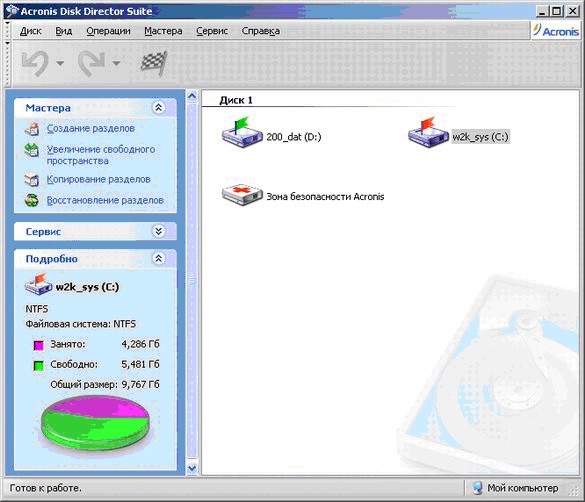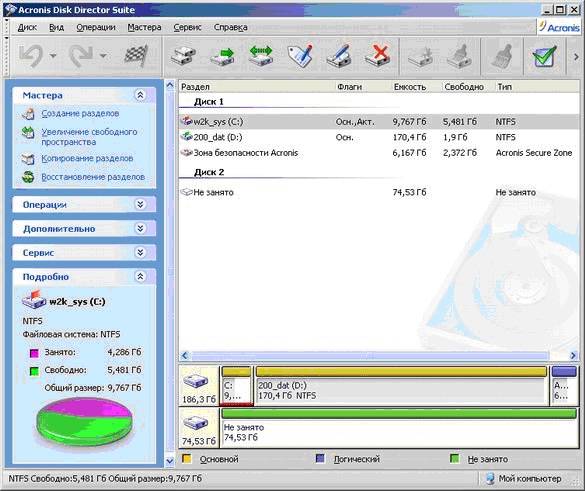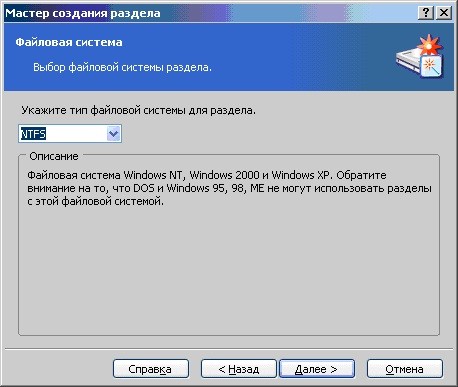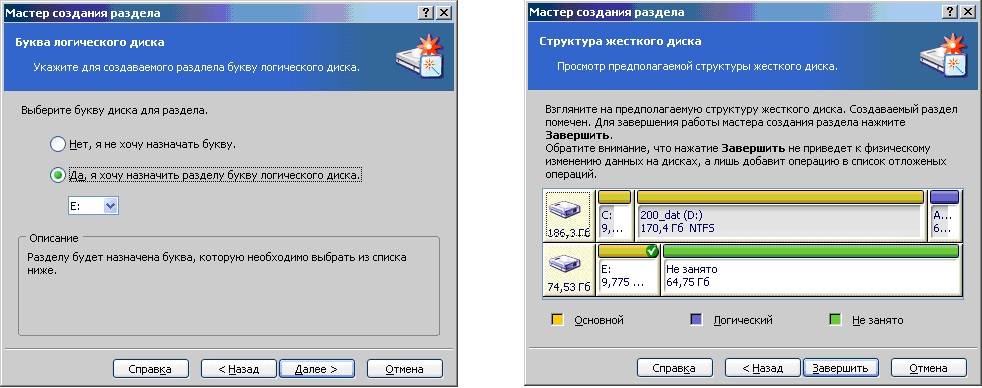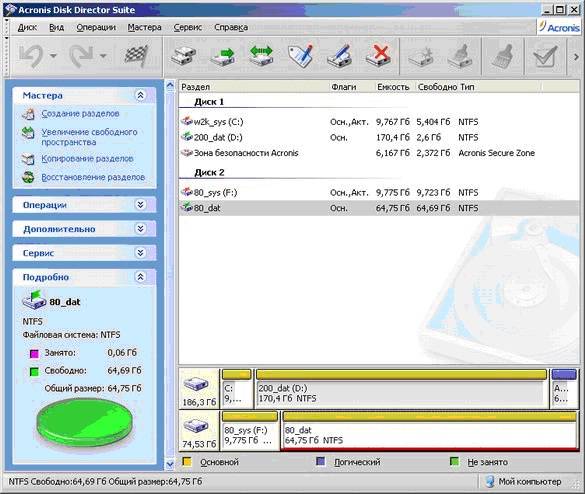-Цитатник
Шесть лет назад Йохан Хьюберс построил полномасштабную копию Ноева ковчега. Нидерландский плотник...
Сохранение дневника LiveInternet на компьютер с картинками. - (16)Сохранение дневника на компьютер с помощью функции экспорта (export) на Liveinternet –...
Как удалить пользователя из Списка друзей. - (33)Как удалить пользователя из Списка друзей Бывает так, что друг оказался не друг. Со...
"Авиадартс" в Крыму: дух захватывает! - (4)В Крыму — азартные авиационные игры Военно-космических сил России. Появление в небе над полуостро...
Крымская Весна Феодосия 2016 - (10)-Рубрики
- Компьютер,телефон (6795)
- Кулинарные рецепты (5800)
- Разное (909)
- Стихи (845)
- Библиотека (703)
- Интернет (655)
- ссылка (638)
- Видео (394)
- ХУДОЖЕСТВЕННЫЕ фильмы (387)
- Документальные фильмы (84)
- 1000 советов автолюбителю (365)
- Изречения, чувства, мысли (355)
- Полезное для себя (330)
- Животные и птицы (288)
- Кроссворды, загадки (277)
- Музыка (239)
- Сделай сам (177)
- Медицина (163)
- Игры (159)
- Фотошоп (155)
- Фотоальбом (152)
- Приколы (147)
- В помощь новичку (135)
- Поздравитель (133)
- Фото (131)
- Кофе,шоколад,чай (126)
- Православие (113)
- Природа (113)
- Юмор (105)
- Подводный мир (97)
- Пожелания (97)
- Флэшки (84)
- Мультфильм (81)
- Развивающие мультфильмы (14)
- Генераторы (71)
- Диеты (67)
- Гороскоп (56)
- Анимации (49)
- FAQ (45)
- Рамки (44)
- Анекдоты (37)
- Плэйкасты (36)
- Схемы (32)
- Открытки (24)
- Мода. Всё для женщин (23)
- Пазлы (21)
- Переводчики (16)
- Крым (15)
- ТV и Радио (15)
- Шрифты (14)
- Картинки (14)
- Рамки с картинками (11)
- Коды (11)
- Эпиграфы (8)
- Политика (5)
- Администрация (3)
-Метки
-Ссылки
-Видео

- Невероятный танец девочки.
- Смотрели: 1949 (45)

- Говорящие котики
- Смотрели: 1007 (26)
-Музыка
- Николай Носков - Снег
- Слушали: 1393 Комментарии: 24
- Max Greger and Fausto Papetti The Shadow of Your Smile
- Слушали: 11836 Комментарии: 23
- Назову тебя облаком - Александр Маршал и Вячеслав Быков
- Слушали: 9619 Комментарии: 5
- Восточные мотивы
- Слушали: 20819 Комментарии: 4
- Тимур Темиров - Если б тебя в этом мире любимая не было
- Слушали: 23907 Комментарии: 14
-Новости
-Всегда под рукой
-
[Этот ролик находится на заблокированном домене]
Добавить плеер в свой журнал
© Накукрыскин
-Поиск по дневнику
-Подписка по e-mail
-Друзья
-Постоянные читатели
-Сообщества
-Статистика
Записей: 21653
Комментариев: 200303
Написано: 252324
Как работать с программой Акронис (Acronis)? Часть 1 |
http://www.kurs-pc-dvd.ru/blog/programmy/kak-rabot...j-akronis-acronis-chast-1.htmlПрограмма Acronis – это система резервного копирования диска. У нее довольно много полезных функций. Традиционный пакет «Acronis» состоит из двух основных компонентов: Acronis Disk Director и Acronis True Image. Сегодня мы научимся работать с каждым из них.
После установки данных программ на ваш компьютер, попробуем для начала разбить раздел жесткого диска на две части без потери информации. Запустим Acronis Disk Director. После запуска перед нами возникнет рабочее окно программы, откуда мы сможем управлять всеми операциями с жестким диском вашего компьютера:
Программа Acronis
Данный пакет дает возможность работы в двух режимах: автоматические операции над разделами, предназначенный для выполнения основных операций, и ручные операции над разделами, предназначенный для опытных пользователей и предоставляющий полный контроль над выполнением всех операций над разделами.
В автоматическом режиме работы основные действия над разделами выполняются при помощи мастера работы в пошаговом режиме.
Режим ручного управления операциями предоставляет пользователю самостоятельный выбор операций и их остановку или отмену по требованию.
Переключение режимов осуществляется при помощи меню «Вид».
Программа Acronis
После установки нового винчестера, нам потребуется разбить его на разделы для более удобного использования. Данная операция может проводиться в автоматическом режиме и выполняется следующим образом:
- Запустим «Мастер разделов» и выберем создание раздела за счет свободного места на диске
Программа Acronis
- Далее нам нужно будет указать размер раздела при помощи цифрового окна, или передвигая ползунок.
программа Акронис
- Далее следует указать тип создаваемого раздела. Варианты следующие; «Активный» (диск для установки системы), «Первичный» (как для установки системы, так и для хранения данных) и «Логический» (для хранения данных). Обычно используют второй тип из-за его универсальности и возможности внесения последующих изменений. Итак, выбираем «Первичный»
программа Акронис
- Далее нам нужно будет выбрать тип файловой системы. В нашем случае это будет NTFS
программой Акронис
- Затем, нам нужно будет назначить букву диска, и присвоить необязательный параметр метки раздела.
Acronis Disk Director
- По завершению работы мастера, нажимаем кнопку «Завершить»
Не следует забывать, что все операции в «Acronis Disk Director» изначально попадают в разряд отложенных и могут быть отменены в любой момент до нажатия кнопки «Выполнить» в главном окне программы.
Для создания еще одного раздела давайте вернемся к главному окну мастера управления дисками. По аналогии создадим на жестком диске вашего компьютера еще один раздел и, после просмотра подготовленной структуры разметки, наконец, нажмем на кнопку выполнить.
После окончания действий программы, мы увидим следующий результат:
Acronis Disk Director
Продолжение статьи о работе с программой Акронис читайте во второй части статьи Как работать с программой Акронис (Acronis)? ЧАСТЬ - 2 .
| Рубрики: | Компьютер,телефон |
Процитировано 26 раз
Понравилось: 4 пользователям
| Комментировать | « Пред. запись — К дневнику — След. запись » | Страницы: [1] [Новые] |
| Комментировать | « Пред. запись — К дневнику — След. запись » | Страницы: [1] [Новые] |