
Сегодня поговорим о том как состарить фотографию, вернее сделать эффект старой фотографии. На самом деле приёмов целый вагон и маленькая тележка. Покажу некоторые из них, самые простые и быстровыполнимые, так что это займёт у нас с вами не более 10 минут.
1) Выбор фотографии. Понятное дело, что на фото не должно быть предметов, которые бы выдавали время (мобильный телефон, микроволновка и т.д.) . Я для нашей цели выбрал достаточно нейтральную фотографию, сделанную в парке.

2) Открываем фотографию в Фотошопе (желательно CS3 и выше). Сразу оговорюсь - все эффекты, которые мы будем применять, лучше делать на новом слое (в дубликате слоя), чтобы можно было менять интенсивность наложения этого эффекта. Для этого просто перетаскиваем слой на иконку «Создание нового слоя», как это показано на рисунке.
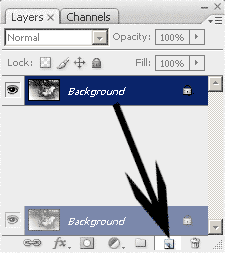
3) Выбираем функцию Black & White (Alt+Shift+Ctrl+B)
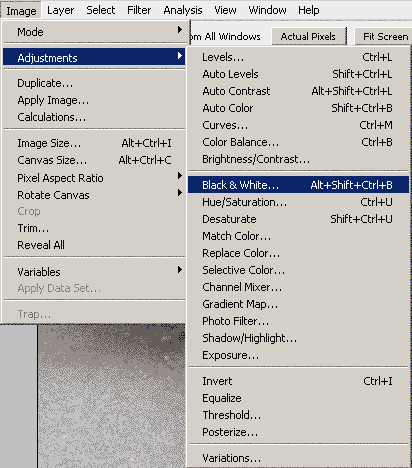
Где в поле выбора «Preset» я задал «Blue Filter», мне показалось, что моя состаренная фотография должна выглядеть именно так. Можно подкорректировать выбранный режим «очёрнобеливания» бегунками цветов. Но так как мы хотим всё сделать быстро, то не будем особо на этом зацикливаться. Вот что получилось:

4) Добавим немного шума
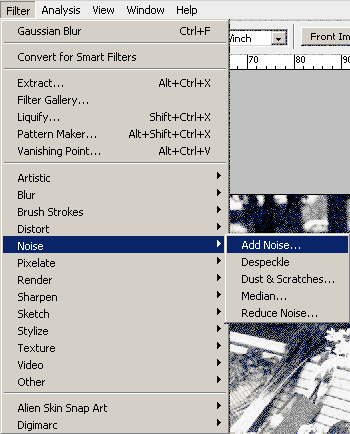
и ухудшим качество объектива. Для этого выбираем «Lens Correction»
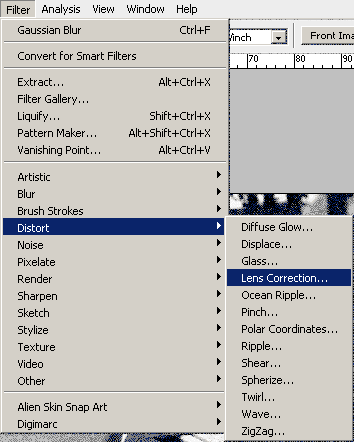
Виньетированием (Vignette) осветлим края кадра и добавим искажения (Remove Distortion).
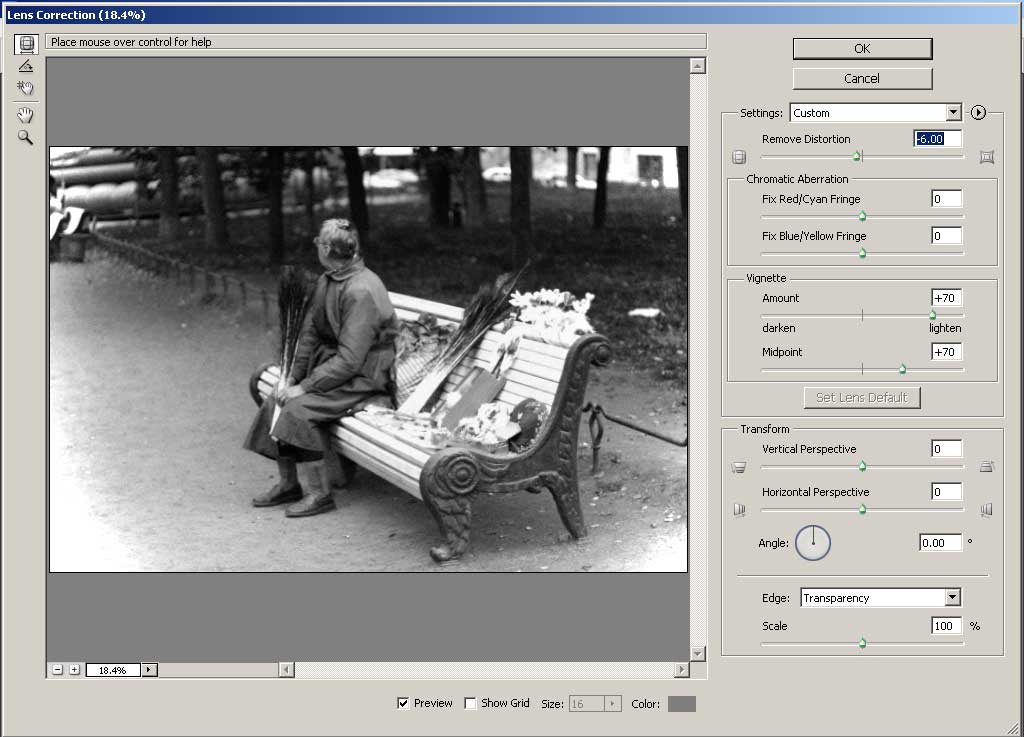
5) Выбираем самую тонкую кисть и начинаем чиркать по фотографии в произвольных направлениях, создавая царапины, полоски и пылинки. Получается примерно следующее:

6) Также можно добавить излом на углу, который смотрится достаточно эффектно. Для этого достаточно взять такой излом со старой отсканированной фотографии, аккуратно выделить, скопировать и вставить в наш снимок. Само собой придётся немного подкорректировать яркость и контрастность этого излома, чтобы он сочетался с нашей картинкой. Можно, конечно, нарисовать самому, но это требует некоторого опыта.

7) Ещё один штришок - добавление пятен. Просто кисточкой рисуем на новом слое грязные пятна:

потом их размываем (Gaussian Blur) и уменьшаем непрозрачность слоя (Opacity). Ну и, пожалуй, всё. Фотография выглядит вполне старой и мы не особо долго с ней мучились.









