-Метки
аудиокниги бисер блог блоги видео выкройки выпечка вязание деревья для дачи дневник жгут закуски здоровье интересно комментарии комп компьютер консервация консервирование крючком лечение маска мк музыка мульты нг нужное панама пластиковая бутылка пластиковых поделка полезности проги программы рецепты рукоделие салат салаты скачать софт ссылки торт фильмы фото редактор фотошоп цветы шитье шторы шьем быстро
-Рубрики
- конфетно-букетные композиции (29)
- Эзотерика (13)
- фильмы (4)
- АВТО (3)
- БИСЕР (531)
- брелки (13)
- вышивка бисером (8)
- деревья (111)
- жгуты (11)
- живность (9)
- игрушки (14)
- игрушки (1)
- литература (31)
- разное (52)
- украшения, колье, браслеты (128)
- цветы (187)
- шары (8)
- яйца пасхальные (14)
- ВЯЗАНИЕ (239)
- журналы (6)
- игрушки (22)
- из меха (6)
- ирланское кружево (6)
- к новому году (8)
- крючком (75)
- малышам (4)
- панамки, шляпки (31)
- перчатка, митенки, варежки (4)
- пинетки, носки (39)
- разное (53)
- спицами (3)
- тенериф (4)
- для блога (12)
- ДЛЯ ДАЧИ (46)
- своими руками (21)
- уход-урожай (24)
- для дома (29)
- для интерьера (10)
- пледы, подушки (8)
- полезные советы (7)
- ремонт (3)
- для компа (63)
- проги (41)
- для малышей (59)
- ЗДОРОВЬЕ (310)
- бодифлекс (23)
- диеты (42)
- красота (36)
- лечение (101)
- массаж (38)
- Массаж и упражнения для лица (10)
- народные рецепты (36)
- очищение (35)
- снижение веса (49)
- упражнения (67)
- интересно (39)
- кино, музыка он-лайн и скачать (65)
- КОНСЕРВАЦИЯ (96)
- варенье, компот (33)
- маринады (24)
- приправы (14)
- салаты (30)
- соления (8)
- КРАСОТА (7)
- стрижки, прически (7)
- магия (24)
- молитвы (19)
- нужное (37)
- РЕЦЕПТЫ (196)
- 1-е блюда (7)
- 2-е блюда (23)
- быстрый вкусный завтрак (9)
- вино, настойки и др. (25)
- восточная кухня (7)
- выпечка (10)
- гарниры (2)
- домашнее вкуснее (22)
- закуски (18)
- из мяса (29)
- к новому году (5)
- пироги, пирожки, чебуреки (8)
- салаты (42)
- соусы (6)
- суши (5)
- РУКОДЕЛИЕ (164)
- игрушки (45)
- из газет (20)
- из пластиковых бутылок (10)
- из соленого теста (11)
- иметация камней (11)
- квиллинг (4)
- мыловарение (14)
- оригами (4)
- хф (41)
- СКАЧАТЬ (34)
- аудиокниги (12)
- эл. книги (12)
- сладкое) (17)
- без выпечки (6)
- выпечка (7)
- торт (4)
- умные изречения (3)
- фото (4)
- фотошоп (3)
- ШИТЬЕ (191)
- выкройки (81)
- игрушки из капрона (51)
- платья (30)
- сумки (2)
- техника (11)
- шторы (17)
- юридические советы (4)
-Музыка
- Мантра бессмертия (Маха-мритьюнджайа мантра)
- Слушали: 25866 Комментарии: 0
- Magic - Sergey Sirotin & Golden Light Orchestra
- Слушали: 8446 Комментарии: 1
- Spellbound - Sergey Sirotin & Golden Light Orchestra
- Слушали: 8546 Комментарии: 0
-ТоррНАДО - торрент-трекер для блогов
Делюсь моими файлами
Скачал и помогаю скачать
Жду окончания закачки
-Поиск по дневнику
-Подписка по e-mail
-Постоянные читатели
-Сообщества
Читатель сообществ
(Всего в списке: 1)
Рецепты_блюд
-Статистика
Как и чем конвертировать видео? |
Цитата сообщения Rost
Как и чем конвертировать видео?
После оглушительного успеха сообщения про то, как и чем редактировать видео, было бы логичнее рассказать, как конвертировать видео в файл формата "flv" для последующей загрузки на ЛиРу.
Сразу объясню, зачем конвертировать ваши ролики в формат "flv". Ответ очень простой. По 2 причинам:
1. В этом случае на видео не появится логотип от ЛиРу.
2. В этом случае видео будет размещено в том самом качестве, как вы его загрузили.
Так что потратить 3-4 минуты на конвертацию не такая уж чрезмерная плата за это.
Поможет нам в конвертировании в формат "flv" замечательная бесплатная и русифицированная программа "Фабрика Форматов" ("Format Factory").
Часть 1. Загрузка.
Почему выделил в отдельную часть? А сейчас поймёте!
Для того, чтобы скачать установочный файл этой программы , нужно зайти на на сайте производителя.
Потом надо найти примерно это (справа посредине) и нажать на кнопку "Download" (выделено на рисунке красной рамкой):

Вас перекинет уже на совсем не русскую страницу. Там надо найти и нажать на этот рисунок:

Вас перебросит на очередную страницу. Там надо найти вот такое вот и нажать на "Download":
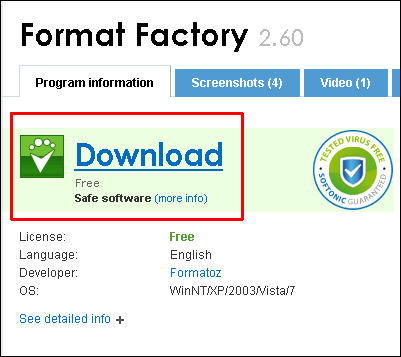
Вас перебросит на очередную страницу. Там надо найти вот такое вот и нажать на "Download":

Может быть вам повезёт и вы увидите сначала это:

А потом начнётся загрузка автоматически.
Если закачка так и не началась автоматически, нажмите на ссылку "click here" (выделил красным).
Самые большие счастливчики может быть увидят это:

Ура! Наконец программа для установки начнет загружаться на ваш компьютер.
Теперь понятно, почему целая глава посвящена только загрузке программы?
Часть 2. Установка.
Надеюсь, что вам таки повезло и вы смогли скачать программу для установки. Кстати, она будет скачана в виде zip-архива. Надеюсь, у вас не возникнет проблем с извлечением?
После того, как вы извлекли "exe" файл, запустите его.
Для начала программа немного пораспаковывается, а потом попросит выбрать папку для установки:
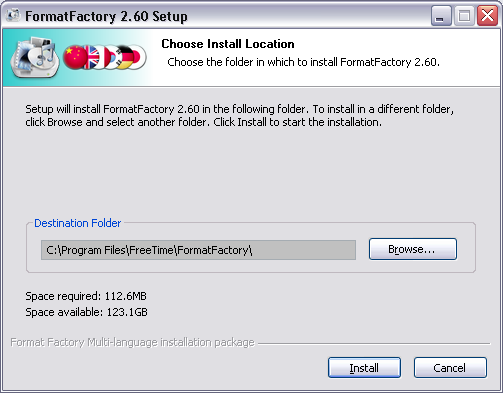
После того, как выбрали, каталог куда хотите установить программу, нажмите на кнопку "Install".
Программа начнёт устанавливаться:

Это будет продолжаться какое-то время. После завершения установки будет выведено такое окно:
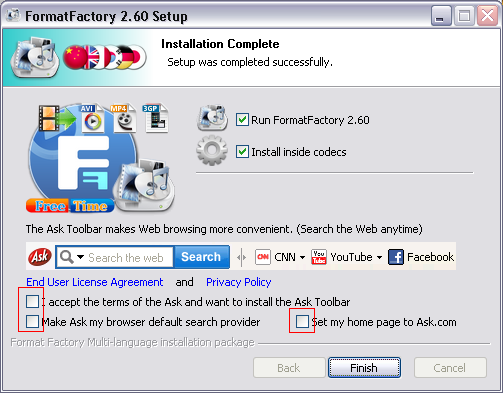
Специально отметил те галочки, которые рекомендую снять. Если, конечно не хотите поставить тулбар от сайта Ask.com, сделать его поиском по умолчанию и сделать его домашней страницей для вашего браузера (браузеров). А если хотите, то можете оставить.
Остальные 2 галочки рекомендую оставить без изменений.
Сделав этот нелёгкий выбор, нажмите на кнопку "Finish".
Вот программа и запустилась!
Если вдруг язык интерфейса (надписи всякие) - не русский, надо сделать следующее.
1. Найти надпись "Language" и нажать на неё.

2. Нажать на "Select more languages".
3. В появившемся окне найти "Русский" и нажать на "OK":
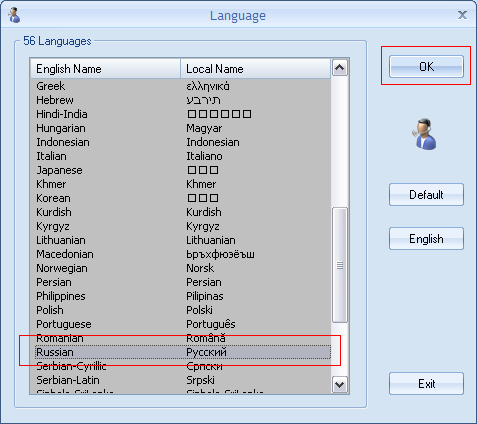
Скажу сразу, чтобы не было вопросов потом. Мне схема по умолчанию ("Луна") не очень нравится и пользуюсь схемой "Обзидиан".
Знаю, что правильно "Обсидиан", но в программе написано именно так:

Все скриншоты далее идут именно в этом оформлении. Путь вас это не пугает.
Часть 3. Перекодировка.
Программа может очень и очень многое. Сегодня научу делать одну простую задачу.
Дано: ролик в виде файла "avi" или любого другого.
Требуется: создать ролик в формате "flv" для загрузки на ЛиРу.
Слева находим вкладку "Видео", открываем её. Используя стрелочки "вниз" для промотки находим иконку "Всё в flv" и нажимаем на неё.

Открывается вот такое окошко:

По порядку.
Кнопка "Файл", обведённая красной линией.
Нажав на неё можно выбрать нужный файл для конвертации:
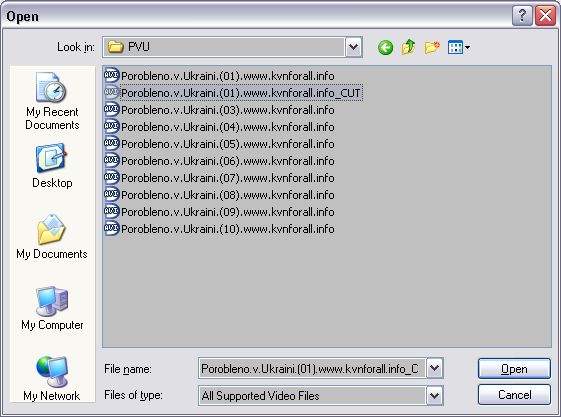
Буду использовать тот самый файл, который был получен в сообщении "Как и чем редактировать видео?".
Кнопка "Настроить", обведённая синей линией.
Если нажать на неё, то попадёте в настройки параметров получаемого видеофайла:

Сначала думал рассказать, что означает каждый параметр. Но потом мне стало лень и решил выложить те настройки, которые сам использую в настоящее время:

Иногда "Битрейт" понижаю до 512. Иначе или получаются очень большие файлы, или очень плохого качества. Для видео больших размеров порой использую размер в "75%". Как посмотреть характеристики исходного видеофайла смотрите в части 4. После задания параметров конвертации нажмите кнопку "ОК".
Выпадающий список "Конечная папка", обведённый розовой линией:
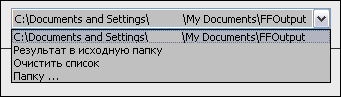
Тут можно выбрать папку, в которую будет сохранён полученный файл.
Программа запоминает все папки, куда вы сохраняли результаты. Если их стало слишком много и надо этот список почистить, выберете "Очистить список".
После того, как все видео выбрали, параметры конвертации задали и папку для результата выбрали, можно нажимать на кнопку "OK".
Вы ждали, что начнётся конвертация? А вот и нет! Просто добавлена задача. Почему так? Потому что можно сразу набрать кучу задач, а потом одним ударом их выполнить. Но у нас пока будет всего одна задача. Вот она:

Кнопка "Старт" не зря выделена. После выбора задачи и нажатие на кнопку "Старт" программа начнёт конвертировать видео:

Через какое-то время конвертация будет закончена:

Вот и всё! Готовый файл можно грузить на ЛиРу. Если ещё ни разу это не делали, советую прочитать инструкцию.
Часть 4. Как узнать характеристики видеофайла?
Очень полезно знать параметры исходного видео. И программа позволяет легко их определить. Для этого надо в левой панели нажать на "Расширенный", а потом выбрать иконку "Media-File Info":

Откроется вот такое окошко. Нажав кнопку "Выбрать" можно выбрать тот файл, характеристики которого хотите посмотреть:

Чтобы быстро и удобно скопировать характеристики файла, нажмите кнопку "Скопировать в буфер обмена" и вставьте содержимое буфера в файл в любом редакторе:

Вот собственно и всё. А в следующий раз может быть научу как вырезать из видео лишнее. А может и не научу.
LI 5.09.15
Сразу объясню, зачем конвертировать ваши ролики в формат "flv". Ответ очень простой. По 2 причинам:
1. В этом случае на видео не появится логотип от ЛиРу.
2. В этом случае видео будет размещено в том самом качестве, как вы его загрузили.
Так что потратить 3-4 минуты на конвертацию не такая уж чрезмерная плата за это.
Поможет нам в конвертировании в формат "flv" замечательная бесплатная и русифицированная программа "Фабрика Форматов" ("Format Factory").
Часть 1. Загрузка.
Почему выделил в отдельную часть? А сейчас поймёте!
Для того, чтобы скачать установочный файл этой программы , нужно зайти на на сайте производителя.
Потом надо найти примерно это (справа посредине) и нажать на кнопку "Download" (выделено на рисунке красной рамкой):

Вас перекинет уже на совсем не русскую страницу. Там надо найти и нажать на этот рисунок:

Вас перебросит на очередную страницу. Там надо найти вот такое вот и нажать на "Download":
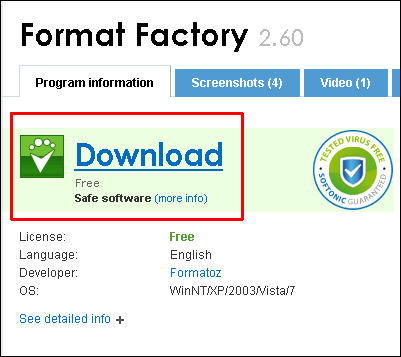
Вас перебросит на очередную страницу. Там надо найти вот такое вот и нажать на "Download":

Может быть вам повезёт и вы увидите сначала это:

А потом начнётся загрузка автоматически.
Если закачка так и не началась автоматически, нажмите на ссылку "click here" (выделил красным).
Самые большие счастливчики может быть увидят это:

Ура! Наконец программа для установки начнет загружаться на ваш компьютер.
Теперь понятно, почему целая глава посвящена только загрузке программы?
Часть 2. Установка.
Надеюсь, что вам таки повезло и вы смогли скачать программу для установки. Кстати, она будет скачана в виде zip-архива. Надеюсь, у вас не возникнет проблем с извлечением?
После того, как вы извлекли "exe" файл, запустите его.
Для начала программа немного пораспаковывается, а потом попросит выбрать папку для установки:
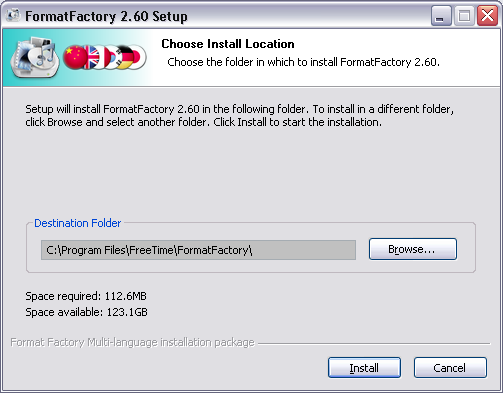
После того, как выбрали, каталог куда хотите установить программу, нажмите на кнопку "Install".
Программа начнёт устанавливаться:

Это будет продолжаться какое-то время. После завершения установки будет выведено такое окно:
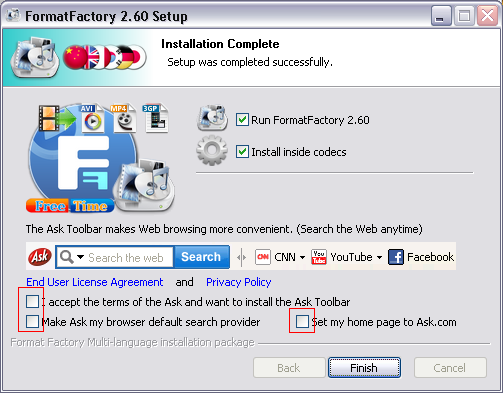
Специально отметил те галочки, которые рекомендую снять. Если, конечно не хотите поставить тулбар от сайта Ask.com, сделать его поиском по умолчанию и сделать его домашней страницей для вашего браузера (браузеров). А если хотите, то можете оставить.
Остальные 2 галочки рекомендую оставить без изменений.
Сделав этот нелёгкий выбор, нажмите на кнопку "Finish".
Вот программа и запустилась!
Если вдруг язык интерфейса (надписи всякие) - не русский, надо сделать следующее.
1. Найти надпись "Language" и нажать на неё.

2. Нажать на "Select more languages".
3. В появившемся окне найти "Русский" и нажать на "OK":
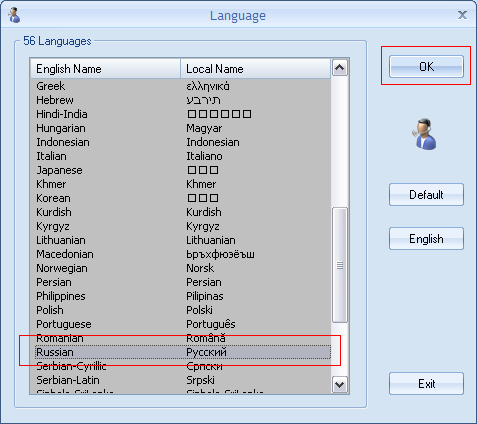
Скажу сразу, чтобы не было вопросов потом. Мне схема по умолчанию ("Луна") не очень нравится и пользуюсь схемой "Обзидиан".
Знаю, что правильно "Обсидиан", но в программе написано именно так:

Все скриншоты далее идут именно в этом оформлении. Путь вас это не пугает.
Часть 3. Перекодировка.
Программа может очень и очень многое. Сегодня научу делать одну простую задачу.
Дано: ролик в виде файла "avi" или любого другого.
Требуется: создать ролик в формате "flv" для загрузки на ЛиРу.
Слева находим вкладку "Видео", открываем её. Используя стрелочки "вниз" для промотки находим иконку "Всё в flv" и нажимаем на неё.

Открывается вот такое окошко:

По порядку.
Кнопка "Файл", обведённая красной линией.
Нажав на неё можно выбрать нужный файл для конвертации:
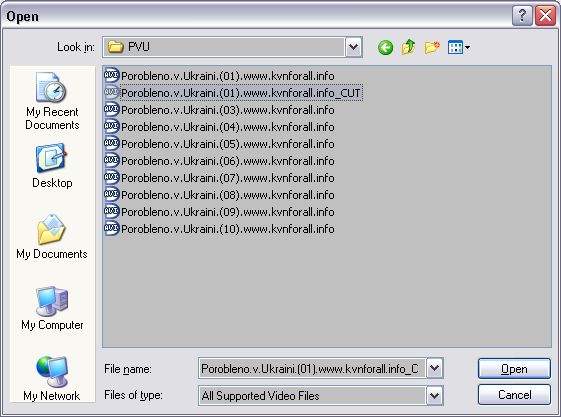
Буду использовать тот самый файл, который был получен в сообщении "Как и чем редактировать видео?".
Кнопка "Настроить", обведённая синей линией.
Если нажать на неё, то попадёте в настройки параметров получаемого видеофайла:

Сначала думал рассказать, что означает каждый параметр. Но потом мне стало лень и решил выложить те настройки, которые сам использую в настоящее время:

Иногда "Битрейт" понижаю до 512. Иначе или получаются очень большие файлы, или очень плохого качества. Для видео больших размеров порой использую размер в "75%". Как посмотреть характеристики исходного видеофайла смотрите в части 4. После задания параметров конвертации нажмите кнопку "ОК".
Выпадающий список "Конечная папка", обведённый розовой линией:
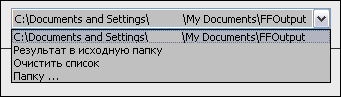
Тут можно выбрать папку, в которую будет сохранён полученный файл.
Программа запоминает все папки, куда вы сохраняли результаты. Если их стало слишком много и надо этот список почистить, выберете "Очистить список".
После того, как все видео выбрали, параметры конвертации задали и папку для результата выбрали, можно нажимать на кнопку "OK".
Вы ждали, что начнётся конвертация? А вот и нет! Просто добавлена задача. Почему так? Потому что можно сразу набрать кучу задач, а потом одним ударом их выполнить. Но у нас пока будет всего одна задача. Вот она:

Кнопка "Старт" не зря выделена. После выбора задачи и нажатие на кнопку "Старт" программа начнёт конвертировать видео:

Через какое-то время конвертация будет закончена:

Вот и всё! Готовый файл можно грузить на ЛиРу. Если ещё ни разу это не делали, советую прочитать инструкцию.
Часть 4. Как узнать характеристики видеофайла?
Очень полезно знать параметры исходного видео. И программа позволяет легко их определить. Для этого надо в левой панели нажать на "Расширенный", а потом выбрать иконку "Media-File Info":

Откроется вот такое окошко. Нажав кнопку "Выбрать" можно выбрать тот файл, характеристики которого хотите посмотреть:

Чтобы быстро и удобно скопировать характеристики файла, нажмите кнопку "Скопировать в буфер обмена" и вставьте содержимое буфера в файл в любом редакторе:

Вот собственно и всё. А в следующий раз может быть научу как вырезать из видео лишнее. А может и не научу.
LI 5.09.15
| Комментировать | « Пред. запись — К дневнику — След. запись » | Страницы: [1] [Новые] |






