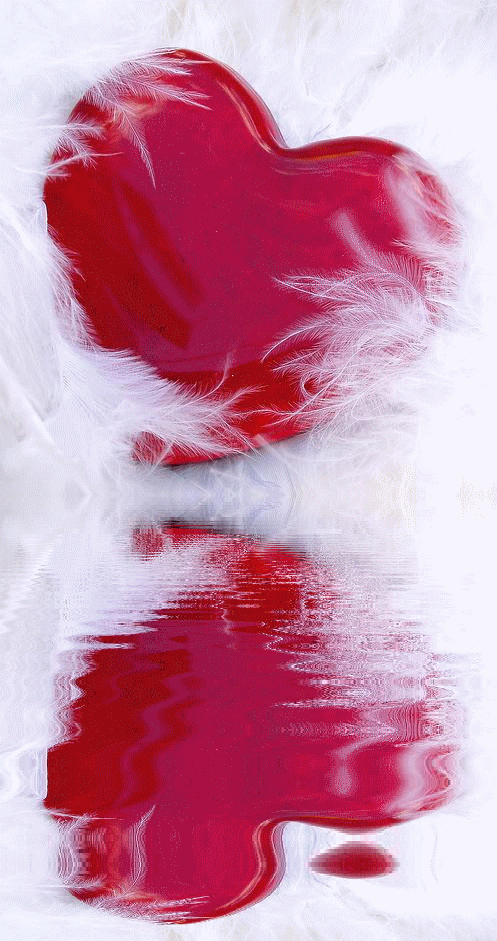-Музыка
- Francisco Garcia - Всегда блюз!
- Слушали: 46544 Комментарии: 0
- Francis Goya
- Слушали: 14548 Комментарии: 0
- Histamor
- Слушали: 44400 Комментарии: 0
- Gary Moore
- Слушали: 64199 Комментарии: 0
- Mariah Carey - My All
- Слушали: 12621 Комментарии: 7
-Метки
adobe illustrator corel draw Ирисы аватара акварель анимация архитектура батик бодифлекс видео внучка выпечка вышивка вязание гороскоп графика девушки десерт дети диеты достопримечательности друзья женщина живопись животные заготовки звезды здоровье зима игры искусство картинки кисти клипарт коллаж компьютер кошки красота кулинария ландшафтный дизайн логотипы любовь массаж микроволновка мои схемы морепродукты музыка мультик натюрморты новый год обои осень оформление для блога пейзажи плагины плеер пожелания позитив полезности полезные советы похудение правильное питание праздники природа программа программы психология отношений птицы рамки рамочки религия рисунок розы сад санкт-петербург скрапы собаки ссылки стили стихи творчество текст текстуры тест тигры уроки фильмы фитнес флешка фоны фото фотошоп фразы фэнтези художник художники цветы шрифты юмор япония
-Рубрики
- Анимация (83)
- Архитектура (26)
- Афоризмы,факты,легенды,притчи (46)
- Видео (206)
- Времена года (83)
- Гороскопы,тесты,гадания,Фен-шуй. (42)
- Дети,Детское развитие (33)
- Диеты,Правильное питание (131)
- Досуг,игры,развлечения (43)
- Женщина (109)
- Живопись,Рисунок,Художники (317)
- Животные,птицы,насекомые (195)
- Здоровье,красота,фитнес,методики (320)
- Интересное (135)
- Искусство,творчество,рукоделие (136)
- История (27)
- Картинки (434)
- Кулинария (394)
- Ландшафтный дизайн,дизайн интерьера (30)
- Логотипы (15)
- Любовь,дружба,счастье (101)
- Мои аватары (4)
- Мои работы в ФШ (21)
- Мои рамочки (11)
- Мужчина (22)
- Музыка (380)
- Мультики (25)
- Оформление для блога,генераторы (297)
- Позитив (133)
- Полезности (311)
- Праздники (93)
- Природа (167)
- Психология ,психология отношений (27)
- Религия (34)
- Сад,огород (2)
- Санкт-Петербург (34)
- Советы,рецепты (130)
- Ссылки (89)
- Стихи,поэзия (207)
- Страны,Достопримечательности (45)
- Схемы (43)
- Уроки (839)
- Уроки по Adobe Illustrator (41)
- Уроки по COREL DRAW (10)
- Фильмы (26)
- Фото (428)
- Фотошоп (997)
- Фэнтези,абстракция (39)
- Цветы (315)
- Энциклопедии,справочники,каталоги... (26)
- Юмор (66)
-Подписка по e-mail
-Поиск по дневнику
-Интересы
-Постоянные читатели
Art_Dealer BARGUZIN Dansing_Dragon Desert_Man EgoEl JazzArt L-OLCHA Lalee Lena31 MARKIZA-ANGELOV Mariella27 Martina25 Tatiana_Goroshko diana123 jelena01 lakomka_ya leclef leonarda478 milana07 nana-tanal starry_fairy timemechanic xxmilaxx yseverinova Александр_Ш_Крылов Алиция_Гадовская Алла_Кондратенко ВЕнеРИН_БАШМАЧОК Владимир_Шильников Галина_Липкина Галина_Мелымко Домохозяюшка Душица Зоя_Яр Иришечка_72 Любовь_Кочергина Людмила_Юферова Мила_Комарик НатаТито Пушистая_Кобра Резеда_Хамзовна Руслан_Еслюк Светлана_Хабукова Томи-Роза ЭМИЛЛИ елена_новогран марина_швецова рая-я светлячик хрупкий_лед
-Сообщества
Участник сообществ
(Всего в списке: 63)
Кремлевская_диета
БагЛи
КАРТИНКИ_В_РОЗОВОМ
Классные_фоны
Обмен_фоток_обои
УРОКИ_ФОТОШОПА
town_of_art
Мудрая_Мысля
zdravy
Народные_советы
полезности_для_днева
Сфера_Любви
ОфорМленИе_для_ДНЕВА
Темы_и_схемы
опекАй
Любимые_рецептики
Культурная_Столица
--фотошоп--
Моя_косметика
Live_Memory
Gallery_Modern_Art
Дом_Кукол
Всё_за_симпу
Креативы
Группа_ВИЗАВИ
вязалочки
_Ярослав_Стаховский_
пиксельными_картинками
Мир_вязальщиц_ЛиРу
СЕРЕБРЯНЫЙ_ВЕК
Уголок_психолога
Книжный_БУМ
ЛЮБИМЫЙ_ПРАЗДНИК
Картинки_для_днева
Фото_храмов
НАШ_САД
Стихи_любимых_поэтов
Аниме_галерея
Кисти_для_Фотошопа
НЕ_ЖРАТЬ
AlinaClub
Decor_Rospis
exciting-world
faq
FotoArt
Gala-Feya_and_Photoshop
Gallery_Vermont
Geo_club
Kornelia_Mango
Питер
Photoshopia
Группа_РАНЕТКИ-Сообщество
УпрЯЯЯмые_ПОХУДЕЙКИ
Сама_овца
school_du_design
SmartMoneyMan
Это_Смешно
ToscaNa
МОЙ_ЛИЧНЫЙ_ПОВАР
Арт_Калейдоскоп
Вкусно_Быстро_Недорого
Creative_Designs
Православная_жизнь
Читатель сообществ
(Всего в списке: 31)
Мы_на_диете
ЯРМАРКА_ДИЗАЙНА
ARTcafe
Мой_цитатник
Планета_Ночь
Анализируем_и_стройнеем
_ПрОсТо_ДлЯ_ВаС_
АРТ_АРТель
КаРтИнКи_От_ИнТрЕсС
уроки
ПОМОЩЬ_НОВИЧКУ
Ссылочки_малятам
личность_социума
Inspiring_Images
ЛИСЬЯ_ШКАТУЛКА
Сообщество_Сергея_Пенкина
Темы_и_схемы_для_Вас
Мнение_о_блоге
All-for-photoshop
Creative_world
Crys_Creation
New_Photoshopinka
Photoshop_Tricks
_СОКОЛОВ_ПАВЕЛ_
solnechnolunnaya
Special_Pictures
Vapeur_des_mots_sur_beau
Wandelhalle
WiseAdvice
World_of_Creation
Madame_Frames
-Статистика
Создан: 07.11.2008
Записей: 4050
Комментариев: 7018
Написано: 19525
Записей: 4050
Комментариев: 7018
Написано: 19525
Делаем блестяшки |
Цитата сообщения Inmira
Делаем блестяшки.
Грузила предыдущий пост и подумалось, а вдруг не все умеют. Вот возник почти урок для новичков. Старалась подробно.
Простейший способ - перекрыть форму (кисть, часть картинки) каким-то готовым анимированным глиттером.
Возьмем, допустим этот глиттер:

Откроем его в photoshop. Как видим, у нас три слоя, и три кадра анимации. По умолчанию - включен первый кадр и мы стоим на первом слое:
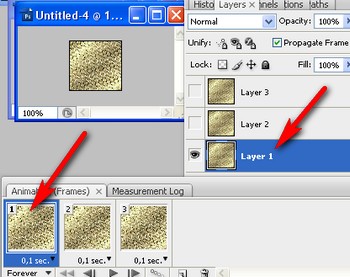
Определяем этот слой, как паттерн (делаем его паттерном). Так (редактирование > определить, как паттерн - ил типа того. У меня фотошоп так переводил. У всех по-разному, так что смотрим по скрину - 1 ):
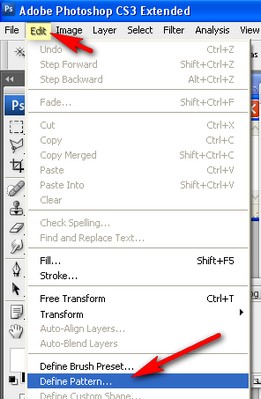
В открывшемся окне можем назвать наш паттерн как-нибудь и жмем "ОК" (скрин 2 ):

Встаем на второй кадр (в панели анимации, по красной стрелке):

Как видите, у нас сразу включился глазок видимости на втором слое в панели слоев. Т.е. мы видим уже его. (синяя стрелка).
Определяем второй слой, как паттерн. (хотим мы или нет, но именно второй слой теперь станет паттерном, ибо он видимый. Так что наша задача была просто встать на второй кадр, а остальное фотошоп сам додумывает. )))
Упс, отвлеклась(( Итак - определяем второй слой, как паттерн, т.е. идем в "редактирование > создать паттерн" (edit > define pattern) скрин выше - 1 ). Жмем "ОК" - скрин 2.
Готово.
Встаем на третий кадр в панели анимации, включается глазок на третьем слое:
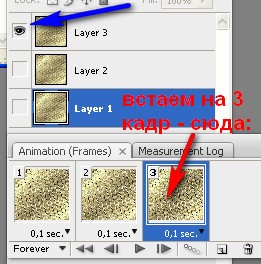
И мы определяем третий слой, как паттерн (аналогично второму, повторять, думаю, не надо :-)
Все, наш глиттер-анимашку можно закрыть.
Теперь берем картинку (форму, кисть, векторный файл). Я беру один из выгруженных файлов в Ai. Заодно и поучимся их открывать.
Открывать можно любым привычным для нас способом. Я просто затаскиваю файл из папки в окно фотошопа мышкой.
Появляется такое окошко. В нем оставим по умолчанию, но проверьте. :-) Изменим только ширину изображения:

Смотрим, чтобы стояла галочка на "сохранять пропорции", единицы измерения - пикселы (если у Вас другие, нажимаете на галочку по темно-синей стрелке и выбираете пикселы):

Жмем "ОК". Файл у нас открылся:

Переходим в панель слоев и дублируем слой 2 раза. Так:

Всего должно получиться 3 слоя:
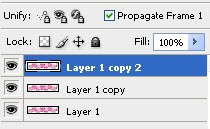
Отключаем видимость всех слоев , кроме нижнего (кликом по глазку, тут:
 )
)
И встаем на видимый нижний слой:

В палитре анимации (она у нас открыта же? мы же в ней делали паттерны. Или, точно не помню, но у кого версия фотошопа ниже cs2 надо, вероятно все делать сразу в имадж реди) выбираем сразу длительность кадра. Клик по треугольничку:

В выпавшем окошке выбираем 0,2:

Проверяем, чтоб стояла галочка на всегда (forever) :
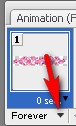
Возвращаемся в панель слоев. Двойной клик по первому слою:
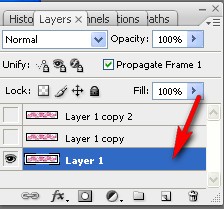
В открывшейся панели стилей слоя выбираем "Перекрытие паттерном" (красная стрелка) и нажимаем на треугольничек (синяя стрелка), чтобы выбрать наш паттерн:

В открывшемся окне мы видим, что наши три паттерна - внизу списка. Выбираем первый из них:
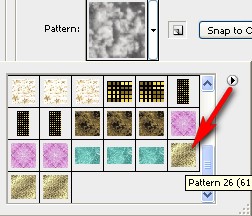
Как видим, наша картинка сразу перекрывается паттерном. Жмем "ОК" :

С первым кадром мы закончили. Переходим ко второму. В панели анимации щелкаем сюда:
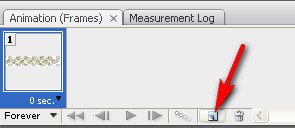
У нас создается второй кадр. Кликом по красной стрелке включаем видимость второго слоя (стоим на втором кадре, как видите):
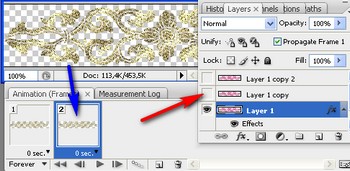
Встаем на второй слой и кликом по глазку отключаем видимость первого слоя:
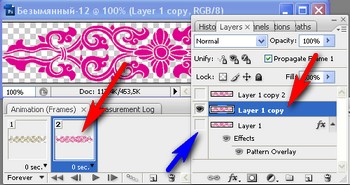
Перекрываем вторым паттерном наш второй слой (все делаем аналогично первому, только выбираем второй из трех паттернов, этот:

жмем Жмем "ОК"
Со вторым кадром мы тоже закончили. Теперь последний, третий. Опять создаем новый кадр:

Вновь идем в панель слоев, включаем видимость у третьего слоя и встаем на него (как видим - стоим мы на третьем кадре в панели анимации :-) ):

Аналогично первым двум, перекрываем наш третий слой паттерном, но только уже третьим, последним:
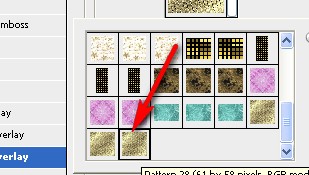
Усе. :-))) Кликом по пуску запускаем анимацию:

Сохраняем как gif.
Как сохранять анимацию в CS 3.
В других версиях "Сохранить оптимизированный, как.."
Вышло:

Грузила предыдущий пост и подумалось, а вдруг не все умеют. Вот возник почти урок для новичков. Старалась подробно.
Простейший способ - перекрыть форму (кисть, часть картинки) каким-то готовым анимированным глиттером.
Возьмем, допустим этот глиттер:

Откроем его в photoshop. Как видим, у нас три слоя, и три кадра анимации. По умолчанию - включен первый кадр и мы стоим на первом слое:
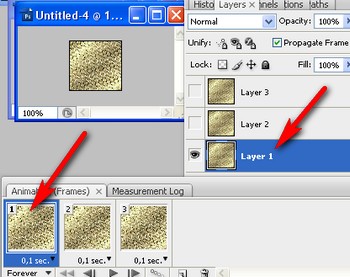
Определяем этот слой, как паттерн (делаем его паттерном). Так (редактирование > определить, как паттерн - ил типа того. У меня фотошоп так переводил. У всех по-разному, так что смотрим по скрину - 1 ):
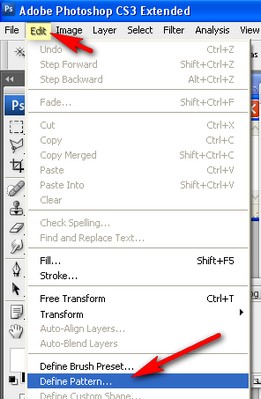
В открывшемся окне можем назвать наш паттерн как-нибудь и жмем "ОК" (скрин 2 ):

Встаем на второй кадр (в панели анимации, по красной стрелке):

Как видите, у нас сразу включился глазок видимости на втором слое в панели слоев. Т.е. мы видим уже его. (синяя стрелка).
Определяем второй слой, как паттерн. (хотим мы или нет, но именно второй слой теперь станет паттерном, ибо он видимый. Так что наша задача была просто встать на второй кадр, а остальное фотошоп сам додумывает. )))
Упс, отвлеклась(( Итак - определяем второй слой, как паттерн, т.е. идем в "редактирование > создать паттерн" (edit > define pattern) скрин выше - 1 ). Жмем "ОК" - скрин 2.
Готово.
Встаем на третий кадр в панели анимации, включается глазок на третьем слое:
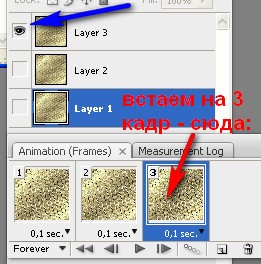
И мы определяем третий слой, как паттерн (аналогично второму, повторять, думаю, не надо :-)
Все, наш глиттер-анимашку можно закрыть.
Теперь берем картинку (форму, кисть, векторный файл). Я беру один из выгруженных файлов в Ai. Заодно и поучимся их открывать.
Открывать можно любым привычным для нас способом. Я просто затаскиваю файл из папки в окно фотошопа мышкой.
Появляется такое окошко. В нем оставим по умолчанию, но проверьте. :-) Изменим только ширину изображения:

Смотрим, чтобы стояла галочка на "сохранять пропорции", единицы измерения - пикселы (если у Вас другие, нажимаете на галочку по темно-синей стрелке и выбираете пикселы):

Жмем "ОК". Файл у нас открылся:

Переходим в панель слоев и дублируем слой 2 раза. Так:

Всего должно получиться 3 слоя:
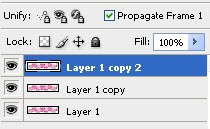
Отключаем видимость всех слоев , кроме нижнего (кликом по глазку, тут:
И встаем на видимый нижний слой:

В палитре анимации (она у нас открыта же? мы же в ней делали паттерны. Или, точно не помню, но у кого версия фотошопа ниже cs2 надо, вероятно все делать сразу в имадж реди) выбираем сразу длительность кадра. Клик по треугольничку:

В выпавшем окошке выбираем 0,2:

Проверяем, чтоб стояла галочка на всегда (forever) :
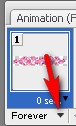
Возвращаемся в панель слоев. Двойной клик по первому слою:
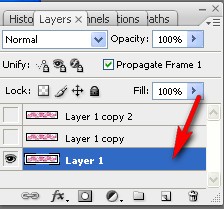
В открывшейся панели стилей слоя выбираем "Перекрытие паттерном" (красная стрелка) и нажимаем на треугольничек (синяя стрелка), чтобы выбрать наш паттерн:

В открывшемся окне мы видим, что наши три паттерна - внизу списка. Выбираем первый из них:
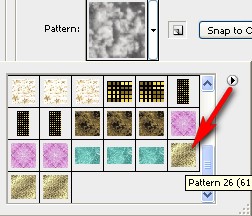
Как видим, наша картинка сразу перекрывается паттерном. Жмем "ОК" :

С первым кадром мы закончили. Переходим ко второму. В панели анимации щелкаем сюда:
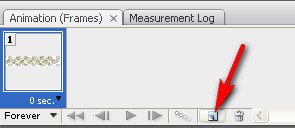
У нас создается второй кадр. Кликом по красной стрелке включаем видимость второго слоя (стоим на втором кадре, как видите):
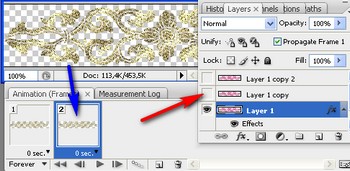
Встаем на второй слой и кликом по глазку отключаем видимость первого слоя:
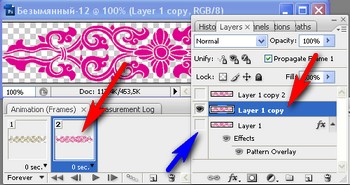
Перекрываем вторым паттерном наш второй слой (все делаем аналогично первому, только выбираем второй из трех паттернов, этот:

жмем Жмем "ОК"
Со вторым кадром мы тоже закончили. Теперь последний, третий. Опять создаем новый кадр:

Вновь идем в панель слоев, включаем видимость у третьего слоя и встаем на него (как видим - стоим мы на третьем кадре в панели анимации :-) ):

Аналогично первым двум, перекрываем наш третий слой паттерном, но только уже третьим, последним:
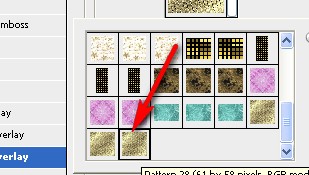
Усе. :-))) Кликом по пуску запускаем анимацию:

Сохраняем как gif.
Как сохранять анимацию в CS 3.
В других версиях "Сохранить оптимизированный, как.."
Вышло:

| Рубрики: | Фотошоп Уроки Анимация |
| Комментировать | « Пред. запись — К дневнику — След. запись » | Страницы: [1] [Новые] |