-Музыка
- Francisco Garcia - Всегда блюз!
- Слушали: 46544 Комментарии: 0
- Francis Goya
- Слушали: 14548 Комментарии: 0
- Histamor
- Слушали: 44400 Комментарии: 0
- Gary Moore
- Слушали: 64199 Комментарии: 0
- Mariah Carey - My All
- Слушали: 12621 Комментарии: 7
-Метки
-Рубрики
- Анимация (83)
- Архитектура (26)
- Афоризмы,факты,легенды,притчи (46)
- Видео (206)
- Времена года (83)
- Гороскопы,тесты,гадания,Фен-шуй. (42)
- Дети,Детское развитие (33)
- Диеты,Правильное питание (131)
- Досуг,игры,развлечения (43)
- Женщина (109)
- Живопись,Рисунок,Художники (317)
- Животные,птицы,насекомые (195)
- Здоровье,красота,фитнес,методики (320)
- Интересное (135)
- Искусство,творчество,рукоделие (136)
- История (27)
- Картинки (434)
- Кулинария (394)
- Ландшафтный дизайн,дизайн интерьера (30)
- Логотипы (15)
- Любовь,дружба,счастье (101)
- Мои аватары (4)
- Мои работы в ФШ (21)
- Мои рамочки (11)
- Мужчина (22)
- Музыка (380)
- Мультики (25)
- Оформление для блога,генераторы (297)
- Позитив (133)
- Полезности (311)
- Праздники (93)
- Природа (167)
- Психология ,психология отношений (27)
- Религия (34)
- Сад,огород (2)
- Санкт-Петербург (34)
- Советы,рецепты (130)
- Ссылки (89)
- Стихи,поэзия (207)
- Страны,Достопримечательности (45)
- Схемы (43)
- Уроки (839)
- Уроки по Adobe Illustrator (41)
- Уроки по COREL DRAW (10)
- Фильмы (26)
- Фото (428)
- Фотошоп (997)
- Фэнтези,абстракция (39)
- Цветы (315)
- Энциклопедии,справочники,каталоги... (26)
- Юмор (66)
-Подписка по e-mail
-Поиск по дневнику
-Интересы
-Постоянные читатели
-Сообщества
-Статистика
Записей: 4050
Комментариев: 7018
Написано: 19525
Логотип в стиле DISСO |

Приступим! Создаём новый документ размером 500×300 pixels. Выбираем подходящие цвета, например #6a0037 и #3f000c и протягиваем линейный градиент![]() (linear gradient).
(linear gradient).
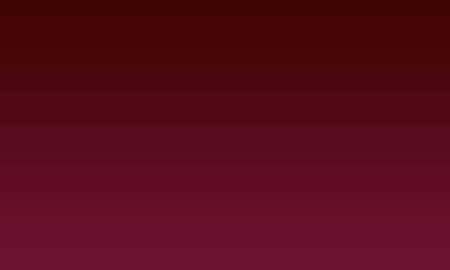
Хорошо, теперь создаем новый слой и инструментом Полигональное Лассо ![]() (PolygonalLasso Tool) рисуем фигуру как на рисунке и заливаем её белым цветом:
(PolygonalLasso Tool) рисуем фигуру как на рисунке и заливаем её белым цветом:

Снимаем выделение сочетанием клавиш Ctrl+D и применяем Фильтр > Размытие > Размытие по Гауссу (Filter > Blur > GaussianBlur) с такими настройками:
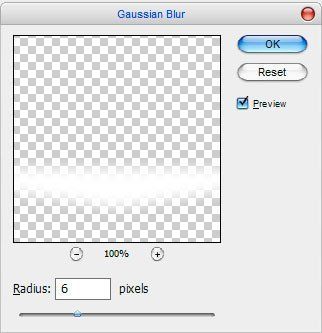
Должно получиться примерно так:

Теперь применяем Фильтр > Размытие > Размытие в движении (Filter > Blur > MotionBlur) со следующими настройками:
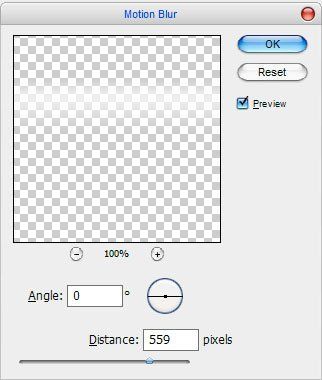
Режим наложения меняем на Перекрытие (Overlay):

Выбираем инструмент Горизонтальный текст ![]() (HorizontalTypeTool) и пишем “Disc”. Не нужно писать ‘o’, мы добавим её позже.
(HorizontalTypeTool) и пишем “Disc”. Не нужно писать ‘o’, мы добавим её позже.

Автор использовал шрифт AG_Futura (150 pt, Crisp). Вы можете использовать любой другой. Хорошо теперь применим стили слоя
Тень (Drop Shadow)
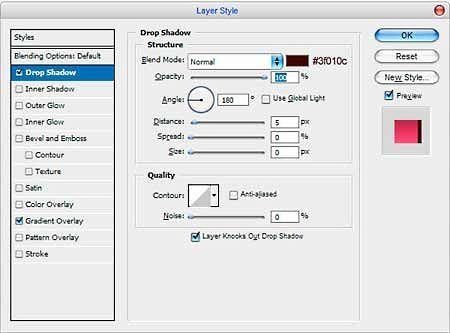
и Наложение градиента (Gradient Overlay)
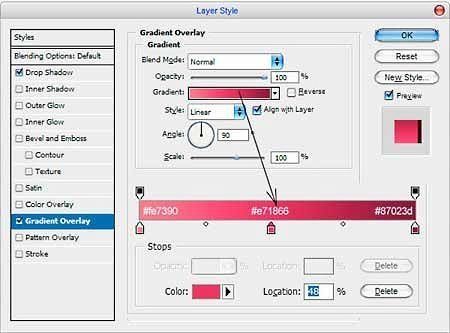
У вас должно быть нечто подобное:

Теперь добавим нашим буквам немного свечения. Выбираем инструмент Овальная область ![]() (EllipticalMarqueeTool) и создаём выделение как на рисунке ниже. Выбираем инструмент Градиент
(EllipticalMarqueeTool) и создаём выделение как на рисунке ниже. Выбираем инструмент Градиент ![]() (GradientTool) с цветом от белого к прозрачному, создаем новый слой и заливаем выделенную область как показано на рисунке ниже.
(GradientTool) с цветом от белого к прозрачному, создаем новый слой и заливаем выделенную область как показано на рисунке ниже.

Теперь выделяем текст(Ctrl + left click по слою с текстом), нажимаем Ctrl+Shift+I чтоб инвертировать выделение и нажимаем Delete чтоб очистить выделенную область.

Снимаем выделение (Ctrl+D) и уменьшаем Непрозрачность слоя (opacity) до 60%.

Хорошо, пришло время добавить букву “O”. Я думаю вместо неё лучше поместить изображение сферы дискотеки. Находим подходящее изображение. Автор использовал этот рисунок. Перемещаем нашу сферу на основное изображение и увеличиваем до подходящих размеров:

Применяем к это слою стиль Тень (Drop Shadow) с такими настройками:
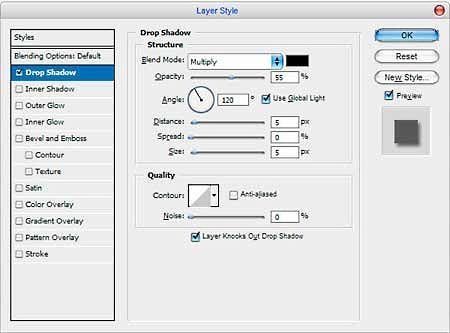
Должно получиться так:

Хорошо, теперь добавим яркие пятна от сферы на пол. Сначала создаём новый слой, выбираем инструмент Овальное выделение ![]() (EllipticalMarqueeTool) чтоб создать выделение как на картинке, и заполняем его белым цветом:
(EllipticalMarqueeTool) чтоб создать выделение как на картинке, и заполняем его белым цветом:

Снимаем выделние Ctrl+D и нажимаем Ctrl+T чтоб трансформировать этот белый круг:

Дублируем слой с этим белым кругом Ctrl+J и снова трансформируем этот круг немного смещая его влево (Ctrl+T):

Повторите это действие ещё несколько раз, пока у вас не получится большой круг как на картинке:

Копируем большой круг нажатием клавиш Ctrl+J. Немного уменьшите (Ctrl+T) и поместите копию так, как это показано на моём изображении.

Повторите это действие ещё несколько раз.



Хорошо, теперь сливаем все слои и в получившемся слое режим наложения ставим Перекрытие (Overlay). Перемещаем этот слой под слой со сферой.

Выбираем инструмент Прямолинейное Лассо ![]() (PolygonalLassoTool) (Растушевка (Feather): 3 px) Выделяем область как на рисунке ниже и нажимаем Ctrl+J:
(PolygonalLassoTool) (Растушевка (Feather): 3 px) Выделяем область как на рисунке ниже и нажимаем Ctrl+J:

Применяем стиль Наложение цвета (Color Overlay) с настройками как на рисунке:
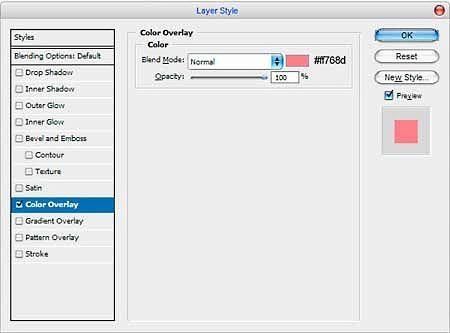
Должно получиться так:

Теперь добавим еще текст. Выбираем инструмент Горизонтальный текст![]() (HorizontalTypeTool) и пишем слово ‘Style’ цветом #fe7390:
(HorizontalTypeTool) и пишем слово ‘Style’ цветом #fe7390:

Копируем только что созданный текст Ctrl+J и перемещаем его выше. Цвет изменяем на #e71866:

Делаем те же самые действия. Только цвет меняем на #87023d:

Мы почти закончили. Теперь добавим немного звезд на наш логотип. Создаем новый слой, выбираем инструмент Прямолинейное Лассо ![]() (PolygonalLassoTool) и создаём выделенную область как на рисунке ниже, заполняем её белым цветом:
(PolygonalLassoTool) и создаём выделенную область как на рисунке ниже, заполняем её белым цветом:

Удаляем выделениеCtrl+D, нажимаем Ctrl+J, чтоб скопировать слой, и уменьшаем звезду Ctrl+T:

Слейте две этих звезды и уменьшите их ещё немного, проделайте это действие ещё несколько раз:

Вот и всё, мы закончили этот урок, надеюсь у вас всё получилось!
Источник: http://design-free.org.ua
| Рубрики: | Логотипы |
| Комментировать | « Пред. запись — К дневнику — След. запись » | Страницы: [1] [Новые] |






