-Метки
-Рубрики
- картинки (399)
- интересно (190)
- стихи (186)
- полезности (162)
- фото (151)
- мысли, афоризмы, крылатые фразы, рассуждения (125)
- видео (123)
- интересные програмки (118)
- Галерея (113)
- прикольно (107)
- песни (103)
- Полезные ссылки (102)
- музыка (83)
- уроки по фотошопу (73)
- живой мир (69)
- флэшки (64)
- уроки в дневе (57)
- красота (54)
- рецепты (51)
- религия, философия, изотерика, астрология, душа, к (49)
- рамочки (47)
- женские штучки (45)
- своими руками (44)
- гороскопы, имена, нумерология и т.п.. (43)
- притчи. (37)
- тесты (34)
- о конкретных людях (25)
- Знаки зодиака (25)
- мои уроки (24)
- для души-моё настроение (21)
- приветствия (19)
- Евровидение (15)
- рассказы (15)
- сказки (15)
- Литература, кино (14)
- развлечения (14)
- юмор (13)
- архитектура, замки (13)
- Всё для дизайна (фоны, шрифты, кисти...) (13)
- анамалии (12)
- плэйкасты (11)
- пою под гитару (9)
- История (7)
- Лексика, значение слов (5)
- гадание (5)
- здоровье (4)
- страны (4)
- уроки по рамочкам (2)
- мифология (2)
- танец (2)
- басни (1)
-Ссылки
-ТоррНАДО - торрент-трекер для блогов
- Наше - Закрытый показ. Фильм Джульетто Кьезы "9/11. Расследование с нуля" (Джульетто Кьеза) [2008г.]
- Windows, Linux, Unix, и другие ОС - Windows XP Professional SP3 PLUS (X-Wind) by YikxX, RUS, VL, x86 [версия 3.6, SATA-DRV Advanced, DVD Full Edition] (22.02.2011) 3.6 DVD Full Edition (22.02.2011) [2011г.]
-Подписка по e-mail
-Поиск по дневнику
-Друзья
-Постоянные читатели
-Сообщества
-Статистика
Создание глиторов |
Создание глиторов
![]()
источник
Глиторы – это такие маленькие анимационные файлы, которые используются в различных рисунках, аватарах, когда нужно создать эффект блёсток. Ну, начнём!
1. Открываем новый файл размером 100 на 50 пкс. и заливаем его цветом #ff42ad.
2. Разблокируем фоновый слой, для этого нажмём на него 2 раза и, в открывшемся окне, напишем название - «Слой 1»

3. На панели инструментов выбираем инструмент «Кисть» ( Brush ) ( B ). Открываем наборы кистей и выбираем набор с названием « Natural Brushes » или воспользуемся другим, подходящим, набором. А из нашего « Natural Brushes » возьмём вот такую кисть:

Закрасим этой кистью наш Слой 1 примерно так:

4. Продублируем наш Слой 1 два раза и переименуем в Слой 2 и Слой 3:

5. Переходим на Слой1, а на Слое 2 и Слое 3 гасим глазки ![]()
.
Из того же набора кистей берём вот такую кисть:

Ставим одно большое пятно в углу, затем уменьшаем размер кисти и ставим по всему полю пятна:

6. Переходим на Слой 2 и открываем на нём глаз, рисуем то же самое, только большое пятно делаем в другом углу и мелкие пятна рисуем почаще:
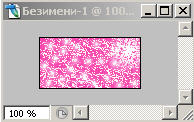
7. Переходим на Слой 3, открываем на нём глаз, большого пятна не ставим, только маленькие:

8. Открываем окно анимации, для этого идём Окно - Анимация ( Window - Animation ). Для первого кадра открываем глаз на Слое 1, на остальных слоях глазки закрываем.
9. Для второго кадра открываем глаз на Слое 2, а на остальных закрываем.
10. Ну и для третьего кадра соответственно – Слой 3.
11. Сейчас уменьшим размер нашего файла до 60 на 30 пкс (это обычный размер глитора). Идём Изображение – Размер изображения ( Image – Image Size ).

12. Выставляем время задержки кадра 0,1 сек. и проверяем нашу анимацию, для этого нажимаем кнопку «Воспроизведение»( Play ), она расположена внизу окна анимации. Всё понравилось? Переходим в Image Ready .
13. В Image Ready идём на верхнюю панель Файл – Сохранить оптимизированный как…( File - Save Optimized As ) и сохраняем наш глитор в формате gif .
Ну вот и всё! Ещё хочу сказать, что всё тут зависит от вашей фантазии, кисти можно использовать и другие. Вот какой глитор у нас получился:
![]()
А это применение глиторов:


Прочитать целиком
| Рубрики: | уроки по фотошопу |
| Комментировать | « Пред. запись — К дневнику — След. запись » | Страницы: [1] [Новые] |






