-ћетки
-ѕодписка по e-mail
-ѕоиск по дневнику
-ѕосто€нные читатели
-—ообщества
-—татистика
«аписи с меткой фото
(и еще 1501313 запис€м на сайте сопоставлена така€ метка)
ƒругие метки пользовател€ ↓
2010 comedy club dark photoshop seo абстракци€ аудит билеты на евровидение 2009 блог больша€ разница 2009 бухучет в ванкувере вновь графика группа губы здоровье иллюстраци€ интернет канада кисти фотошоп компьтеры компьютерна€ техника компьютеры маги€ музыка на олимпиаде налоги наша russia выпуск є 46 новости новый год океан пароди€ плющенко постер природа программы рисование рождественский comedy club росси€ свет смех без правил стильный суд убойна€ лига vs танцы без правил убойной ночи урок фото фотошоп ханты-мансийск эффект
—оздаЄм в ‘отошоп стильную иллюстрацию из фото |
ƒневник |
онечный результат

—оздайте новый документ (Ctrl+N) в программе Adobe Photoshop CS5 1024px х 1280px (цветовой режим RGB, разрешение 72 pix.) «агрузите текстуру и поместите на наш документ.

Ќажмите окошко создать «Ќовый корректирующий слой» (New adjustment layer) в нижней панели инструментов (Layers panel).
![]()
ƒалее выберете « ривые» (Curves) и проведите небольшую коррекцию цвета, как показано на рисунке.

≈щЄ раз нажмите окошко создать «Ќовый корректирующий слой» (New adjustmentlayer) в нижней панели инструментов (Layerspanel), на этот раз выберите «÷ветовой тон/Ќасыщенность» (Hue/Saturation). ƒл€ уменьшени€ насыщенности переместите бегунок влево как показано на рисунке. Ёто даст контрастность и брутальность нашей текстуре.

¬ следующем шаге мы загрузим кисти (Old_paper_brushes_by_Annette29, Seu_Davi and c130_splatter).
¬ыберете кисть как показано на рисунке:

—оздайте новый слой (Ctrl+Shift+N) и с помощью кисти нанесите новую текстуру на новый слой:

Ќажмите окошко «ƒобавить стиль сло€» (Add a layers tyle) в нижней панели инструментов и выберете «“ень» (Drop Shadow).

¬ результате мы получили рельефную текстуру:

—оздайте новый слой и выберите круглую м€гкую кисть ![]() чЄрного цвета (в настройках кисти, установите непрозрачность (Opacity) 30%.
чЄрного цвета (в настройках кисти, установите непрозрачность (Opacity) 30%.

»спользу€ эту кисть прорисуйте на кра€х сло€.

ѕодыщите исходное изображение модели, € использовал это изображение.
”далите фон с помощью ¬ашего любимого инструмента это может быть «ѕеро» ![]() (Pen Tool (P)), или «¬олшебна€ палочка» (Magic Wand Tool
(Pen Tool (P)), или «¬олшебна€ палочка» (Magic Wand Tool ![]() (W)), или «ћагнитное Ћассо» (Magnetic Lasso
(W)), или «ћагнитное Ћассо» (Magnetic Lasso ![]() (L)) или более простым способом «‘ильтр –»звлечь» (Filter>Extract) и переместите выделенное изображение на наш документ.
(L)) или более простым способом «‘ильтр –»звлечь» (Filter>Extract) и переместите выделенное изображение на наш документ.

¬ыберете инструмент «Ћастик» ![]() (Eraser Tool (E)). ¬ верхней панели настроек настройте кисть на брызги как показано на рисунке:
(Eraser Tool (E)). ¬ верхней панели настроек настройте кисть на брызги как показано на рисунке:

— помощью ластика, сотрите нижнюю часть девушки, как показано на рисунке ниже:

Ќажмите окошко «ƒобавить стиль сло€» (Add a layer style) в нижней панели инструментов и выберете «“ень» (DropShadow).

ƒобавьте «¬нутреннюю тень» (InnerShadow).

«а счЄт тени мы добились объЄмного изображени€ девушки:

—оздайте новый слой. ¬ инструментах « исть» ![]() (Brush Tool (B)) выберите плоскую пр€моугольную кисть чЄрного цвета (установите непрозрачность кисти 30% в верхней панели настроек).
(Brush Tool (B)) выберите плоскую пр€моугольную кисть чЄрного цвета (установите непрозрачность кисти 30% в верхней панели настроек).
ѕримечани€ переводчика: Ёта кисть входит по умолчанию, начина€ с версии Photoshop SC 5, если у ¬ас не оказалось плоской пр€моугольной кисти, то подберите похожую кисть дл€ достижени€ эффекта как показано на рисунке ниже или можно воспользоватьс€ кистью «брызги», которую ¬ы уже использовали до этого в нашем уроке, только теперь вместо инструмента ластик, выберете инструмент кисть. “акже установите непрозрачность кисти 30 %, если мазки кисти не сильно прорисованы, то ещЄ раз пройдитесь кистью. ƒл€ ¬ашего удобства, перед тем, как ¬ы примените кисть, создайте новый слой ниже сло€ с девушкой.

Ќа рисунке видно, как прорисованы мазки, выполненные этой кистью.

ѕоместите этот слой ниже сло€ с девушкой.

Ќажмите окошко «ƒобавить стиль сло€» (Add a layer style) в нижней панели инструментов и выберете «“ень» (Drop Shadow).

ћы получили следующий результат:

—ейчас выберете м€гкую кисть чЄрного цвета и непрозрачностью 50%.

—оздайте новый слой над слоем с девушкой, удержива€ клавишу Alt, щЄлкните левой клавишей мыши между новым слоем и слоем с девушкой, чтобы создать обтравочную маску (clipping mask). — помощью кисти прокрасьте участки вокруг головы по контуру, закрашива€ фрагменты, которые остались после удалени€ фона.
ѕримечани€ переводчика: если у ¬ас не получаетс€ создать обтравочную маску, ¬ы можете просто щЄлкнуть правой клавишей мыши по новому слою и выбрать «—оздать обтравочную маску» (Add clipping mask).

Ќажмите окошко создать «Ќовый корректирующий слой» (New adjustment layer) в нижней панели инструментов (Layerspanel). ƒалее выберете « ривые» (Curves) и проведите небольшую коррекцию цвета, как показано на рисунке.

ћы получили следующий результат:

≈щЄ раз нажмите окошко «Ќовый корректирующий слой» (New adjustment layer) в нижней панели инструментов (Layers panel), на этот раз выберете «÷ветовой тон/Ќасыщенность» (Hue/Saturation).
ѕот€ните бегунок влево дл€ уменьшени€ «Ќасыщенности» (Saturation) и «яркости» (Lightness).

ћы получили следующий результат:

¬ыберете следующую кисть из набора Seu_Davi, который ¬ы скачали до этого:

Ќа новом слое нарисуйте несколько брызг чЄрного цвета.

ƒалее, попробуйте скомбинировать кисти из набора c130_splatter, который вы скачали до этого, нарисуйте несколько п€тен на новом слое. ÷вет #282320.

¬от такой результат мы должны получить:

Ќажмите окошко «ƒобавить стиль сло€» (Add a layer style) в нижней панели инструментов (Layers panel) и выберете «¬нутреннюю “ень» (Inner Shadow).

ѕримечание переводчика: желательно рисовать кл€ксы на новом слое и уже применить к этому слою - стиль сло€ «¬нутренн€€ тень» (Inner Glow). “огда мы получим эффект, как будто кл€ксы уже впечатаны в нашу текстуру. ¬ы также можете уменьшить заливку этого сло€ (Fill) до 80%.
ћы получили эффект впечатывани€ в текстуру.

¬ыберете круглую м€гкую кисть ![]() чЄрного цвета и непрозрачностью (Opacity) 10 %.
чЄрного цвета и непрозрачностью (Opacity) 10 %.

ј сейчас мы должны будем нарисовать произвольные мазки как показано на следующем рисунке:

”становите режим смешивани€ дл€ этого сло€ «ћ€гкий цвет» (SoftLight).

—делайте дубликат этого сло€, чтобы усилить эффект (Ctrl+J):

≈щЄ раз нажмите окошко «Ќовый корректирующий слой» (New adjustment layer) в нижней панели инструментов (Layers panel), выберете « ривые» (Curves) проведите небольшую коррекцию цвета как показано на рисунке дл€ увеличени€ контраста.

ћы получили следующий конечный результат:

ћетки: фотошоп photoshop урок стиль фото |
—оздай €ркую иллюстрацию из своего фото в ‘отошоп |
ƒневник |
—оздаем новый документ (Ctrl+N) размером 1000x1000 пикс (RGB), разрешение 72 пикс/дюйм. «алейте фон Paint Bucket Tool ![]() (G) черным цветом на новом слое:
(G) черным цветом на новом слое:
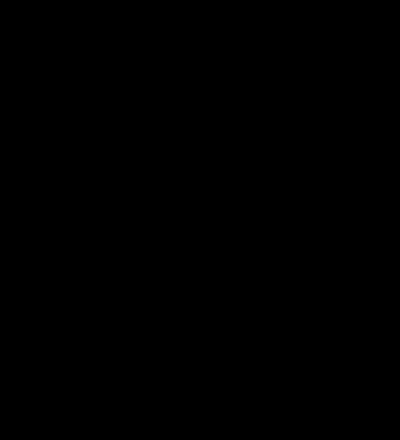
Ќайдем фото, которое вам подходит. я вз€л это фото модели с сайта deviantart. ’очу поблагодарить автора этой фотографии.

¬ырезаем девушку любым удобным дл€ вас способом и помещаем на новый слой в нашу работу.

—оздадим новый слой и возьмем м€гкую круглую кисть Brush Tool ![]() (¬)
(¬)
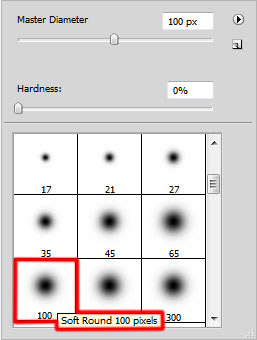
»спользуем эту кисть дл€ того, чтобы нарисовать цветную «зону» вокруг девушки. Ётот слой помещаем под слой с девушкой, а сами цвета указаны на скриншоте

Ќа новом слое этой же кистью нарисуем две выт€нутые линии. Ётот слой так же помещаем под слой с девушкой
6
—оздаем новый слой. Ѕерем м€гкую круглую кисть Brush Tool ![]() (¬) большого диаметра.
(¬) большого диаметра.
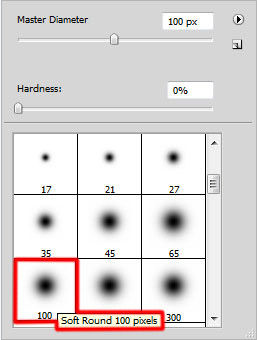
ƒелаем отпечаток этой кистью:

“еперь создадим очередной новый слой. Ѕерем белую м€гкую кисть. ƒелаем несколько отпечатков вокруг девушки. ƒалее инструментом ѕалец Smudge Tool ![]() (R) делаем размытие так, как показано на рисунке (этот слой помещаем под слой с девушкой).
(R) делаем размытие так, как показано на рисунке (этот слой помещаем под слой с девушкой).

ƒалее мы поработаем с фоном. ƒл€ этого скачаем Metal Mesh Patterns с сайта deviantart. ¬ыражаю благодарность автору.

—ейчас добавл€ем скачанный узор в фотошоп (на сайте есть описание, как это сделать). ƒалее создаем новый слой, заливаем его любым цветом, заливку (Fill) ставим 0%. ƒважды кликаем по этому слою и выставл€ем следующие настройки:
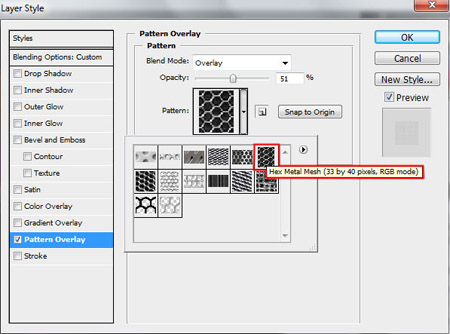
Ётот слой помещаем под слой с девушкой:

—оздадим новый слой, поместим его под слой с девушкой и зальем фон Paint Bucket Tool ![]() (G) этим цветом #FFFFE0
(G) этим цветом #FFFFE0

этому слою добавим слой-маску (Add layer mask) на панели слоев (Layers panel). ¬озьмем жесткую круглую механическую кисть ![]() черного цвета
черного цвета
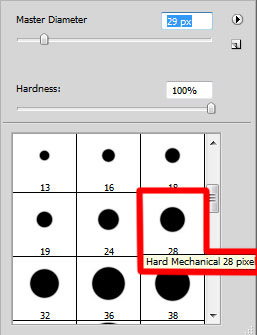
Ќа маске рисуем этой кистью так, как показано ниже

«аливку (Fill) сло€ ставим 12%

—оздаем новый слой и объедин€ем его с предыдущим (Ctrl+E). ƒобавл€ем к этому слою маску ![]() (Add layer mask) на панели слоев (Layers panel) и берем м€гкую кисть
(Add layer mask) на панели слоев (Layers panel) и берем м€гкую кисть ![]() черного цвета с непрозрачностью (Opacity) 20%.
черного цвета с непрозрачностью (Opacity) 20%.
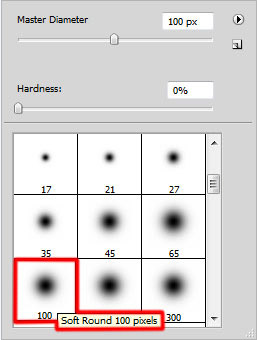
–исуем в следующих местах:

—оздаем новый корректирующий слой (Create new fill or adjustment layer) ривые (Curves), устанавливаем настройки как на скриншоте и этот слой помещаем ниже сло€ с девушкой:
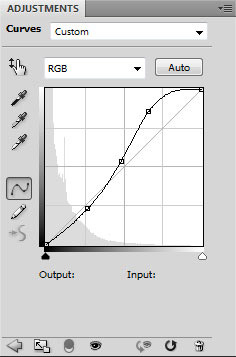
ѕолучаетс€ следующее:

—оздаем новый слой, берем инструмент ѕр€моугольное выделение Rectangular Marquee Tool ![]() (M), и этот слой помещаем под слой с девушкой:
(M), и этот слой помещаем под слой с девушкой:

¬озьмем м€гкую круглую кисть белого цвета с непрозрачностью (Opacity) 15%.
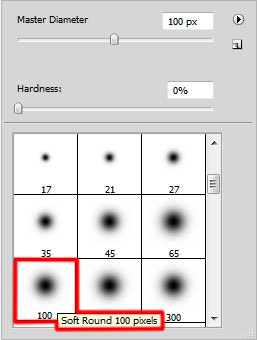
»спользу€ эту кисть, закрашиваем нижнюю часть выделени€

»спользу€ “рансформацию Free Transform (Ctrl+T), поворачиваем эту фигуру:

ƒва раза дублируем этот и оп€ть использу€ “рансформацию FreeTransform (Ctrl+T), размещаем эти фигуры так:

ƒалее мы должны объединить эти 3 сло€ с лини€ми в группу. ƒл€ этого выдел€ем эти три сло€ и перетаскиваем их на значок ѕапки в ѕанели слоев (Layers panel).
ƒобавл€ем к группе слой-маску ![]() (Add layer mask) на панели слоев (Layers panel). ¬озьмем м€гкую круглую кисть
(Add layer mask) на панели слоев (Layers panel). ¬озьмем м€гкую круглую кисть ![]() черного цвета (Ќепрозрачность (Opacity) 10%)
черного цвета (Ќепрозрачность (Opacity) 10%)
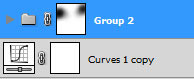
Ќа этой маске рисуем по лини€м:
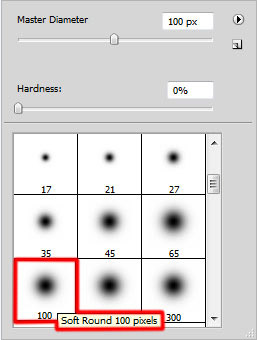
ѕолучаетс€ следующее:

Ќа новом слое м€гкой круглой кистью цветами, которые упоминались ранее, оп€ть рисуем вокруг девушки. Ќепрозрачность (Opacity) сло€ ставим 10% и помещаем под слой с девушкой.

–ежим наложени€ ставим на ÷ветность (Lighter Color)

—оздадим новый слой и возьмем жесткую круглую кисть белого цвета.
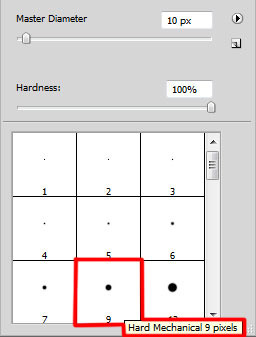
»спользуем эту кисть, чтобы сделать ровные линии. ƒл€ этого удерживаем клавишу SHIFT. Ётим действием мы придадим эффект царапин. ѕомещаем этот слой под слой с девушкой.

ƒважды жмем на этом слое. ƒобавим стиль сло€ (Add a layer style) “ень (Drop Shadow)
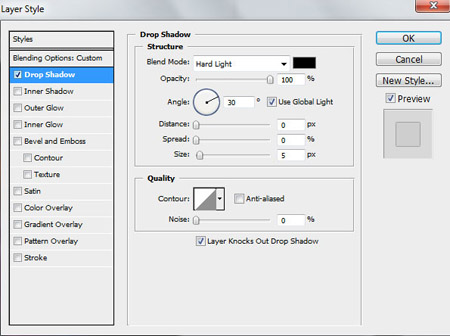
–ежим наложени€ ћ€гкий свет (Soft Light).

“еперь той же кистью рисуем несколько параллельных линий. Ётот слой помещаем под слой с девушкой.

ƒважды жмем на этом слое. ƒобавим стиль сло€ (Add a layer style) “ень (Drop Shadow)
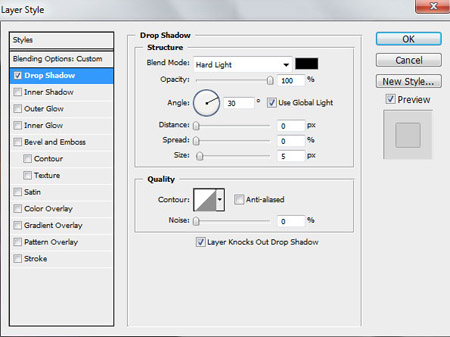
–ежим наложени€ – ѕерекрытие (Overlay)

этому слою применим маску слою ![]() (Add layer mask). ¬озьмем м€гкую кисть черного цвета с непрозрачностью (Opacity) 20%
(Add layer mask). ¬озьмем м€гкую кисть черного цвета с непрозрачностью (Opacity) 20%
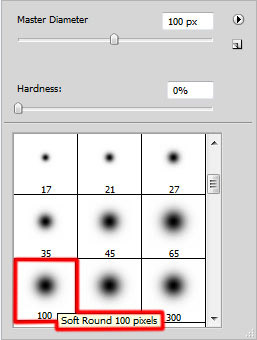
Ќа этой маске рисуем так, чтобы скрыть кра€ линий вот так:

опируем этот слой, поворачиваем на 90 градусов и так же, как в предыдущем шаге, удал€ем лишнее

—оздаем новый слой и заливаем его Paint Bucket Tool ![]() (G) черным цветом. —лой помещаем под слой с девушкой.
(G) черным цветом. —лой помещаем под слой с девушкой.

ƒалее идем в ‘ильтр>–ендеринг>Ѕлик (Filter>Render>Lens Flare)
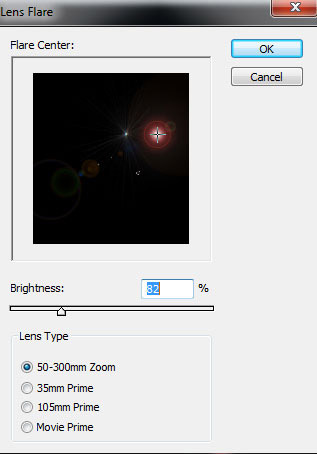
ѕолучаем следующее:

–ежим наложени€ ставим на Ћинейный осветлитель (Linear Dodge)

—оздаем новый корректирующий слой (Create new fill or adjustment layer) ривые (Curves), устанавливаем настройки как на скриншоте дл€ коррекции цвета:
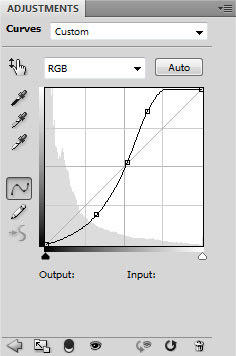
¬от, что у нас получаетс€ на данный момент:

—оздайте обтравочную маску этого корректирующего сло€ к слою с девушкой (clipping mask)
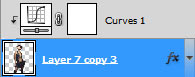
¬от результат на насто€щее врем€:

“еперь будем использовать инструмент ѕеро ![]() (Pen Tool (P)). ¬ настройках ставим —лой-фигуру (Shape Layers) и основным цветом ставим зеленый.
(Pen Tool (P)). ¬ настройках ставим —лой-фигуру (Shape Layers) и основным цветом ставим зеленый.

этой фигуре добавл€ем стиль сло€ (Add a layer style) ¬нешнее свечение (Outer Glow), уменьшаем заливку (Fill) до 44%.
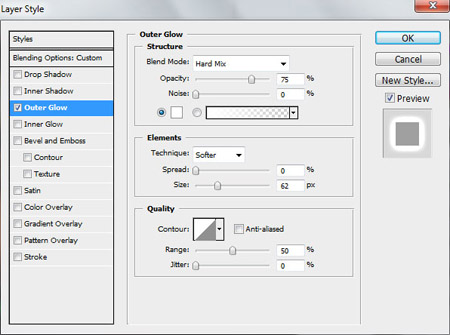
¬от что получаетс€ на данный момент:

ƒублируем этот слой с фигурой и добавл€ем оп€ть ¬нешнее свечение (Outer Glow):
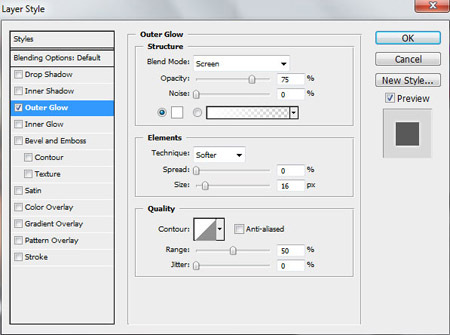
ѕосле этого действи€:

этому слою добавл€ем слой-маску ![]() (Add layer mask), берем черную м€гкую круглую кисть
(Add layer mask), берем черную м€гкую круглую кисть ![]() (Ќепрозрачность (Opacity) 20%)
(Ќепрозрачность (Opacity) 20%)
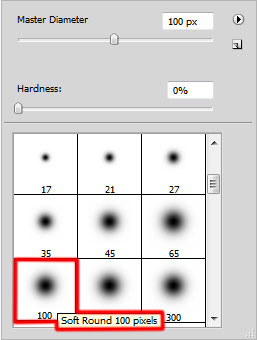
»спользуйте эту кисть, чтобы м€гко стереть часть линии в области талии девушки:

—оздайте новый слой и м€гкой круглой кистью черного цвета затемните область сапог девушки
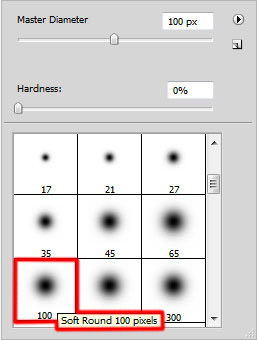

—оздайте оп€ть новый слой. ¬озьмите м€гкую круглую кисть и понизьте ее непрозрачность (Opacity) до 20%. —делайте так, как показано на скриншоте ниже:

–ежим наложени€ помен€йте на ќсветление основы (Color Dodge)

“еперь возьмем м€гкую круглую кисть, чтобы сделать лучи света
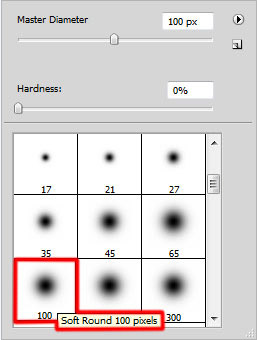
”становим цвет этой кисти на #02FF02 и уменьшим непрозрачность (Opacity) до 10%

“еперь на новом слое, который вы сейчас создадите, м€гкой круглой кистью с непрозрачность (Opacity) 10% сделайте три небольших «п€тна»

—оздайте новый слой, возьмите м€гкую круглую кисть с непрозрачность (Opacity) 10%
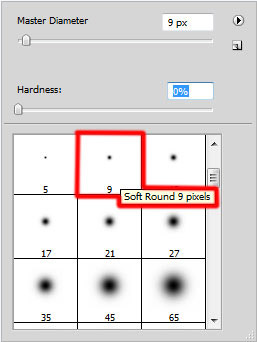
»спользуйте зеленый и белый цвета, чтобы сделать этой кистью искры вокруг луча

“еперь возьмите арандаш Pencil Tool (B), чтобы нарисовать две зеленые линии
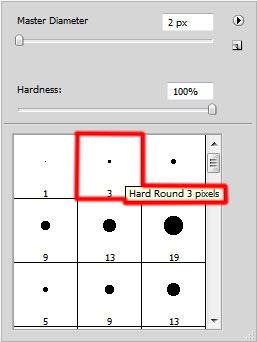
¬от что у нас получаетс€:

ƒобавим к этому слою маску ![]() (Add layer mask), возьмем м€гкую круглую кисть черного цвета
(Add layer mask), возьмем м€гкую круглую кисть черного цвета
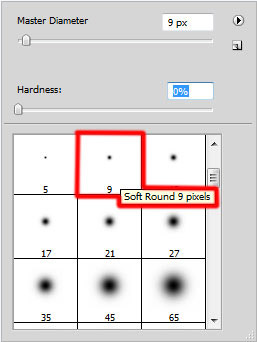
«акрасим участки линии таким образом, чтобы получились пунктирные линии.

ƒобавим стиль сло€ (Add a layer style) “ень (Drop Shadow)
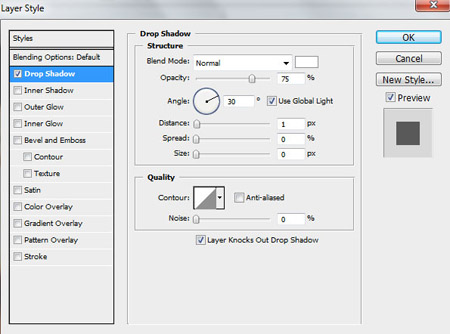
–езультат на данный момент:

“еперь создадим новый слой и на нем м€гкой круглой белой кистью сделаем конец линии:
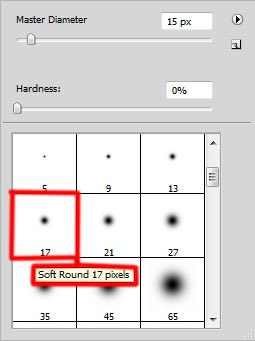

ƒобавим стиль сло€ (Add a layer style) ¬нешнее свечение (OuterGlow)
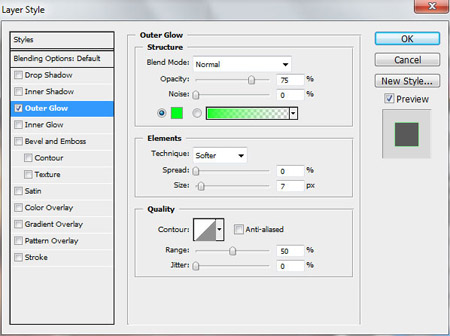
ѕолучаетс€ следующее:

“еперь с помощью ѕр€моугольного выделени€ Rectangular Marquee Tool ![]() (M) создаем 4 параллельные линии и заливаем Paint Bucket Tool
(M) создаем 4 параллельные линии и заливаем Paint Bucket Tool ![]() (G) белым цветом
(G) белым цветом

»спользу€ “рансформацию Free Transform (Ctrl+T) поворачиваем эти линии

–ежим наложени€ мен€ем на ѕерекрытие (Overlay)

ƒублирум слой с лини€ми, использу€ “рансформацию FreeTransform (Ctrl+T) перемещаем так, как показано на рисунке, заливку (Fill) уменьшаем до 22%

—оздаем новый корректирующий слой (Create new fill or adjustment layer) ривые (Curves), устанавливаем настройки как на скриншоте дл€ коррекции цвета
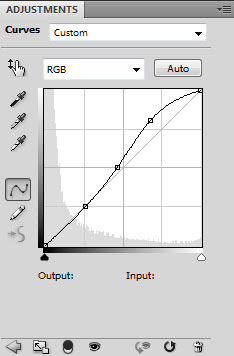

¬ариант переводчика:

—качать исходники можно дл€ урока тут.
»сточник: http://www.adobetutorialz.com/articles/30970670/1/use-lighting-effects
ћетки: фотошоп photoshop урок фото |
‘отографи€ ню |
ƒневник |
|
ћетки: фото фотографи€ фото ню хобби |
расный закат |
ƒневник |
|
ћетки: фото море океан природа закат |
—трекоза |
ƒневник |
|
ћетки: фото бабочки стрекозы природа насекомые |
ораллы |
ƒневник |
|
ћетки: кораллы океан фото природа рифы |
ƒевушки на пл€же |
ƒневник |
|
ћетки: фото пл€ж фотграфии девушки |
Ѕукет роз |
ƒневник |
|
ћетки: фото цветы фотографи€ букет розы |
Ѕожь€ коровка |
ƒневник |
|
ћетки: фото бабочки ∆уки природа насекомые |
ћедуза |
ƒневник |
—оветую посетить.
ѕќƒ–ќЅЌ≈≈ «ƒ≈—№
медузы
|
ћетки: медузы океан фото природа |
| —траницы: | [1] |






