-Метки
-Подписка по e-mail
-Поиск по дневнику
-Постоянные читатели
-Сообщества
-Статистика
Записи с меткой свет
(и еще 33813 записям на сайте сопоставлена такая метка)
Другие метки пользователя ↓
2010 comedy club dark photoshop seo абстракция аудит билеты на евровидение 2009 блог большая разница 2009 бухучет в ванкувере вновь графика группа губы здоровье иллюстрация интернет канада кисти фотошоп компьтеры компьютерная техника компьютеры магия музыка на олимпиаде налоги наша russia выпуск № 46 новости новый год океан пародия плющенко постер природа программы рисование рождественский comedy club россия свет смех без правил стильный суд убойная лига vs танцы без правил убойной ночи урок фото фотошоп ханты-мансийск эффект
Создай иллюстрацию со световыми эффектами |
Дневник |

Я нашел модель на сайте deviantArt. Вы можете скачать это изображение здесь. Если вы хотите использовать другое стоковое изображение, попробуйте воспользоваться галереей ISO Stock, там вы найдете очень хорошие стоковые изображения. Для этого урока я воспользуюсь изображением с девушкой, которое вы видите на превью.
Итак, открывайте фотошоп, мы начинаем!
Шаг 1. Откройте нашу модель в фотошоп и с помощью инструмента Перо (Pen) обведите вокруг нее контур, только убедитесь, что Перо (Pen) установлено у вас в режиме Контуры (Paths). Я советую использовать технику вырезания с помощью Пера (Pen), поскольку его использование дает наиболее аккуратный результат. Также, когда вы работаете с изображением высокого разрешения, подобного этому, постарайтесь создавать контур в увеличенном масштабе, это позволит вам добиться качественного результата. После того, как вы обведете контур, не переключая инструмент, кликните правой кнопкой мыши внутри контура и выберите «Создать выделение» (Make Selection). Удалите фон.
Прим. переводчика: Убедитесь, что в область выделения у вас попадает именно фон, а не сама девушка, то есть внутри выделение должно проходить по силуэту девушки, а снаружи – по периметру холста. Если же выделение у вас идет только по контуру девушки, значит, при нажатии клавиши Delete, у вас удалится не фон, а девушка. Чтобы этого не произошло, необходимо инвертировать выделение, для этого нужно нажать сочетание клавиш Ctrl+Shift+I или перейти к меню Выделение – Инвертировать (Select – Invert), и после этого нажмите клавишу Delete или Backspace для удаления фона.
Создайте новый документ размером 1500×2026 px и вставьте в него девушку, назовите получившийся новый слой Модель (Model). Создайте новый слой под слоем Модель (Model), используйте инструмент Градиент (Gradient) и проведите им от верхнего левого угла холста к нижнему правому. Используйте светло-серый цвет 66686b в качестве цвета переднего плана и 474b4e – в качестве фонового цвета. Посмотрите на изображение ниже.
Прим. переводчика: Чтобы изменить цвет градиента, кликните дважды в настройках градиента (в верхней части экрана) по образцу линии градиента. Перед вами откроется окно редактирования градиента (GradientEditor), кликните по нижнему левому маркеру под линией градиента для активации его настроек. Щелкните один раз по параметру цвет (color) и в появившемся окне внизу введите указанное автором число в графе #, нажмите Ок. То же самое проделайте с правым маркером. Затем примените получившийся градиент согласно инструкциям автора.

Шаг 2. Теперь мы немного скорректируем цвет и контраст, а также добавим немного тени. Производите немного коррекции цвета и увеличьте контраст девочки. Я использовал Корректирующие слои (Adjustments Layers), поскольку они не разрушают изображение, другими словами, вы можете удалить корректирующий слой или преобразовать его, при этом, никак не повлияв на оригинал изображения.
Прим. переводчика: Корректирующие слои не влияют непосредственно на изображение, а создаются отдельным слоем, который всегда можно скорректировать путем двойного клика по нему, работы с маской слоя, которая автоматически появляется вместе с ним, или такие слои можно просто удалить, если вы сочли результат неподходящим. Для удобства использования корректирующие слои (adjustmentslayer) вынесены на палитру слоев в виде черно-белого кружка, именно там вы можете найти все параметры, которые автор указывает ниже.
Настройки Уровней (Levels) для увеличения контраста.
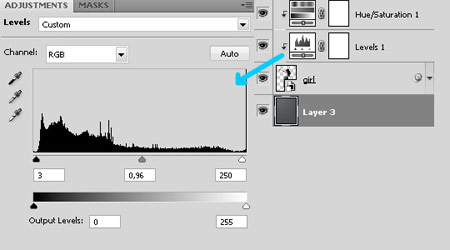
Настройки Насыщенности (Saturation) для коррекции цвета.
(Прим. перевочика: данный параметр вы найдете в корректирующем слое Цветовой тон/Насыщенность (Hue/Saturation)).

После произведения коррекций, добавьте немного теней под девушкой, чтобы придать большей реалистичности картинке, так как сейчас девушка как будто висит в воздухе.
Чтобы добавить тени, как я сделал это на изображении ниже, используйте инструмент Кисть (Brush) различных размеров на разных слоях. Для соприкасающейся тени используйте кисть (brush) с 35% жесткостью (hardness) и диаметром (diameter) 30px. Установите нажим (flow) и непрозрачность (opacity) кисти (brush) на 40-45%, создайте несколько штрихов у внутреннего края обеих стоп.
Чтобы сделать тень на полу, используйте кисть (brush) большего размера. Попытайтесь сделать что-то похожее на изображение ниже. Следующий урок будет полностью посвящен технике создания тени, так что не волнуйтесь, если у вас что-то не совсем верно получится.

Шаг 3. Вот уж где начинается веселье и креатив! Я предоставляю ссылки на изображения, которые мы будем использовать, но если вы хотите, можете использовать и другие изображения. Скачайте набор Colors in Motion и набор Cosmic Lights PNG images.
Первое изображение, которое я использовал, взято из набора Cosmic Lights. Откройте изображение “18-star-radiation” и вставьте его на новый слой под слоем с девочкой, но над слоями с тенями, измените его Режим смешивания (Blending Mode) на Осветление (Screen), и если этот слой будет едва заметным, дублируйте (duplicate) его или увеличьте насыщенность (saturation), чтобы проявить цвета.
Прим. переводчика: Режим смешивания (Blendingmode) слоев расположен в окне палитры слоев слева от параметра Opacity (непрозрачность).
Чтобы дублировать слой (создать его копию), кликните по нему правой кнопкой мыши и выберите Дублировать слой (DuplicateLayer), или просто перетащите его на значок создания нового слоя (createnewlayer) в окне палитры слоев (расположен чуть левее от значка в виде мусорного бака).

Теперь откройте изображение “11-cosmic-rays” из того же набора, отразите его по вертикали (flip vertical), вставьте над слоем с девочкой, измените его Режим смешивания (Blending Mode) на Осветление (Screen), как и у предыдущего изображения. У вас должно получиться что-то похожее на изображение ниже.
Прим. переводчика: Чтобы отобразить слой по вертикали/горизонтали, необходимо перейти к меню Редактирование – Трансформация – Отразить по вертикали/горизонтали (Edit –Transform – Flipvertical/horizontal).

Воспользуйтесь мягкой кистью (brush) с 75-85% непрозрачностью (opacity) и на новом слое, под двумя предыдущими световыми эффектами, кликните один раз кистью, изменив Режим смешивания (Blending Mode) слоя на Осветление основы (Color Dodge). Я использовал цвет bc7a39.

Теперь вам надо проделать то же самое но уже с использованием кисти большего размера, другого Режима смешивания (Blending Mode), и на этот раз слой должен располагаться над слоем с девушкой. В качестве цвета я использовал e2a02d и Режим смешивания (Blending Mode) Осветление (Screen). Способ, которым можно сделать следующий световой эффект – создание двух штрихов. Первый – с использованием кисти размером 650px и 50% непрозрачности (opacity), а второй – на том же слое в центре первого штриха с помощью кисти 350px 100% непрозрачности (opacity).

Откройте изображение “stock 4” в фотошоп и вставьте его над предыдущем слоем со светом, который вы только что делали, только вначале отразите (flip) его так, как на изображении ниже. После этого, измените режим смешивания на Осветление (Screen).

Откройте “red_light.jpg” и вставьте его в документ, перекрыв им левую ногу, и измените Режим смешивания (Blending Mode) на Осветление (Screen). Как вы видите, мы используем данную технику для всех стоковых изображений с черным фоном.

Шаг 4. Все световые эффекты, которые мы добавили в 3м шаге, отлично смотрятся, но мы можем сделать их немного лучше, добавив несколько световых эффектов на полу и на теле девушки. Мы будем делать это вручную и начнем с левой ноги, где только что добавили red_light.jpg.
Найдите слой с моделью в палитре слоев и кликните по миниатюре слоя, удерживая при этом клавишу Ctrl, чтобы выделить края девушки. Как только края выделятся, создайте новый слой (new layer) над слоем с моделью и создайте для него маску слоя (layer mask). Я назвал этот слой «Внешний свет». Это нужно для того, чтобы мы создавали свет только на теле.

Измените режим смешивания (Blending mode) слоя «Внешний свет» на Осветление основы (Color Dodge). Возьмите кисть с мягкими краями диаметром примерно 90px и установите Непрозрачность (Opacity) кисти на 20%. Как я уже сказал, мы начнем с левой ноги, таким образом, свет, который нам нужен, должен смешиваться с красным цветом стокового изображения, которое мы использовали в шаге 3. Но поскольку режим смешивания слоя установлен на Осветление основы (Color Dodge), нам нужно использовать более яркий и менее насыщенный цвет, я использовал e0446c. Мягкой кистью закрасьте край левой ноги.
Вам нужно сделать яркий свет в нижней части ноги путем проведения кистью по этому месту несколько раз, а затем уменьшить эффект меньшим количеством мазков кистью, чтобы свет постепенно угасал. На этом же слое проделайте то же самое с правой ногой, но для нее используйте не слишком яркие зеленый и желтый цвета.
Прим. от переводчика: Как вы знаете, любой свет имеет свойство отражаться от поверхности, с которой он соприкасается, именно поэтому автор использует данный прием. Он имитирует отражение световых эффектов от пола и одежды героини для того, чтобы они выглядели более реалистично в этом коллаже. Не забывайте о таких мелочах, когда в будущем будете создавать что-то подобное, именно они задают атмосферу целостности и реалистичности в работе. То же самое касается и теней.

Создайте новый слой над слоем с моделью и установите его режим смешивания (Blending mode) на Осветление основы (Color Dodge). Раскрасьте пол мягкой кистью цвета 8c0548. Уменьшите непрозрачность (opacity) слоя, если эффект получится слишком выраженным. Посмотрите на изображение ниже.

Теперь перейдем к верхней части тела и используем еще стоковых изображений из наборов, о которых упоминалось ранее, добавим больше света.
На руке я использовал изображение Color_gradient (15), расположенного в папке “smoother gradients” из набора Colors in Motion. Снова измените режим смешивания (Blending Mode) на Осветление (Screen) и дублируйте слой для большего эффекта.

Добавьте еще один световой эффект к руке из того же набора текстур. Я использовал изображение Color (13) и изменил его Цветовой тон (Hue) через Изображение – Коррекции – Цветовой тон/Насыщенность (Image>Adjustments>Hue/Saturation), чтобы скомбинировать цвета с первым изображением, которое мы применили в предыдущем шаге к руке. На этот раз я не дублировал слой.

Используйте эту же технику для добавления изображения Color_gradient (18), согласно изображению ниже.

Шаг 5. Все будет выглядеть еще ярче, если мы добавим немного ярких пятен в этом шаге. Вы можете нарисовать эти пятна над всеми слоями в палитре слоев.
Впредь для создания этих ярких пятен вам понадобится большая кисть с мягкими краями. Мы начнем с нижней части.
Установите цвет для кисти на 534906 и, используя кисть диаметром 600-750px с непрозрачностью (opacity) 65%, кликните один раз в нижней части правой ноги, где мы добавляли первые световые эффекты вначале этого урока, и установите режим смешивания (blending mode) на Осветление основы (Color Dodge). Это сделает световой эффект еще ярче. Посмотрите на изображение ниже.

Измените размер кисти на 800px, создайте новый слой и установите в качестве основного цвета 064953. Создайте еще один световой эффект на спине девочки и измените режим смешивания (blending mode) на Линейное осветление (Linear Dodge (Add)).

Проделайте то же самое на руке, но используйте для этого другие цвета и другие значения непрозрачности (opacity). Для первого штриха используйте кисть размером 500px цвета 5a4f34. Установите непрозрачность (opacity) кисти на 100%, а жесткость (hardness) на 0%. Создайте новый слой и кликните один раз в области пальцев девочки. Уменьшите непрозрачность (opacity) слоя до 65% и измените его Режим смешивания (Blending mode) на Осветление основы (Color Dodge).
Создайте новый слой над предыдущим и увеличьте размер кисти до 960px. Измените цвет на 574739 и кликните один раз поверх того пятна, что вы сделали ранее. Оставьте непрозрачность (opacity) слоя на 100% и измените его Режим смешивания (Blending Mode) на Линейное осветление (Linear Dodge (Add)). У вас должно получиться что-то похожее на изображение ниже.

Загрузите набор частиц с сайта Media Militia и откройте два изображения, похожих на взрыв, вставьте их у основания правой ноги над световым эффектом, который мы создали в предыдущем шаге. Измените Режим смешивания (Blending Mode) обоих изображений на Линейное осветление (Linear Dodge (Add)). В зависимости от изображения, которое вы выбрали, вы можете использовать другой режим смешивания (Blending Mode), который подойдет лучше.

Шаг 6 – Редактирование
Мы почти закончили. В заключительном шаге нам нужно сместить главное освещение на изображении с помощью фильтра Световые эффекты (Lighting Effects). Это то, что я бы рекомедовал вам делать всегда, поскольку вы всегда получите лучший результат. Мы также будем уменьшать размер изображения. Если вы помните, то в первом шаге мы установили разрешение 1500×2026px, но сейчас мы сделаем его немного меньше. Лучше всегда работать с изображением высокого разрешения, а затем уже уменьшать его. Тогда вы могли бы его лучше контролировать, например, в тот момент, когда вырезали изображение.
Сохраните работу, поскольку мы будем работать в новом документе. Для создания копии финального результата есть два способа. Первый: выберите самый верхний слой в палитре слоев и нажмите сочетание клавиш Ctrl+Alt+Shift+E для создания единого изображения, а затем вставьте его в новый документ. Второй способ: выделите весь холст с помощью сочетания клавиш Ctrl+A, а затем перейдите в меню Редактирование – Копировать совмещенные данные (Edit>Copy Merged).
Теперь создайте новый документ, нажав сочетание клавиш Ctrl+N или перейдите к меню Файл – Новый (File>New), новый документ должен быть того размера, что и изображение, которое вы скопировали в буфер обмена. Вставьте изображение в новый документ и измените его размер (Ctrl+Alt+I) на 1000×1351. Я добавил блик к руке, но это уже на ваше усмотрение. Перейдите к меню Фильтр – Рендеринг – Блик (Filter>Render>Light Effects) и примените настройки, которые представлены ниже:

Теперь сделаем изображение резче. Перейдите к меню Фильтр – Резкость – Контурная резкость (Filter>Sharpen>Unsharp Mask) и дважды примените настройки, представленные ниже.
Прим. переводчика: Примените фильтр с указанными настройками, а затем нажмите сочетание клавиш Ctrl+ F или перейдите к меню Фильтр – Последний фильтр (Filter – LastFilter), это действие повторяет последний примененный фильтр.

Вот как делается классный цифровой коллаж. Я надеюсь, вам понравился урок, и вы вынесли из него что-то полезное для себя.

Метки: фотошоп photoshop урок иллюстрация свет |
Добавь фотографии стильный эффект в Photoshop |
Дневник |
В этом уроке вы узнаете, как добавить радужные световые эффекты Вашей фотографии и превратить скучную фотографию в стильное изображение.
Шаг за шагом мы дадим Вам подсказки, как работать со световыми эффектами в программе Фотошоп. Главным образом, мы будем работать со слоями, комбинируя различные методы, кисти, а также будем использовать некоторые текстуры и изображения.
Как видно из финального изображения, Вы сможете добавить очень элегантный световой эффект к своей фотографии и поделиться своими достижениями со своими друзьями. Кроме того, я думаю, что такое изображение неплохо будет смотреться на стене.
Финальное изображение:

Шаг 1. Начнем с выбора удачной фотографии. Здесь автор использовал изображение от shutterstock. Он извлек модель, используя инструмент Pen tool ![]() (Перо), и затем каналы для извлечения волос. Есть много доступных уроков, в том числе и на нашем сайте для того, чтобы выполнить отделение объекта, можете использовать любой удобный для Вас способ.
(Перо), и затем каналы для извлечения волос. Есть много доступных уроков, в том числе и на нашем сайте для того, чтобы выполнить отделение объекта, можете использовать любой удобный для Вас способ.
Шаг 2. Загрузите себе некоторые гранж фоны, доступные на Deviantart и Sxc.hu, разместите их в своём документе как основу вашей композиции. В данном случае девушка уже изначально была на гранж фоне, поэтому автор просто извлек модель на новый слой, а исходное изображение использовал как фон.

Теперь создаем новый слой, и заполняем его диагональным градиентом с цветами: от 621f80 до 00b4e5. Сотрите некоторую часть, главным образом, лицо и тело.
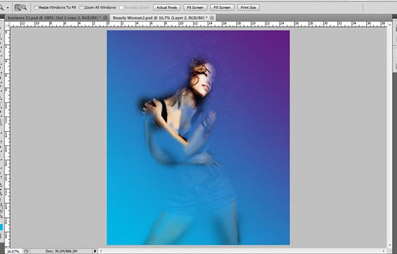
Измените режим смешивания слоя на Soft light (Мягкий свет) с прозрачностью 90-95 %.
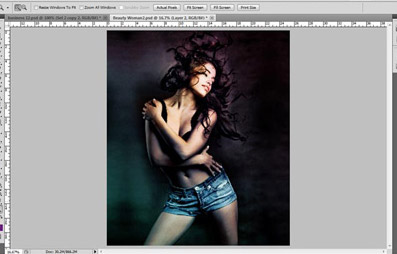
Дублируем слой с градиентом и уменьшаем его прозрачность до 45 %. Теперь это выглядит намного лучше. Вы можете использовать любую комбинацию градиента Вашего выбора, это даст различные результаты.

Шаг 3. Создайте новый слой и затем примените изображение. Сделайте другой слой, и используйте кисти брызг, которые вы можете найти в интернете. Автор использовал кисти с высокой разрешающей способностью - Bittbox. Используемый цвет роли не играет.
Теперь скройте этот слой и выделите предыдущий, чтобы применить обрызгивание мы выбираем Слой->Создать обтравочную маску или (Alt + Ctrl + G). В результате мы получим то, что текущий слой будет замаскирован только там, где мы использовали кисти щетка. Теперь выберите Move tool ![]() (Перемещение) и переместите изображение
(Перемещение) и переместите изображение
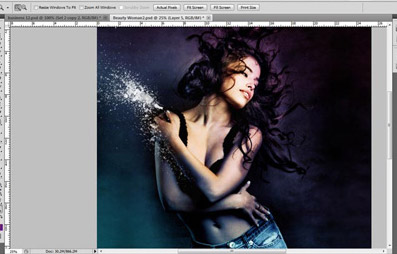
Вы получите желаемый эффект. Чтобы получить больший эффект кисти выбирайте более яркие цвета, автор использовал кисти с Мягким аэрографом цвета фуксии и голубого цвета.
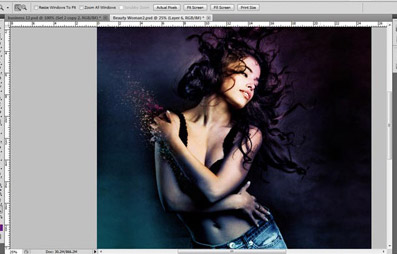
Шаг 4. Повторите вышеупомянутый процесс в различных местах, где это вам нравится.

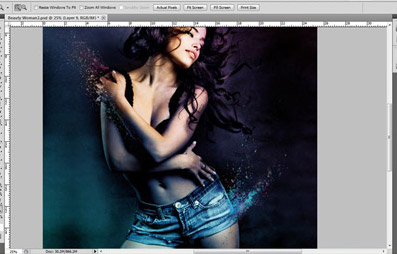
Шаг 5. Сделайте новый слой, заполните его черным и измените режим смешивания на Color dodge (Осветление основы), понизьте, прозрачность до 77 % и начните работу с большой мягкой кистью вот этого цвета 696a70, а так же розового и пурпурного. Это добавит некоторую яркость к фону.
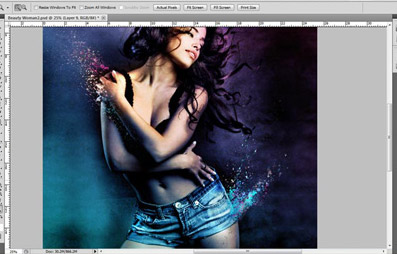
Шаг 6. Теперь сделайте новый слой и добавьте к нему маску слоя, далее идем в Изображение >Внешний канал, затем в Фильтр>Искажение>Волна и нажимаем кнопку рандомизировать 3-4 раза. Залейте модель на маске слоя черным, чтобы модель стала не видимой.
Перед использованием маски слоя:
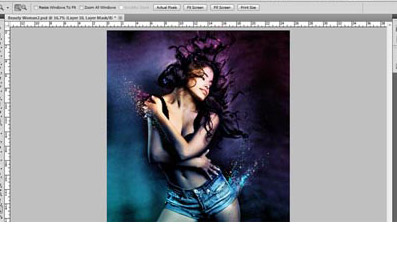
После использования маски слоя:
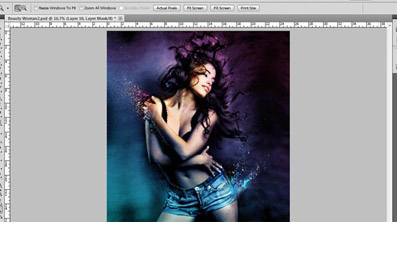
Шаг 7. Создаем новый слой и применяем изображение (CTRL + ALT + SHIFT + E), далее применяем свечение краев, для этого идем в Filter ->Stylize->Glowing Edges (Фильтр->Стилизация->Свечение краев), используем следующие параметры настройки:
(Ширина края – 3 | Яркость Края – 9 | Гладкость – 1)
После применяем Image->Adjustments->Invert (Изображению>Коррекция>Инверсия) или (CTRL + I).
Меняем режим смешивания на Multiply (Умножение) или разделить в CS5 с понижением прозрачности до 15 %. Это даст Вам больше интенсивности цветам.

Шаг 8. Теперь пришло время добавить некоторый дым к рукам девушки. Автор нашел его на deviantart и sxc.hu. Поместите его на ваш холст, сократите и разместите около ее правой руки, обесцветьте, режим смешивания Screen (Экран), и добавим коррекцию уровней (Ctrl + L). Передвиньте левый черный треугольник немного вправо.
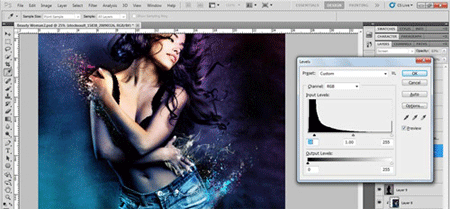
Шаг 9. Теперь добавим некоторые круги на задний план, для этого создаем новый слой и захватив ваш Elliptical tool ![]() (Элипс) нарисуем соответствующую фигуру (в нашем случае круг). После того как вы нарисовали круг переходим на панель "Слои" и в нижней части выбираем во вкладке параметры наложения выбираем Pattern (Наложение узора). Автор выбрал модель косой линии, чтобы придать некой динамики нашему изображению. После того как вы выбрали узор и нажал ОК, установить параметры смешивания слоя на Soft Light (Мягкий свет) и уменьшите прозрачность до 22%.
(Элипс) нарисуем соответствующую фигуру (в нашем случае круг). После того как вы нарисовали круг переходим на панель "Слои" и в нижней части выбираем во вкладке параметры наложения выбираем Pattern (Наложение узора). Автор выбрал модель косой линии, чтобы придать некой динамики нашему изображению. После того как вы выбрали узор и нажал ОК, установить параметры смешивания слоя на Soft Light (Мягкий свет) и уменьшите прозрачность до 22%.
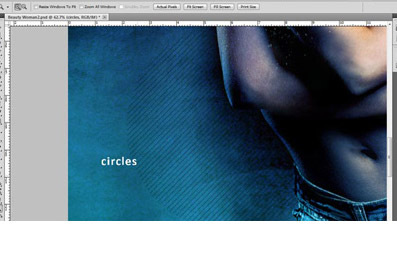
Шаг 10. Позволяет добавить еще некоторые цвета. Создаем новый слой, и заполняют его черным, меняем режим смешивания на Color dodge (Осветление основы) и начинаем рисовать вокруг модели. Вы можете использовать любые цвета на ваш вкус, автор использовал следующие: 784c13 4f4e0e 718 290 718 290.
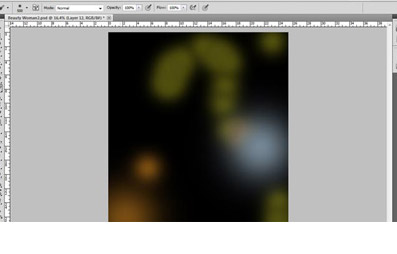
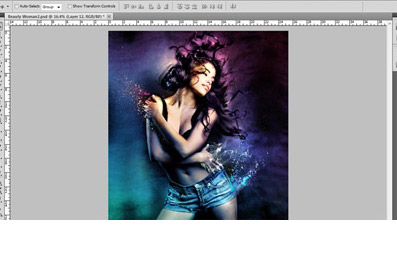
Шаг 11. Я повторил вышеупомянутое вокруг углов изображения с цветом 748694, и изменил режим смешивания на Color dodge (Осветление основы).
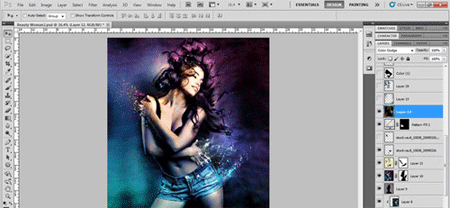
Шаг 12. Автор снова сделал новый слой, залил чёрным цветом и начал рисовать линии цвета 4f163b к ее рукам и ногам как показано на следующем изображении, режим смешивания Color dodge (Осветление основы).
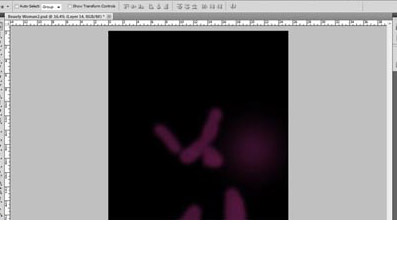
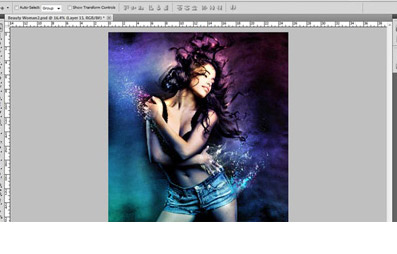
Шаг 13. Теперь загрузите световую полосу (такие световые полосы вы можете взять из этого урока). Автор поместил ее около плеча девушки, изменил размеры и преобразовал в растрированный слой, затем необходимо добавить к изображению маску слоя. Удалите нежелательный свет, режим смешивания меняем на Screen (Экран).

Проделаем это 3-4 раза с различными световыми полосами, помещая их в тело девочки, изменяя размеры так, будто они обертывают ее.
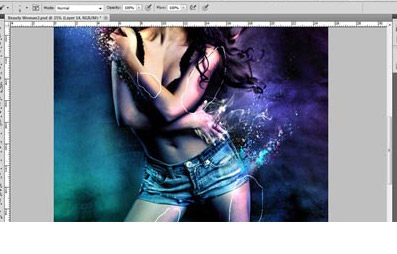
Не забудьте добавить маску слоя к каждому из элементов для удаления нежелательного света, далее мы будем использовать Pen tool ![]() (Перо), чтобы добавить линии желтого и зеленого цвета.
(Перо), чтобы добавить линии желтого и зеленого цвета.
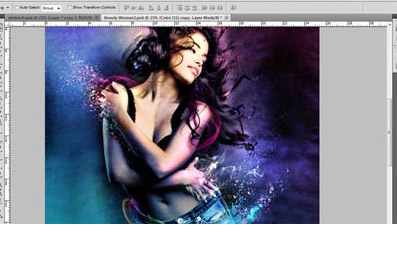
Шаг 14. Затем мы добавляем желтый, светло-голубой и пурпурный (ec188f) для создания светящегося эффекта. Сделайте новый слой и выберите мягкую кисть с прозрачностью 30-40%, режим смешивания Screen (Экран).
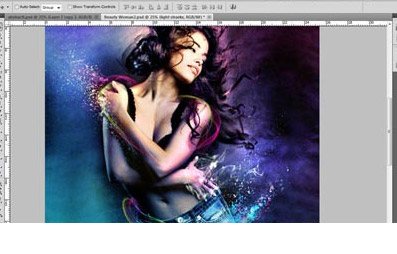
Снова создайте новый слой и добавьте точку мягкой кистью ![]() цвета (fffb1d) к левой части предыдущего слоя.
цвета (fffb1d) к левой части предыдущего слоя.
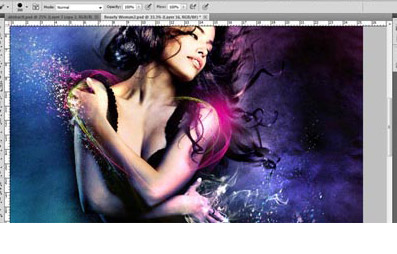
Наконец добавьте также белый свет к изображению, так чтобы он находился посередине между двумя предыдущими.
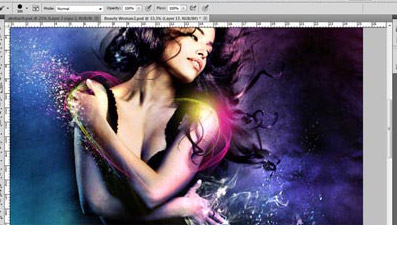
После того, как это сделано, добавим еще один новый слой ниже слоя с пурпурным светом, изображая брызги от белого света.
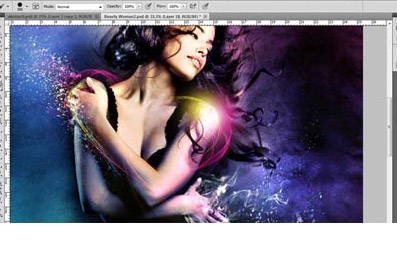
Шаг 15. Повторите этот процесс со световыми линиями еще раз около ног и руки девушки.
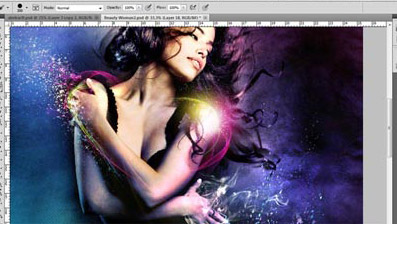
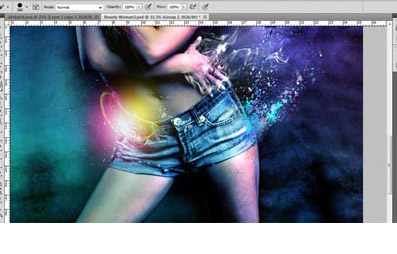
Шаг 16. Добавьте некоторые линии к изображению, для этого мы берем жесткую кисть радиусом 2-5 px любого цвета и начинаем работу Pen tool ![]() (Перо). Для этого делаем диагональную линию, щелкаем правой кнопкой мыши по линии и выбераем Stroke Path (убедитесь, что выставлен флажок имитировать нажим пера) затем нажмите OK.
(Перо). Для этого делаем диагональную линию, щелкаем правой кнопкой мыши по линии и выбераем Stroke Path (убедитесь, что выставлен флажок имитировать нажим пера) затем нажмите OK.
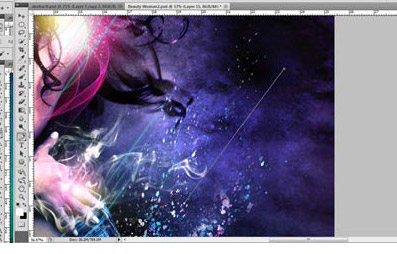
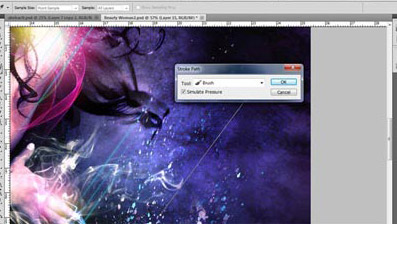
Сделайте группу из трех линий и расположите их как показано на изображении:
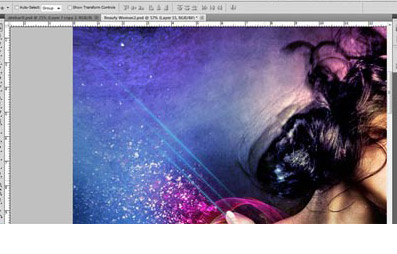
Шаг 17. Сделайте несколько копий этого и расположите в разных местах с обеих сторон модели, см. справочное изображение ниже:

Шаг 18. Загрузите некоторые кисти боке с deviantart, автор также брал их оттуда. После выбора кистей нажмите F5 для открытия палитра кисти и выставите следующие параметры настройки:
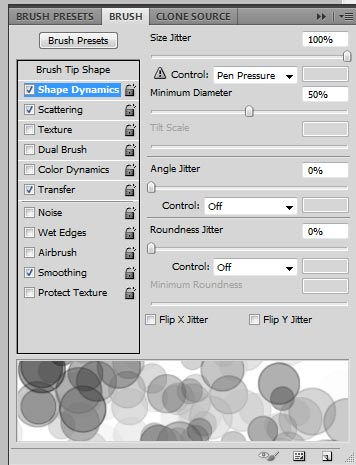
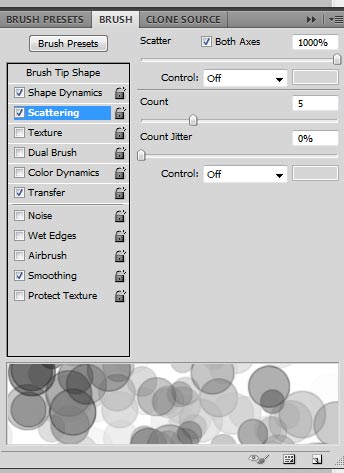
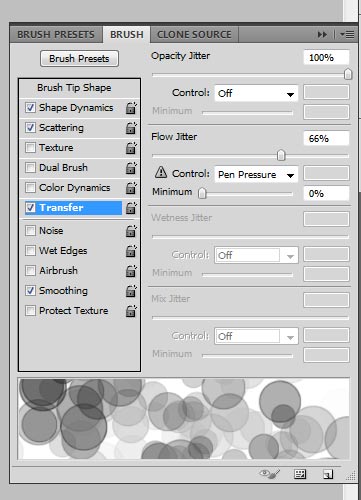
И начните рисовать на холсте и также играйте с размером и прозрачностью, чтобы получить различные результаты.
Шаг 19. Теперь добавьте некоторые прямоугольные фигуры, выберите Rectangular marquee tool ![]() (Прямоугольная область) и создайте несколько прямоугольных выделений. Залейте выделения белым цветом, затем идем в Фильтр>Размытие>Размытие в движении: угол 90 смещение 999. Наконец измените, режим смешивания на Overlay (Перекрытие) и уменьшите прозрачность. Добавьте некоторый эффект тени в параметрах наложения слоя.
(Прямоугольная область) и создайте несколько прямоугольных выделений. Залейте выделения белым цветом, затем идем в Фильтр>Размытие>Размытие в движении: угол 90 смещение 999. Наконец измените, режим смешивания на Overlay (Перекрытие) и уменьшите прозрачность. Добавьте некоторый эффект тени в параметрах наложения слоя.

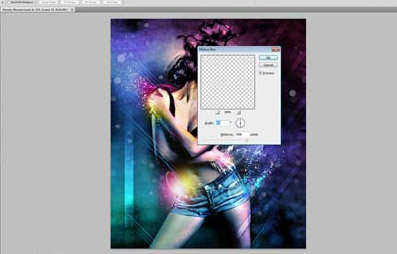
Шаг 20. Нажмите Ctrl + T, чтобы трансформировать и повернуть прямоугольник на угол 45 или 50 градусов и дублировать много раз. Поместите полученное в углах изображения см. фото ниже:

Шаг 21. Добавьте для слоя с девушкой новый корректирующий слой Цветовой баланс и выставите следующие параметры настройки:
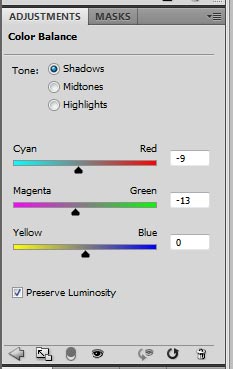
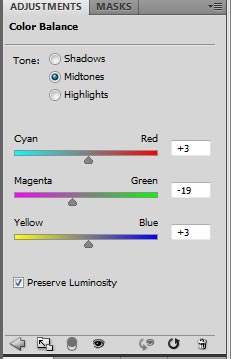
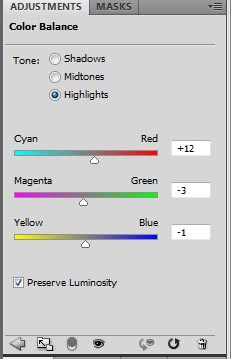
Шаг 22. Сделайте другой корректирующий слой Выборочная коррекция цвета, и отредактируйте красный, желтый, голубой и пурпурный. Автор экспериментировал с различными параметрами настройки.
Шаг 23. Добавляем новый слой с градиентом синий - красный – желтый и инвертируем, режим смешивания Soft light (Мягкий свет), непрозрачность 11 %.
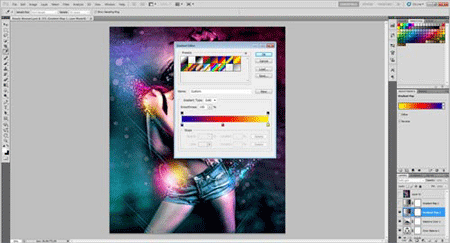
Шаг 24. Добавьте новый слой перекрытие градиентом от черного к белому, режим смешивания Soft light (Мягкий свет), с непрозрачностью 16 %.
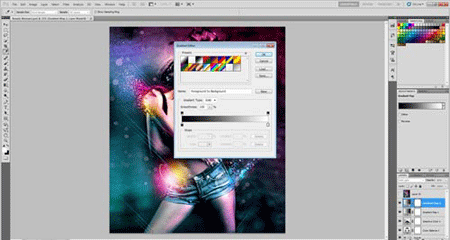
Финальный результат:

Метки: фотошоп photoshop урок магия свет эффект |
Создаём светящуюся иллюстрацию в Фотошоп |
Дневник |
Финальный результат

Необходимые материалы:
Шаг 1. Откройте фотографию модели Roselyn Sanchez, дублируйте этот слой. Вырежьте девушку, скрыв фон на маске слоя ![]() . Назовите слой Backgroundcopy.
. Назовите слой Backgroundcopy.
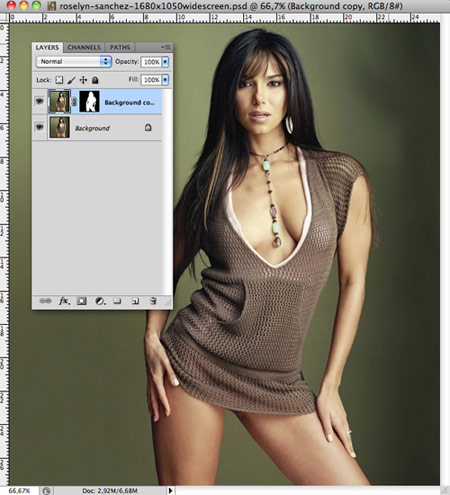
Шаг 2. Создайте новый слой под слоем Backgroundcopy.
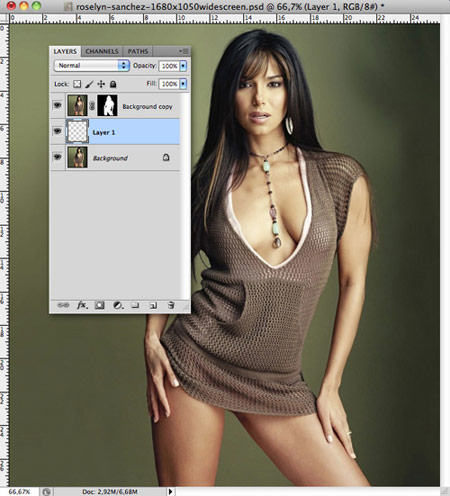
Шаг 3. Возьмите инструмент Gradient Tool ![]() (Градиент), выберите Radial Gradient (Радиальный градиент). Внутренний цвет для радиального градиента установите белый, внешний цвет – светло серый. Нарисуйте градиент на созданном слое, назовите этот слой Layer 1.
(Градиент), выберите Radial Gradient (Радиальный градиент). Внутренний цвет для радиального градиента установите белый, внешний цвет – светло серый. Нарисуйте градиент на созданном слое, назовите этот слой Layer 1.
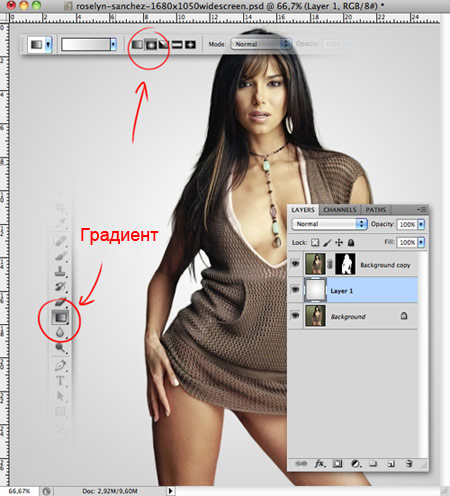
Шаг 4. Перейдите на слой Backgroundcopy, обесцветьте изображение (Image> Adjustment> Desaturation – Изображение-Коррекция-Обесцветить).
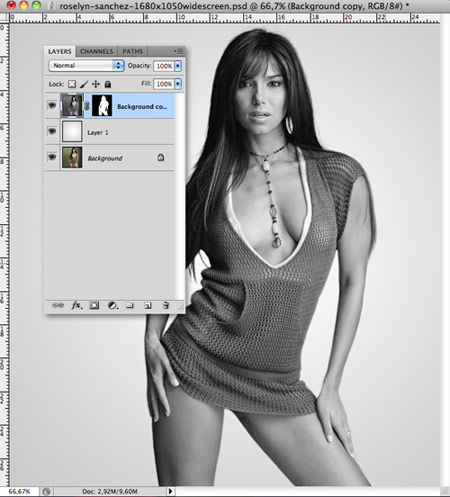
Шаг 5. Выберите в меню Image>Adjustments>Levels (Изображение-Коррекция-Уровни, Ctrl+L), установите следующие значения.
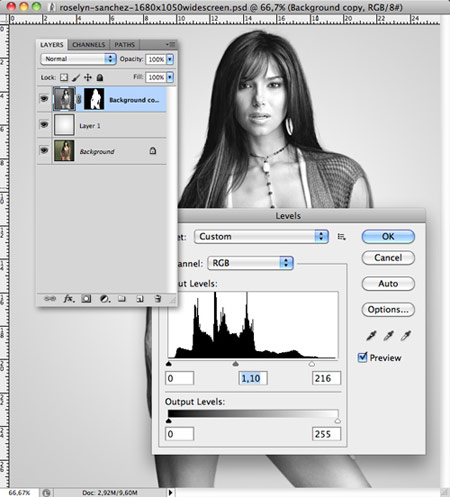
Шаг 6. Создайте новый слой поверх всех слоев. Возьмите инструмент Gradient Tool ![]() (Градиент), тип Radial Gradient (Радиальный градиент) и установите в настройках градиента внутренний цвет – белый, внешний – прозрачный.
(Градиент), тип Radial Gradient (Радиальный градиент) и установите в настройках градиента внутренний цвет – белый, внешний – прозрачный.
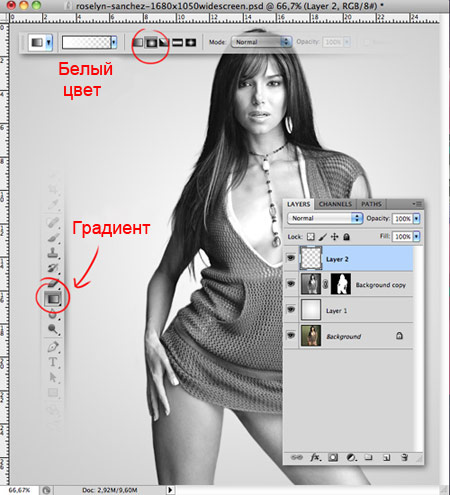
Нарисуйте небольшие световые пятна, как показано ниже.

Шаг 7. Создайте новый слой, поменяйте ему режим наложения на Color (Цветность), и снова с помощью инструмента Gradient Tool ![]() (Градиент), тип Radial Gradient (Радиальный градиент), повторите предыдущий шаг, только цвет установите внутренний – темно-розовый, внешний – прозрачный.
(Градиент), тип Radial Gradient (Радиальный градиент), повторите предыдущий шаг, только цвет установите внутренний – темно-розовый, внешний – прозрачный.
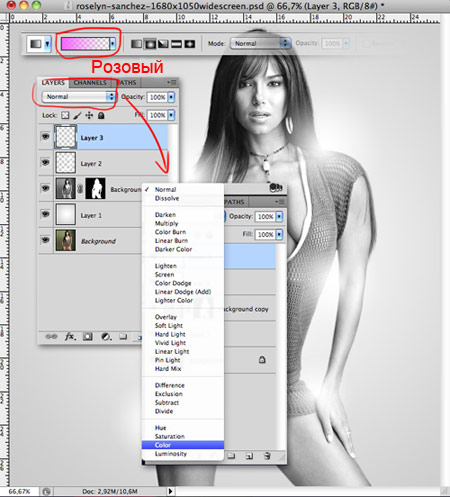
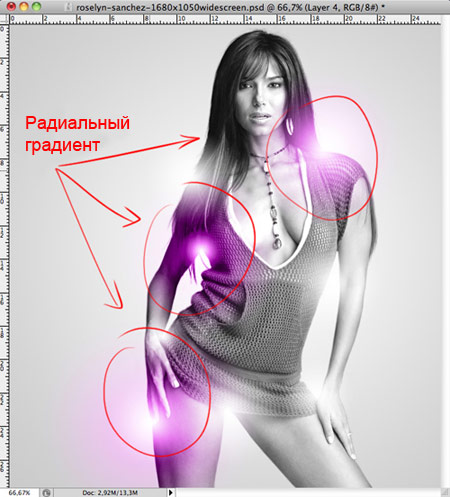
Шаг 8. Создайте новый слой и повторите предыдущий шаг еще раз, только на этот раз используйте внутренний цвет – голубой.
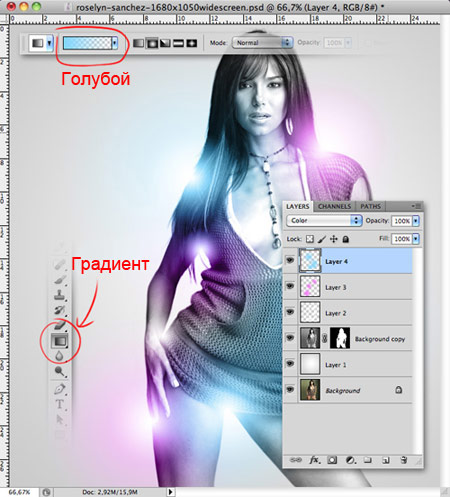
На новом слое, с помощью инструмента Pen Tool ![]() (Перо) создайте контур решетки на правой руке девушки.
(Перо) создайте контур решетки на правой руке девушки.
Примечание переводчика. Чтобы закончить с одной линией и начать рисовать новую, нажимайте клавишу Esc при использовании инструмента Перо.

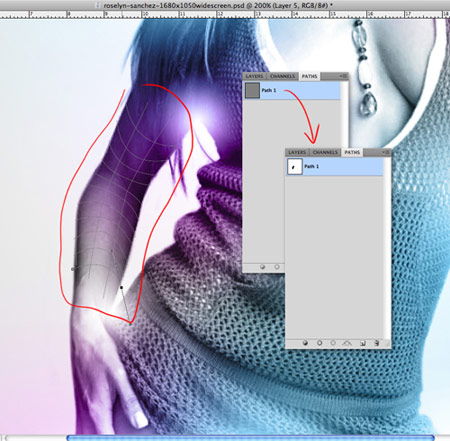
Шаг 9. Возьмите инструмент Brush Tool ![]() (Кисть) и выберите небольшой диаметр кисти, подходящий под разрешение вашего изображения.
(Кисть) и выберите небольшой диаметр кисти, подходящий под разрешение вашего изображения.
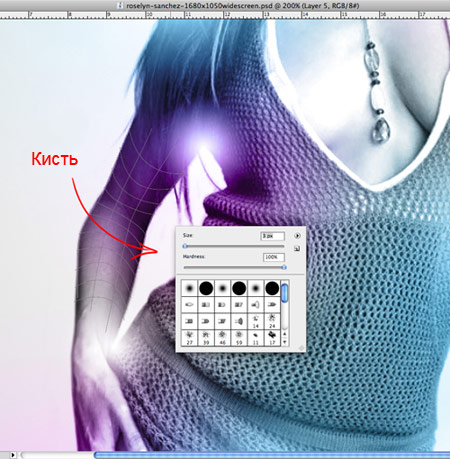
Шаг 10. Теперь установите белый цвет в качестве цвета переднего плана. Снова выберите инструмент Pen Tool ![]() (Перо), сделайте клик правой кнопкой мыши по контуру и выберите Stroke Path (Выполнить обводку контура), укажите там инструмент Brush
(Перо), сделайте клик правой кнопкой мыши по контуру и выберите Stroke Path (Выполнить обводку контура), укажите там инструмент Brush ![]() (Кисть), поставьте галочку Simulate Pressure (Имитировать нажим), нажмите OK.
(Кисть), поставьте галочку Simulate Pressure (Имитировать нажим), нажмите OK.
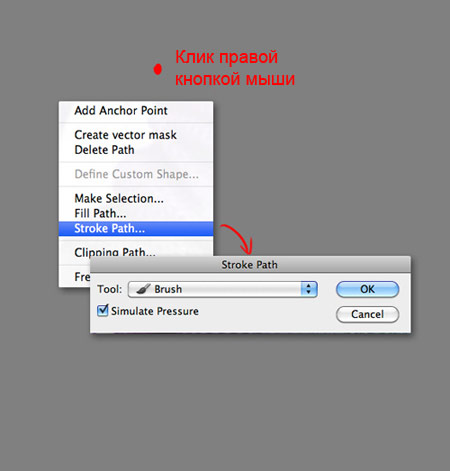

Шаг 11. Сделайте двойной клик по этому слою (чтобы вызвать окно Стиль слоя) и установите следующие параметры (в стилях слоя Drop Shadow (Тень), Outer Glow (Внешнее свечение), Color Overlay (Наложение цвета)).
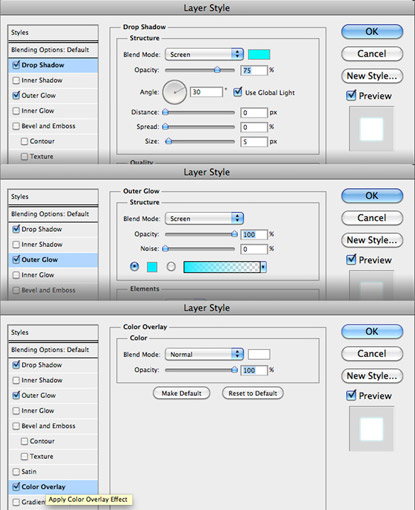

Шаг 12. Откройте файл с дымом, вырежьте понравившуюся вам часть изображения и перенесите ее в вашу основную работу (Ctrl+C, Ctrl+V). Поставьте слою с дымом режим наложения Screen (Осветление/Экран).
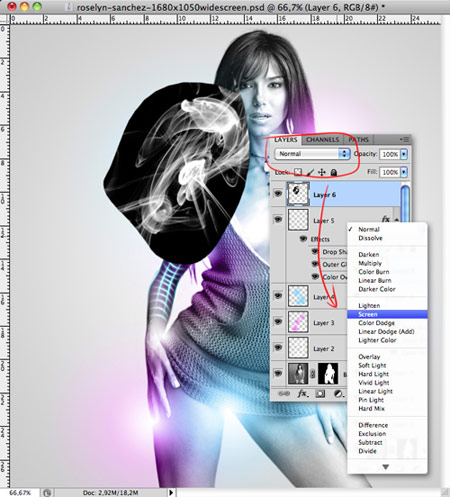
Измените форму изображения дыма при помощи Edit >Transform>Warp (Редактирование-Трансформирование-Деформация).
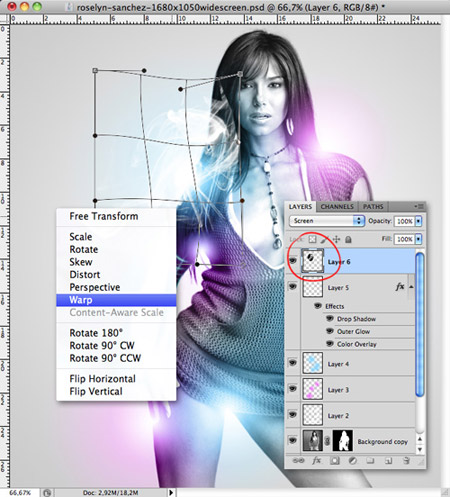
Шаг 13. Переместите этот слой с дымом под слой Backgroundcopy. Добавьте маску слоя и, находясь в режиме маски, с помощью черной кисти удалите лишние края изображения. Затем перейдите на сам слой (выйдите из режима маски) и с помощью инструмента Burn Tool ![]() (Затемнитель) сделайте немного темнее внутреннюю часть изображения дыма.
(Затемнитель) сделайте немного темнее внутреннюю часть изображения дыма.
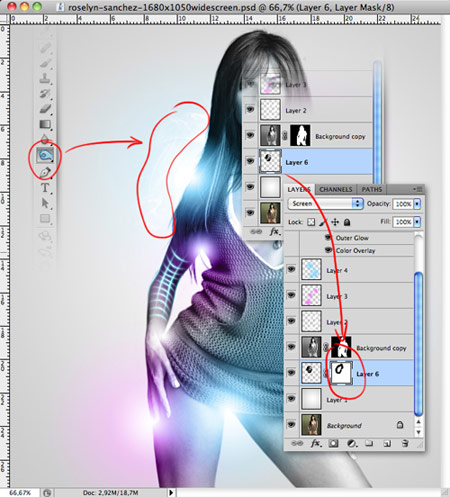
Повторите процедуру еще с одним изображением дыма, как показано ниже.

Шаг 14. Создайте новый слой и поместите его выше слоев с дымом.

Возьмите инструмент Brush Tool ![]() (Кисть) и установите следующие настройки кисти (на вкладках Brush Tip Shape (Форма отпечатка кисти), Shape Dynamics (Динамика формы) и Scattering (Рассеивание)). Затем нарисуйте россыпи звезд.
(Кисть) и установите следующие настройки кисти (на вкладках Brush Tip Shape (Форма отпечатка кисти), Shape Dynamics (Динамика формы) и Scattering (Рассеивание)). Затем нарисуйте россыпи звезд.
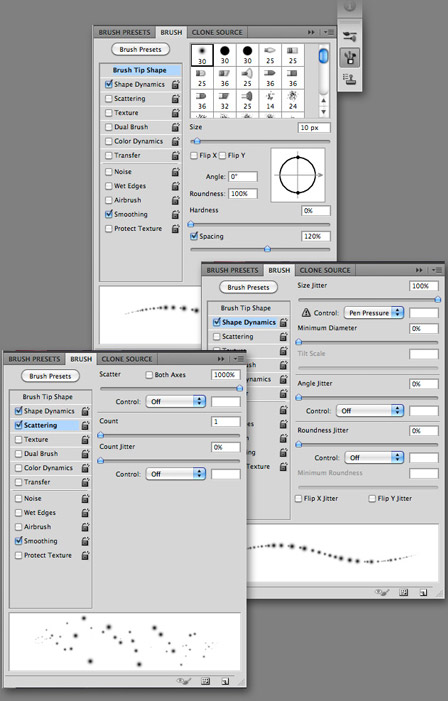
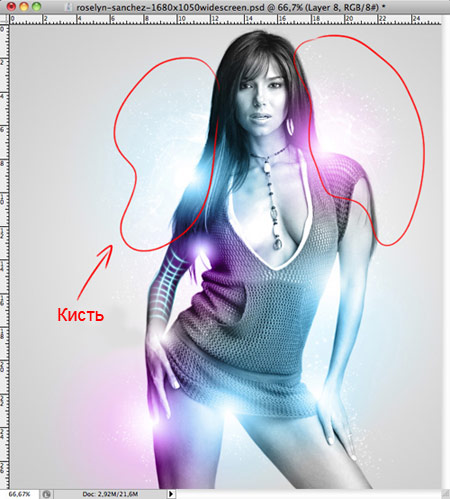
Шаг 15. Теперь откройте файл с изображением волны и переместите этот слой в вашу работу. Трансформируйте слой при помощи Edit >Transform>Warp (Редактирование-Трансформирование-Деформация).
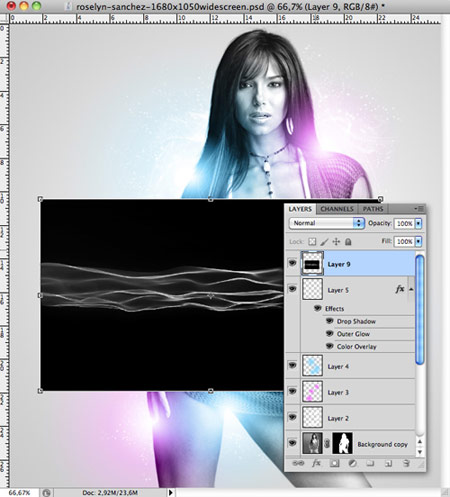
Поменяйте режим наложения слоя на Screen (Осветление/Экран).

Повторите процесс с волной еще раз, поместите вторую волну как показано ниже. Выделите оба слоя с волнами на палитре слоев и поместите их в группу слоев (нажмите для этого Ctrl+G).
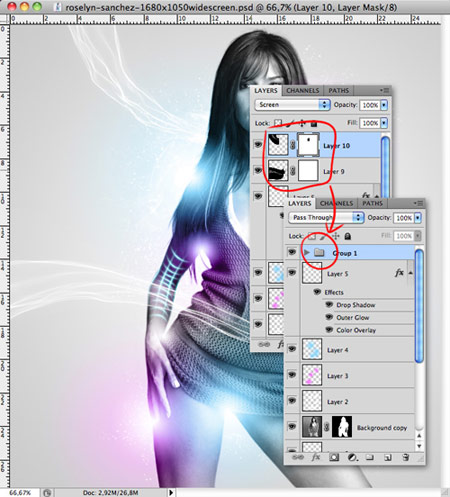
Шаг 16. Создайте новый слой и поставьте ему режим наложения Color (Цветность).
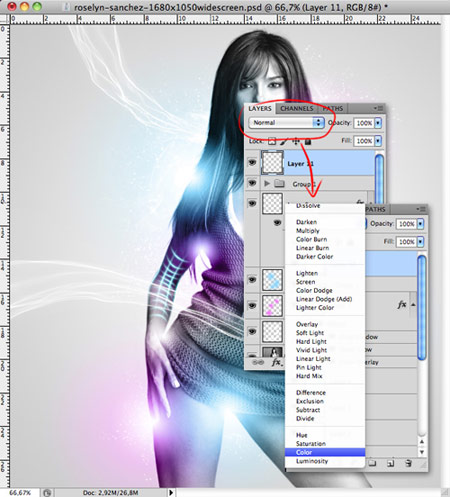
Шаг 17. Установите цвет переднего плана голубой, возьмите инструмент Brush Tool ![]() (Кисть) и закрасьте изображение там, где расположены волны, как показано ниже.
(Кисть) и закрасьте изображение там, где расположены волны, как показано ниже.
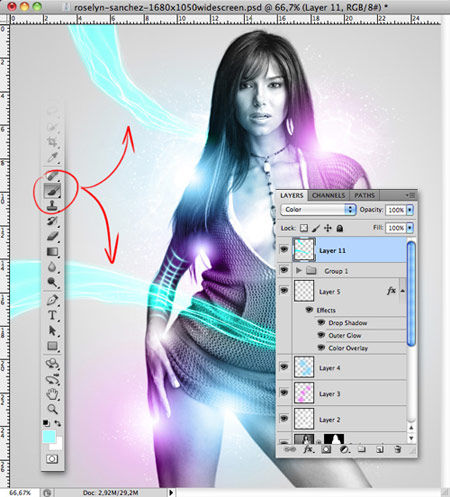
Выберите в меню Filter > Blur > Gaussian Blur (Фильтр-Размытие-Размытие по Гауссу) и установите значение радиуса 20,2 пикс.
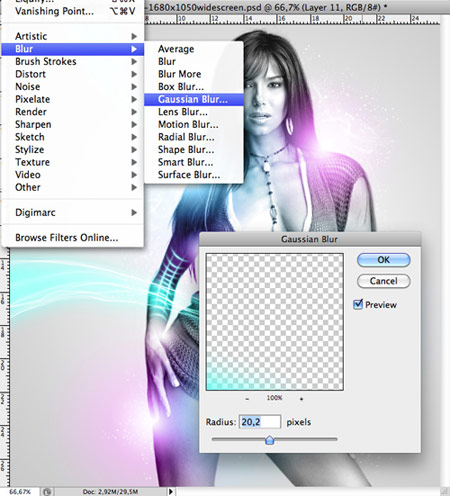
Понизьте Непрозрачность слоя (Opacity) до 75%.
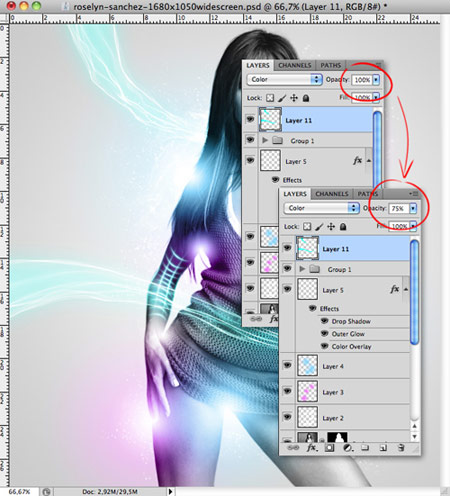
Шаг 18. Создайте объединенную копию всех видимых слоев (нажмите Ctrl+Alt+Shift+E).

Поменяйте цвета изображения, для этого выберите в меню Image > Adjustments > Color Balance (Изображение-Коррекция-Цветовой баланс (Ctrl+B)). Установите следующие значения.
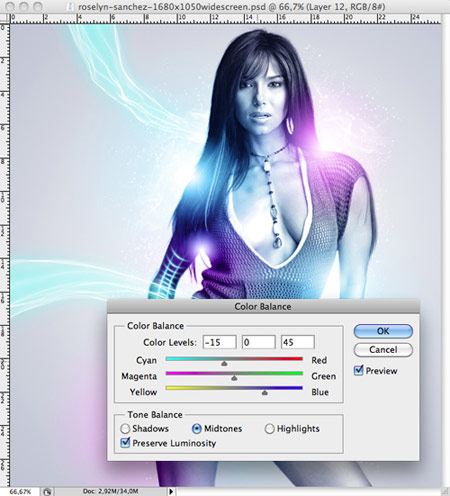
Шаг 19. Добавьте маску к этому слою, и при помощи инструмента Brush Tool ![]() (Кисть) (черный цвет кисти, непрозрачность 50%), находясь в режиме маски, закрасьте некоторые области, как показано ниже.
(Кисть) (черный цвет кисти, непрозрачность 50%), находясь в режиме маски, закрасьте некоторые области, как показано ниже.

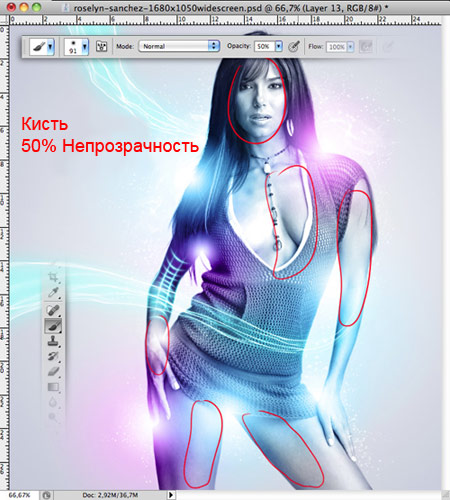
Шаг 20. Создайте новый документ со следующими параметрами: Ширина (Width) 500 пикс, Высота (Height) 500 пикс, Разрешение (Resolution) 72 пикс/дюйм и Содержимое фона (Background Contents) – белый цвет.
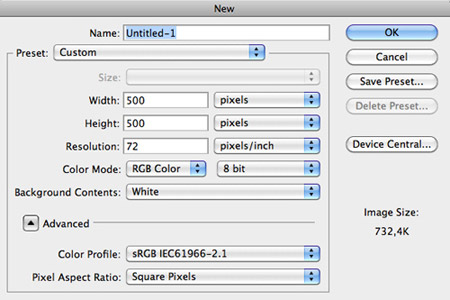
Создайте в этом документе новый слой.
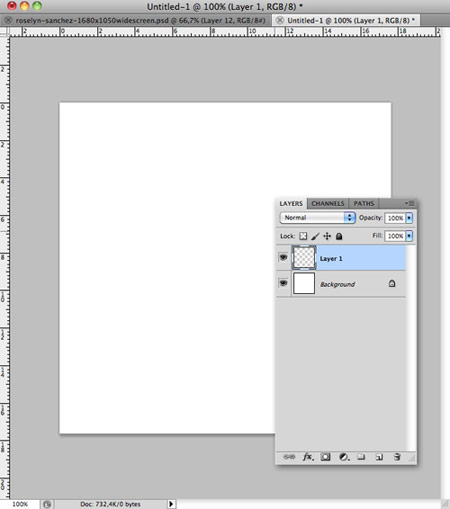
При помощи инструмента Pen Tool ![]() (Перо) нарисуйте линию, как показано ниже.
(Перо) нарисуйте линию, как показано ниже.
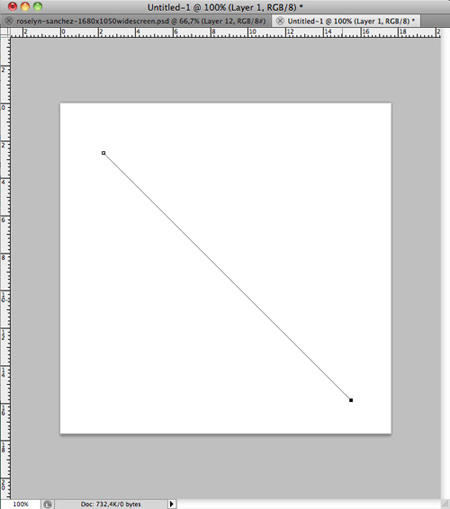
Выберите инструмент Brush Tool ![]() (Кисть) и установите диаметр кисти 15 пикс.
(Кисть) и установите диаметр кисти 15 пикс.
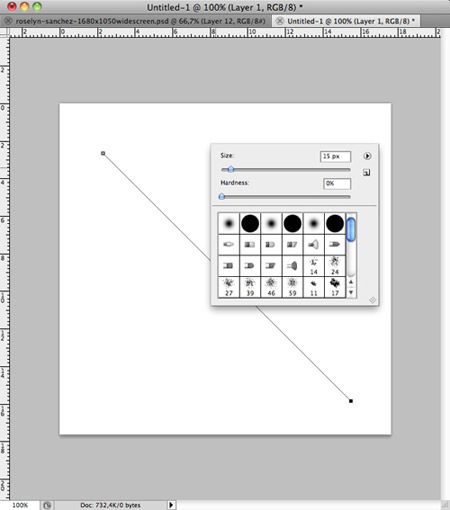
Теперь установите черный цвет переднего плана. Снова возьмите инструмент Pen Tool ![]() (Перо), сделайте клик правой кнопкой мыши по контуру и выберите Stroke Path (Выполнить обводку контура), укажите там инструмент Brush
(Перо), сделайте клик правой кнопкой мыши по контуру и выберите Stroke Path (Выполнить обводку контура), укажите там инструмент Brush ![]() (Кисть), поставьте галочку Simulate Pressure (Имитировать нажим), нажмите OK.
(Кисть), поставьте галочку Simulate Pressure (Имитировать нажим), нажмите OK.
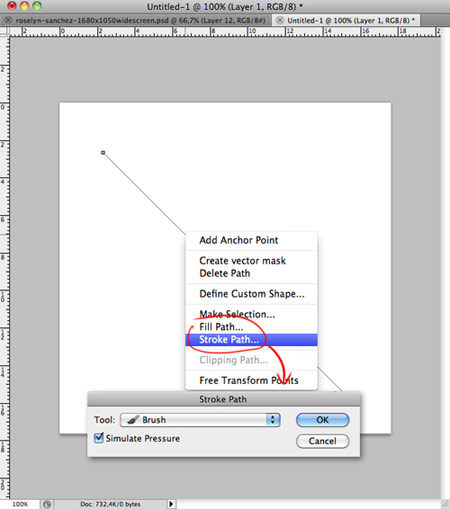
Дублируйте слой и отразите его по горизонтали.
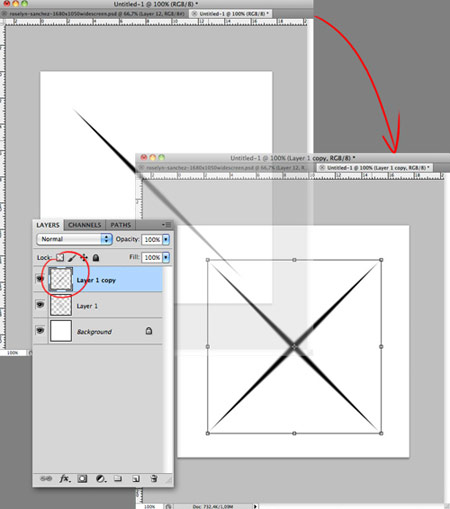
Теперь выберите в меню Edit > Define Brush Preset (Редактирование-Определить кисть), укажите название для вашей кисти и нажмите OK.
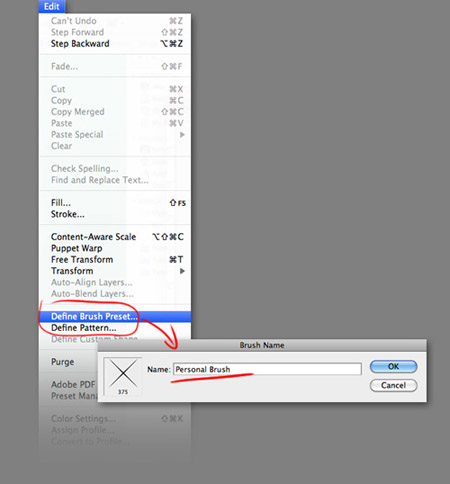
Вернитесь в документ с вашей основной работой, создайте новый слой и выберите вашу созданную кисть.

Установите белый цвет переднего плана и нарисуйте сияющие звезды, как показано ниже.
Примечание переводчика. Если хотите, чтобы звезды получились разнообразными, настройте в параметрах кисти на вкладке Динамика формы Колебание угла и Колебание размера.

Вот такой получится окончательный результат.

Метки: фотошоп photoshop урок иллюстрация свет |
Магия световых эффектов в Фотошоп |
Дневник |
От автора: Этот урок является доказательством того, что я страсть как люблю цветные световые эффекты, и чем их больше, тем лучше. Я покажу вам, как можно сделать сильное освещение, применяя, например, стили слоя. Вам не нужны будут для этого специальные кисти, всё сделаем с помощью нескольких изображений.
Этот урок не только для продвинутых, новички тоже могут попробовать свои силы, но вы должны знать, как пользоваться корректирующими слоями, как создавать пользовательские кисти и как применять стили слоя. Не смотря на всё это, я думаю, что это не очень сложный урок.
Я хотел создать нечто вроде мастера, который бросает цветные шары с энергией. Поэтому я подобрал несколько изображений и теперь предлагаю приступить к этой работе вам.
Вот собственно и Мастер-Волшебник о котором весь этот урок.

Вот список всех необходимых материалов:
Boy stock
Прим. переводчика: фото стоковое и не бесплатное, но я думаю, каждый захочет сотворить всё это со своим героем.
Power ball
Color-wave
Color-lines
Fractals
Trail
Shatters
Supernova
Шаг 1. Откройте в Photoshop фото, на котором изображен ваш будущий Мастер . Вам не нужно будет отделять его от фона, если вы хотите добавить только такие эффекты как в уроке. Для начала добавим пару корректирующих слоев для общей корректировки изображения. Первый будет Карта градиента (Gradient Map) с градиентом по умолчанию (пурпурно-оранжевый) , установите его режим смешивания на Линейный осветлитель (Добавить) (Linear Dodge (Add) и непрозрачность (Opacity ) 10%. Второй корректирующий слой Цветовой тон/Насыщенность (Hue\Saturation). В настройках этого слоя поднимем Насыщенность (Saturation) до 25.

Шаг 2. Начнём со светового шара. Откройте изображение powerball.jpg, уменьшите его размер и увеличьте насыщенность. Измените режим наложения на Осветление (Screen), так вы скроете черный фон. Теперь возьмите большую, мягкую кисть и на новом слое и нарисуйте две большие точки. Автор использовал желтый и синий цвет, чтобы соответствовать цветам шара, который находится слоем ниже. Измените режим наложения для слоя с точками на Перекрытие ( Overlay).

Шаг 3. На данный момент наш энергобол смотрится неплохо, но можно сделать и лучше, добавив некоторые детали. Создадим свечение шара с помощью большой мягкой кисти оранжевого цвета. Измените режим смешивания этому слою на Точечный свет (Pin Light) и понизьте непрозрачность до 50%. Это очень важно, потому, что без этого слоя будет плохо видно Внешнее свечение (Outer glow)маленьких точек-искр, показанных на следующем скриншоте.
Имейте в виду, что в зависимости от цвета вашего изображения с моделью, вам, возможно, придется использовать различные режимы наложения. Режимы наложения работают по-разному в зависимости от цвета и освещения.
Теперь вам нужно создать кисть для искр, с рассеиванием, так же включите опцию шума в настройках кисти. В стилях слоя добавьте Внешнее свечение (Outer glow) и поставьте режим смешивания в настройках свечения на Осветление основы (Color Dodge).
Прим. переводчика: настройки подобной кисти есть в этом уроке в шаге 5.

Как вы видите, теперь на слое искры очень хорошо просматриваются, это потому, что мы заранее создали ниже слой с оранжевым свечением.
Для того чтобы лучше обозначить этот шар, автор сделал некоторые линии, используя инструмент Перо ![]() (Pen Tool). Предварительно настройте жесткую кисть в 2 пикс. и с активным инструментом Перо выберите опцию Выполнить обводку контура (Stroke Path). В окне настроек выберите Кисть
(Pen Tool). Предварительно настройте жесткую кисть в 2 пикс. и с активным инструментом Перо выберите опцию Выполнить обводку контура (Stroke Path). В окне настроек выберите Кисть ![]() (Brush). Отметьте галочкой опцию Имитировать нажим (Simulate Pressure option). Вы можете создать 5 или 6 изогнутых линий. Их можно дублировать и вращать как вам угодно.
(Brush). Отметьте галочкой опцию Имитировать нажим (Simulate Pressure option). Вы можете создать 5 или 6 изогнутых линий. Их можно дублировать и вращать как вам угодно.

После того, как линии будут готовы, объедините их всех в один слой, если вы сделали их на отдельных слоях и примените Внешнее свечение (Outer glow). Имейте в виду, размер и цвета вашего изображения могут повлиять на конечный результат, и вам, возможно, необходимо использовать отличающиеся настройки чем те, которые предложены в уроке.

Шаг 5. После того как мы сделали первый энергетический шар, добавим некоторые цвета на тело модели с помощью кистей и стокового изображения. Откройте color-waves.jpg и вставьте его в ваш документ. Масштабируйте его в случае необходимости и измените режим смешивания на Осветление (Screen). Создайте маску слоя и скройте верхнюю часть. См. изображение ниже.

Используя большую мягкую Кисть ![]() (Brush), добавьте больше цветовых оттенков и поставьте режим наложения для этого слоя Перекрытие (Overlay) или Осветление (Screen).
(Brush), добавьте больше цветовых оттенков и поставьте режим наложения для этого слоя Перекрытие (Overlay) или Осветление (Screen).

Шаг 6. Сейчас я покажу вам, как можно сделать 3D квадраты и круги.
Возьмите квадратную кисть и в окне настроек кисти активируйте опцию Рассеивание (Scattering), но не добавляйте рассеивания слишком много. В Динамике формы (Shape dinamics) нужно увеличить Колебание угла (Angle Jitter). Так же установить настройку Колебание размера (Size Jitter) на максимум и если вы работаете не с планшетом, то в Управлении (Control) включить настройку Переход (Fade). С помощью этой настройки мазок вашей кисточки в конце будет сужаться.
Проведите кисточкой от левой ноги к правой руке. Если квадратиков слишком много, то добавьте рассеивание.

Установите режим смешивания слоя с квадратами на Перекрытие (Overlay) и добавьте следующие стили слоя. Попробуйте различные цвета и режимы наложения, чтобы получить интересный результат.

3D круги сделаны таким же образом. Создайте несколько кружков разного размера и уменьшите Заливку (Fill) до 16%. Скопируйте стили слоя от слоя с квадратами и, при желания, измените некоторые режимы наложения и цветов в настройках Внешнего свечения (Outer Glow). Можно спрятатьпока этих 3D кружки в следующих шагах и приготовим другие эффекты.
Прим. переводчика: стили слоя можно скопировать, зажав клавишу Alt и просто перетащить иконку стилей на нужный слой.

Шаг 7. Откройте изображение color-lines.jpg и поместите его на левую ногу. Установите режим смешивания на Осветление (Screen). Изменение цвета, если хотите, и увеличьте насыщенность изображения.

Создадим несколько контуров с помощью инструмента Перо ![]() (Pen Tool), предварительно настроим жесткую кисть в 2 пикс. а затем, сделаем обводку контура. Ниже на скриншоте стили слоя, которые нужно применить к созданным линиям.
(Pen Tool), предварительно настроим жесткую кисть в 2 пикс. а затем, сделаем обводку контура. Ниже на скриншоте стили слоя, которые нужно применить к созданным линиям.

Добавим освещение на левой ноге. Для этого возьмите мягкую Кисть ![]() (Brush) и уменьшите её непрозрачность (Opacity) до 43%. Нарисуйте два пятна, используя цвета c2839f и bac93c. Измените режим смешивания этого слоя на Яркий свет (Vivid Light).
(Brush) и уменьшите её непрозрачность (Opacity) до 43%. Нарисуйте два пятна, используя цвета c2839f и bac93c. Измените режим смешивания этого слоя на Яркий свет (Vivid Light).

Шаг 8. Создайте два или три выделения, используя инструмент Прямолинейное лассо ![]() (Polygonal Lasso Tool). Зажав клавишу Shift, вы сделаете его под углом 45º. Затем, используйте большую мягкую кисть и проведите по краю выделения. У вас должно получиться примерно так, как на скриншоте ниже. После всех этих действий измените режим наложения слоя на Перекрытие (Overlay) или Мягкий свет (Soft Light).
(Polygonal Lasso Tool). Зажав клавишу Shift, вы сделаете его под углом 45º. Затем, используйте большую мягкую кисть и проведите по краю выделения. У вас должно получиться примерно так, как на скриншоте ниже. После всех этих действий измените режим наложения слоя на Перекрытие (Overlay) или Мягкий свет (Soft Light).

Шаг 9. Откройте изображение fractals.jpg и поместите его в ваш документ, а затем перейдите в меню Фильтр – Оформление – Мозаика ( Filter- Pixelate- Mosaic). Автор использовал в окне настроек 30 пикселей, как размер ячейки, поскольку он работает с высоким разрешение изображения, но вы можете использовать размер, который подходит для вашей картинки. После этого увеличиваем насыщенность и меняем режим смешивания на Осветление основы (Color Dodge). Вы также можете попытаться изменить оттенок полученной мозаики, чтобы увидеть какие сочетания цветов вам понравятся больше.

Шаг 10. Как видите, правая часть нашего изображения выглядит как то пустовато, и мы это изменим. Используем квадратную кисть и нарисуем несколько случайных квадратов не далеко друг от друга, а также применим к ним фильтр Размытие в движении 45 º (Motion Blur). Для того, чтобы добавить цвета нарисованным квадратам, используем стили слоя. Скриншоты ниже. Чтобы усилить этот эффект, дублируйте этот слой.

Так же добавим на слой с размытыми квадратами искры, рассеянной кисточкой, как в шаге 3 и этим самым усилим цветовой и световой эффекты. Для этих искр так же нужно в стилях слоя настроить Внешнее свечение (Outer Glow ) установить режим наложения для свечения Осветление основы (Color Dodge). Как видно на скриншоте ниже, режим наложения для этого слоя Перекрытие (Overlay)
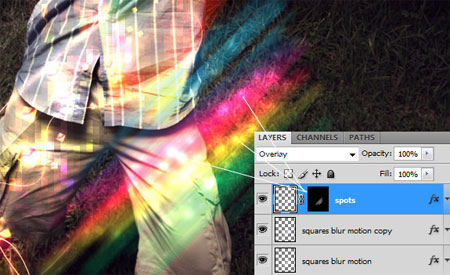
Используйте большую мягкую кисть синего цвета и добавьте вспышку света на правой ноге. Режим наложения для этого слоя поставьте Линейный осветлитель (добавить) (Linear Dodge (Add).

Шаг 11. Пришел черёд для создания второго энергошара и сделаем мы его с помощью этого изображения - supernova.jpg. Переместите его в ваш документ, отмасштабируйте, добавьте насыщенности и поместите его на руку. Режим смешивания для этого слоя поставьте Осветление (Screen). Для того чтобы добавить эффект излучения света, возьмите большую мягкую кисть с красновато-оранжевым оттенком и оставьте на новом слое отпечаток на шаре. Режим наложения для этого слоя Линейный осветлитель (добавить) (Linear Dodge (Add)).

Используйте рассеянную кисть, чтобы добавить искры на шар, как вы делали это несколько шагов назад на правой руке. Добавьте в стилях слоя Внешнее свечение (Outer Glow) с цветом по умолчанию и режим смешивания установите Осветление основы (Color Dodge).

Теперь создадим шлейф этому энергошару с помощью изображения - trail.jpg. Поместите его в ваш документ и смените режим наложения для этого слоя на Осветление (Screen).

Для объёма шара используем ещё одно изображение - shatters.jpg.

Заключение: Вот и всё! Конечно, вы можете добавить ещё изображения для эффектов, но не перестарайтесь. Имейте ввиду, когда подбираете изображения, для них могут быть применены разные режимы смешивания, это зависит от их цвета и контрастности. Также помните, что автор использовал изображения с высоким разрешением и если вы используете изображения низкого разрешения, то возможно вам придётся менять предложенные в уроке настройки.
Результат урока:
Прим. переводчика: не забудьте включить слой с кружками, если вы его отключали, автор на финальном изображении это сделать кажется забыл).

Метки: фотошоп photoshop урок магия свет эффект |
| Страницы: | [1] |






