-ћетки
-ѕодписка по e-mail
-ѕоиск по дневнику
-ѕосто€нные читатели
-—ообщества
-—татистика
—оздаЄм в ‘отошоп стильную иллюстрацию из фото |
ƒневник |
онечный результат

—оздайте новый документ (Ctrl+N) в программе Adobe Photoshop CS5 1024px х 1280px (цветовой режим RGB, разрешение 72 pix.) «агрузите текстуру и поместите на наш документ.

Ќажмите окошко создать «Ќовый корректирующий слой» (New adjustment layer) в нижней панели инструментов (Layers panel).
![]()
ƒалее выберете « ривые» (Curves) и проведите небольшую коррекцию цвета, как показано на рисунке.

≈щЄ раз нажмите окошко создать «Ќовый корректирующий слой» (New adjustmentlayer) в нижней панели инструментов (Layerspanel), на этот раз выберите «÷ветовой тон/Ќасыщенность» (Hue/Saturation). ƒл€ уменьшени€ насыщенности переместите бегунок влево как показано на рисунке. Ёто даст контрастность и брутальность нашей текстуре.

¬ следующем шаге мы загрузим кисти (Old_paper_brushes_by_Annette29, Seu_Davi and c130_splatter).
¬ыберете кисть как показано на рисунке:

—оздайте новый слой (Ctrl+Shift+N) и с помощью кисти нанесите новую текстуру на новый слой:

Ќажмите окошко «ƒобавить стиль сло€» (Add a layers tyle) в нижней панели инструментов и выберете «“ень» (Drop Shadow).

¬ результате мы получили рельефную текстуру:

—оздайте новый слой и выберите круглую м€гкую кисть ![]() чЄрного цвета (в настройках кисти, установите непрозрачность (Opacity) 30%.
чЄрного цвета (в настройках кисти, установите непрозрачность (Opacity) 30%.

»спользу€ эту кисть прорисуйте на кра€х сло€.

ѕодыщите исходное изображение модели, € использовал это изображение.
”далите фон с помощью ¬ашего любимого инструмента это может быть «ѕеро» ![]() (Pen Tool (P)), или «¬олшебна€ палочка» (Magic Wand Tool
(Pen Tool (P)), или «¬олшебна€ палочка» (Magic Wand Tool ![]() (W)), или «ћагнитное Ћассо» (Magnetic Lasso
(W)), или «ћагнитное Ћассо» (Magnetic Lasso ![]() (L)) или более простым способом «‘ильтр –»звлечь» (Filter>Extract) и переместите выделенное изображение на наш документ.
(L)) или более простым способом «‘ильтр –»звлечь» (Filter>Extract) и переместите выделенное изображение на наш документ.

¬ыберете инструмент «Ћастик» ![]() (Eraser Tool (E)). ¬ верхней панели настроек настройте кисть на брызги как показано на рисунке:
(Eraser Tool (E)). ¬ верхней панели настроек настройте кисть на брызги как показано на рисунке:

— помощью ластика, сотрите нижнюю часть девушки, как показано на рисунке ниже:

Ќажмите окошко «ƒобавить стиль сло€» (Add a layer style) в нижней панели инструментов и выберете «“ень» (DropShadow).

ƒобавьте «¬нутреннюю тень» (InnerShadow).

«а счЄт тени мы добились объЄмного изображени€ девушки:

—оздайте новый слой. ¬ инструментах « исть» ![]() (Brush Tool (B)) выберите плоскую пр€моугольную кисть чЄрного цвета (установите непрозрачность кисти 30% в верхней панели настроек).
(Brush Tool (B)) выберите плоскую пр€моугольную кисть чЄрного цвета (установите непрозрачность кисти 30% в верхней панели настроек).
ѕримечани€ переводчика: Ёта кисть входит по умолчанию, начина€ с версии Photoshop SC 5, если у ¬ас не оказалось плоской пр€моугольной кисти, то подберите похожую кисть дл€ достижени€ эффекта как показано на рисунке ниже или можно воспользоватьс€ кистью «брызги», которую ¬ы уже использовали до этого в нашем уроке, только теперь вместо инструмента ластик, выберете инструмент кисть. “акже установите непрозрачность кисти 30 %, если мазки кисти не сильно прорисованы, то ещЄ раз пройдитесь кистью. ƒл€ ¬ашего удобства, перед тем, как ¬ы примените кисть, создайте новый слой ниже сло€ с девушкой.

Ќа рисунке видно, как прорисованы мазки, выполненные этой кистью.

ѕоместите этот слой ниже сло€ с девушкой.

Ќажмите окошко «ƒобавить стиль сло€» (Add a layer style) в нижней панели инструментов и выберете «“ень» (Drop Shadow).

ћы получили следующий результат:

—ейчас выберете м€гкую кисть чЄрного цвета и непрозрачностью 50%.

—оздайте новый слой над слоем с девушкой, удержива€ клавишу Alt, щЄлкните левой клавишей мыши между новым слоем и слоем с девушкой, чтобы создать обтравочную маску (clipping mask). — помощью кисти прокрасьте участки вокруг головы по контуру, закрашива€ фрагменты, которые остались после удалени€ фона.
ѕримечани€ переводчика: если у ¬ас не получаетс€ создать обтравочную маску, ¬ы можете просто щЄлкнуть правой клавишей мыши по новому слою и выбрать «—оздать обтравочную маску» (Add clipping mask).

Ќажмите окошко создать «Ќовый корректирующий слой» (New adjustment layer) в нижней панели инструментов (Layerspanel). ƒалее выберете « ривые» (Curves) и проведите небольшую коррекцию цвета, как показано на рисунке.

ћы получили следующий результат:

≈щЄ раз нажмите окошко «Ќовый корректирующий слой» (New adjustment layer) в нижней панели инструментов (Layers panel), на этот раз выберете «÷ветовой тон/Ќасыщенность» (Hue/Saturation).
ѕот€ните бегунок влево дл€ уменьшени€ «Ќасыщенности» (Saturation) и «яркости» (Lightness).

ћы получили следующий результат:

¬ыберете следующую кисть из набора Seu_Davi, который ¬ы скачали до этого:

Ќа новом слое нарисуйте несколько брызг чЄрного цвета.

ƒалее, попробуйте скомбинировать кисти из набора c130_splatter, который вы скачали до этого, нарисуйте несколько п€тен на новом слое. ÷вет #282320.

¬от такой результат мы должны получить:

Ќажмите окошко «ƒобавить стиль сло€» (Add a layer style) в нижней панели инструментов (Layers panel) и выберете «¬нутреннюю “ень» (Inner Shadow).

ѕримечание переводчика: желательно рисовать кл€ксы на новом слое и уже применить к этому слою - стиль сло€ «¬нутренн€€ тень» (Inner Glow). “огда мы получим эффект, как будто кл€ксы уже впечатаны в нашу текстуру. ¬ы также можете уменьшить заливку этого сло€ (Fill) до 80%.
ћы получили эффект впечатывани€ в текстуру.

¬ыберете круглую м€гкую кисть ![]() чЄрного цвета и непрозрачностью (Opacity) 10 %.
чЄрного цвета и непрозрачностью (Opacity) 10 %.

ј сейчас мы должны будем нарисовать произвольные мазки как показано на следующем рисунке:

”становите режим смешивани€ дл€ этого сло€ «ћ€гкий цвет» (SoftLight).

—делайте дубликат этого сло€, чтобы усилить эффект (Ctrl+J):

≈щЄ раз нажмите окошко «Ќовый корректирующий слой» (New adjustment layer) в нижней панели инструментов (Layers panel), выберете « ривые» (Curves) проведите небольшую коррекцию цвета как показано на рисунке дл€ увеличени€ контраста.

ћы получили следующий конечный результат:

ћетки: фотошоп photoshop урок стиль фото |
—делай в ‘отошоп бэкграунд в стиле техно |
ƒневник |
¬ этом уроке вы узнаете, как создать интересный фон в стиле техно, который можно использовать, например, дл€ обложки диска или в качестве заставки дл€ рабочего стола.

Ўаг 1: ќблака
—оздаем новый документ любого размера и визуализируем облака Filter - Render - Clouds (‘ильтр - –ендеринг - ќблака).

Ўаг 2: ќформление
ƒобавл€ем эффектов с помощью фильтра Filter - Pixelate - Mosaic (‘ильтр - ќформление - ћозаика), размер €чеек устанавливаем на 17 и жмем OK.
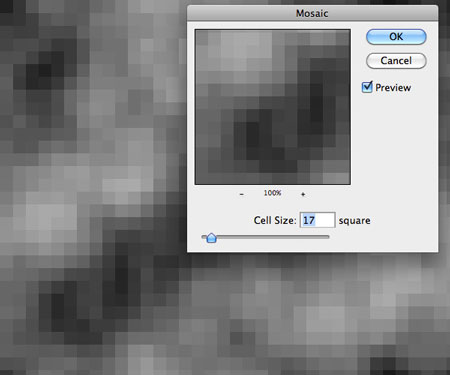
ƒважды увеличиваем резкость изображени€ Filter - Sharpen - Sharpen (‘ильтр - –езкость - –езкость).

Ўаг 3: ѕолутона
ƒублируем слой (CTRL+J). ѕримен€ем фильтр Filter - Sketch - Halftone Pattern (‘ильтр - Ёскиз - ѕолутоновый узор) со следующими параметрами к дубликату.
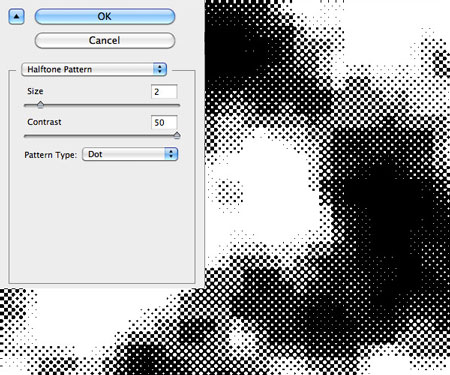
”станавливаем режим смешивани€ на Overlay (ѕерекрытие) и уменьшаем Opacity (Ќепрозрачность) до 10%. ќбъедин€ем два сло€ вместе (CTRL+E).
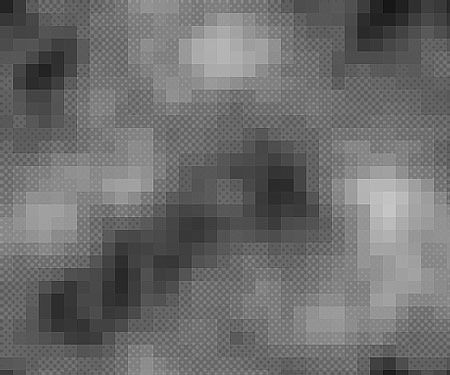
Ўаг 4: Ёкструзи€
ƒелаем дубликат сло€ и примен€ем экструзию. ѕереходим Filter - Stylize - Extrude (‘ильтр - —тилизаци€ - Ёкструзи€). »спользуем параметры по умолчанию (type (тип): blocks (блоки), size (размер): 30 пикселей, depth (глубина): random (случайна€)).
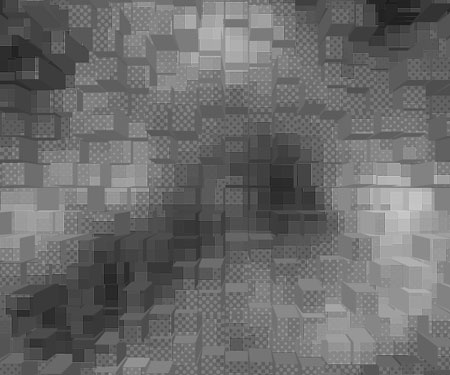
”станавливаем режим смешивани€ на Overlay (ѕерекрытие) и уменьшаем Opacity (Ќепрозрачность) до 70%.
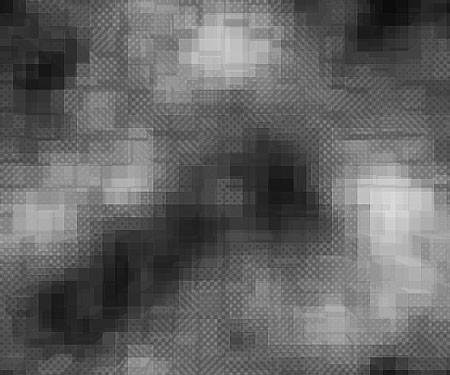
Ўаг 5: ÷вета
—оздаем новый слой. ”станавливаем цвет переднего и заднего планов на #8fde05 и #05deb3 соответственно. ѕримен€ем линейный градиент по диагонали.
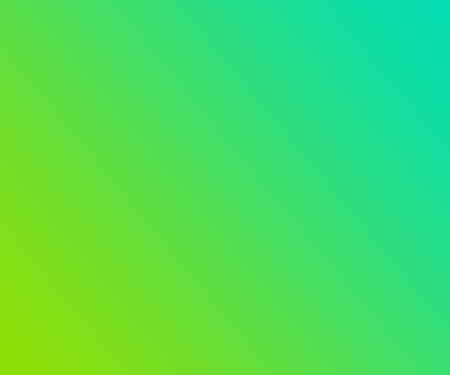
”станавливаем режим смешивани€ на Overlay (ѕерекрытие).
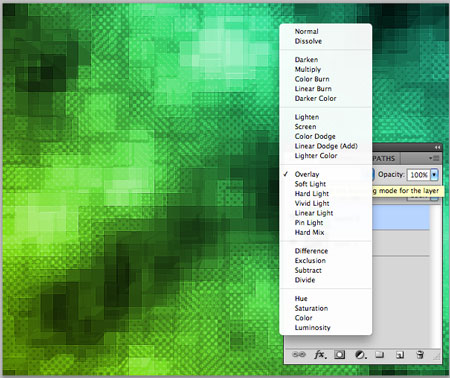
Ўаг 6: ра€
—оздаем новый слой. Ѕерем черную м€гкую кисть ![]() (B) размером 200 пикселей и закрашиваем ею кра€.
(B) размером 200 пикселей и закрашиваем ею кра€.
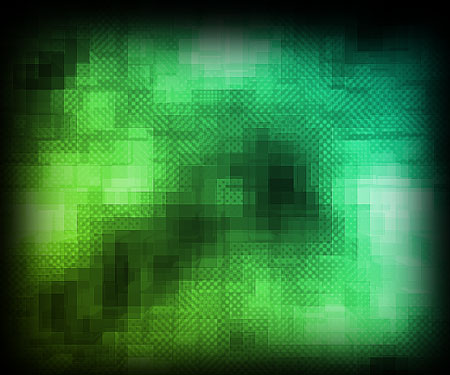
ѕримен€ем фильтр Filter - Blur - Gaussian Blur (‘ильтр - –азмытие - –азмытие по √ауссу). ”станавливаем параметр Amount ( оличество) на 30.
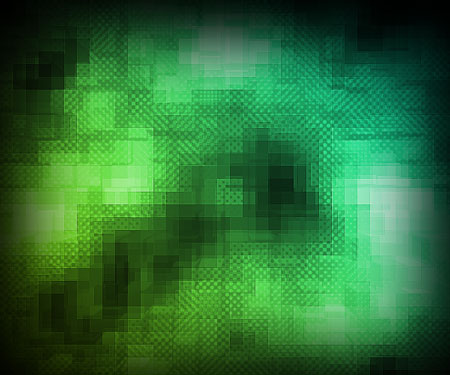
Ўаг 7: “екст
ƒобавл€ем текст на наши обои.

Ёто все, мы закончили!

¬от, что получилось у мен€, переводчика урока.
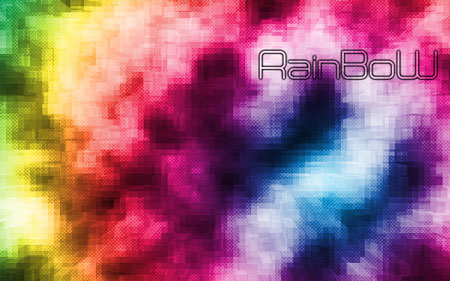
ћетки: фотошоп photoshop урок бэкграунд техно |
—оздаЄм эффект калейдоскопа в ‘отошоп |
ƒневник |
‘инальный результат:

Ќачнем с создани€ нового документа (CTRL+N) размером 1920x1200 px (цветовой режим RGB) с разрешением 72 пиксел€/дюйм. »спользуем Paint Bucket Tool ![]() («аливка) (G), чтобы залить фоновый слой черным цветом.
(«аливка) (G), чтобы залить фоновый слой черным цветом.
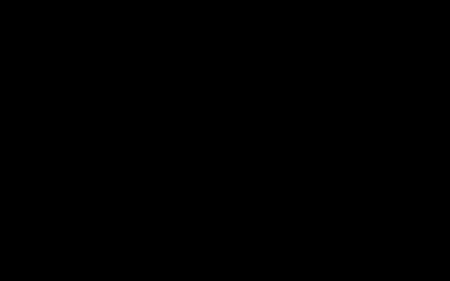
“еперь мы должны создать текстуру дл€ калейдоскопа. Ѕерем Rectangle Tool ![]() (ѕр€моугольник) (U) и создаем квадрат белого цвета. «атем активируем Free Transform (—вободное трансформирование) (CTRL+T), чтобы повернуть созданный элемент.
(ѕр€моугольник) (U) и создаем квадрат белого цвета. «атем активируем Free Transform (—вободное трансформирование) (CTRL+T), чтобы повернуть созданный элемент.
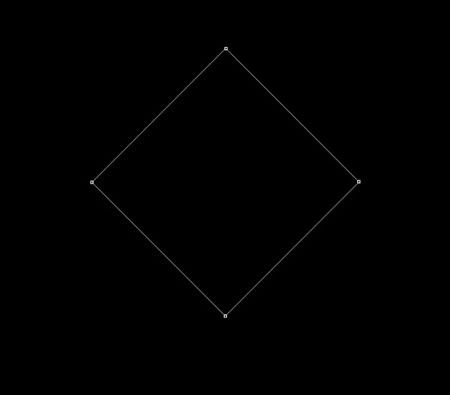
”станавливаем параметр Fill («аливка) дл€ этого сло€ на 0%, кликаем на кнопку Add a layer style (ƒобавить стиль сло€) внизу ѕанели слоев и выбираем Drop Shadow (“ень).
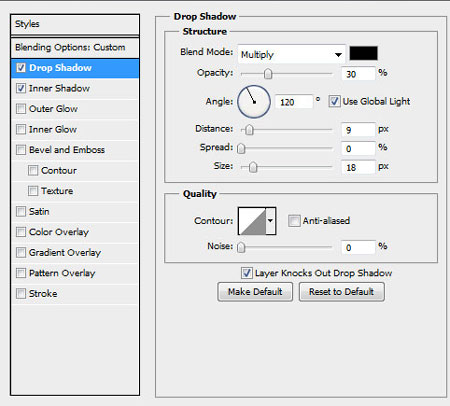
«атем Inner Shadow (¬нутренн€€ тень):
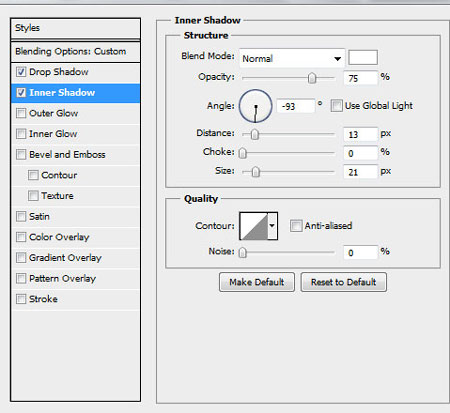
ѕолучаем следующий результат:
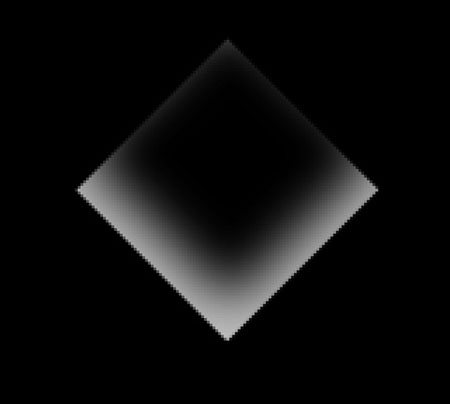
ƒобавл€ем слой-маску, нажав по кнопке Add layer mask ![]() (ƒобавить слой-маску) внизу ѕанели слоев, и выбираем м€гкую круглую кисть (B) черного цвета.
(ƒобавить слой-маску) внизу ѕанели слоев, и выбираем м€гкую круглую кисть (B) черного цвета.
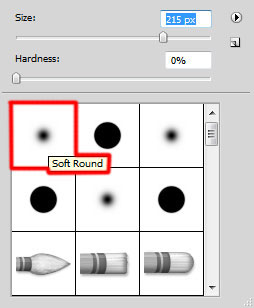
–исуем по маске, использу€ кисть, чтобы скрыть кра€ фигуры, как показано ниже.
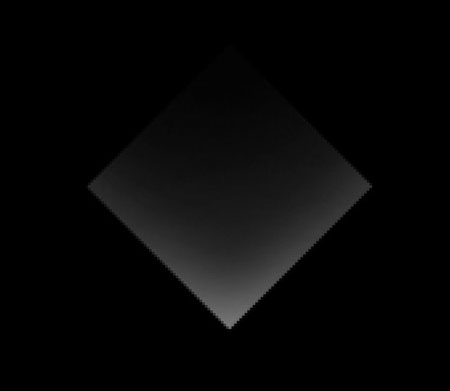
”станавливаем Opacity (Ќепрозрачность) дл€ этого сло€ на 30%.
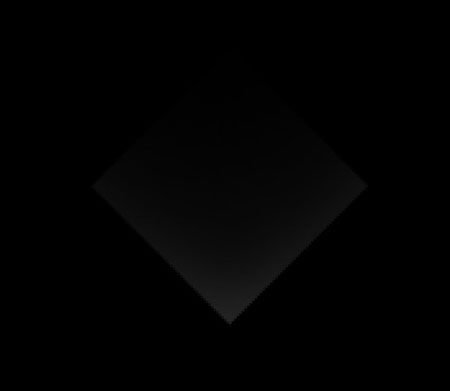
ѕолучаем следующий результат:
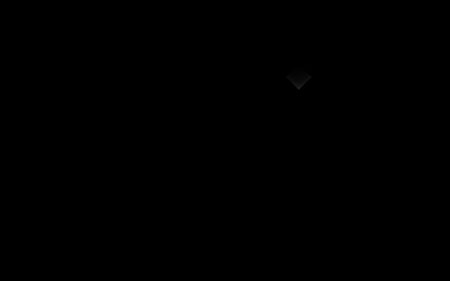
ƒублируем (CTRL+J) слой и активируем Free Transform (—вободное трансформирование) (CTRL+T), чтобы расположить копию р€дом с оригиналом, как на скриншоте ниже:
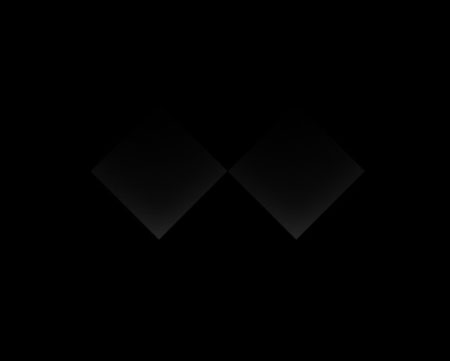
≈ще раз дублируем слой и располагаем его посредине двух предыдущих элементов, как показано ниже. ”станавливаем Opacity (Ќепрозрачность) копии на 100% и увеличиваем Fill («аливка) до 19%. “акже скрываем стиль сло€ Drop Shadow (“ень).

ƒублируем (CTRL+J) предыдущий слой и располагаем его поверх всех остальных слоев, использу€ Free Transform (—вободное трансформирование) (CTRL+T). ”станавливаем Opacity (Ќепрозрачность) на 100% и мен€ем Fill («аливка) на 54%.
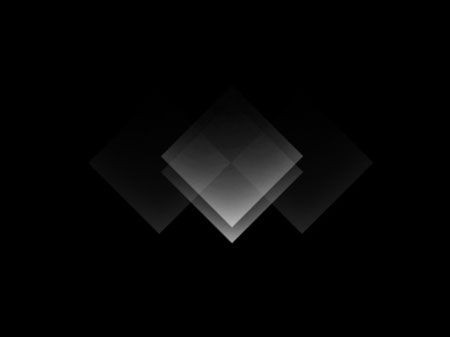
ќбъедин€ем в группу все элементы дл€ калейдоскопа (зажимаем CTRL, чтобы выделить слои, затем жмем CTRL+G, чтобы объединить их в группу). ¬ыдел€ем группу и жмем CTRL+E, чтобы объединить ее в один слой. ƒублируем (CTRL+J) этот слой и создаем линию, как показано ниже.
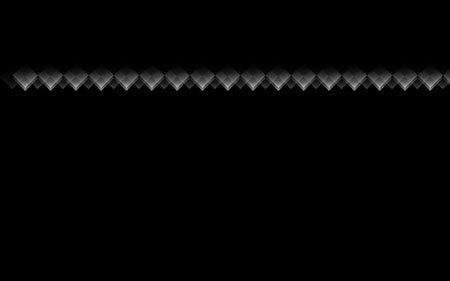
—оздаем второй р€д, но в этот раз немного смещенный.
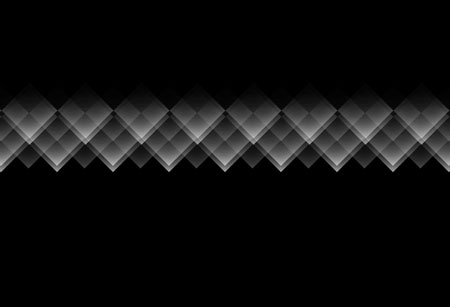
ѕолучаем вот такой результат:
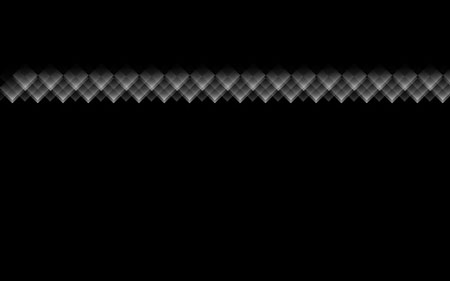
ћы должны заполнить элементами калейдоскопа все рабочее пространство.
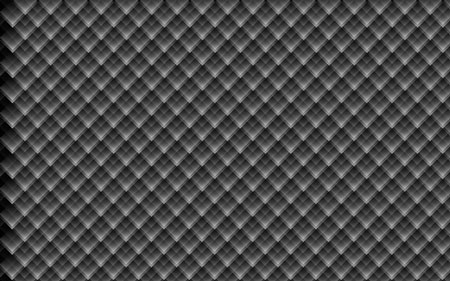
ќбъедин€ем в группу все слои с элементами.
¬ставл€ем слой-маску на слой, нажав на кнопку Add layer mask ![]() (ƒобавить слой-маску) внизу ѕанели слоев, затем берем круглую м€гкую кисть (B) черного цвета с Opacity (Ќепрозрачность) 30%.
(ƒобавить слой-маску) внизу ѕанели слоев, затем берем круглую м€гкую кисть (B) черного цвета с Opacity (Ќепрозрачность) 30%.
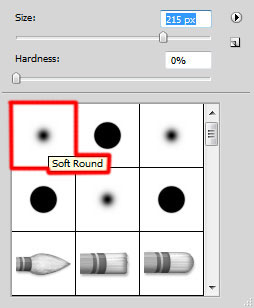
–исуем кистью по маске, чтобы скрыть кра€ текстуры.
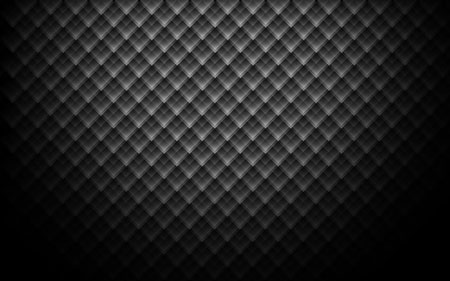
—оздаем новый слой и устанавливаем режим смешивани€ на Vivid Light (яркий свет). Ѕерем м€гкую кисть ![]() (B).
(B).
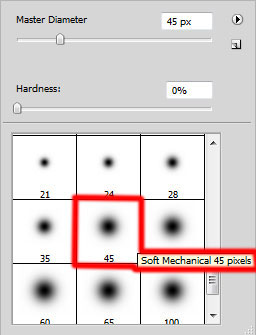
»спользуем цвета на панели Swatches (ќбразцы), чтобы заполнить рабочее пространство разными цветами.
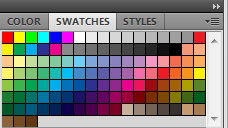
ѕолучаем следующий результат:

ƒалее мы должны создать другой элемент. »спользуем Rectangle Tool ![]() (ѕр€моугольник) (U), чтобы нарисовать квадрат цветом #00AEEF и затем примен€ем Free Transform (—вободное трансформирование) (CTRL+T), чтобы расположить элемент, как показано ниже:
(ѕр€моугольник) (U), чтобы нарисовать квадрат цветом #00AEEF и затем примен€ем Free Transform (—вободное трансформирование) (CTRL+T), чтобы расположить элемент, как показано ниже:
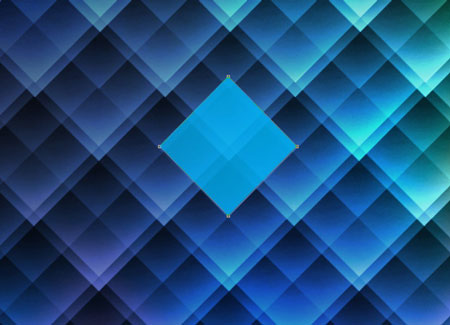
”станавливаем Fill («аливка) дл€ этого сло€ на 60%, затем кликаем по кнопке Add a layer style (ƒобавить стиль сло€) внизу ѕанели слоев и выбирае Drop Shadow (“ень).
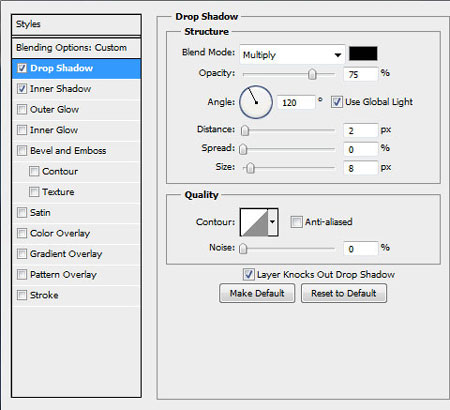
» Inner Shadow (¬нутренн€€ тень).
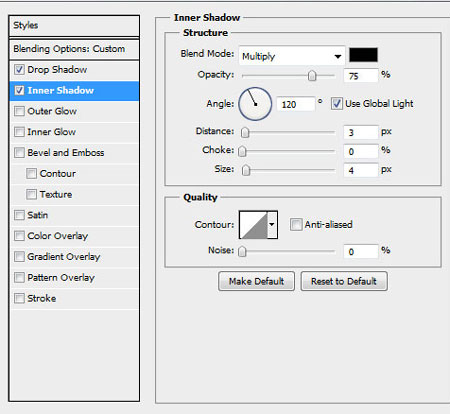
ѕолучаем следующий результат:
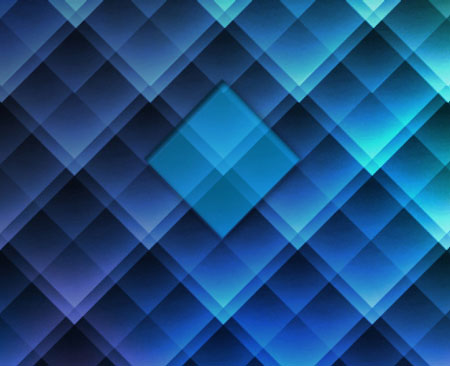
»спользуем Free Transform (—вободное трансформирование) (CTRL+T), чтобы откорректировать форму квадрата, как показано ниже.
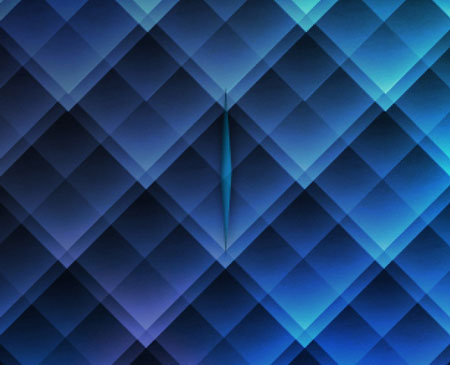
—оздаем много копий с этим элементом. «атем активируем Free Transform (—вободное трансформирование) (CTRL+T), чтобы расположить все копии, как показано на изображении ниже.
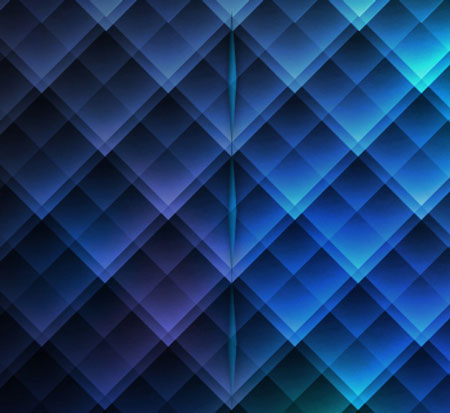
ѕолучаем следующий результат:
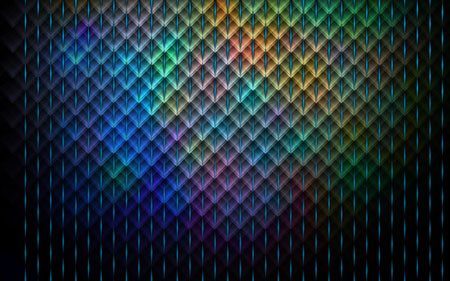
ќбъедин€ем в группу все слои с этими элементами (зажимаем CTRL, чтобы выделить слои, затем жмем CTRL+G, чтобы объединить их в группу). «атем зажимаем CTRL+ALT и перетаскиваем слой-маску с предыдущей группы на новую.
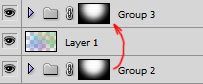
ѕолучаем следующий результат:
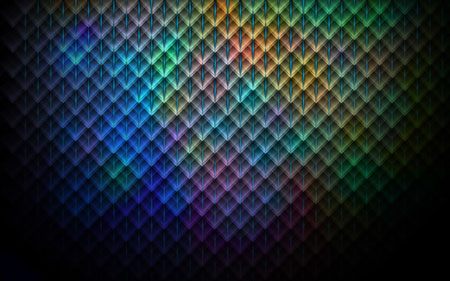
¬ыдел€ем группу на ѕанели слоев и жмем CTRL+E, чтобы объединить ее в один слой. ”станавливаем режим смешивани€ этого сло€ на Linear Dodge (Ћинейный осветлитель).

ликаем на кнопку Create new fill or adjustment layer (—оздать новую заливку или корректирующий слой) в нижней части ѕанели слоев и выбираем Curves ( ривые), чтобы сделать небольшую цветовую коррекцию.
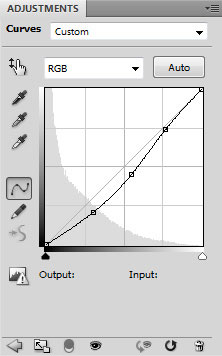
ѕолучаем следующий результат:
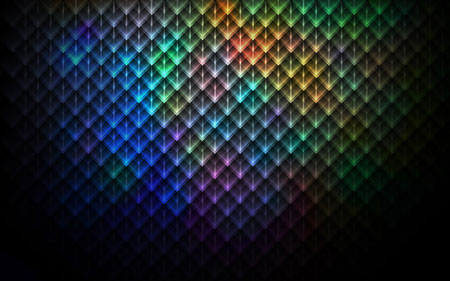
—оздаем новый слой и берем круглую м€гкую кисть ![]() (B) белого цвета с Opacity (Ќепрозрачность) 30%.
(B) белого цвета с Opacity (Ќепрозрачность) 30%.
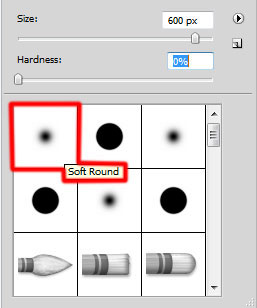
–исуем кистью по рабочему документу, как показано ниже.
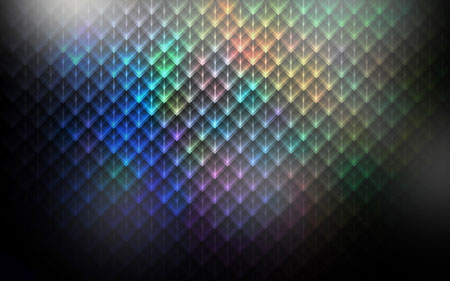
”станавливаем режим смешивани€ этого сло€ на Overlay (ѕерекрытие).

ћы закончили!
ћетки: фотошоп photoshop урок калейдоскоп эффект |
—оздай €ркую иллюстрацию из своего фото в ‘отошоп |
ƒневник |
—оздаем новый документ (Ctrl+N) размером 1000x1000 пикс (RGB), разрешение 72 пикс/дюйм. «алейте фон Paint Bucket Tool ![]() (G) черным цветом на новом слое:
(G) черным цветом на новом слое:
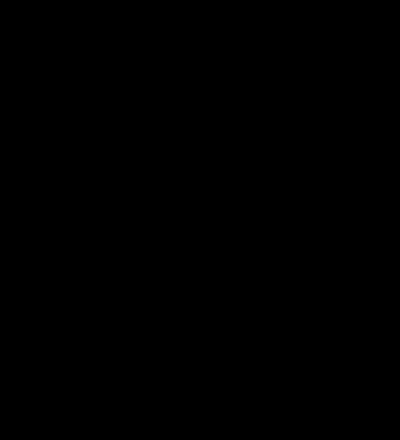
Ќайдем фото, которое вам подходит. я вз€л это фото модели с сайта deviantart. ’очу поблагодарить автора этой фотографии.

¬ырезаем девушку любым удобным дл€ вас способом и помещаем на новый слой в нашу работу.

—оздадим новый слой и возьмем м€гкую круглую кисть Brush Tool ![]() (¬)
(¬)
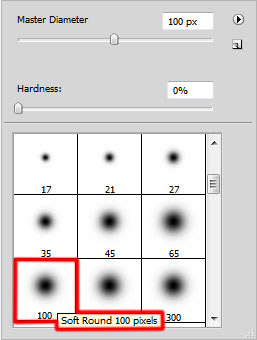
»спользуем эту кисть дл€ того, чтобы нарисовать цветную «зону» вокруг девушки. Ётот слой помещаем под слой с девушкой, а сами цвета указаны на скриншоте

Ќа новом слое этой же кистью нарисуем две выт€нутые линии. Ётот слой так же помещаем под слой с девушкой
6
—оздаем новый слой. Ѕерем м€гкую круглую кисть Brush Tool ![]() (¬) большого диаметра.
(¬) большого диаметра.
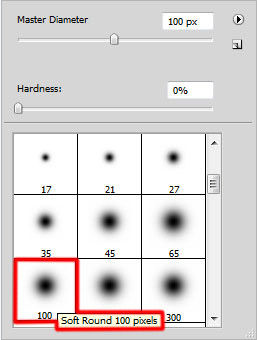
ƒелаем отпечаток этой кистью:

“еперь создадим очередной новый слой. Ѕерем белую м€гкую кисть. ƒелаем несколько отпечатков вокруг девушки. ƒалее инструментом ѕалец Smudge Tool ![]() (R) делаем размытие так, как показано на рисунке (этот слой помещаем под слой с девушкой).
(R) делаем размытие так, как показано на рисунке (этот слой помещаем под слой с девушкой).

ƒалее мы поработаем с фоном. ƒл€ этого скачаем Metal Mesh Patterns с сайта deviantart. ¬ыражаю благодарность автору.

—ейчас добавл€ем скачанный узор в фотошоп (на сайте есть описание, как это сделать). ƒалее создаем новый слой, заливаем его любым цветом, заливку (Fill) ставим 0%. ƒважды кликаем по этому слою и выставл€ем следующие настройки:
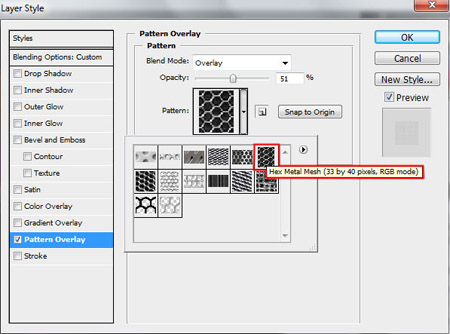
Ётот слой помещаем под слой с девушкой:

—оздадим новый слой, поместим его под слой с девушкой и зальем фон Paint Bucket Tool ![]() (G) этим цветом #FFFFE0
(G) этим цветом #FFFFE0

этому слою добавим слой-маску (Add layer mask) на панели слоев (Layers panel). ¬озьмем жесткую круглую механическую кисть ![]() черного цвета
черного цвета
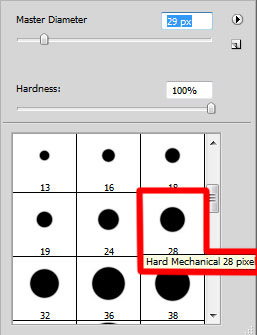
Ќа маске рисуем этой кистью так, как показано ниже

«аливку (Fill) сло€ ставим 12%

—оздаем новый слой и объедин€ем его с предыдущим (Ctrl+E). ƒобавл€ем к этому слою маску ![]() (Add layer mask) на панели слоев (Layers panel) и берем м€гкую кисть
(Add layer mask) на панели слоев (Layers panel) и берем м€гкую кисть ![]() черного цвета с непрозрачностью (Opacity) 20%.
черного цвета с непрозрачностью (Opacity) 20%.
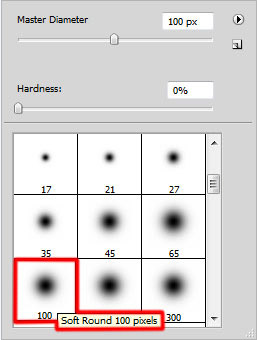
–исуем в следующих местах:

—оздаем новый корректирующий слой (Create new fill or adjustment layer) ривые (Curves), устанавливаем настройки как на скриншоте и этот слой помещаем ниже сло€ с девушкой:
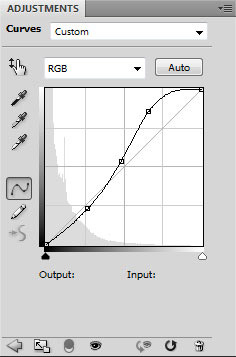
ѕолучаетс€ следующее:

—оздаем новый слой, берем инструмент ѕр€моугольное выделение Rectangular Marquee Tool ![]() (M), и этот слой помещаем под слой с девушкой:
(M), и этот слой помещаем под слой с девушкой:

¬озьмем м€гкую круглую кисть белого цвета с непрозрачностью (Opacity) 15%.
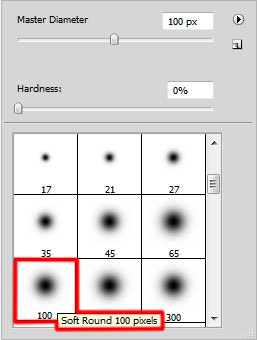
»спользу€ эту кисть, закрашиваем нижнюю часть выделени€

»спользу€ “рансформацию Free Transform (Ctrl+T), поворачиваем эту фигуру:

ƒва раза дублируем этот и оп€ть использу€ “рансформацию FreeTransform (Ctrl+T), размещаем эти фигуры так:

ƒалее мы должны объединить эти 3 сло€ с лини€ми в группу. ƒл€ этого выдел€ем эти три сло€ и перетаскиваем их на значок ѕапки в ѕанели слоев (Layers panel).
ƒобавл€ем к группе слой-маску ![]() (Add layer mask) на панели слоев (Layers panel). ¬озьмем м€гкую круглую кисть
(Add layer mask) на панели слоев (Layers panel). ¬озьмем м€гкую круглую кисть ![]() черного цвета (Ќепрозрачность (Opacity) 10%)
черного цвета (Ќепрозрачность (Opacity) 10%)
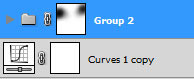
Ќа этой маске рисуем по лини€м:
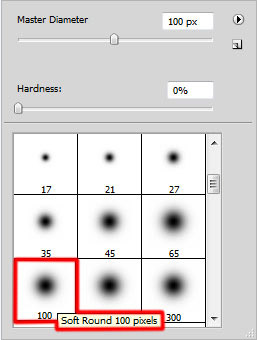
ѕолучаетс€ следующее:

Ќа новом слое м€гкой круглой кистью цветами, которые упоминались ранее, оп€ть рисуем вокруг девушки. Ќепрозрачность (Opacity) сло€ ставим 10% и помещаем под слой с девушкой.

–ежим наложени€ ставим на ÷ветность (Lighter Color)

—оздадим новый слой и возьмем жесткую круглую кисть белого цвета.
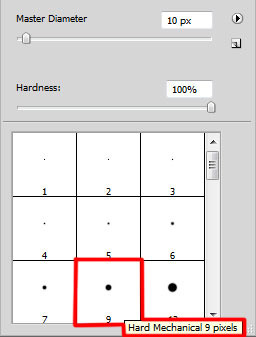
»спользуем эту кисть, чтобы сделать ровные линии. ƒл€ этого удерживаем клавишу SHIFT. Ётим действием мы придадим эффект царапин. ѕомещаем этот слой под слой с девушкой.

ƒважды жмем на этом слое. ƒобавим стиль сло€ (Add a layer style) “ень (Drop Shadow)
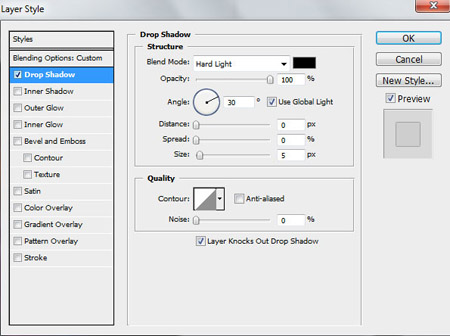
–ежим наложени€ ћ€гкий свет (Soft Light).

“еперь той же кистью рисуем несколько параллельных линий. Ётот слой помещаем под слой с девушкой.

ƒважды жмем на этом слое. ƒобавим стиль сло€ (Add a layer style) “ень (Drop Shadow)
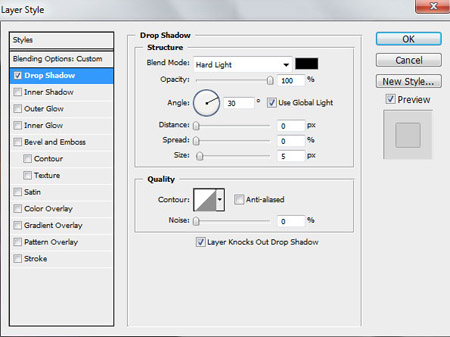
–ежим наложени€ – ѕерекрытие (Overlay)

этому слою применим маску слою ![]() (Add layer mask). ¬озьмем м€гкую кисть черного цвета с непрозрачностью (Opacity) 20%
(Add layer mask). ¬озьмем м€гкую кисть черного цвета с непрозрачностью (Opacity) 20%
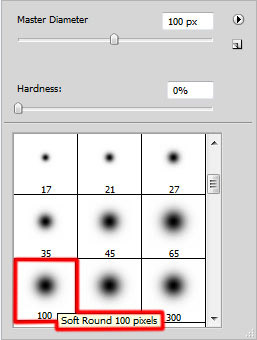
Ќа этой маске рисуем так, чтобы скрыть кра€ линий вот так:

опируем этот слой, поворачиваем на 90 градусов и так же, как в предыдущем шаге, удал€ем лишнее

—оздаем новый слой и заливаем его Paint Bucket Tool ![]() (G) черным цветом. —лой помещаем под слой с девушкой.
(G) черным цветом. —лой помещаем под слой с девушкой.

ƒалее идем в ‘ильтр>–ендеринг>Ѕлик (Filter>Render>Lens Flare)
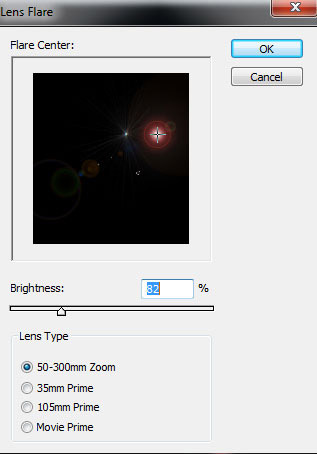
ѕолучаем следующее:

–ежим наложени€ ставим на Ћинейный осветлитель (Linear Dodge)

—оздаем новый корректирующий слой (Create new fill or adjustment layer) ривые (Curves), устанавливаем настройки как на скриншоте дл€ коррекции цвета:
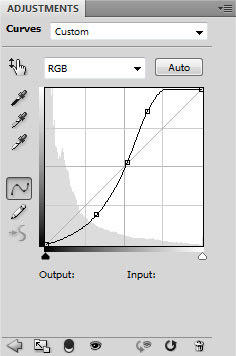
¬от, что у нас получаетс€ на данный момент:

—оздайте обтравочную маску этого корректирующего сло€ к слою с девушкой (clipping mask)
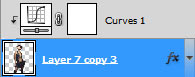
¬от результат на насто€щее врем€:

“еперь будем использовать инструмент ѕеро ![]() (Pen Tool (P)). ¬ настройках ставим —лой-фигуру (Shape Layers) и основным цветом ставим зеленый.
(Pen Tool (P)). ¬ настройках ставим —лой-фигуру (Shape Layers) и основным цветом ставим зеленый.

этой фигуре добавл€ем стиль сло€ (Add a layer style) ¬нешнее свечение (Outer Glow), уменьшаем заливку (Fill) до 44%.
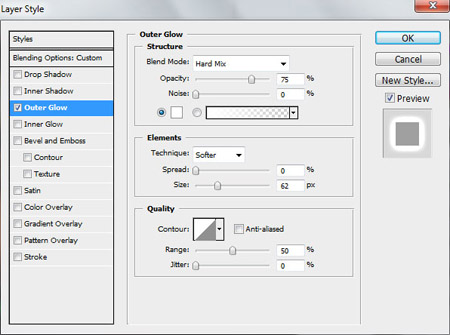
¬от что получаетс€ на данный момент:

ƒублируем этот слой с фигурой и добавл€ем оп€ть ¬нешнее свечение (Outer Glow):
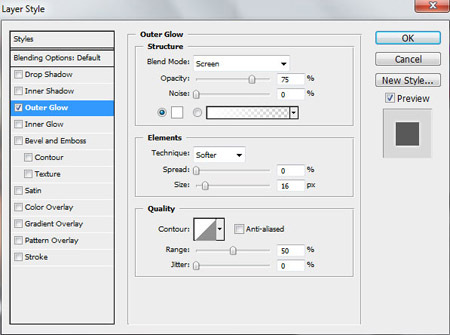
ѕосле этого действи€:

этому слою добавл€ем слой-маску ![]() (Add layer mask), берем черную м€гкую круглую кисть
(Add layer mask), берем черную м€гкую круглую кисть ![]() (Ќепрозрачность (Opacity) 20%)
(Ќепрозрачность (Opacity) 20%)
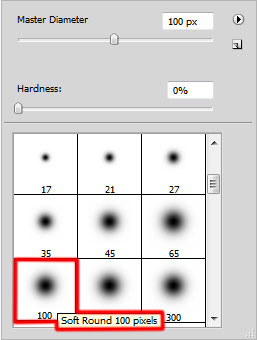
»спользуйте эту кисть, чтобы м€гко стереть часть линии в области талии девушки:

—оздайте новый слой и м€гкой круглой кистью черного цвета затемните область сапог девушки
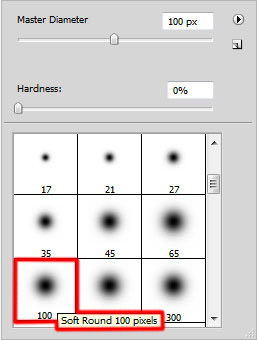

—оздайте оп€ть новый слой. ¬озьмите м€гкую круглую кисть и понизьте ее непрозрачность (Opacity) до 20%. —делайте так, как показано на скриншоте ниже:

–ежим наложени€ помен€йте на ќсветление основы (Color Dodge)

“еперь возьмем м€гкую круглую кисть, чтобы сделать лучи света
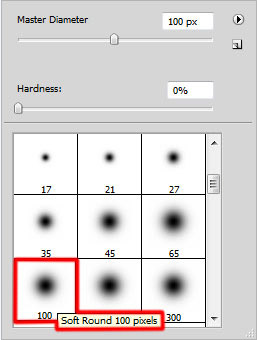
”становим цвет этой кисти на #02FF02 и уменьшим непрозрачность (Opacity) до 10%

“еперь на новом слое, который вы сейчас создадите, м€гкой круглой кистью с непрозрачность (Opacity) 10% сделайте три небольших «п€тна»

—оздайте новый слой, возьмите м€гкую круглую кисть с непрозрачность (Opacity) 10%
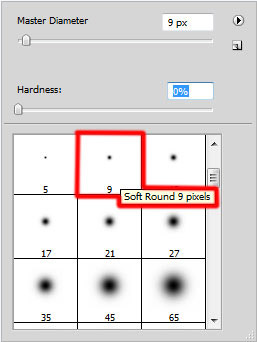
»спользуйте зеленый и белый цвета, чтобы сделать этой кистью искры вокруг луча

“еперь возьмите арандаш Pencil Tool (B), чтобы нарисовать две зеленые линии
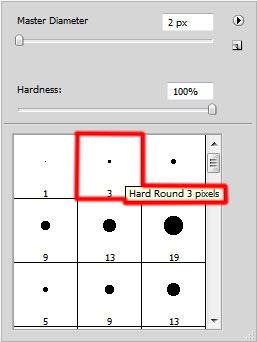
¬от что у нас получаетс€:

ƒобавим к этому слою маску ![]() (Add layer mask), возьмем м€гкую круглую кисть черного цвета
(Add layer mask), возьмем м€гкую круглую кисть черного цвета
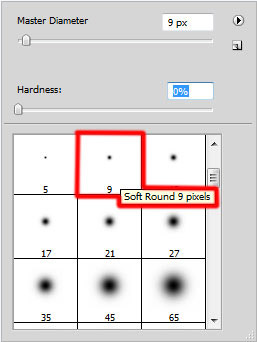
«акрасим участки линии таким образом, чтобы получились пунктирные линии.

ƒобавим стиль сло€ (Add a layer style) “ень (Drop Shadow)
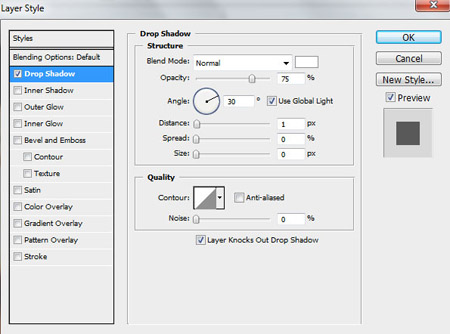
–езультат на данный момент:

“еперь создадим новый слой и на нем м€гкой круглой белой кистью сделаем конец линии:
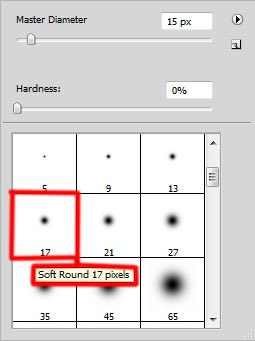

ƒобавим стиль сло€ (Add a layer style) ¬нешнее свечение (OuterGlow)
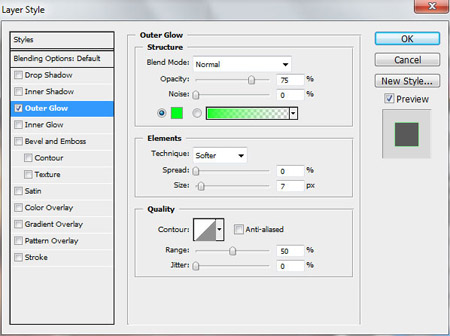
ѕолучаетс€ следующее:

“еперь с помощью ѕр€моугольного выделени€ Rectangular Marquee Tool ![]() (M) создаем 4 параллельные линии и заливаем Paint Bucket Tool
(M) создаем 4 параллельные линии и заливаем Paint Bucket Tool ![]() (G) белым цветом
(G) белым цветом

»спользу€ “рансформацию Free Transform (Ctrl+T) поворачиваем эти линии

–ежим наложени€ мен€ем на ѕерекрытие (Overlay)

ƒублирум слой с лини€ми, использу€ “рансформацию FreeTransform (Ctrl+T) перемещаем так, как показано на рисунке, заливку (Fill) уменьшаем до 22%

—оздаем новый корректирующий слой (Create new fill or adjustment layer) ривые (Curves), устанавливаем настройки как на скриншоте дл€ коррекции цвета
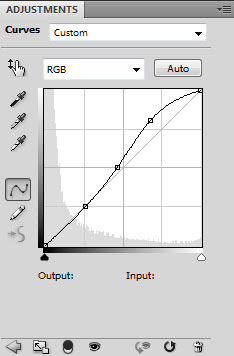

¬ариант переводчика:

—качать исходники можно дл€ урока тут.
»сточник: http://www.adobetutorialz.com/articles/30970670/1/use-lighting-effects
ћетки: фотошоп photoshop урок фото |
—оздай иллюстрацию с эффектом кристаллизации в ‘отошоп |
ƒневник |
ƒл€ урока нам потребуетс€ изображение девушки и кисти:
ƒевушка
исти дл€ имитации брызг
Oк. ƒавайте приступим!
Ўаг 1. —оздайте новый документ размерами 720 * 1100px, содержание фона – чЄрный и залейте фоновый слой тЄмно-серым радиальным градиентом ![]() (radial gradient):
(radial gradient):

—оздайте новый слой и нарисуйте на нЄм облака, затем, с помощью большого м€гкого ластика удалите некоторые части облаков, пока не получитс€ стру€щийс€ узор, как на скриншоте ниже:
ѕодсказка: вы можете использовать инструмент Ћассо ![]() (Lasso Tool) с растушЄвкой 40px, чтобы выделение получилось сферическое, и нарисуйте облака внутри выделени€ или примените кисть «облака».
(Lasso Tool) с растушЄвкой 40px, чтобы выделение получилось сферическое, и нарисуйте облака внутри выделени€ или примените кисть «облака».

Ўаг 2. «агрузите изображение девушки, выделите девушку и переместите еЄ на наш документ. Ќе переживайте, если выделение волос не идеально – мы это исправим в ближайших шагах.

— помощью инструмента ѕеро ![]() (Pen Tool) нарисуйте рабочий контур как на скриншоте ниже:
(Pen Tool) нарисуйте рабочий контур как на скриншоте ниже:

ƒалее, щЄлкаем правой кнопкой мыши по выделенному контуру и выбираем ќпределить выделенную область (Make Selection) и примен€ем настройки, как на скриншоте ниже. «атем удалите область внутри выделени€:
ѕримечание переводчика: дл€ удалени€ области внутри выделени€, можете использовать ластик или просто нажмите Delete. ѕосле удалени€ внутренней части, снимите выделение Ctrl+D.

—отрите возле верхней и нижней части удалЄнной области м€гким ластиком:
ѕримечание переводчика: автор не указывает, какую установит непрозрачность, € в своей работе применил непрозрачность кисти 40 %.


¬ыделите волосы девушки с помощью инструмента Ѕыстрое выделение (quick selection tool) или ¬олшебной палочки ![]() (magic wand tool):
(magic wand tool):

”далите выделенные волосы:

“ак будет выгл€деть общий вид на данный момент:

Ўаг 3. ¬ернЄмс€ на слой с облаками, которые мы нарисовали в шаге 1 и продублируем слой. ”меньшим размеры дублированного сло€ и переместим выше в район головы девушки, чтобы создать дополнительный узор:

ѕродублируйте уменьшенное облако несколько раз, разверните и разбросайте их вокруг тела девушки, будьте уверены, что все слои с облаками расположены ниже сло€ с девушкой:

ƒобавьте два корректирующих сло€ к слою с девушкой в качестве обтравочных масок:
ѕримечание переводчика: создать новый корректирующий слой можно в нижней панели инструментов, а потом через Cлой- создать обтравочную маску (Layer-Apply clipping mask.
„Єрно-Ѕелый (Black and White)

”ровни (Levels)
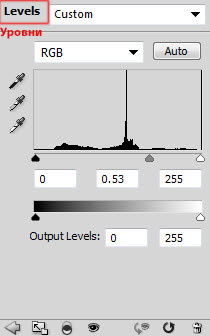
ќбработайте на обтравочной маске корректирующего сло€ «”ровни» (Levels):

Ёто полученный эффект на данный момент:

Ўаг 4. ј сейчас, мы добавим несколько вод€ных брызг к телу девушки. —оздайте новый слой под слоем с девушкой и нарисуйте брызги кист€ми, которые вы скачали, наносите водную текстуру в центральной части. ѕримените м€гкий ластик ![]() , чтобы удалить кра€:
, чтобы удалить кра€:

ѕродублируйте слой с вод€ными брызгами и далее заходим ‘ильтр – ѕластика (Luquify filter), установите настройки как на скриншоте ниже:

¬ыберите инструмент ƒеформаци€ (warp tool) и примените к брызгам, создайте форму узора в виде потока/струи:

ѕосле того, как вы применили фильтр ѕластика (liquify filter), продублируйте этот слой несколько раз, измените размеры и поверните, чтобы создать разнообразие, далее разбросайте их вокруг тела девушки:

≈щЄ раз продублируйте эти водные узоры несколько раз и переместите эти слои выше сло€ с девушкой и к некоторым сло€м примените режим наложени€ ѕерекрытие (overlay):

Ўаг 5. ћы можем добавить следующие два корректирующих сло€ поверх всех предшествующих слоЄв дл€ создани€ эффекта лЄгкой гармонии:
”ровни (Levels)

Ќа слой-маске, на корректирующем слое ”ровни (Levels):

ривые (Curves)




Ёто полученный эффект на данный момент:

Ўаг 6. ћы почти завершили! ƒл€ окончательного применени€ эффекта, мы можем разгладить наше изображение, продублируйте фоновый слой и примените к продублированному слою ‘ильтр – Ўум - ”меньшить шум (Reduce Noise filter):
ѕримечание переводчика: јвтор предлагает слить все слои. ѕолучившийс€ слой и станет фоновым. ј уже затем этот получившийс€ слой дублировать и примен€ть к дубликату фильтр ”меньшить шум (Reduce Noise). ¬ своей работе, € объединил все слои облака и брызги, которые расположены под слоем с девушкой Ctrl+Shift+Alt+E и применил фильтр уменьшить шум и помен€л режим наложени€ на перекрытие (Overlay), либо ¬ы можете просто продублировать слои с брызгами и применить к нему фильтр уменьшить шум.

ƒублируем этот слой ещЄ раз и идЄм ‘ильтр – ќформление – кристаллизаци€ (Filter - Pixelate – Crystallized) и примен€ем следующие настройки:

ћен€ем режим наложени€ сло€ на ∆Єсткий свет (hard light), примен€ем маску к слою с кристаллами, чтобы спр€тать определЄнную часть кристаллов.

ƒавайте добавим блик к изображению. —оздайте новый слой поверх всех слоЄв и заполните его чЄрным цветом, примените ‘ильтр – –ендеринг – Ѕлик (Filter- Rendering - Lens Flare):

ѕомен€йте режим наложени€ этого сло€ с бликом на ќсветление основы (color dodge), продублируйте его несколько раз и разбросайте их вокруг тела:

Ёто итоговый результат этого урока.

Ќадеюсь, вам понравилс€ этот урок! ƒо встречи! ”дачи!
http://www.photoshop-master.ru/lessons.php?rub=1&id=1476 (с)
ћетки: фотошоп photoshop урок эффект кристализаци€ |
–исуем на запотевшем стекле в ‘отошоп |
ƒневник |
Ўаг 1. ќткрываем фотошоп и создаем новый документ. я создал документ размером 2560 на 1440 пикс. «аливаем его темно-серым цветом.
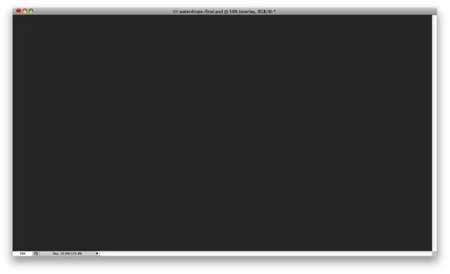
Ўаг 2. Ѕерем м€гкую круглую кисть и измен€ем ее настройки:
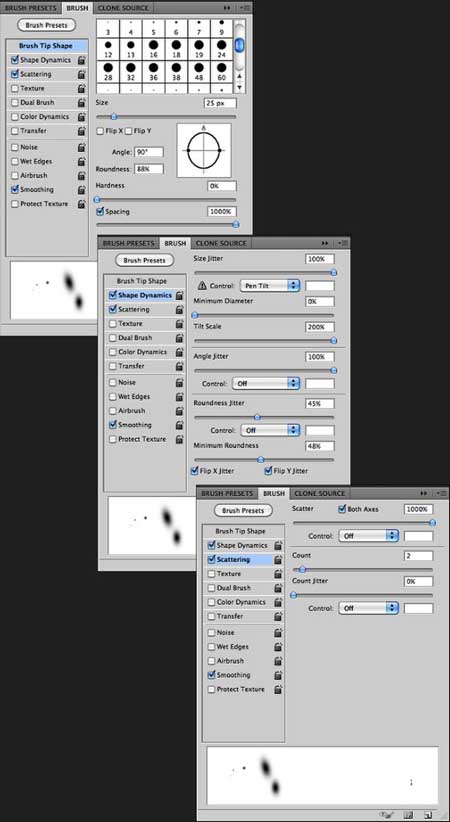
Ўаг 3. —оздаем новый слой и помещаем его в группу. –ежим наложени€ дл€ группы Color Dodge (ќсветление основы). Ѕерем кисть ![]() белого цвета и хаотично рисуем. ¬ы видите, как кра€ размыты. ¬ дальнейшем нам это будет важно.
белого цвета и хаотично рисуем. ¬ы видите, как кра€ размыты. ¬ дальнейшем нам это будет важно.
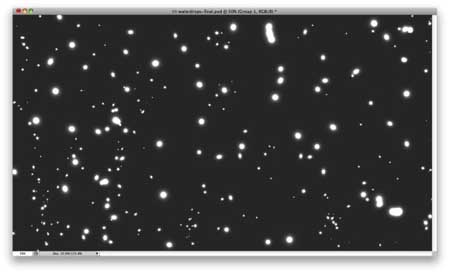
Ўаг 4. ќбъединим группу с будущими капл€ми и фоновый слой. ѕримен€ем ”ровни (Levels). «начение чЄрного (124) , белого (161). «начени€ вы можете измен€ть на своЄ усмотрение. √лавное избавитьс€ от размытых краев.
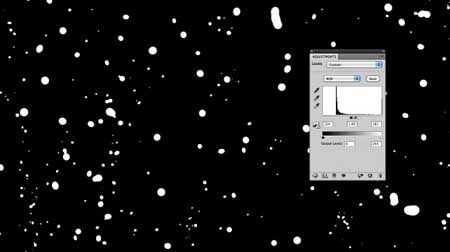
Ўаг 5. ”далите черный фон с помощью ¬олшебной палочки ![]() (W). «атем перейдите в меню ¬ыделить – —межные пиксели (Select - Similar), чтобы быть уверенными в том, что все черные области выделены. ”далите темные области на изображении, нажав клавишу Delete.
(W). «атем перейдите в меню ¬ыделить – —межные пиксели (Select - Similar), чтобы быть уверенными в том, что все черные области выделены. ”далите темные области на изображении, нажав клавишу Delete.
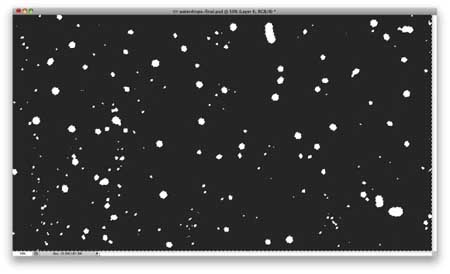
Ўаг 6. «агрузите изображение, к которому ¬ы желаете применить эффект запотевшего стекла. ќткрыв такое изображение, создайте его дубликат. ѕосле чего выберите слой с исходным изображением (дубликат скройте)!

Ўаг 7. ѕерейдите в ‘ильтр – –азмытие – –азмытие по √ауссу… (Filter - Blur - Gaussian Blur). «начение –адиуса поставьте равное 20 пикселей.
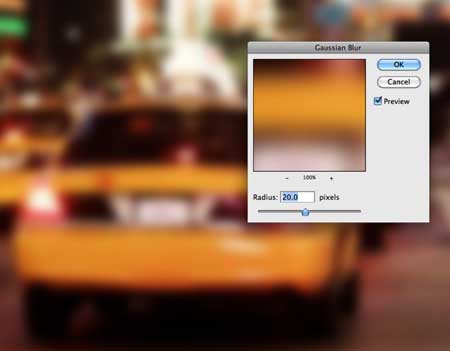
Ўаг 8. ѕерейдите в —лои – —тиль сло€ – Ќаложение цвета (Layer - Layer Styles - Color Overlay), используйте темно-серый цвет, поставив значение Ќепрозрачности 60%.
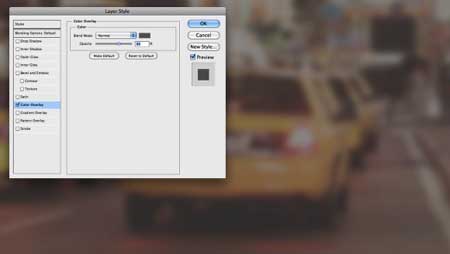
Ўаг 9. “еперь переместите ранее созданный слой с капельками воды выше сло€ с изображением. „тобы придать капл€м большую реалистичность, применим некоторые стили сло€. Ќо сначала убедитесь, что слой с капл€ми у вас €вл€етс€ активным.

Ўаг 10. ѕерейдите в —лои – —тиль сло€ – ѕараметры наложени€ (Layer - Layer Styles - Blending Options) и установите параметр «аливка (Fill) 0. ¬ этом же окне выберите стилевую настройку ¬нутренн€€ тень (Inner Shadow), в качестве цвета установите - белый, –ежим наложени€ – Ћинейный затемнитель (Linear Burn), Ќепрозрачность – 50%, ”гол – 90, —мещение – 3 пиксел€, –азмер – 5 пикселей, также измените онтур на онус.
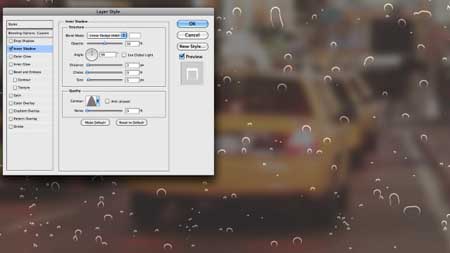
Ўаг 11. “еперь в данном окне выберите следующую стилевую настройку, котора€ называетс€ “иснение (Bevel and Emboss). »змените √лубину на 350%, Ќаправление: ¬низ, –азмер – 7 пикселей, —м€гчение – 5 пикселей. «начение ”гла поставьте 54 градуса, а ¬ысоты – 42 градуса. онтур гл€нца измените на √лубока€ выемка. ƒл€ –ежима подсветки поставьте значение непрозрачности 80%, выберите белый цвет, а сам режим измените на ќсветление основы, дл€ –ежима тени поставьте значение непрозрачности 50%, черный цвет, а сам режим измените на ”множение.
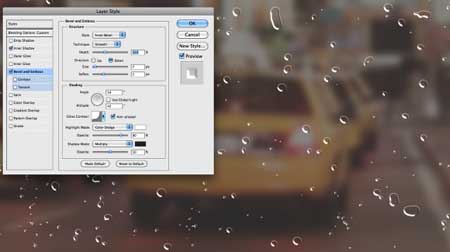
Ўаг 12. «атем всЄ в этом же окне выберите еще одну стилевую настройку ¬нутреннее свечение (Inner Glow). »спользуйте –ежим наложени€ «амена темным (Darken) с непрозрачностью 40% и черным цветом. »спользуйте »сточник : Ќа кра€х, поставив его –азмер 25 пикселей.
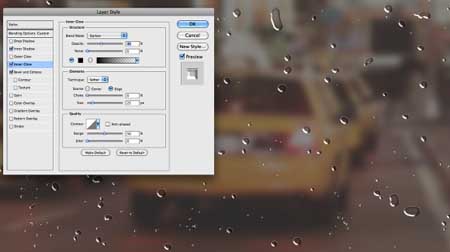
Ўаг 13. “еперь выберите стилевую настройку Ќаложение цвета (Color Overlay). »спользуйте цвет #907f72 со значением Ќепрозрачности 45% и –ежимом наложени€ ќсветление основы (Color Dodge).
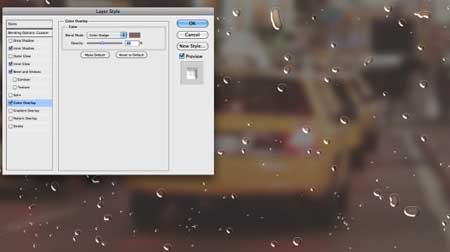
Ўаг 14. ѕоследним примените стиль сло€ “ень (Drop Shadow). »спользуйте ”множение дл€ –ежима наложени€, черный цвет и Ќепрозрачность 20%. »змените угол на 90 градусов, —мещение – 9 пикселей, –азмах – 5%, –азмер – 10 пикселей.
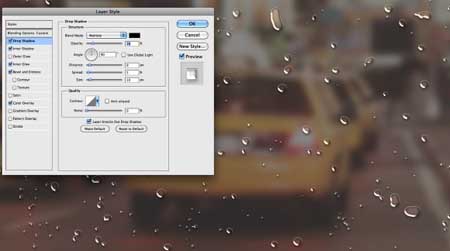
Ўаг 15. —делайте видимым дубликат, затем перейдите в меню ‘ильтр – –азмытие – –азмытие по √ауссу (Filter - Blur - Gaussian Blur), значени€ –адиуса на этот раз используйте 5 пикселей. ликните ѕ ћ на миниатюре сло€ с капл€ми в палитре слоев и выберите команду ¬ыбрать пикселы, это действие позволит выделить все капли в отдельности. “еперь в палитре слоев выберите изображение, к которому мы примен€ли размытие и примените к нему —лой – —лой маска – ѕоказать выделенную область (Layer - Layer Mask - Reveal Selection).
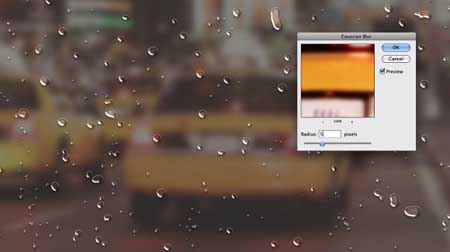
Ўаг 16. ¬ыберите маску сло€, которую мы создали в предыдущем шаге, и перейдите в ‘ильтр – –азмытие – –азмытие в движении (Filter - Blur - Motion Blur). ¬ыберите -90 градусов дл€ ”гла и —мещение установите равное 80 пикселей.
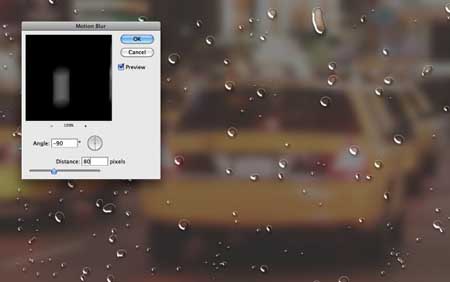
Ўаг 17. ѕосле того как маска сло€ будет размыта, перейдите в »зображение – оррекци€ – ”ровни (Image - Adjustments - Levels). »змен€йте значени€ черного и белого входов до тех пор, пока не достигните эффекта, который вы можете видеть на скрине.

Ўаг 18. —оздайте дубликат сло€ с фотографией, дл€ которой мы примен€ли фильтр –азмытие по √ауссу со значением 5 пикселей, и удалите маску сло€. »спользу€ инструмент √оризонтальный текст, напишите любое слово (также можете использовать планшет или написать текст с помощью мыши). ¬ыделите только пиксели с текстом, как мы делали это в Ўаге 15, и примените маску таким образом, чтобы изображение было видно ниже текстовой области.

Ўаг 19. —оздайте новый слой, выберите инструмент исть ![]() с теми же эффектами, которыми мы ранее рисовали капли, нарисуйте больше маленьких капелек, особенно прорисуйте капл€ми текстовую область. „тобы применить к новым капл€м такой же стиль, скопируйте —тили сло€ и добавьте их на слой с маленькими капельками.
с теми же эффектами, которыми мы ранее рисовали капли, нарисуйте больше маленьких капелек, особенно прорисуйте капл€ми текстовую область. „тобы применить к новым капл€м такой же стиль, скопируйте —тили сло€ и добавьте их на слой с маленькими капельками.

Ўаг 20. ƒублируйте фотографию со слоем снова и удалите маску сло€, после этого перейдите в —лой – ћаска сло€ – —крыть выделенную область (Layer -Layer Mask - Hide All). ѕримените к маске ‘ильтр – –ендеринг – ќблака (Filter - Render - Clouds). ”бедитесь в том, что у вас черно-белые цвета ѕалитре цветов. ѕосле выполнени€ этого шага эффект затуманенного окна станет еще более реалистичным.

Ўаг 21. ¬ыделите все слои и дублируйте их. ѕосле этого дублированные слои слейте в один. » примениете к этому слою ‘ильтр – –азмытие – –азмытие по √ауссу (Filter - Blur - Gaussian Blur), поставив при этом значение дл€ –адиуса – 20 пикселей.
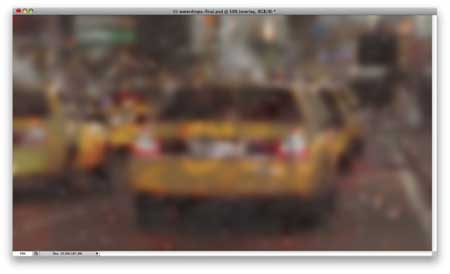
Ўаг 22. —мените режим наложени€ на ѕерекрытие (Overlay) с 40% непрозрачностью.

Ўаг 23. ƒублируйте предыдущий слои и измените режим наложени€ на ќсветление (Screen) с 40% непрозрачностью.

Ўаг 24. —оздайте новый слой и поставьте его выше всех остальных. «аполните новый слой радиальным градиентом, использую переход от темно-серого к светло-серому цвету. –ежим сло€ измените на ”множение (Multiply).
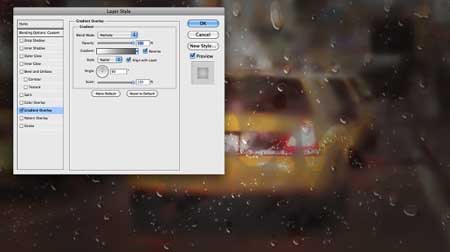
»тог: ¬от и результат нашего урока. ѕо желанию вы можете продолжить экспериментировать со стил€ми и фильтрами, дела€ эффект запотевшего окна еще более реалистичным.
ћетки: фотошоп photoshop урок запотевшее стекло |
—делай стильный постер в ‘отошоп |
ƒневник |
Ўј√ 1. —оздайте новый документ 1920×1080 px в режиме RGB, с разрешением 72 dpi. я обычно создаю большого размера документы, потому что позже € могу кадрировать изображение.
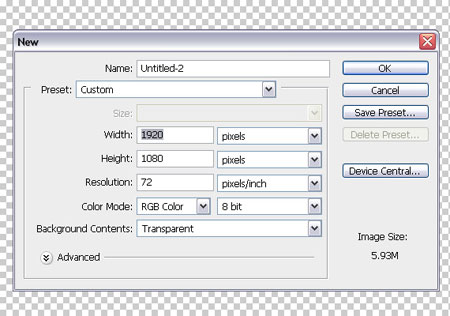
Ўј√ 2. ќткройте изображение девушки. »дЄм —лой – —оздать дубликат сло€ (Layer > Duplicate Layer (CTRL+J), далее, идЄм ‘ильтр – ƒругие- ÷ветовой контраст (Filter > Other > High Pass). ”становите –адиус (Radius) на 1.1 px и нажмите OK.
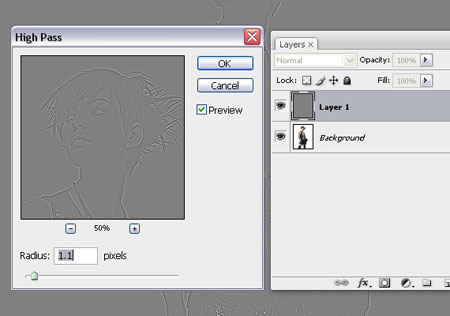
Ўј√ 3. ”станавливаем режим наложени€ ѕерекрытие (Overlay). ¬ыделите все слои и далее, идЄм —лой – ќбъединить слои (Layer > Merge Layers (CTRL+SHIFT+E).

Ўј√ 4. ƒалее, переходим в закладку аналы (Channels), закладку можно активировать через ќкно - аналы (Window > Channels) и выбираем синий канал и удержива€ левой кнопкой мыши, т€нем к окошку —оздать новый канал (Create New Channel). ” вас по€витс€ новый канал, копи€ синего канал. ѕереходим на копию синего канала.
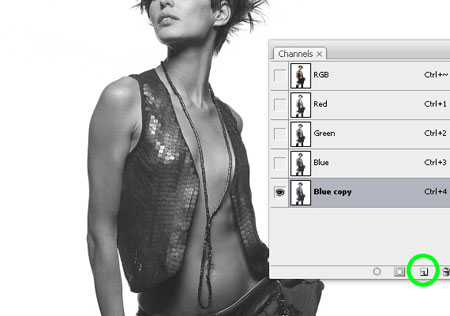
Ўј√ 5. ƒалее, идЄм »зображение – оррекци€ - ривые (Image > Adjustments > Curves (CTRL+M). ”станавливаем кривую как на скриншоте.
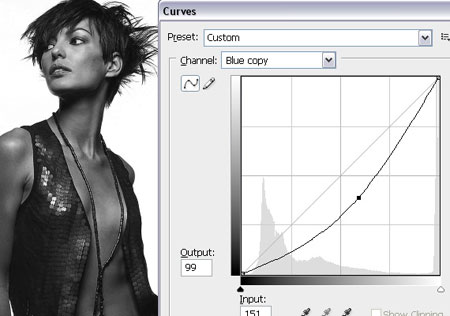
Ўј√ 6. ѕовтор€ем ещЄ раз Ўј√ 5, использу€ приблизительные настройки. —уть в том, чтобы создать высокий контраст, чтобы мы могли загрузить точное выделение с копии синего канала.
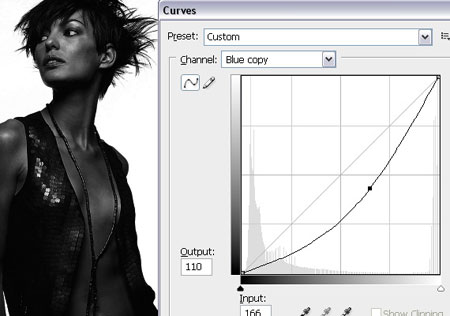
Ўј√ 7. ¬ыбираем инструмент исть ![]() (Brush Tool (B), нажимаем клавишу «D», чтобы установить цвет переднего плана на чисто чЄрный и закрашиваем всЄ тело девушки.
(Brush Tool (B), нажимаем клавишу «D», чтобы установить цвет переднего плана на чисто чЄрный и закрашиваем всЄ тело девушки.

Ўј√ 8. ¬ыбираем инструмент «атемнитель ![]() (Burn Tool (O), в верхней панели настроек устанавливаем “ени (Shad ows) и нажимаем «0», чтобы установить экспозицию на 100%. «атемн€ем все светлые участки на теле девушки.
(Burn Tool (O), в верхней панели настроек устанавливаем “ени (Shad ows) и нажимаем «0», чтобы установить экспозицию на 100%. «атемн€ем все светлые участки на теле девушки.

Ўј√ 9. ƒалее. »дЄм »зображение – оррекци€ – ривые (Go to Image > Adjustments > Curves (CTRL+M) и корректируем кривую, как на скриншоте. ћы делаем это дл€ того, чтобы полностью удалить светло-серые участки с копии синего канала.
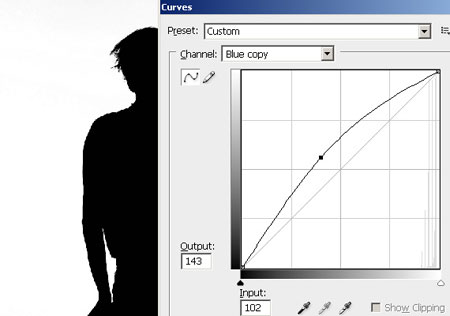
Ўј√ 10. ¬ закладке аналы (Channels), CTRL+щЄлкните по окошку копии канала синего цвета, чтобы загрузить выделение. ¬ы увидите контур загрузки выделени€ в виде бегущих мурашей. ўЄлкните по каналу RGB, при этом копи€ синего канала должна быть отключена.

Ўј√ 11. ѕерейдите на закладку —лои (Layers). Ќажмите Delete.

Ўј√ 12. ƒалее, идЄм ќкно – ”пор€дочить – аскад (Window > Arrange > Cascade). » переносим изображение девушки на наш документ, который мы создали в Ўј√≈ 1. »дЄм, –едактирование – —вободна€ трансформаци€ (Edit > Free Transform (CTRL+T) дл€ активации режима трансформации и удержива€ клавишу SHIFT, трансформируем изображение сохран€€ пропорции. Ќажимаем Enter.
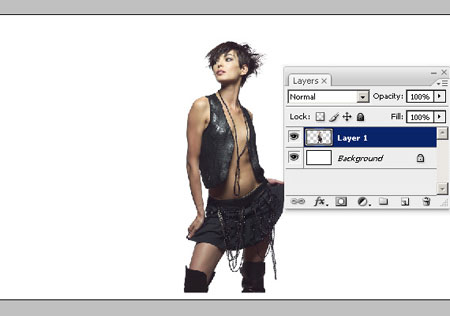
Ўј√ 13. Ќаход€сь на слое с девушкой, идЄм —лой – —лой-маска – ѕоказать всЄ (Layer > Layer Mask > Reveal All). ј сейчас, выберите инструмент исть ![]() (Brush Tool (B), нажмите клавишу «D», чтобы установить цвет переднего плана на чЄрный и на слой- маске закрасьте ноги девушки.
(Brush Tool (B), нажмите клавишу «D», чтобы установить цвет переднего плана на чЄрный и на слой- маске закрасьте ноги девушки.
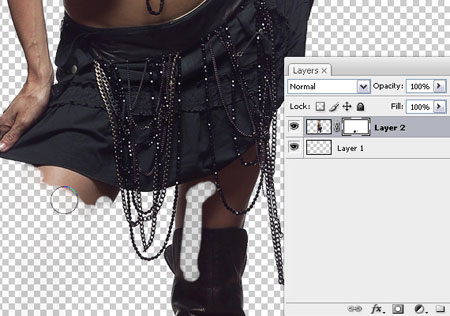
Ўј√ 14. »дЄм —лой - —оздать дубликат сло€ (Layer > Duplicate Layer (CTRL+J). ƒелаем это дважды.
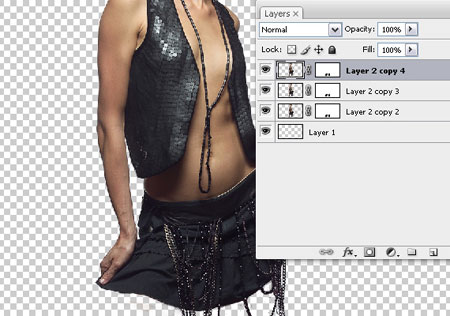
Ўј√ 15. ѕерейдите на оригинальный слой. (ѕримечание переводчика: на первый слой с девушкой). ¬ыберите инструмент ѕалец ![]() (Smudge Tool (R), установите круглую, м€гкую кисть и устанавливаем интенсивность примерно на 60%. Ќачинаем проводить штрихи по кра€м девушки. ѕопытайтесь делать штрихи в одном направлении.
(Smudge Tool (R), установите круглую, м€гкую кисть и устанавливаем интенсивность примерно на 60%. Ќачинаем проводить штрихи по кра€м девушки. ѕопытайтесь делать штрихи в одном направлении.

Ўј√ 16. ѕовтор€ем Ўј√ 15 дл€ второго сло€, но штрихи делаем короче. “акже немножко уменьшите интенсивность.

Ўј√ 17. —оздаЄм новую группу и называем новую группу «ƒевушка», выдел€ем все слои и перетаскиваем все слои с девушкой в созданную группу.
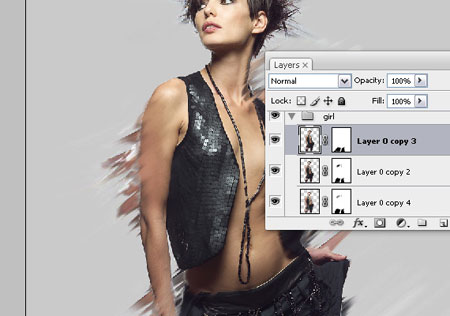
Ўј√ 18. —оздайте новый слой поверх всех слоЄв в группе «ƒевушка». «агрузите кисти «брызги». ѕримените настройки, как на скриншоте ниже.
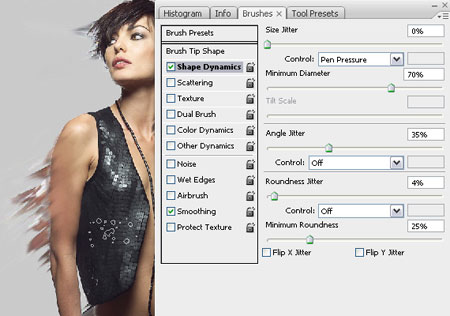
Ўј√ 19. ѕрокрасьте кистью кра€, как сделал €. ѕросто удержива€ клавишу ALT, произвольно выбирайте цветовые оттенки р€дом с телом девушки. “акже увеличивайте и уменьшайте размеры кисти. Ќет необходимости рисовать штрихи, просто щЄлкайте кистью вдоль тела.

Ўј√ 20. —оздайте два новых слой поверх сло€ с брызгами. ¬ыберите инструмент исть ![]() (Brush Tool (B), установите ∆Єсткость (Hardness) 100% и нарисуйте три или четыре цветовых оттенка: €рко-жЄлтый, оранжевый, красный и розовый.
(Brush Tool (B), установите ∆Єсткость (Hardness) 100% и нарисуйте три или четыре цветовых оттенка: €рко-жЄлтый, оранжевый, красный и розовый.
ѕримечание переводчика: в конце урока не забудь удалить слой с палитрой с образцами цветовых оттенков.

Ўј√ 21. ”меньшите размер кисти до 5-6 px, перейдите на верхний слой и начните произвольно рисовать штрихи и кривые. ”держива€ Alt+щЄлкайте по нашей созданной палитре и начните рисовать с €рко красного оттенка.

Ўј√ 22. ¬ыберите оранжевый цвет и примерно повторите линии, нарисованные €рко красным цветом.

Ўј√ 23. ѕовторите те же шаги и дл€ оставшихс€ цветов. ¬от так должен выгл€деть конечный результат.

Ўј√ 24. ѕомен€йте кисть на кисть с брызгами. ¬ыберите очень маленький размер кисти и как в предыдущих шагах, произвольно добавьте цветных точек различных оттенков.

Ўј√ 25. —оздайте новый слой поверх слоЄв с девушками. ”становите режим наложени€ дл€ этого сло€ ћ€гкий свет (Soft Light). ƒалее, выберите инструмент исть ![]() (Brush Tool (B), выберите оранжевый цвет (ALT+щЄлкните по цвету), установите ∆Єсткость (Hardness) 0% и Ќепрозрачность (Opacity) 50% и нанесите цветовые оттенки на теле девушки.
(Brush Tool (B), выберите оранжевый цвет (ALT+щЄлкните по цвету), установите ∆Єсткость (Hardness) 0% и Ќепрозрачность (Opacity) 50% и нанесите цветовые оттенки на теле девушки.
огда закончите, ALT+щелкните между этими сло€ми.
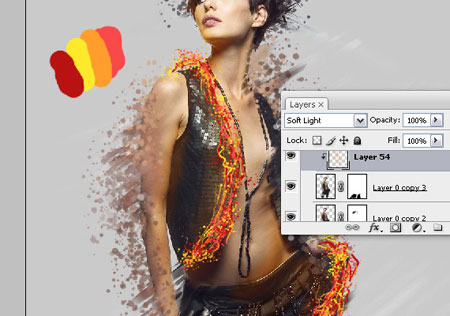
Ўј√ 26. —оздайте новый слой над самым нижним слоем. Ќазовите его «штрихи». –аспакуйте кисти, выберите кисть и примените следующие настройки.
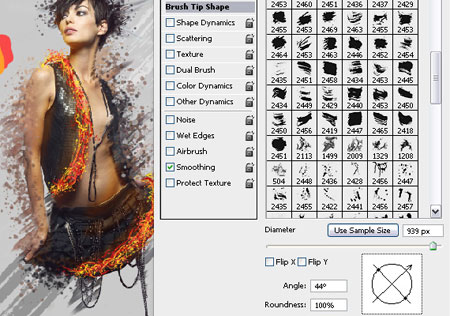
Ўј√ 27. Ётой кистью нарисуйте два штриха, один светло-серый, другой в средних тонах серого цвета.

Ўј√ 28. ƒалее, идЄм —лой – Ќовый слой (Layer > New layer). Ќазываем «дым». ѕримен€ем те же настройки, что и в предыдущем шаге. Ќажмите клавишу «D», чтобы установить цвета по умолчанию. Ќанесите два штриха из дыма.

Ўј√ 29. ¬ыберите инструмент Ёллипс ![]() (Ellipse Tool (U), щЄлкните по документу и удержива€ клавишу SHIFT, дл€ создани€ идеального круга, левой кнопкой мыши создайте круг. ÷вет заливки установите – белый. ”бедитесь, что в верхней панели настроек стоит «слой-фигура». ƒл€ этого сло€ установите режим наложени€ ћ€гкий свет (Soft Light).
(Ellipse Tool (U), щЄлкните по документу и удержива€ клавишу SHIFT, дл€ создани€ идеального круга, левой кнопкой мыши создайте круг. ÷вет заливки установите – белый. ”бедитесь, что в верхней панели настроек стоит «слой-фигура». ƒл€ этого сло€ установите режим наложени€ ћ€гкий свет (Soft Light).

Ўј√ 30. ѕовторите Ўј√ 29. Ќо в этом шаге примените тЄмно-серый цвет и установите режим наложени€ ”множение (Multiply).
ѕримечание переводчика: вы можете нарисовать чЄрный круг и установить режим наложени€ ћ€гкий свет (Soft Light).

Ўј√ 31. —оздайте новый слой (CTRL+SHIFT+N). ј сейчас, создайте белые фигуры на свой выбор: можете произвольно нарисовать треугольники, круги, квадраты, будьте безумны в своих творени€х! ”становите непрозрачность сло€ 40%.

Ўј√ 32. ќткройте PSD файл «ѕтицы», выберите инструмент Ћассо ![]() (Lasso Tool (L), выделите любую птицу на своЄ усмотрение, копируйте (CTRL+C) и вставьте в наш документ (CTRL+V). ƒалее заходим –едактирование – —вободна€ “рансформаци€ (Edit > Free Transform), чтобы уменьшить размер птиц. Ќажимаем Enter. ƒалее, идЄм »зображение – оррекци€ – ќбесцветить (Image > Adjustments > Desaturate (CTRL+SHIFT+U).
(Lasso Tool (L), выделите любую птицу на своЄ усмотрение, копируйте (CTRL+C) и вставьте в наш документ (CTRL+V). ƒалее заходим –едактирование – —вободна€ “рансформаци€ (Edit > Free Transform), чтобы уменьшить размер птиц. Ќажимаем Enter. ƒалее, идЄм »зображение – оррекци€ – ќбесцветить (Image > Adjustments > Desaturate (CTRL+SHIFT+U).

Ўј√ 33. ѕовтор€ем Ўј√ 32, но на этот раз мы инвертируем изображение птицы »зображение – оррекци€ – »нверси€ (Image > Adjustments > Invert (CTRL+I). ¬ыберите инструмент ќсветлитель ![]() (Dodge Tool (O), в диапазоне установите “ени (Shadows), Ёкспозици€ 25% (Exposure) и осветлите тЄмные участки.
(Dodge Tool (O), в диапазоне установите “ени (Shadows), Ёкспозици€ 25% (Exposure) и осветлите тЄмные участки.
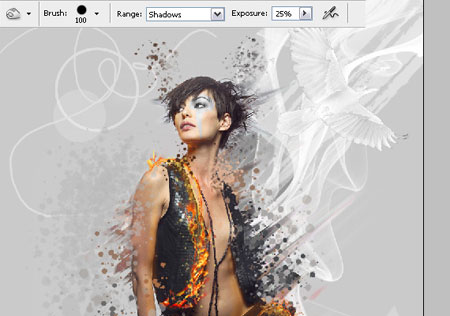
Ўј√ 34. ѕерейдите на верхний слой с копией девушки. ¬ыберите инструмент ѕеро (Pen Tool (P) и нарисуйте похожую форму, как у мен€, примените белый цвет в качестве заливки. ”становите режим наложени€ дл€ этого сло€ ÷ветность (color).
ѕримечание переводчика: после того, как вы нарисовали фигуру. ўЄлкните правой кнопкой мыши внутри созданного контура и выберите выполнить заливку контура. Ќе забудьте удалить контур, щЄлкаем правой кнопкой мыши по контуру и выбираем удалить контур.

Ўј√ 35. ¬ыберите самый нижний слой и далее идЄм, —лой- Ќовый – —лой (Layer > New > Layer). ќткрываем бетонную текстуру, выдел€ем всЄ (CTRL+A), копируем (CTRL+C) и вставл€ем в наш документ. ћасштабируем по размерам и устанавливаем режим наложени€ ∆Єсткий свет (Hard Light).

Ўј√ 36. —оздайте новый слой (CTRL+SHIFT+N), выберите инструмент исть ![]() (Brush Tool (B), выберите кисть в виде стекающей краски и в нижней части тела девушки нарисуйте подтЄки.
(Brush Tool (B), выберите кисть в виде стекающей краски и в нижней части тела девушки нарисуйте подтЄки.

√отово!
онечный результат

ћетки: фотошоп photoshop урок постер стильный |
Ѕрейк-данс с ‘отошоп |
ƒневник |
Ѕрейк-данс с ‘отошоп
Ќаучитесь создавать в Photoshop абстрактное произведение с танцовщицей. ”дачи!
ѕредпросмотр конечного результата

»сходные изображени€
ƒл€ этого урока € использовал изображени€ с сайта depositphotos. ¬ы можете использовать их бесплатно, если подпишетесь на тестовый период. “акже вы можете использовать альтернативный вариант.
Ўаг 1. —оздадим фон с Ўириной (Width) 1000px и ¬ысотой (Height) 1500px, –ежим (Mode) RGB и 72 dpi. «атем дважды кликните по иконке в виде замочка, чтобы разблокировать ‘оновый (Background) слой и кликните по иконке Fx в палитре слоев, чтобы добавить √радиент (Gradient). »спользуйте настройки, указанные ниже.


Ўаг 2. ѕришло врем€ добавить некоторую текстуру к фону. —оздайте Ќовый слой (New Layer) и назовите его Texture Fx (“екстура). ѕерейдите к меню ‘ильтр (Filter) – Ўум (Noise) – ƒобавить шум (Add Noise), Ёффект (Amount) 400 px, –аспределение (Distribution) –азмытие по √ауссу (Gaussian Blur) (Gaussian) и отметьте параметр ћонохромный (Monochromatic), затем нажмите ќк. “еперь перейдите в меню ‘ильтр (Filter) – –азмытие (Blur) – –азмытие по √ауссу (Gaussian Blur), установите значение –адиуса (Radius) на 35 px, нажмите Ok.
—оздайте ћаску сло€ (Layer Mask) и используйте серую кисть с м€гкими кра€ми, Ќепрозрачность (Opacity) сло€ 33%.

Ўаг 3. “еперь добавим большей глубины. —оздайте новый слой и назовите его Dark Ground (“емна€ поверхность). Ќажмите G, чтобы вызвать инструмент √радиент ![]() (Gradient), выберите –адиальный √радиент (Radial Gradient), примените те же цвета, что и дл€ фона, кликните по центру своего изображени€ и проведите линию вверх дл€ создани€ градиента. Ќажмите Ctrl+T и деформируйте свой градиент, как показано на изображении ниже. ¬оспользуйтесь инструментом «атемнитель
(Gradient), выберите –адиальный √радиент (Radial Gradient), примените те же цвета, что и дл€ фона, кликните по центру своего изображени€ и проведите линию вверх дл€ создани€ градиента. Ќажмите Ctrl+T и деформируйте свой градиент, как показано на изображении ниже. ¬оспользуйтесь инструментом «атемнитель ![]() (Burn) (O), если нужно еще больше затемнить основу.
(Burn) (O), если нужно еще больше затемнить основу.

Ўаг 4. —оздайте Ќовый слой (New Layer) и назовите его Squares Ground ( вадратна€ основа), добавьте квадратики к основанию, использу€ ѕроизвольные фигуры (Custom Shape). “еперь нажмите U и выберите инструмент ѕроизвольна€ фигура ![]() (Custom Shape). —реди предложенных вариантов выберите Tile 4 (ћозаика 4). ”держивайте клавишу Shift во врем€ рисовани€, затем залейте фигуру черным цветом.
(Custom Shape). —реди предложенных вариантов выберите Tile 4 (ћозаика 4). ”держивайте клавишу Shift во врем€ рисовани€, затем залейте фигуру черным цветом.

«атем снова нажмите Ctrl+T, ƒеформируйте (Distort) и примените ѕерспективу (Perspective) к своей фигуре.

ѕосле этого установите слой в режиме ѕерекрытие (Overlay), кликните по иконке создани€ ћаски сло€![]() (Layer Mask) и примените Ћинейный √радиент
(Layer Mask) и примените Ћинейный √радиент ![]() (Linear Gradient) (нажмите G), чтобы замаскировать верхнюю часть, как показано ниже.
(Linear Gradient) (нажмите G), чтобы замаскировать верхнюю часть, как показано ниже.

Ўаг 5. ѕришло врем€ добавить нашу танцовщицу, стоковое изображение с сайта DepositPhotos, вы можете получить его бесплатно, подписавшись на тестовый период. —амо изображение располагаетс€ по ссылке. ¬оспользуйтесь инструментами Photoshop, чтобы вырезать изображение. я использовал инструмент ѕеро ![]() (Pen) (P). ѕосле того, как € вырезал изображение, помещаю девушку в центр холста и начинаю работать над ней. Ќажмите и удерживайте клавишу Ctrl и кликните по миниатюре изображени€, чтобы загрузить выделение. “еперь создайте Ќовый слой (New Layer) и назовите его Shadow (“ень), залейте выделение черным цветом, затем нажмите Ctrl+T и ƒеформируйте (Distort) изображение, как показано на изображении ниже.
(Pen) (P). ѕосле того, как € вырезал изображение, помещаю девушку в центр холста и начинаю работать над ней. Ќажмите и удерживайте клавишу Ctrl и кликните по миниатюре изображени€, чтобы загрузить выделение. “еперь создайте Ќовый слой (New Layer) и назовите его Shadow (“ень), залейте выделение черным цветом, затем нажмите Ctrl+T и ƒеформируйте (Distort) изображение, как показано на изображении ниже.

ѕримените –азмытие по √ауссу (Gaussian Blur) с –адиусом (Radius) 35 px и нажмите Ok. ликните по иконке создани€ ћаски сло€ ![]() (Layer Mask), чтобы создать ћаску сло€ (Layer Mask) дл€ сло€ с тенью. »спользуйте м€гкую кисть и замаскируйте часть тени. “еперь создайте размытую тень, продублировав слой Shadow (“ень) и применив ‘ильтр (Filter) – –азмытие (Blur) – –азмытие в движении (Motion Blur) с ”глом (Angle) 0о и —мещением (Distance) 999 px. »спользуйте инструмент ѕеремещение (Move) (V), чтобы скорректировать положение и снова примените маску сло€ к дублированному слою.
(Layer Mask), чтобы создать ћаску сло€ (Layer Mask) дл€ сло€ с тенью. »спользуйте м€гкую кисть и замаскируйте часть тени. “еперь создайте размытую тень, продублировав слой Shadow (“ень) и применив ‘ильтр (Filter) – –азмытие (Blur) – –азмытие в движении (Motion Blur) с ”глом (Angle) 0о и —мещением (Distance) 999 px. »спользуйте инструмент ѕеремещение (Move) (V), чтобы скорректировать положение и снова примените маску сло€ к дублированному слою.

“еперь давайте поправим тень от кроссовка. «агрузите новое выделение, удержива€ клавишу Ctrl и кликнув по миниатюре сло€ с танцовщицей.
—оздайте Ќовый слой (New Layer) и назовите его Shoe Shadow (“ень ботинка). ¬озьмите инструмент исть ![]() (Brush) (B) маленького размера с м€гкими кра€ми, черного цвета и Ќепрозрачностью (Opacity) 20%. ћедленно начните прорисовывать только нижнюю часть кроссовка, как показано на изображении ниже.
(Brush) (B) маленького размера с м€гкими кра€ми, черного цвета и Ќепрозрачностью (Opacity) 20%. ћедленно начните прорисовывать только нижнюю часть кроссовка, как показано на изображении ниже.

Ўаг 6. —оздайте еще один слой и назовите его Abstract Lines (јбстрактные линии). “еперь выберите инструмент ћногоугольное Ћассо (Polygonal Lasso) и начните создавать любые фигуры на свое усмотрение. Ќе бойтесь создавать свои собственные фигуры, хот€ вы можете ориентироватьс€ на изображени€, представленные в качестве примера. »так, с помощью инструмента ћногоугольное Ћассо (Polygonal Lasso) начните создавать первое изображение. огда вы закончите рисование фигуры, возьмите образец цвета со штанов девушки и залейте им полученное выделение.

¬ы можете развернуть или изменить размер фигуры, если посчитаете, что она будет лучше смотретьс€, дл€ этого просто нажмите Ctrl+T. ¬ завершение нажмите Ctrl+G и сгруппируйте вместе эти фигуры.

Ўаг 7. —оздайте еще один слой под слоем Abstract Lines (јбстрактные линии). Ќазовите его Splatters (Ѕрызги), скачайте любой набор кистей в виде брызг отсюда. »спользуйте технику «вырезани€ и вставки», чтобы создать этот простой эффект. Ќа новом слое примените в любом месте кисть, после этого, удержива€ клавишу Ctrl, кликните по миниатюре сло€ с брызгами, чтобы создать выделение и сделайте этот слой невидимым (кликните по маленькой иконке глазика напротив).
“еперь переместите это выделение на штаны и нажмите сочетание клавиш Ctrl+C, чтобы вырезать и Ctrl+V, чтобы вставить. »спользуйте эту технику дл€ создани€ большего эффекта с брызгами. »спользуйте различные кисти из набора и в конце удалите слои с первоначальными брызгами, у которых отключена видимость. “еперь нажмите Ctrl+G, чтобы сгруппировать слои вместе.

Ўаг 8. Ёто простой шаг. —оздайте новый слой над слоем Splatter (Ѕрызги), назовите его Lights (Ѕлики) и м€гкой круглой кистью белого цвета с размером 200 px закрасьте тот участок, который показан на изображении ниже.

“еперь создайте еще один слой, закрасьте кистью голубого цвета 0ba0a9, размером 400 px поверх белых п€тен, установите режим дл€ сло€ на Ћинейный осветлитель (Linear Dodge). ѕо своему усмотрению вы можете использовать больше световых эффектов в других участках. Ћегко и просто.

Ўаг 9. “оже легкий шаг. —оздайте Ќовый слой (New Layer) под слоем Lights (Ѕлики). ¬се, что вам понадобитс€ – инструмент ѕеро ![]() (Pen) (P) и немного терпени€. — помощью этого инструмента нарисуйте несколько линий в волосах танцовщицы, как показано на изображении ниже.
(Pen) (P) и немного терпени€. — помощью этого инструмента нарисуйте несколько линий в волосах танцовщицы, как показано на изображении ниже.

¬ыберите инструмент исть ![]() (Brush) с жесткими кра€ми, размером 2-3 px, теперь снова нажмите P, чтобы выбрать инструмент ѕеро
(Brush) с жесткими кра€ми, размером 2-3 px, теперь снова нажмите P, чтобы выбрать инструмент ѕеро ![]() (Pen) (P) и при активном контуре кликните правой кнопкой мыши, выберите из меню ¬ыполнить обводку (Stroke Path), отметьте параметр »митировать нажим (Simulate pressure), нажмите Ok.
(Pen) (P) и при активном контуре кликните правой кнопкой мыши, выберите из меню ¬ыполнить обводку (Stroke Path), отметьте параметр »митировать нажим (Simulate pressure), нажмите Ok.



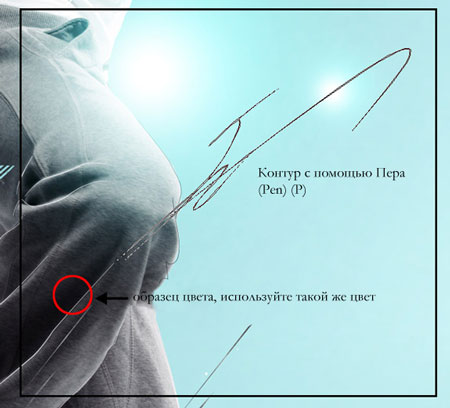
Ўаг 10. —оздайте Ќовый слой (New Layer) под слоем Line Fxs. ¬ыберите инструмент исть ![]() (Brush) (B) и откройте ѕанель кисти (Brush Panel) (F5). ”становите следующие настройки кисти.
(Brush) (B) и откройте ѕанель кисти (Brush Panel) (F5). ”становите следующие настройки кисти.
‘орма отпечатка кисти (Brush type shape): »нтервалы (Spacing) 500 pх;
ƒинамики формы (Shape dynamics): олебание размера (Size Jitter) 100% и ћинимальный диаметр (Minimum Diameter) 13 px;
–ассеивание (Scattering): установите параметр рассеивани€ на ќбе оси (Both axes), 1000% и счетчик (count) на 1. ¬озьмите образец цвета с одежды и начните рисовать. —мотрите на изображение ниже.

Ўаг 11. —оздайте Ќовый слой (New Layer) над слоем с абстрактными лини€ми и назовите этот слой Ring Leg ( ольцо_нога). »спользуйте инструмент ќвал ![]() (Ellipse) (U), кликните внутри своего документа и, удержива€ клавишу Shift, нарисуйте идеальный круг. «атем нажмите Ctrl+T и немного деформируйте/измените перспективу круга на ноге модели. ¬ палитре слоев кликните по иконке Fx, чтобы добавить стиль сло€. “еперь следуйте настройкам ниже, чтобы добавить ¬нешнего свечени€ (Outer Glow). »спользуйте желтый fcf163. “еперь дублируйте слой. √отово.
(Ellipse) (U), кликните внутри своего документа и, удержива€ клавишу Shift, нарисуйте идеальный круг. «атем нажмите Ctrl+T и немного деформируйте/измените перспективу круга на ноге модели. ¬ палитре слоев кликните по иконке Fx, чтобы добавить стиль сло€. “еперь следуйте настройкам ниже, чтобы добавить ¬нешнего свечени€ (Outer Glow). »спользуйте желтый fcf163. “еперь дублируйте слой. √отово.

Ўаг 12. ¬ этом шаге € создавал свои собственные фигуры. ¬ы можете использовать мои или создать свои собственные. —качайте мои фигуры здесь. —оздайте еще один слой под основным изображением и с помощью инструмента ѕроизвольна€ фигура ![]() (Custom Shape) (U) рисуйте фигуры в своем документе. Ќе забывайте брать образец цвета, чтобы сочетать его с моделью. ¬ы можете ориентироватьс€ на изображение ниже, чтобы увидеть, где € расположил фигуры.
(Custom Shape) (U) рисуйте фигуры в своем документе. Ќе забывайте брать образец цвета, чтобы сочетать его с моделью. ¬ы можете ориентироватьс€ на изображение ниже, чтобы увидеть, где € расположил фигуры.

“акже вы можете использовать инструмент Ёллипс ![]() (Ellipse), удержива€ клавишу Shift, чтобы нарисовать круг, а затем кликнуть правой кнопкой мыши и выбрать обводку (stroke). »спользуйте Ћастик
(Ellipse), удержива€ клавишу Shift, чтобы нарисовать круг, а затем кликнуть правой кнопкой мыши и выбрать обводку (stroke). »спользуйте Ћастик ![]() (Eraser) (E) диаметром 3-4 px. —отрите некоторые участки круга, как на изображении ниже.
(Eraser) (E) диаметром 3-4 px. —отрите некоторые участки круга, как на изображении ниже.

Ўаг 13. ¬ы можете создать еще один слой под слоем с моделью и скачать некоторые технические кисти. я использовал этот набор. »спользуйте кисть там, где пожелаете.
Ўаг 14. ≈ще один слой за моделью. “еперь назовите его Big Circle (Ѕольшой круг). ѕримените один из кругов за головой модели. ¬оспользуйтесь инструментом Ћастик ![]() (Eraser) с низким значением Ќепрозрачности (Opacity) и сотрите часть круга, как показано ниже.
(Eraser) с низким значением Ќепрозрачности (Opacity) и сотрите часть круга, как показано ниже.

Ўаг 15. —оздайте еще один слой над слоем с моделью. »спользуйте круг из линий, который € создал, удержива€ клавишу Shift, нарисуйте идеальный круг. ѕоместите этот круг на основном изображении, как € показал ниже:

«атем кликните правой кнопкой мыши и выберите выделение. ѕри активном выделении кликните по слою с изображением и (Ctrl+C) скопируйте и (Ctrl+V) вставьте. »спользуйте инструмент ѕеремещение ![]() (Move) (V), чтобы немного подвинуть его. ѕовторите этот процесс на других участках, если посчитаете нужным.
(Move) (V), чтобы немного подвинуть его. ѕовторите этот процесс на других участках, если посчитаете нужным.


»так, вот и все… € надеюсь, вас понравилс€ урок!

ћетки: фотошоп photoshop урок брейк-данс |
| —траницы: | 2 [1] |







