-Помощь новичкам
Проверено анкет за неделю: 0
За неделю набрано баллов: 0 (62544 место)
За все время набрано баллов: 505 (1193 место)
-Метки
-Рубрики
- Мои ссылки (78)
- СОФТ (50)
- Милые ПЧелки! (42)
- Всякий бред!!! (33)
- Ржунимагуууу! (33)
- Фотошоп (29)
- Нужности (29)
- Все для дневничка (21)
- Моделирование ногтей (21)
- Мои работы (19)
- Я-Женщина! (10)
- флэшки (9)
- Псссихология (9)
- 90*60*90 ??? (9)
- Детки-конфетки (8)
- Посплетничаем? (7)
- Гороскопчик!!! (6)
- Про ЭТО (5)
- Любовь-морковь (3)
- Любителям покушать (3)
- Домашние советы, секреты (3)
- ПИРСИНГ (1)
-Я - фотограф
-Стена
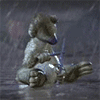
| Alteya777 написал 31.08.2009 10:06:59: Вот добавила себе стену. Не знаю еще пока зачем...авось пригодится)))))
|
-Подписка по e-mail
-Поиск по дневнику
-Статистика
Записей: 373
Комментариев: 2053
Написано: 5175
Kак нарисовать и украсить рождественскую ель шариками и звёздами |
Нашла урок, как нарисовать и украсить рождественскую ель шариками и звёздами. Вы научитесь применять стили слоя, рисовать стеклянные шары с помощью инструмента Ellipse Tool (Эллипс), пользоваться кистями и создавать собственные настройки для них.
Итак, начнём.
Вот так будет выглядеть наше конечное изображение.

Создадим новый документ (Ctrl+N) в Photoshop размером 1920px на 1200px (цветовой режим – RGB) и разрешением 72 .
С помощью инструмента Paint Bucket Tool (G) ![]() (Заливка) закрасим фон вот таким цветом #050043.
(Заливка) закрасим фон вот таким цветом #050043.
Затем возьмём инструмент Pen Tool (P) ![]() (Перо) и нарисуем фигуру в виде рождественской ели.
(Перо) и нарисуем фигуру в виде рождественской ели.
(При необходимости поправив узлы инструментом Direct Selection (А) ![]() (Стрелка) - прим.) .
(Стрелка) - прим.) .


Применим стиль слоя , кликнув по соответствующей кнопке в нижней части палитры слоёв ![]() , и выбререм стиль Inner Shadow (Внутренняя тень).
, и выбререм стиль Inner Shadow (Внутренняя тень).

Добавим стили Outer Glow (Внешнее свечение)

Inner Glow (Внутреннее свечение)

и Gradient Overlay (Наложение градиента)

Кликнем по панели цветов, откроем диалоговое окно Gradient Editor (Редактор градиентов) и выставим значения цветов, как на картинке ниже. Нажмём ОК и закроем окно редактора.

Вот что у нас должно получиться.

Следующим нашим шагом будет загрузка набора кистей для Adobe Photoshop , который называется grunge procedural.
Создадим новый слой, выберем кисточку из загруженного сета, установим Opacity (Непрорзрачность) 10 % на панели свойств инструмента.

Рисуем цветом #4D80E8 что-то такое, как на картинке ниже.
Поместим этот слой ниже слоя с елью.

Нарисуем ещё насколько фигур с помощью Pen Tool (P) ![]() (Перо).
(Перо).
Цвет должен быть #020353.
Поместим слой с новонарисованной фигурой под слой с ёлкой.

Добавим стиль слоя Outer Glow (Внешнее свечение)

Вот что получим.

С помощью того же инструмента нарисуем ещё одну фигуру, выбрав для этого цвет #0B2A80.
И тоже поместим этот слой с новой фигурой под слой с елью.

И ещё одну фигуру, тоже Пером, цвет #1038AA. И тоже поместим новую фигуру под слой с елью.

Добавим стиль слоя Inner Glow (Внутреннее свечение)

Получим такую картинку:

На следующем новом слое кистью из того же набора (оставив непрозрачность Opacity ![]() 10%), но уже белым цветом немного осветлим фон позади ёлки.
10%), но уже белым цветом немного осветлим фон позади ёлки.


Создадим новый слой и выберем из набора стандартных кистей Soft Round Brush (Мягкая круглая), выставим цвет белый, непрозрачность 80%.

Нарисуем этой мягкой круглой кистью несколько снежинок.
И этот слой тоже поместим под слой с ёлкой.

На следующем созданном слое мы снова порисуем кистями (но уже двух типов – мягкой и жёсткой) белые снежинки.
И этот слой тоже будет у нас находиться ниже слоя с елью.


Вот что у нас получится:

Создадим новый слой для того, чтобы нарисовать снег на ёлке.
Возьмём кисть Spatter (Брызги) из палитры кистей.

Нам нужно создать кисть со своими настройками из уже имеющейся.
Вызовем палитру кистей (F5).
Передвинув ползунки, изменим значекния Size (Размер), Roundness (Скругление) и Angle (Угол) как на картинке ниже.
В окошке превью внизу палитры можно увидеть, как меняется вид мазка.

Идём во вкладку Shape Dynamics (Динамика формы), меняем настройки там.

Рисуем кистью со своими новыми настройками снег на ёлке.

Добавим к нему стиль слоя Drop Shadow (Падающая тень).

И получим вот такой снежок на ёлке.

На новом слое той же кистью, но выставив непрозрачность (Opacity) ![]() 20% добавим ещё снежка.
20% добавим ещё снежка.

С помощью инструмента Ellipse Tool (U) ![]() (Овал) создадим форму рождественского шара, цвет #0375E0.
(Овал) создадим форму рождественского шара, цвет #0375E0.

Применим стиль слоя, кликнув по иконке в нижней части палитры слоёв ![]() , - Drop Shadow (Падающая тень).
, - Drop Shadow (Падающая тень).

Затем Inner Glow (Внутреннее свечение)

Получим вот такой шар:

Нарисуем блик на его поверхности, используя тот же самый инструмент Ellipse Tool (U) ![]() (Овал) .
(Овал) .

Установим значение заливки (Fill) ![]() для этого слоя 0% и добавим стиль слоя Gradient Overlay (Наложение градиента).
для этого слоя 0% и добавим стиль слоя Gradient Overlay (Наложение градиента).
Кликнув по панели цветов, откроем окно Gradient Editor (Редактор градиентов), выберем вариант Foreground to Transparent (От переднего плана в прозрачный) (цвет переднего плана должен быть белый – прим.).
Нажмём ОК и закроем диалоговое окно.

Получим вот такое украшение на нашей ёлке.

Теперь мы сгруппируем слои с элементами, составляющими шар (удерживая клавишу CTRL, выберем соответствующие слои и левой кнопкой мыши перетащим их на значок Create new group (Создать новую группу) ![]() в нижней части палитры слоёв).
в нижней части палитры слоёв).
Создадим несколько копий групп, изменим в них цвет (базовый цвет шара).
И наконец с помощью команды Free Transform (Ctrl+T) (Свободная трансформация) расположим все копии на нашей ёлке так, как показано на картинке ниже:

Далее мы нарисуем маленькую звёздочку, используя инструмент Custom Shape Tool (U) ![]() (Пользовательская форма) и цвет #F5CE28.
(Пользовательская форма) и цвет #F5CE28.


Используя инструмент Convert Point Tool (Преобразователь углов), выделим якорные точки звезды.
Применим Free Transform (Ctrl+T) (Свободная трансформация) и, кликнув Maintain Aspect Ratio (Сохранить пропорции), претащим якорные точки к центру звезды, чтобы изменить её форму.
(Вероятно, этот пункт написан для версии CS4, потому что в третьей ни у Преобразователя углов, ни у Стрелки функции изменения формы с сохранением пропорций я не нашла. - прим.)

Добавим стиль слоя Outer Glow (Внешнее свечение)

Получим вот такую звёздочку:

Возьмём инструмент Pen Tool (P) ![]() (Перо), чтобы нарисовать часть звезды:
(Перо), чтобы нарисовать часть звезды:

Установим заливку слоя (Fill) ![]() на 0% и добавим стиль слоя Inner Shadow (Внутренняя тень)
на 0% и добавим стиль слоя Inner Shadow (Внутренняя тень)

Добавим ещё один стиль слоя - Gradient Overlay (Наложение градиента)

Кликнув по панели цветов, откроем диалоговое окно Gradient Editor (Редактор градиентов).
Установим цвета так, как показано на картинке ниже, и нажмём ОК.

Получим следующий эффект для нашей звёздочки:

Сделаем четыре копии слоя с треугольным элементом и с помощью функции Free Transform (Ctrl+T) (Свободное трансформирование) разместим их так, как показано на картинке:

Создадим новый слой, возьмём мягкую круглую кисть (инструмент Brush (В) ![]() ) и белый цвет.
) и белый цвет.

Нарисуем несколько световых пятен на звезде:

Удерживая клавишу Alt, кликнем мышью между слоями с бликами и основой звезды, чтобы применить к ней этот эффект свечения.



Далее мы сгруппируем все слои с элементами, составляющими звезду (удерживая клавишу CTRL, выберем все нужные нам слои и перетащим их на кнопку Create new group (Создать новую группу) ![]() в нижней части палитры слоёв.
в нижней части палитры слоёв.
Скопируем группу несколько раз и с помощью функции Free Transform (Ctrl+T) (Свободная трансформация) изменим размер звёзд и расположим их так, как на картинке ниже:

Сделаем ещё одну копию одной из звёзд, на ваш выбор, и с помощью той же команды Free Transform (Ctrl+T) (Свободная трансформация) немного увеличим её и поместим на верхушке нашей рождественской ели.

Затем мы нарисуем лучистое сияние, исходящее от звезды на вершине ели, используя для этого инструмент Pen Tool (P) ![]() (Перо)
(Перо)

Уменьшим непрозрачность слоя (Opacity) ![]() до 80% и применим к нему стили слоя Outer Glow (Внешнее свечение)
до 80% и применим к нему стили слоя Outer Glow (Внешнее свечение)

и Inner Glow (Внутреннее свечение)

Получим вот такой вид:

Создадим новый слой, возьмём снова мягкую круглую /arttower.ru/forum/style_images/external.png" target="_blank">http://arttower.ru/forum/style_images/external.png) no-repeat scroll right center; -moz-background-clip: border; -moz-background-origin: padding; -moz-background-inline-policy: continuous; padding-right: 13px; color: rgb(51, 102, 187); cursor: pointer; text-decoration: none;" class="wiki">Кисть (Soft Round), выберем белый цвет рисования и изобразим ею эффект свечения позади звезды на вершине ели.


Используя ту же самую кисть, создадим на новом слое свечение поверх звезды.

Сменим режим наложения слоя (Blending mode) на Soft Light (Мягкий свет)

Готово!
| Рубрики: | Фотошоп |
Процитировано 2 раз
| Комментировать | « Пред. запись — К дневнику — След. запись » | Страницы: [1] [Новые] |

















