-Метки
photoshop webmoney авто автомобили анимация арт б/у автозапчасти бандитский петербург блог буклеты видеоурок фотошопа видеоуроки фотошоп графика двери двухцветное изображение дизайн дождь затмение солнца инструменты для фотошопа интернет кисти коллаж - весна и зима конференции космос машины музыкальное обо оранжевое небо презентации проведение детских праздников рисуем обои для рабочего стола севастопольская панорама сервис пополнения webmoney сиськи статьи стили стили для фотошоп урок в фотошопе урок по фотошопу урок фотошопа уроки уроки по фотошопу уроки фотошопа фирма а-диза фото фотошоп фотошопа хобби шрифты эффект сгоревшей бумаги яндекс
-Резюме
-Цитатник
пазитивный валпаппа - (1)
пазитивный валпаппа я = заебись!Flamber.ru
Ожидания - (2)Ожидания. Когда вчера были готовы предыдущие фотографии меня реально не покидала мысль о том что ...
-Подписка по e-mail
-Поиск по дневнику
-Постоянные читатели
Aisha___13 Anzhelina Bormotuha5zvezdochek BowHunter CharleyD Darkintation DreamsWithoutFuture EXPRESSION Elena_Pagarina IVETTA-RU I_Free_Cat LetoVoMne Olga197531 Osinagri Pollame RenSol Shamugirl Stevia Vicky-785 VitaleGo Vzglyd Zapytay Zolotaiaorhideia cdefg dimesky fairman8 freeman_alex fro ludicrously_impartial nikondin silver2140 strazka sveta_kosach vita195022 vk-ivashko vlas715 Агнесссса Валерий_Талбутдинов Екатерина_Моя_Мечта Ирраши Лизанька_Черникина М_Я_У Мано Погода_в_Индии Саша_Гурилёва Светлана_Бой Сергей_Алейников Тэс она_сплетница северный_бриз
-Сообщества
Читатель сообществ
(Всего в списке: 6)
-Kritika-LiRu-
Анимешная_критика
Одна_семейка
kinopark
mob_ns
Dolls_LanD
-Статистика
урок фотошопа: дождь |
1. Открываем нашу картинку в Photoshop'е: (Ctrl+O) или File > Open.
Вот такую картинку я выбрала:

2. Создаём второй слой нашей картинки - Ctrl+J или Layer > Duplicate Layer.(Shift+Ctlr+N).
3. Tеперь заливаем только что созданный слой градиентом. Для этого нужно выбрать Gradient Tool (G)...
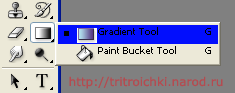
...и примерно вот такие цвета:

4. Проводим градиентом с нижнего правого угла в левый верхний.

Должно получится вот так:

5. Далее добавляем фильтр: Filter > Noise > Add noise... Настройки установите как на картинке.
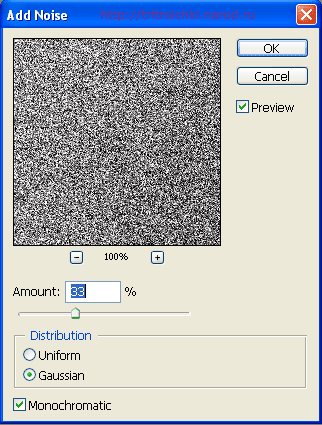
6. Добавляем следующий фильтр, который и создаст эффект ливня - Filter > Blur > Motion Blur... Настройки устанавливаем как и на картинке:
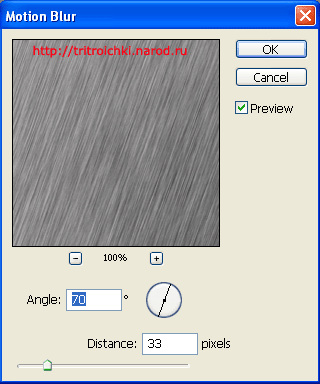
Угол "дождя" можете установить любой, так же можете изменить и расстояние между линиями. Но я считаю что мои настройки самые оптимальные.
7. Уменьшаем видимость второго слоя примерно до 44%...
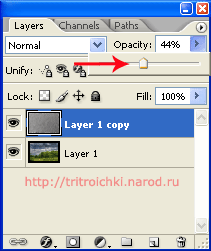
...и получаем вот такой симпатичный дождь:

8. Можно остановится и на этом, но можно продолжить и сделать льющийся дождик (анимированный). Для этого создайте третий слой главной картинки:
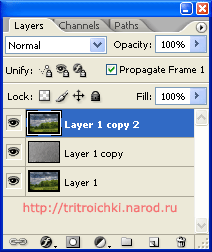
9. Для создании анимации повторяем пункты 3-6, только чуть-чуть изменяем угол дождя. Уменьшаем видимость и получaем второй слой с дождём.
10. Выбираем первый и второй слой и переходим в ImageReady.

11. Кликаем на меленькую стрелочку в правом верхнем углу в окне "Animation" и выбираем Make frames from layers... Смотрите на картинку, если что неясно:
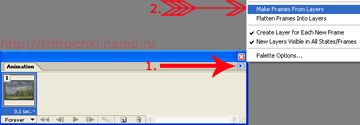
12. Регулируем "глазики" на слоях и получем вот так:
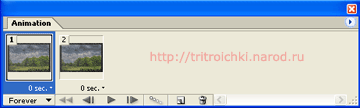
13. Теперь, когда все кадры приобрели нормальный вид, можно настроить время показа каждого кадра, кликнув по маленькой стрелочке.
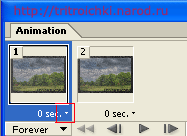
14. Выбираем 0,1 сек. как время показа.
15. Сохраняем картинку: File > Save Optimized as... Готово!!!

Вот такую картинку я выбрала:

2. Создаём второй слой нашей картинки - Ctrl+J или Layer > Duplicate Layer.(Shift+Ctlr+N).
3. Tеперь заливаем только что созданный слой градиентом. Для этого нужно выбрать Gradient Tool (G)...
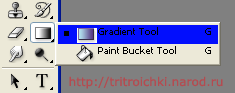
...и примерно вот такие цвета:

4. Проводим градиентом с нижнего правого угла в левый верхний.

Должно получится вот так:

5. Далее добавляем фильтр: Filter > Noise > Add noise... Настройки установите как на картинке.
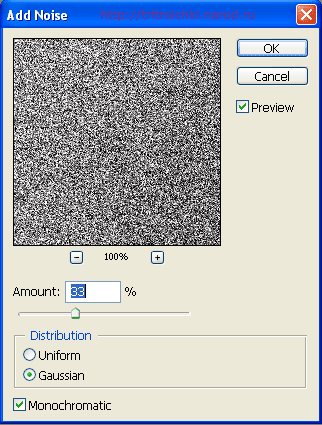
6. Добавляем следующий фильтр, который и создаст эффект ливня - Filter > Blur > Motion Blur... Настройки устанавливаем как и на картинке:
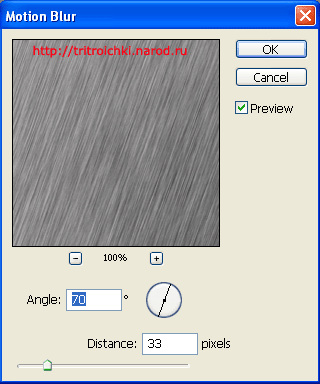
Угол "дождя" можете установить любой, так же можете изменить и расстояние между линиями. Но я считаю что мои настройки самые оптимальные.
7. Уменьшаем видимость второго слоя примерно до 44%...
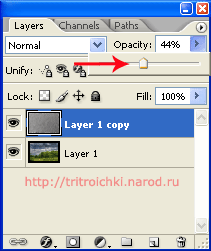
...и получаем вот такой симпатичный дождь:

8. Можно остановится и на этом, но можно продолжить и сделать льющийся дождик (анимированный). Для этого создайте третий слой главной картинки:
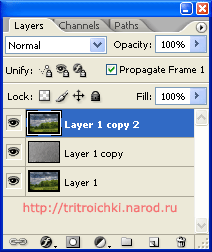
9. Для создании анимации повторяем пункты 3-6, только чуть-чуть изменяем угол дождя. Уменьшаем видимость и получaем второй слой с дождём.
10. Выбираем первый и второй слой и переходим в ImageReady.

11. Кликаем на меленькую стрелочку в правом верхнем углу в окне "Animation" и выбираем Make frames from layers... Смотрите на картинку, если что неясно:
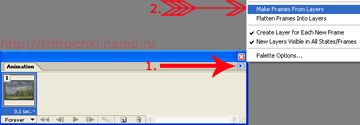
12. Регулируем "глазики" на слоях и получем вот так:
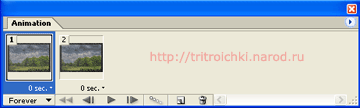
13. Теперь, когда все кадры приобрели нормальный вид, можно настроить время показа каждого кадра, кликнув по маленькой стрелочке.
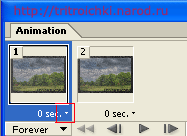
14. Выбираем 0,1 сек. как время показа.
15. Сохраняем картинку: File > Save Optimized as... Готово!!!

| Рубрики: | Уроки |
supernaturalist обратиться по имени
Четверг, 10 Сентября 2009 г. 06:02 (ссылка)
Ответить С цитатой В цитатник
Аноним обратиться по имени
Среда, 30 Сентября 2009 г. 20:29 (ссылка)
Ответить С цитатой В цитатник | Не показывать комментарий
Спасибо большое. У меня получилось =)
| Комментировать | « Пред. запись — К дневнику — След. запись » | Страницы: [1] [Новые] |






