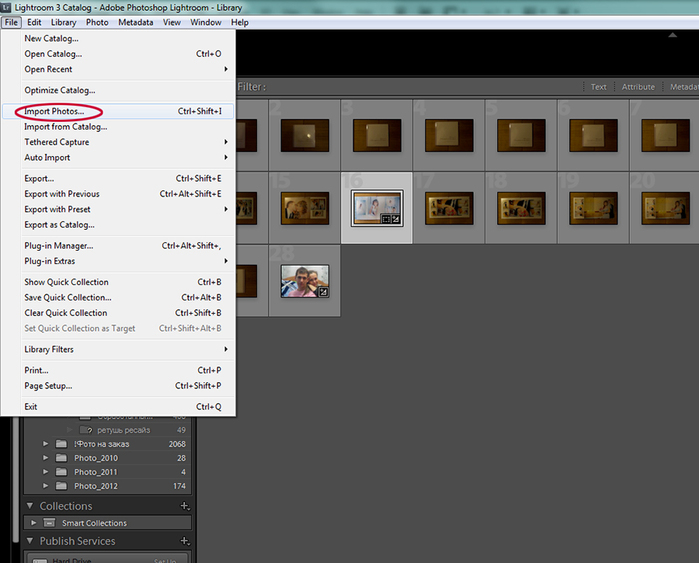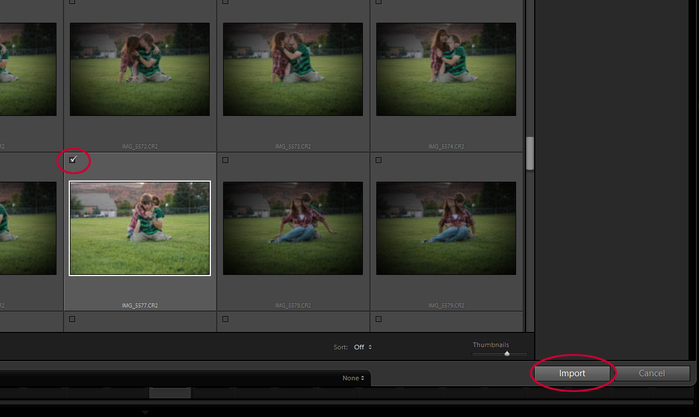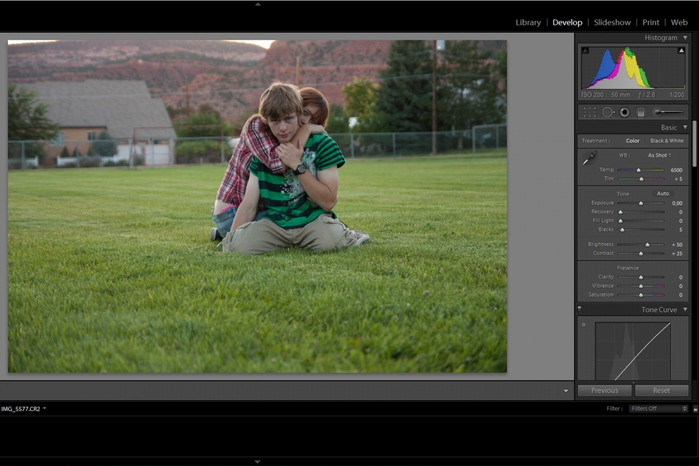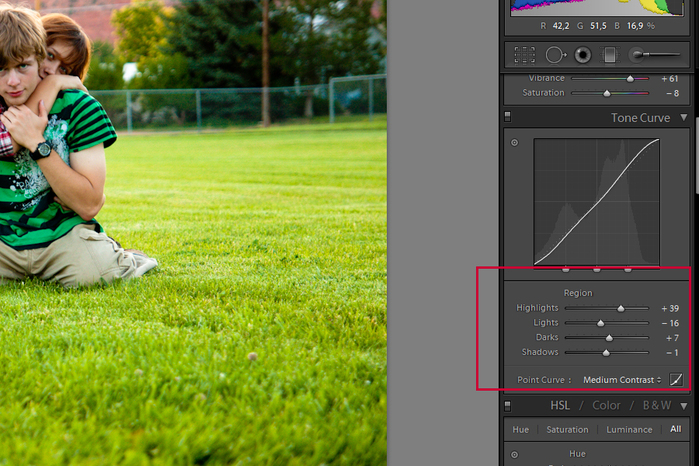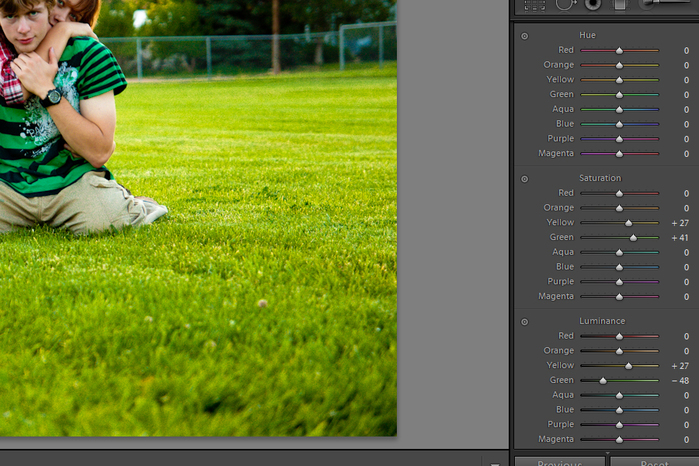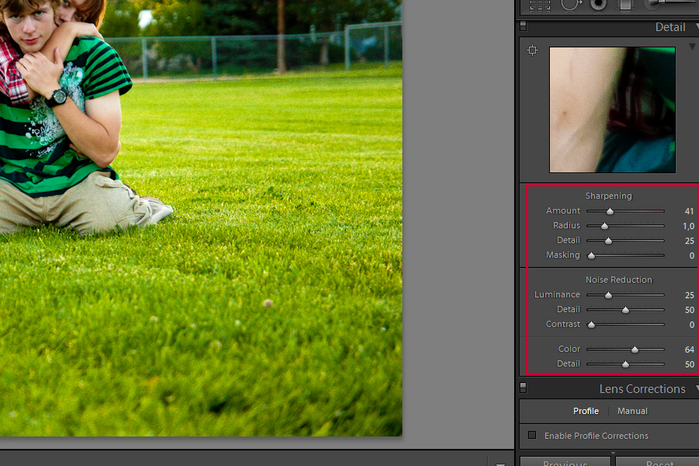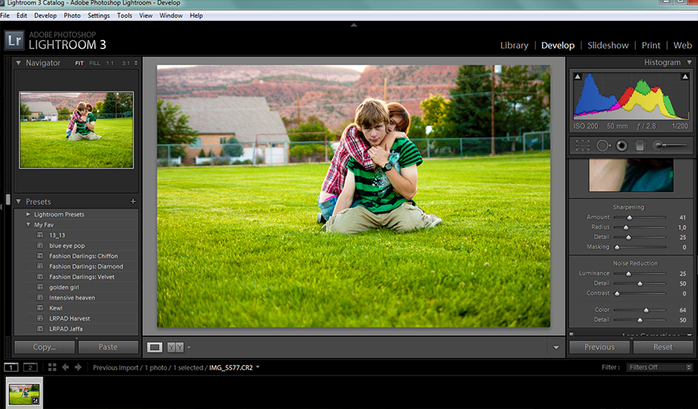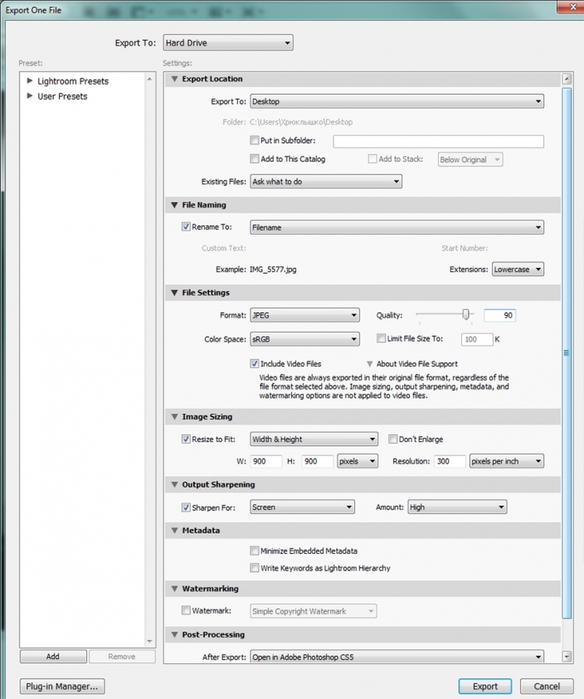-Музыка
- Besame mucho
- Слушали: 4417 Комментарии: 3
- Salvatore Adamo - Tombe la neige
- Слушали: 94173 Комментарии: 0
- Белый Орел - Потому Что Нельзя...
- Слушали: 4711 Комментарии: 0
- Стас Михайлов - Свеча.mp3
- Слушали: 16715 Комментарии: 0
- Сергей Трофимов - Московская песня
- Слушали: 6050 Комментарии: 1
-Метки
-Рубрики
- мои рамочки (155)
- РАМКИ (282)
- кулинария (773)
- мяско по-всякому (149)
- салаты, закуски, маринование (133)
- овощи по-всякому (115)
- сладкая выпечка (290)
- несладкая выпечка (108)
- рыбка по-всякому (13)
- первые блюда (18)
- десерты, сладкое без выпечки (23)
- напитки (12)
- города и страны, путешествия (220)
- искусство (419)
- личное (85)
- полезное (245)
- для дневника (182)
- авторская песня (56)
- фото, кино, видео (162)
- улыбнемся (132)
- песни, плейкасты (107)
- моим ПЧ, поздравления (83)
- здоровье, косметика, народные рецепты (87)
- поэзия, притчи, проза всякая (299)
- история,праздники, мифология (61)
- игрушки, флэшки, мультики (65)
- деткам (29)
- тесты (26)
- гороскопы, гадание, знаки Зодиака (20)
- умные мысли (16)
- животные (17)
- всякое-разное (75)
- религия (12)
- английский язык (16)
-Я - фотограф
-Поиск по дневнику
-Подписка по e-mail
-Статистика
Записей: 3083
Комментариев: 4205
Написано: 12272
Цветокоррекция в Lightroom |
Цветокоррекция в Lightroom 3
Я никогда не писала уроки по Лайтруму и Фотошопу, но с недавних пор решила этим заняться здесь - у меня есть небольшой багаж знаний, а знаниями, как я считаю, надо делиться. К примеру, я сама часто задаю фотографам вопросы по обработке фотографий, и большинство из них никогда на них не отвечают, считая, что их обработка - вселенская тайна. Но есть и хорошие фотографы, которые с радостью помогут и подскажут, как все сделать правильно.
Я не уверена в правоте своих мыслей, знаний и получаемого результата с точки зрения других мастеров фотографии и дизайна, я лишь делаю это так, как сама считаю нужным. Если Вам неинтересен или не понравился этот урок, просто пройдите мимо.
Так как урок самый первый, то он будет совсем для чайников, с пошаговыми объяснениями каждой строчки Лайтрума.
Сегодня мы будем обрабатывать мою фотографию 1,5-годовалой давности, которая была сделана в далекой Америке
Фотография сделана в формате RAW на Canon 450D и объектив Tamron 17-50 f/2.8
Я всегда снимаю только в RAW, но и JPEG также можно обработать в Лайтруме (хотя теряется очень много возможностей обработки)

В Lightroom нельзя просто взять и открыть фотографию - ее необходимо импортировать в библиотеку программы. В этом есть огромный плюс - все изменения, сделанные при обработке, всегда будут сохранены, и их в любое время можно изменить или сбросить, а так же можно прерваться во время обработке, закрыть программу, а потом через любое время снова открыть и просто продолжить - никаких сохранений не требуется.
Сегодня я расскажу, как обрабатывать одну фотографию, а про серийную (пакетную) обработку расскажу в следующий раз.
Первым делом мы запускаем Лайтрум и импортируем нужное фото в библиотеку. Для этого нажмем File - Import Photos
Открывается окно импорта. Во вкладке Source (выделено красным) мы как в обычном проводнике выбираем папку, где хранится исходник нашей фотографии:
Мне надо выбрать только одну фотографию, именно на нее я ставлю галочку и жму кнопку Import в правом нижнем углу окна:
Сейчас мы с вами находимся в режиме библиотеки (Library) - это видно в правом верхнем углу. Нам необходимо перейти в режим разработки - Develop - жмем на соовествующую кнопку:

Ну вот, теперь можно приступать к обработке. Мы видим в основной части программы наш серый и страшный исходник, а справа - панель с кучей ползунков. Обработка в Лайтруме - дело творческое, и подогнать обработку одной фотографии под другую нереально (если только это не фотографии из одной серии), так что совет один - пробуйте и еще раз пробуйте! Только так можно добиться нужного результата, а вскоре понять, к чему приводят сдвиги всех ползунков.
Давайте пойдем сверху вниз и посмотрим, что сделала я:
Ползунок Temp - температура - оставила на месте. Если его покрутить, можно сделать фото теплее или холоднее.
Tint (оттенок) так же неизменен.
Экспозицию Exposure я повысила почти на единицу, фото стало светлее.
Blacks - повысила немного, сразу выделив этим тени.
Brightness - общую яркость практически не повышала, а вот Contrast - контраст - повысила почти до максимума: я хочу получить яркое и очень контрастное фото. Тут главное не переборщить.
Clarity - немного понижаем - картинка смягчается. Если повысить - была бы более четкой, но так же стали бы слишком резко выраженными черты лица. Понижать clarity надо осторожно, чтобы не замылить картинку.
Vibrance - повышаю! И сразу вижу как картинка становится ярче. Vibrance повышает или понижает яркость только второстепенных цветов (не затрагивая телесные), в отличие от saturation - общего повышения насыщенности цветов. Saturation я даже понизила на 8 пунктов - убрала общую насыщенность цветов немного.
Сразу видно как преобразилось наше изображение! Переходим дальше к панели Tone Curve - панели кривых. Играемся с ползунками:
Hightlights - еще сильне осветляем яркие места кадра (если крутить ползунок влево, то соответственно можно их затемнить)
Lights - подсвечиваем или наоборот затемняем светлые области, чтобы сбалансировать общий свет фотографии (я сделала чуть темнее)
Darks - немного подстветим темные области фото (для большего объема фото)
Shadows - практически остались на месте - этот ползунок нужен для высветвтения или затемнения теней
С кривыми можно и нужно играться бесконечно! Это замечательный инструмент :)
Следующая исполуемая мною панель - HSL / Color / B&W. Здесь я работаю с каждым цветом отдельно. Сейчас я хочу сделать еще более насыщенной зеленую траву. Для этого я иду в закладку saturation и кручу ползунок желтого и зеленого цвета вправо - трава сразу станет яркой, но очень кислотной. Поэтому в закладке Luminance я понижаю яркость зеленого цвета - трава станет темнее, а желтый тяну вверх - появляются небольшие яркие участки на траве, которые не режут глаз.
Для того чтобы вы могли видеть все эти закладки как на картинке нижу, надо нажать на кнопку All под названием вкладки HSL / Color / B&W
Следующий этап - панель Detail - тут я работаю с резкостью sharpening и шумами noise. Чтобы повысить резкость, кручу позунки amount и detail вправо - но не увлекаюсь, иначе выйдет некрасиво. Для шумов аналогично делаю это чуть ниже, так же кручу ползунок Color вправо, чтобы убрать цветные шумы.
Ну вот так в итоге вышло:
Теперь нашу фотографию надо экспортировать. Для этого идем в File - Export :
Расскажу подробно о параметрах экспорта.
Export Locatoin - там сохранится наша обработанная фотография. Можно экспортировать на рабочий стол, например, или в папку, выбранную вручную.
File name - переименовывает файлы при экспорте.
File settings - формат выводимого файла. Нам необходим Jpeg с качеством 100 (у меня стоит 90, я забыла убрать)
Imafe sizing - ресайз изображения, я сразу сделала ресайз для web формата - 900 pix по широкой стороне с разрешением 300 pix на дюйм
Output sharpening - я выкладываю фото в интернет, поэтому делаю sharpen for screen (для экр) с качеством High (когда готовлю фото на печать, то выбираю sharpen for glossy paper - резкость для глянцевой бумаги)
Watermarking - ставит копирайт на фото (я это не делаю)
Post Processing - если требуется еще где-то доработать фото, то выбираем программу из списка (например, фотошоп), или же выбираем do nothing
И все, жмем кнопку Export внизу. :)
Итоговый результат:
Было так:
Стало так:
Ну вот, мой первый урок подошел к концу. Если есть какие-то вопросы - спрашивайте :)
| Рубрики: | полезное |
| Комментировать | « Пред. запись — К дневнику — След. запись » | Страницы: [1] [Новые] |