-Метки
-Музыка
- Слот - Они убили Кенни!
- Слушали: 5164 Комментарии: 4
- i hate everything about you
- Слушали: 974 Комментарии: 4
-Подписка по e-mail
-Поиск по дневнику
-Интересы
-Постоянные читатели
-Сообщества
Участник сообществ
(Всего в списке: 14)
---Evanescence---
Розетта___Кристофер
КрестовыйПоходХроно
Наруто_стёб_ха-ха_ру
ЧАЙКА_ЧАЕПИТОВА
Для_тех_кто_смотрит_2х2
Афоризмы
Anime
Godly_meN
HinaNaru
hinata_and_neji_hyuuga
Naruto_Fans
Sh-Cola
The_Akatsuki
Читатель сообществ
(Всего в списке: 7)
little_anime_house
ЛГУН
GIF
Gothic_Pics
NarutoFansTeam_spoilers_
Nordling-san
Photoshop_Tricks
-Статистика
Анимация |
Цитата сообщения ol-liver
Создание простейших объектов и основа их анимации в Adobe Photoshop CS
Прежде всего, я хочу заметить, что на самом деле, нет почти никакой разницы, в какой версии Photoshop вы работаете. Ровно, как и русскоязычный (у меня английский) он у вас или нет. Ну...и еще, удачи!))
Warning: Урок я написала для людей, впервые открывших эту программу – с подробным описанием каждого действия, картинками и объяснениями. Поэтому он очень объемный...надеюсь, в реальности это не так страшно, как мне кажется...
1.Создадим новый файл
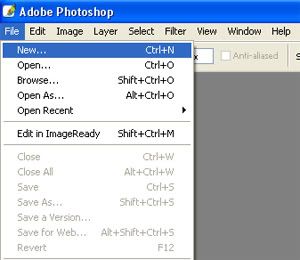
2.Зададим ему параметры width (ширина) – 500 и height (высота) – 300. Жмем «ОК» и получаем новый файл. Отлично :)
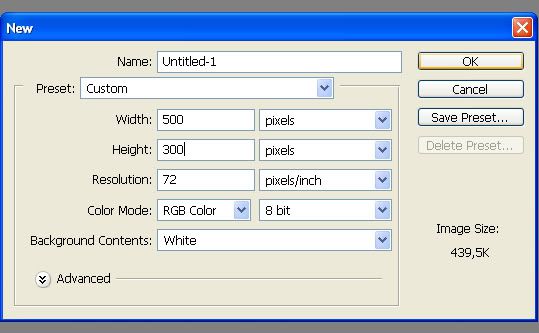
3.Смотрим, что же у нас происходит со слоями (Layers). А происходит у нас с ними вот что:
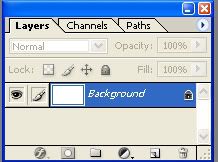
Нажимаем на единственный пока слой правой кнопкой мыши, у нас возникает окно, в нем мы выбираем и жмем на «Duplicate layer» (дублировать слой), то есть – копируем его.
Вот, как это делается:
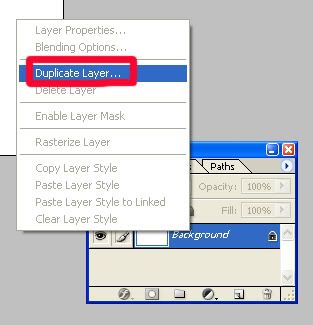
Получаем вот такое окно. Копию слоя называем «фон»:
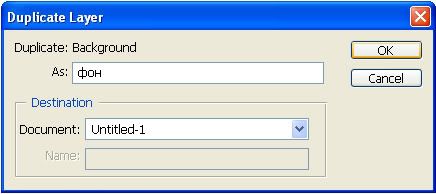
4.Наш изначальный слой больше не нужен. Удалим его, отправив в «мусорный бак».
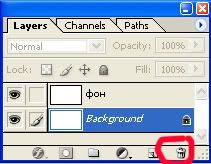
Нажимаем на удаляемый слой левой кнопкой мыши и тянем к «мусорке». Все – слой удален.
5.Создаем новый слой. Нажимаем на стрелочку и выбираем «New Layer».
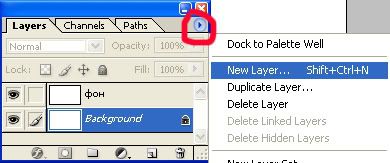
В появившемся окне называем этот слой «Контур»
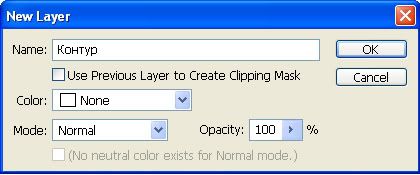
6.Ну вот теперь – сам процесс рисования. Берем кисть:

И...рисуем, но только контур. Я решила нарисовать кота. Глупо, но зато просто и понятно) (Совет: на первый раз лучше не брать сложных объектов)
При работе, вы можете использовать Eraser tool или же просто «ластик»))) В окне инструментов (см. выше) он 6 сверху в левом столбце. Диаметр кисти и ластика можно менять вот тут:

Открывается окно и в нем можно менять диаметр просто вводя нужное число (синий кружок) или же двигая стрелку (красный кружок):
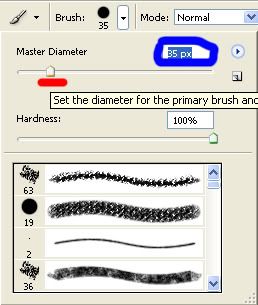
7.Мой контур и то, в каком виде на данной стадии должны находится слои:
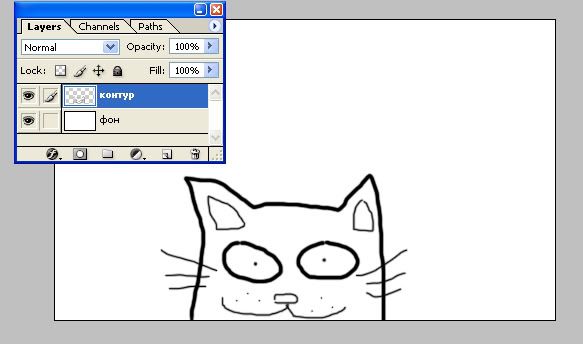
8.Приступаем к раскраске изображения. Создаем новый слой (см.5). Я назову его «шерсть» - потому, как сейчас мы будем заливать основные «части» моего котика))
Новый слой помещаем между «контуром» и «фоном» - жмем на слой левой кнопкой мыши и тащим куда надо:
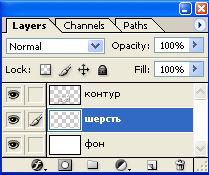
9.Берем кисть (см.6) и выбираем нужный цвет вот так – щелкаем на квадрат, показывающий, при наведении на него мышки, надпись «Set foreground color»
(в окне инструментов он четвертый снизу, хотя по-моему...это и так ясно^^). Возникает такое окно:
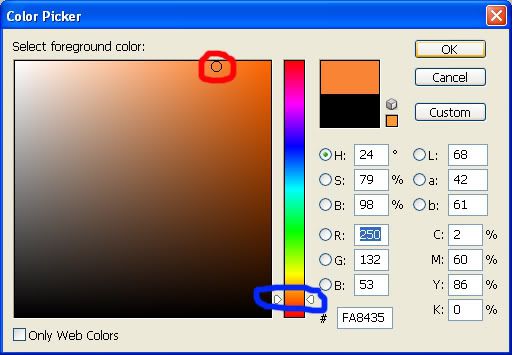
Стрелками (синий овал) выбираем цвет. Кругом (красный кружочек) выбираем оттенок.
Я выбрала оранжевый – вот такого цвета будет мой кот.
10.Кистью оранжевого цвета, на слое «шерсть» я крашу своего кота и, в результате, получаю вот такую штуку:
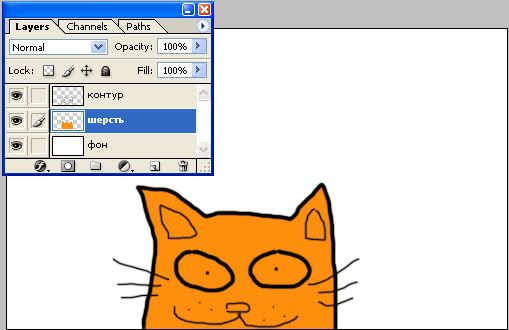
11. Теперь, хотелось бы раскрасить коту глаза и те немногие части тела, которые я не поленилась накалякать))
Создаем новый слой (см.5), я назову его «глаза». Берем кисть (см.6) и на слое «глаза» красим их в нужный цвет. Не забудьте разместить слой с глазами поверх слоя с окраской (см.8).
Для того чтобы проще работать со слоями в Adobe Photoshop, можно представить их себе, как стопку листов кальки. Каждый слой – это один лист. Рисуя на одном «листе» контур, на втором цвет, а на третий, заливая фон, вы в результате получаете целое изображение, которое можно разбирать «по частям».
Я раскрасила глаза коту и получила:
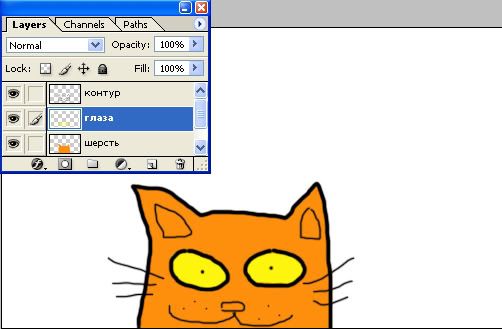
Аналогичным образом я создаю и крашу слои «уши» и «нос», получая в конце-концов вот такую вещь:
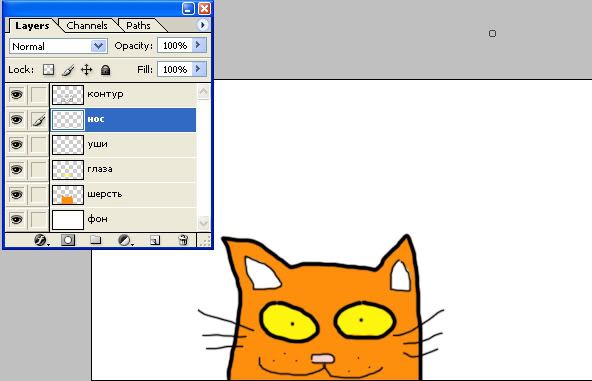
1.Первый шаг на этой стадии таков – мы создаем слои с новыми частями изображения – именно теми, которые, в последствии и будут шевелиться.
Мой несчастный кот будет моргать и шевелить одним ухом. Я решила, что пока с него хватит))
Для «моргания», создадим новый слой (см. ч.1/п.5). Я назову его «моргание» (логично, нэ?). Этот слой я размещу над слоем «контур». Вот так:
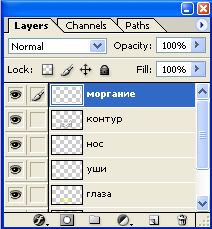
На этом слое (прямо поверх «первых» глаз) я нарисую веки – просто закрашу почти все глаза оранжевым))
Набирать нужный цвет можно пипеткой (Eyedropper tool) – 11 сверху в правом столбце окна с инструментами – просто нажмите ею на область, залитую нужным вам цветом.
Вот, что я получила, со слоем «моргание»:
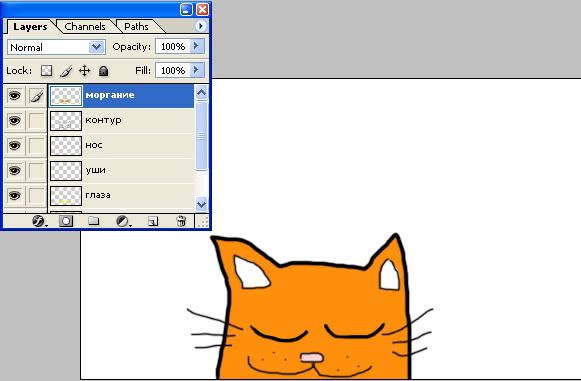
2.Теперь займемся ухом – создадим новый слой и назовем его «ухо». На этом слое будет немного муторно объяснять действия только на словах, так что, я покажу вам изображения, как я это делаю. Но для того, чтобы все полностью понять, вам прийдется «убрать под глаз» все слои, кроме «контура» и самого «уха». Для того, чтобы убрать «под глаз», нужно щелкнуть левой кнопкой мыши на глазок, напротив каждого «убираемого слоя». Глазок исчезнет. Для того, чтобы слой стал виден опять, надо опять щелкнуть по этой «ячейке» и глазок опять станет виден, вместе со слоем.
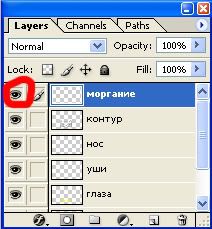
3.Когда мы закрыли все слои, кроме «ухо» и «контур», у нас вышла вот такая картина:
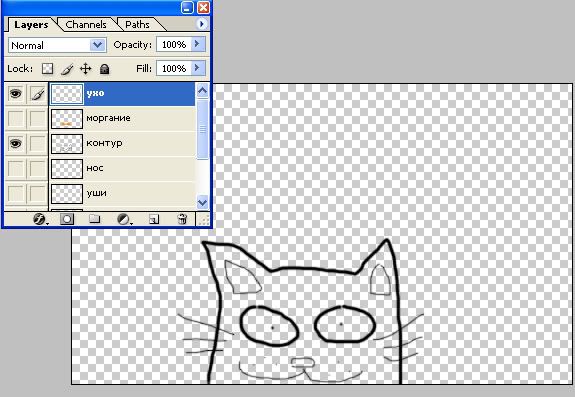
На этой стадии – исправим контур уха, замазав «ненужную часть» белым и пририсовав другую его позицию. Вот, как должен будет выглядеть слой «ухо», если закрыть и слой «контур»:
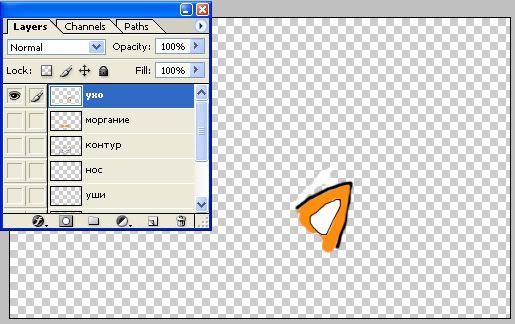
И контур и цвет я сделала на одном слое сразу – хотя всегда гораздо удобнее и лучше, использовать разные слои для разных действий.
4.Завершительная часть наших действий с рисунком – склеивание слоев. Это достаточно сложно объяснить, но – вот:
Для анимации, слои с теми частями, которые создают «движение» ни в коем случае не склеиваются ни с чем иным. Все остальные слои склеиваются между собой. Итак – мы склеим друг с другом слои:
Фон – шерсть – глаза – уши – нос – контур;
А слои «ухо» и «моргание» предоставим самим себе.
Как склеивать слои:
Те слои, которые мы не будем склеивать – убираем «под глаз». Затем, жмем на тот же значок «стрелочка», с помощью которого мы создавали новый слой. Там выбираем «Merge visible» (соединить видимое):
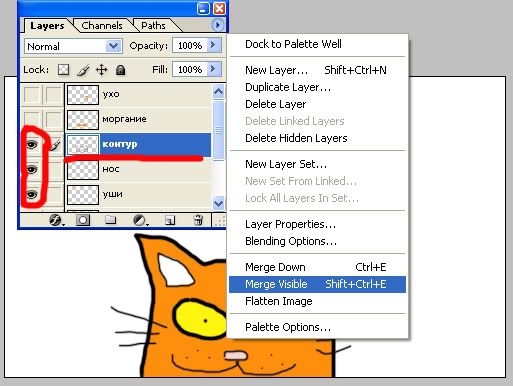
Внимание! Эта функция будет работать, только если у вас активен один из склеиваемых слоев (см. красная обводка)
5.Вот, сколько и каких слоев мы получаем в конце-концов:
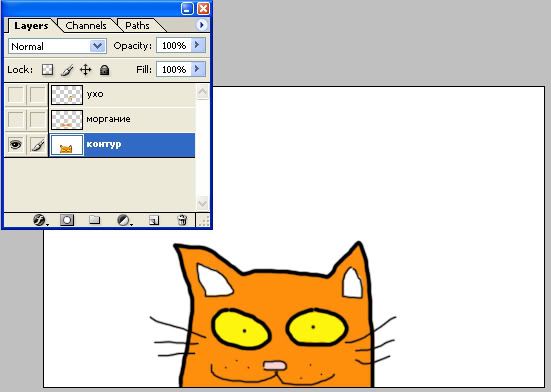
1.Нажимаем три волшебных кнопки, чтобы запустить чудесную программу Adobe Image Ready. Эти кнопки – Shift+Ctrl+M
Пока программа запускается, я хотела бы быстро вставить пару слов, об анимации в адоб имедж реди))) В основном программа рассчитана на создание анимированных аватаров, т.к. строится тут все на банальной быстрой смене изображения. Ничего сложного в работе с анимацией тут, уверяю вас (по-крайней мере, на той стадии, на которой мы с вами сейчас находимся) нет.
Ваша картика открывается тут сразу – и вот, что вы видите:
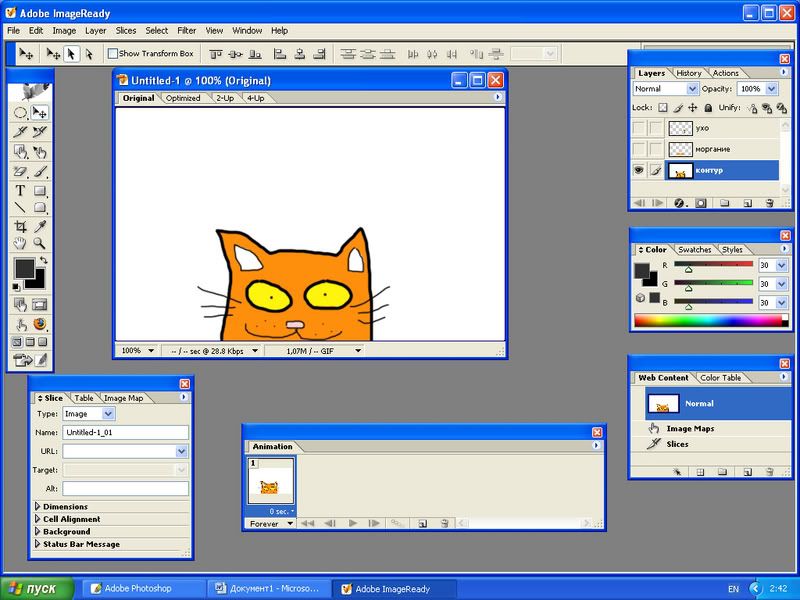
2. Первым моим действием всегда является вот что. В окне «Animation» вы, нажимая на единственный (пока что) слой вашего изображения левой кнопкой мыши дублируете ее несколько раз, дотащив до нужной кнопки (красный кружок). Дублировать надо столько раз, сколько картинок будет сменятся в вашем файле для создания эффекта движения. В моем случае – нужно всего три копии – одна изначальная, одна для моргания и одна для шевеления ухом.
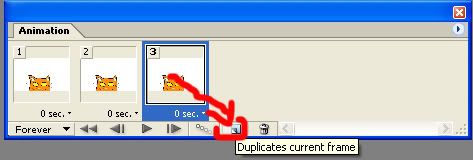
3. Дублировав слои, мы приступаем к работе с самым первым из них. Нажимаем на него.
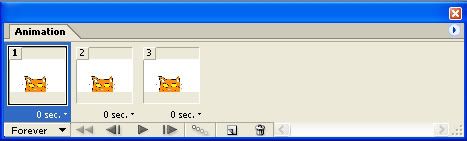
И смотрим в табличку «Layers». Там мы видим вот такую картину:
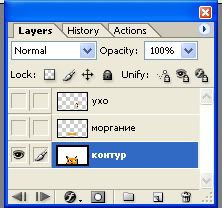
Так и оставляем))) Переходим на второй слой в «Animation»:
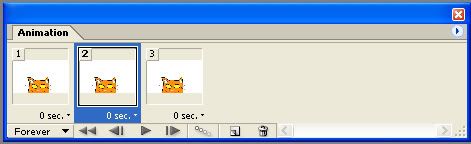
На нем в «Layers» опять такая же картина, но мы должны «вынуть из под глаза» следующий слой. То есть из вот этого:
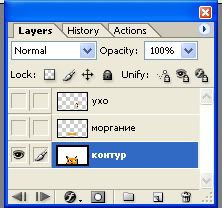
Сделать вот это:
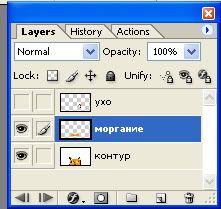
На третьем слое в «Animation» «вынимаем из под глаза» слой «ухо», аналогичным образом.
4. Самое трудное позади) Остались лишь маленькие детали. Нужно задать время каждому слою в «Animation». Делается это тут:
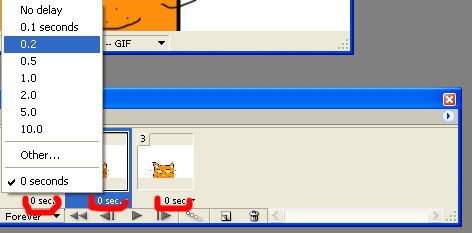
Надо щелкнуть мышкой на надписи «0 sec.» (красные кружочки) под каждым слоем и задать нужное время. Я выбрала по 0.2 секунды.
Вот и все. Для того, чтобы просмотреть, что у нас вышло, нужно нажать на «play» (красный кружок):
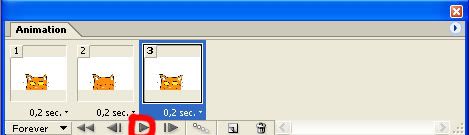
Теперь, картинку надо сохранить)) Идем в File (ч.1/п.1), а там:
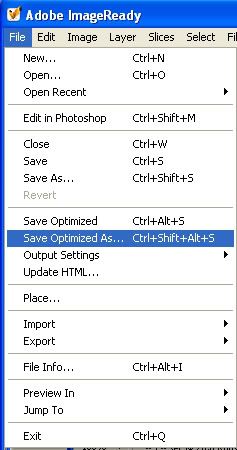
Сохраняем))) Вот, что у нас получилось:
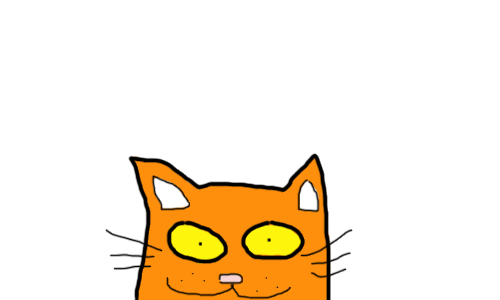
Вот так. Надеюсь, более-менее понятно вышло...
Прежде всего, я хочу заметить, что на самом деле, нет почти никакой разницы, в какой версии Photoshop вы работаете. Ровно, как и русскоязычный (у меня английский) он у вас или нет. Ну...и еще, удачи!))
Warning: Урок я написала для людей, впервые открывших эту программу – с подробным описанием каждого действия, картинками и объяснениями. Поэтому он очень объемный...надеюсь, в реальности это не так страшно, как мне кажется...
1.Создадим новый файл
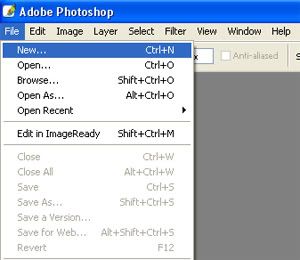
2.Зададим ему параметры width (ширина) – 500 и height (высота) – 300. Жмем «ОК» и получаем новый файл. Отлично :)
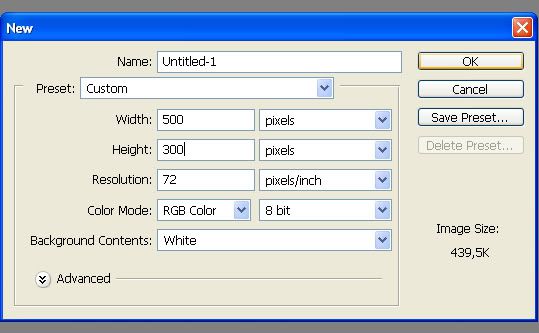
3.Смотрим, что же у нас происходит со слоями (Layers). А происходит у нас с ними вот что:
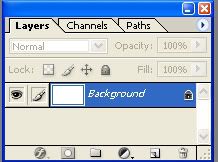
Нажимаем на единственный пока слой правой кнопкой мыши, у нас возникает окно, в нем мы выбираем и жмем на «Duplicate layer» (дублировать слой), то есть – копируем его.
Вот, как это делается:
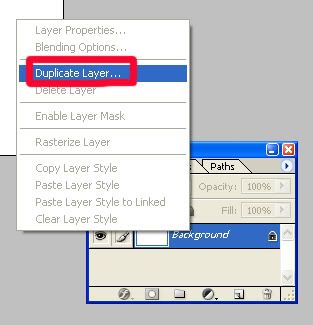
Получаем вот такое окно. Копию слоя называем «фон»:
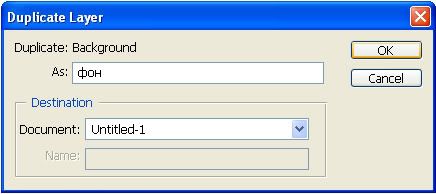
4.Наш изначальный слой больше не нужен. Удалим его, отправив в «мусорный бак».
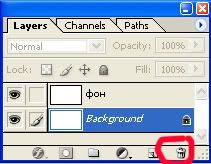
Нажимаем на удаляемый слой левой кнопкой мыши и тянем к «мусорке». Все – слой удален.
5.Создаем новый слой. Нажимаем на стрелочку и выбираем «New Layer».
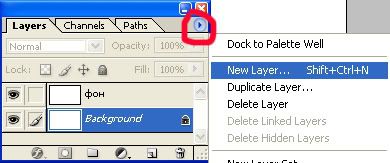
В появившемся окне называем этот слой «Контур»
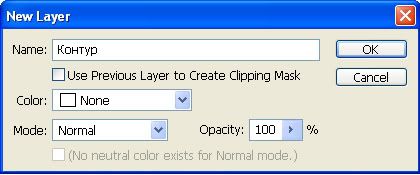
6.Ну вот теперь – сам процесс рисования. Берем кисть:

И...рисуем, но только контур. Я решила нарисовать кота. Глупо, но зато просто и понятно) (Совет: на первый раз лучше не брать сложных объектов)
При работе, вы можете использовать Eraser tool или же просто «ластик»))) В окне инструментов (см. выше) он 6 сверху в левом столбце. Диаметр кисти и ластика можно менять вот тут:

Открывается окно и в нем можно менять диаметр просто вводя нужное число (синий кружок) или же двигая стрелку (красный кружок):
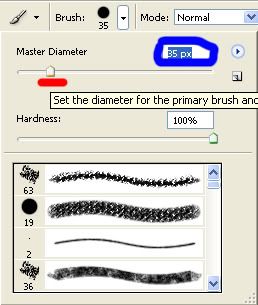
7.Мой контур и то, в каком виде на данной стадии должны находится слои:
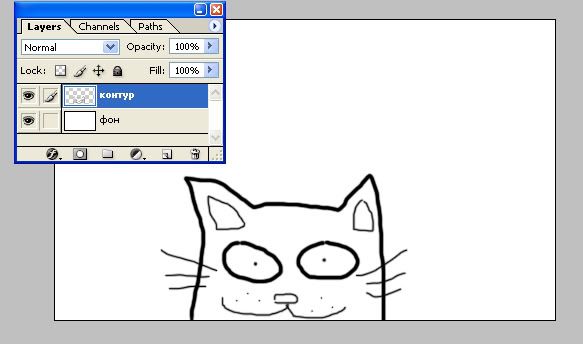
8.Приступаем к раскраске изображения. Создаем новый слой (см.5). Я назову его «шерсть» - потому, как сейчас мы будем заливать основные «части» моего котика))
Новый слой помещаем между «контуром» и «фоном» - жмем на слой левой кнопкой мыши и тащим куда надо:
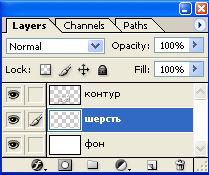
9.Берем кисть (см.6) и выбираем нужный цвет вот так – щелкаем на квадрат, показывающий, при наведении на него мышки, надпись «Set foreground color»
(в окне инструментов он четвертый снизу, хотя по-моему...это и так ясно^^). Возникает такое окно:
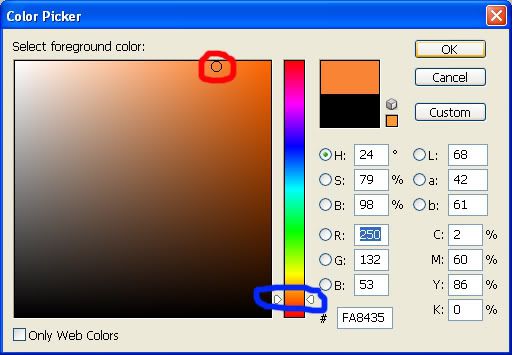
Стрелками (синий овал) выбираем цвет. Кругом (красный кружочек) выбираем оттенок.
Я выбрала оранжевый – вот такого цвета будет мой кот.
10.Кистью оранжевого цвета, на слое «шерсть» я крашу своего кота и, в результате, получаю вот такую штуку:
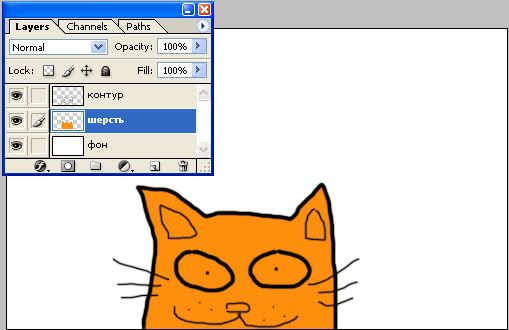
11. Теперь, хотелось бы раскрасить коту глаза и те немногие части тела, которые я не поленилась накалякать))
Создаем новый слой (см.5), я назову его «глаза». Берем кисть (см.6) и на слое «глаза» красим их в нужный цвет. Не забудьте разместить слой с глазами поверх слоя с окраской (см.8).
Для того чтобы проще работать со слоями в Adobe Photoshop, можно представить их себе, как стопку листов кальки. Каждый слой – это один лист. Рисуя на одном «листе» контур, на втором цвет, а на третий, заливая фон, вы в результате получаете целое изображение, которое можно разбирать «по частям».
Я раскрасила глаза коту и получила:
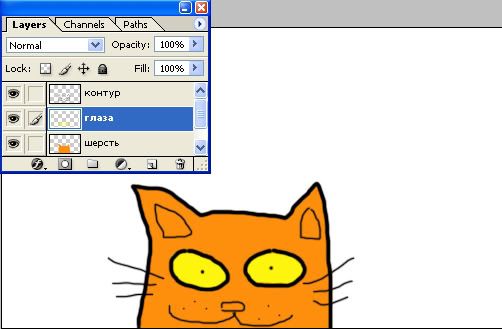
Аналогичным образом я создаю и крашу слои «уши» и «нос», получая в конце-концов вот такую вещь:
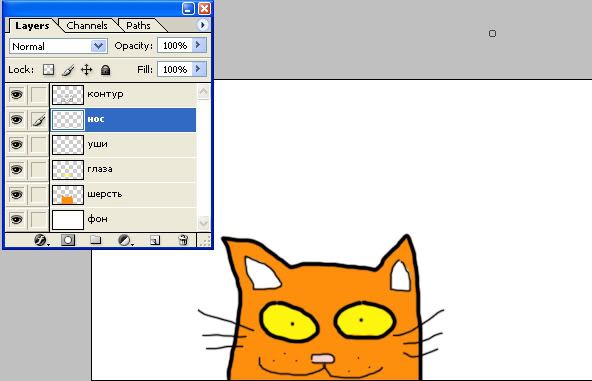
1.Первый шаг на этой стадии таков – мы создаем слои с новыми частями изображения – именно теми, которые, в последствии и будут шевелиться.
Мой несчастный кот будет моргать и шевелить одним ухом. Я решила, что пока с него хватит))
Для «моргания», создадим новый слой (см. ч.1/п.5). Я назову его «моргание» (логично, нэ?). Этот слой я размещу над слоем «контур». Вот так:
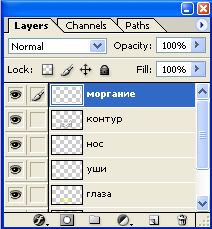
На этом слое (прямо поверх «первых» глаз) я нарисую веки – просто закрашу почти все глаза оранжевым))
Набирать нужный цвет можно пипеткой (Eyedropper tool) – 11 сверху в правом столбце окна с инструментами – просто нажмите ею на область, залитую нужным вам цветом.
Вот, что я получила, со слоем «моргание»:
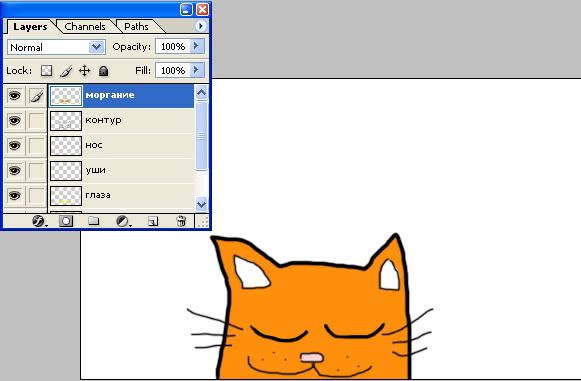
2.Теперь займемся ухом – создадим новый слой и назовем его «ухо». На этом слое будет немного муторно объяснять действия только на словах, так что, я покажу вам изображения, как я это делаю. Но для того, чтобы все полностью понять, вам прийдется «убрать под глаз» все слои, кроме «контура» и самого «уха». Для того, чтобы убрать «под глаз», нужно щелкнуть левой кнопкой мыши на глазок, напротив каждого «убираемого слоя». Глазок исчезнет. Для того, чтобы слой стал виден опять, надо опять щелкнуть по этой «ячейке» и глазок опять станет виден, вместе со слоем.
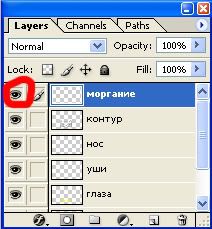
3.Когда мы закрыли все слои, кроме «ухо» и «контур», у нас вышла вот такая картина:
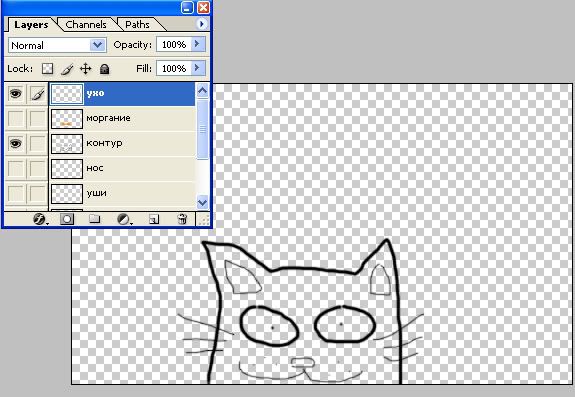
На этой стадии – исправим контур уха, замазав «ненужную часть» белым и пририсовав другую его позицию. Вот, как должен будет выглядеть слой «ухо», если закрыть и слой «контур»:
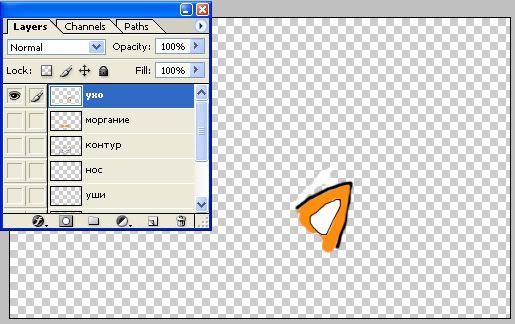
И контур и цвет я сделала на одном слое сразу – хотя всегда гораздо удобнее и лучше, использовать разные слои для разных действий.
4.Завершительная часть наших действий с рисунком – склеивание слоев. Это достаточно сложно объяснить, но – вот:
Для анимации, слои с теми частями, которые создают «движение» ни в коем случае не склеиваются ни с чем иным. Все остальные слои склеиваются между собой. Итак – мы склеим друг с другом слои:
Фон – шерсть – глаза – уши – нос – контур;
А слои «ухо» и «моргание» предоставим самим себе.
Как склеивать слои:
Те слои, которые мы не будем склеивать – убираем «под глаз». Затем, жмем на тот же значок «стрелочка», с помощью которого мы создавали новый слой. Там выбираем «Merge visible» (соединить видимое):
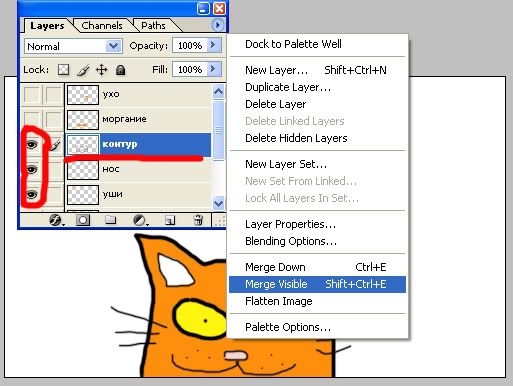
Внимание! Эта функция будет работать, только если у вас активен один из склеиваемых слоев (см. красная обводка)
5.Вот, сколько и каких слоев мы получаем в конце-концов:
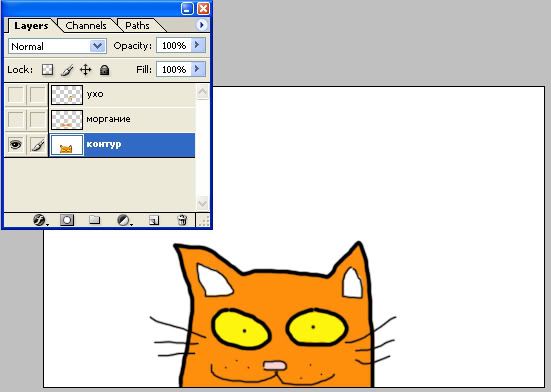
1.Нажимаем три волшебных кнопки, чтобы запустить чудесную программу Adobe Image Ready. Эти кнопки – Shift+Ctrl+M
Пока программа запускается, я хотела бы быстро вставить пару слов, об анимации в адоб имедж реди))) В основном программа рассчитана на создание анимированных аватаров, т.к. строится тут все на банальной быстрой смене изображения. Ничего сложного в работе с анимацией тут, уверяю вас (по-крайней мере, на той стадии, на которой мы с вами сейчас находимся) нет.
Ваша картика открывается тут сразу – и вот, что вы видите:
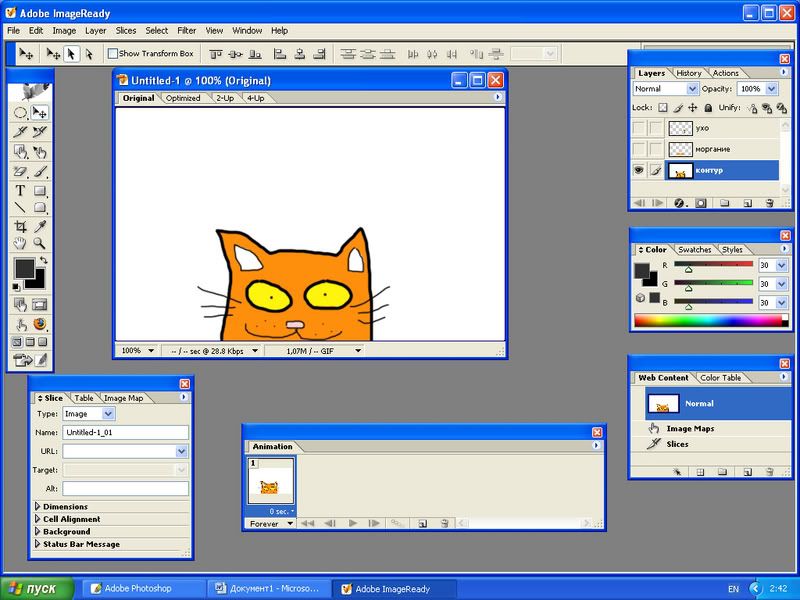
2. Первым моим действием всегда является вот что. В окне «Animation» вы, нажимая на единственный (пока что) слой вашего изображения левой кнопкой мыши дублируете ее несколько раз, дотащив до нужной кнопки (красный кружок). Дублировать надо столько раз, сколько картинок будет сменятся в вашем файле для создания эффекта движения. В моем случае – нужно всего три копии – одна изначальная, одна для моргания и одна для шевеления ухом.
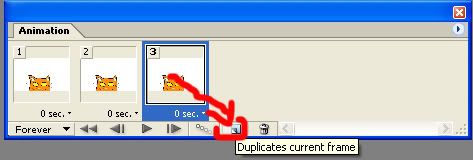
3. Дублировав слои, мы приступаем к работе с самым первым из них. Нажимаем на него.
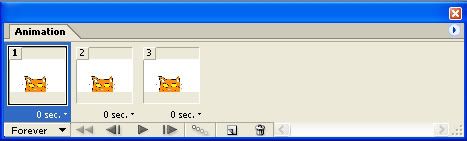
И смотрим в табличку «Layers». Там мы видим вот такую картину:
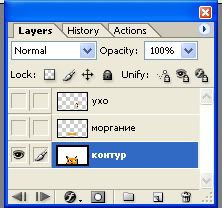
Так и оставляем))) Переходим на второй слой в «Animation»:
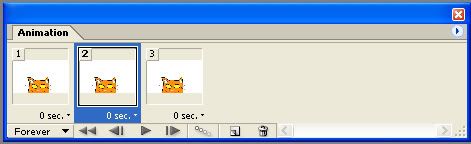
На нем в «Layers» опять такая же картина, но мы должны «вынуть из под глаза» следующий слой. То есть из вот этого:
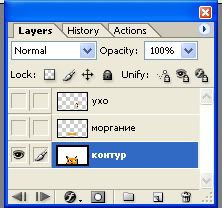
Сделать вот это:
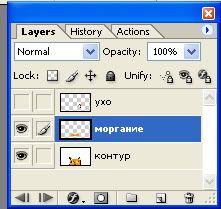
На третьем слое в «Animation» «вынимаем из под глаза» слой «ухо», аналогичным образом.
4. Самое трудное позади) Остались лишь маленькие детали. Нужно задать время каждому слою в «Animation». Делается это тут:
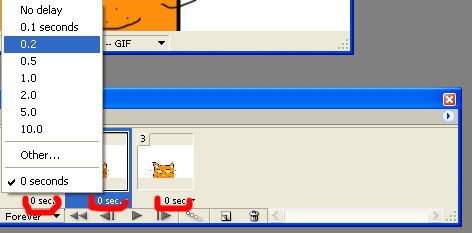
Надо щелкнуть мышкой на надписи «0 sec.» (красные кружочки) под каждым слоем и задать нужное время. Я выбрала по 0.2 секунды.
Вот и все. Для того, чтобы просмотреть, что у нас вышло, нужно нажать на «play» (красный кружок):
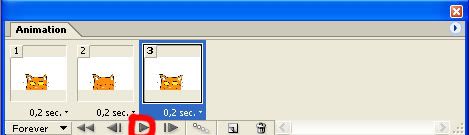
Теперь, картинку надо сохранить)) Идем в File (ч.1/п.1), а там:
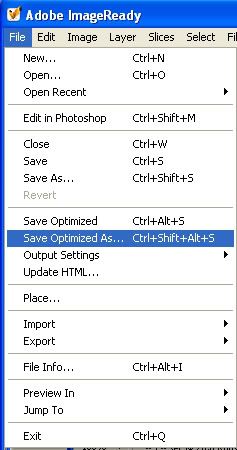
Сохраняем))) Вот, что у нас получилось:
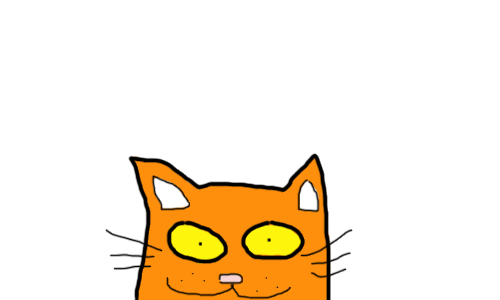
Вот так. Надеюсь, более-менее понятно вышло...
| Комментировать | « Пред. запись — К дневнику — След. запись » | Страницы: [1] [Новые] |






