-Подписка по e-mail
-Поиск по дневнику
-Интересы
-Постоянные читатели
-Сообщества
-Статистика
Простые рамки |
Цитата сообщения -Driada-
примитивы - как делать простые рамки
Урок по примитивам создания рамочек для фотографий:
Наш исходник:

1.создадим новый слой
Layer - New Layer // Слой - Новый слой // Ctrl-Shift-N
2. Создадим выделение,рамка будет по краю так что выделим все
Select - All //Выделение - все// ctrl-A
3. Добавим рамочку,в самом простом варианте нам поможет команда
Edit-Stroke // Правка - Обводка(переводы отличаются так что для тех у кого не так пробуйте тыком)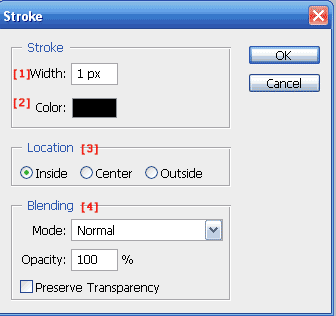
Описание Окна Stroke
[1]-выделяете число и меняете его на любое по своеему желанию-это толщина нашей рамочки.
[2]-цвет рамки
Положение [3] определяет как,относительно выделения будет располагаться наша рамка
Inside - рамка будет внутри выделения и не будет выходить за его пределы
Center - выделение станет центральной линией рамки и она расположится по обе стороны от границы
Outside - рамка будет с внешней стороный выделения
Blending [4] аналогичен Blend Mode для слоев,так что если вы все делаете на отдельном слое то можно это и потом поправить=)
что такое Blend Mode читать тут: http://photoshop.demiart.ru/book/2/Index7.htm
4. Добавим рамку Stroke 1 пиксель черную внутри выделения

Вот примеры как еще можно сделать рамки при помощи этой команды:
1. на новом слое создадим рамку черного цвета толщиной 15 пикселе,поставим у слоя blend mode на Overlay//Перекрытие;
создадим еще один слой сверху слоя с рамкой,выделим на нем область рамки,для этого удерживая Ctrl кликнем на слой с толстой черной рамкой.

на этом слое создадим рамку с параметрами вне выделения,белого цвета толщиной 1 пиксель
если выбран был бы параметр по центру выделения,то имеем такую рамку(на белом фоне не видно тонкую обводку по краю картинки):

вот так выглядит рамка с наложением друг на друга слоев с рамками разной толщины внутри полного выделения картинки:
1. создадим новый слой с белой рамкой сверху основы,она станет основой будущей рамочки.
Откроем Панель стилей,если ее нет,проверьте,стоит ли галочка,если нет один раз нажмите на название styles:
Window - Styles // Окно - стили
можно например выбрать стиль из галереи Buttons

или по-экспериментировать самому:
Layer - Layer Styles - Слой - Стили слоя
К примеру:
Gradient Overlay - выберем черно-белый 90 градусов
Stroke 5 пикселей выберем градиент а не цвет опять же черно-белый только угол 0 градусов
потом можно создать видимость объема при помощи
Bevel and Emboss// скос и графировка (дословный перевод из словаря)


можно залить белую рамку текстурой,выделим на нем область рамки,для этого удерживая Ctrl кликнем на слой с белой рамкой.
Зальем рамку текстурой.
Edit - Fill // Правка - Залить // Shift-F5
Use - Pattern
Опять добавим обводку,чтобы рамка не сливалась с картинкой:

Создадим выделение с размытой границей,для этого выберем выделение прямоугольной
формы,но в панели под главным меню выставим следующие параметры:
Feater - 40
Style - Fixed size и размер как у картинки,инвертируем выделение,чтобы выделенным был не центр картинки а то,что отсеклось при выделении
Ctrl-Shift-I // Select - Inverse // Выделение Инвертировать

если это выделение закрашивать цветом или текстурой,то получится примерно следующее
теперь что следует делать,если мы хотим у рамки четкие границы
сделаем выделение прямоугольником с параметрами:
Feater - 15
Style - Fixed size и размер как у картинки
Ctrl-Shift-I // Select - Inverse // Выделение Инвертировать
Откроем панель shapes
Window - Shapes // Окно - формы *если она еще не видна
в правом верхнем углу есть маленькая кнопка вызова меню(там изображен маленький треугольничек)
выберем пункт меню:
Make work path // создать рабочий контур(путь)
Толлерантность указывает на параметры сглаживания контура с случае резких переходов,можно поставить ее на 0,5.
опять вызовем меню и выберем пункт Fill Path // заполнить путь

Урок по примитивам создания рамочек для фотографий:
Наш исходник:

++++++самая простая сплошная рамка++++++
1.создадим новый слой
Layer - New Layer // Слой - Новый слой // Ctrl-Shift-N
2. Создадим выделение,рамка будет по краю так что выделим все
Select - All //Выделение - все// ctrl-A
3. Добавим рамочку,в самом простом варианте нам поможет команда
Edit-Stroke // Правка - Обводка(переводы отличаются так что для тех у кого не так пробуйте тыком)
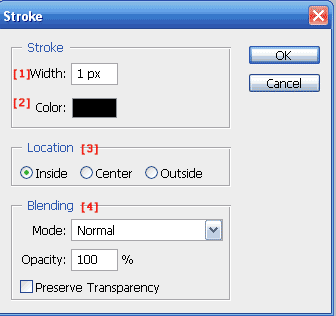
Описание Окна Stroke
[1]-выделяете число и меняете его на любое по своеему желанию-это толщина нашей рамочки.
[2]-цвет рамки
Положение [3] определяет как,относительно выделения будет располагаться наша рамка
Inside - рамка будет внутри выделения и не будет выходить за его пределы
Center - выделение станет центральной линией рамки и она расположится по обе стороны от границы
Outside - рамка будет с внешней стороный выделения
Blending [4] аналогичен Blend Mode для слоев,так что если вы все делаете на отдельном слое то можно это и потом поправить=)
что такое Blend Mode читать тут: http://photoshop.demiart.ru/book/2/Index7.htm
4. Добавим рамку Stroke 1 пиксель черную внутри выделения

Вот примеры как еще можно сделать рамки при помощи этой команды:
1. на новом слое создадим рамку черного цвета толщиной 15 пикселе,поставим у слоя blend mode на Overlay//Перекрытие;

создадим еще один слой сверху слоя с рамкой,выделим на нем область рамки,для этого удерживая Ctrl кликнем на слой с толстой черной рамкой.

на этом слое создадим рамку с параметрами вне выделения,белого цвета толщиной 1 пиксель

если выбран был бы параметр по центру выделения,то имеем такую рамку(на белом фоне не видно тонкую обводку по краю картинки):

вот так выглядит рамка с наложением друг на друга слоев с рамками разной толщины внутри полного выделения картинки:

++++++ Рамки при помощи стилей ++++++
1. создадим новый слой с белой рамкой сверху основы,она станет основой будущей рамочки.

Откроем Панель стилей,если ее нет,проверьте,стоит ли галочка,если нет один раз нажмите на название styles:
Window - Styles // Окно - стили
можно например выбрать стиль из галереи Buttons

или по-экспериментировать самому:
Layer - Layer Styles - Слой - Стили слоя
К примеру:
Gradient Overlay - выберем черно-белый 90 градусов
Stroke 5 пикселей выберем градиент а не цвет опять же черно-белый только угол 0 градусов

потом можно создать видимость объема при помощи
Bevel and Emboss// скос и графировка (дословный перевод из словаря)

+++++ Рамки с Рисунком +++++

можно залить белую рамку текстурой,выделим на нем область рамки,для этого удерживая Ctrl кликнем на слой с белой рамкой.
Зальем рамку текстурой.
Edit - Fill // Правка - Залить // Shift-F5
Use - Pattern
Опять добавим обводку,чтобы рамка не сливалась с картинкой:

++++ Еще пара идей для рамочек ++++
Создадим выделение с размытой границей,для этого выберем выделение прямоугольной
формы,но в панели под главным меню выставим следующие параметры:
Feater - 40
Style - Fixed size и размер как у картинки,инвертируем выделение,чтобы выделенным был не центр картинки а то,что отсеклось при выделении
Ctrl-Shift-I // Select - Inverse // Выделение Инвертировать

если это выделение закрашивать цветом или текстурой,то получится примерно следующее

теперь что следует делать,если мы хотим у рамки четкие границы
сделаем выделение прямоугольником с параметрами:
Feater - 15
Style - Fixed size и размер как у картинки
Ctrl-Shift-I // Select - Inverse // Выделение Инвертировать
Откроем панель shapes
Window - Shapes // Окно - формы *если она еще не видна
в правом верхнем углу есть маленькая кнопка вызова меню(там изображен маленький треугольничек)
выберем пункт меню:
Make work path // создать рабочий контур(путь)
Толлерантность указывает на параметры сглаживания контура с случае резких переходов,можно поставить ее на 0,5.
опять вызовем меню и выберем пункт Fill Path // заполнить путь

| Комментировать | « Пред. запись — К дневнику — След. запись » | Страницы: [1] [Новые] |






