-Рубрики
- Twitter (1)
- Автономное отопление (1)
- Блоговодство (30)
- Блогосфера (25)
- Закачай! (11)
- Игры (0)
- Интернет (23)
- Корысти ради (19)
- Полезные советы (68)
- Размышлизмы (18)
- Сказал так сказал (49)
- сЦылки... (182)
- Тутти-фрутти (347)
- Управление проектами (34)
- Фотография (239)
- ЧтиВо (7)
- Это интересно (273)
-Подписка по e-mail
-Поиск по дневнику
-Статистика
Записей: 1215
Комментариев: 3866
Написано: 11180
Деревянный эффект инкрустации в Photoshop |

1. Для начала создаем новый документ. Мой размер файла в данном случае 540*300, 72 ppi, но для данного урока это не имеет значения. Есть много сайтов, где можно отыскать деревянные текстуры. Я выбрал http://www.defcon-x.de/textures. Создадим три слоя на котором разместим три разные текстуры дерева. Цвет не столь важен. Я разместил внизу самую светлую, потом темнее и совсем темную верхним слоем. С помошью трансформации вы можете привести их к одному размеру.

2. Теперь выберем шрифт. Для этого я выбрал Bifurk, который можно скачать тут.
Создайте новый слой при помощи инструмента текста (T) напечатайте слово.
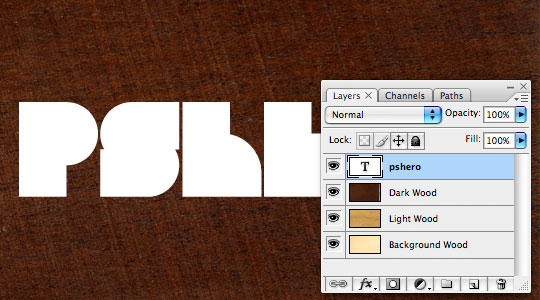
3. Ctrl+клик на иконке слоя с текстом, чтобы загрузить выделение текста.
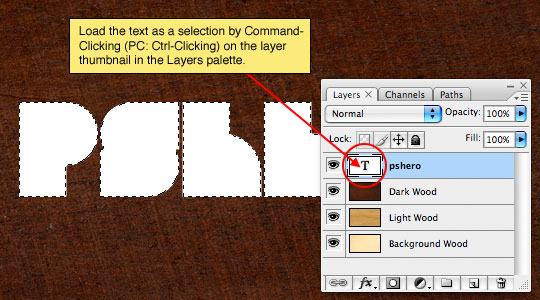
4. Не снимая выделение активируйте слой со средне-темной текстурой дерева и добавьте маску слоя.
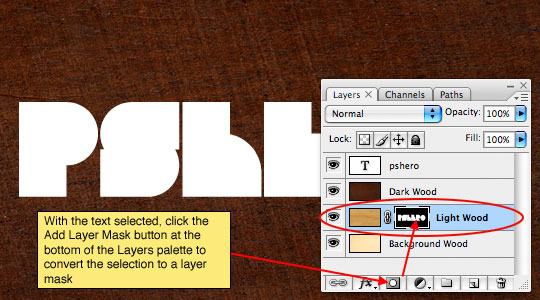
5. Теперь проделайте все-то же самое с верхним темным слоем с текстурой.
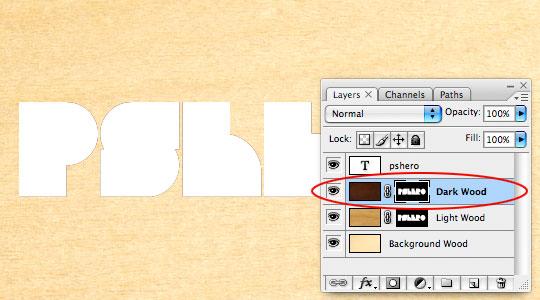
6. В данном случае оригинальный слой с текстом нам не нужен и мы отключим его видимость.
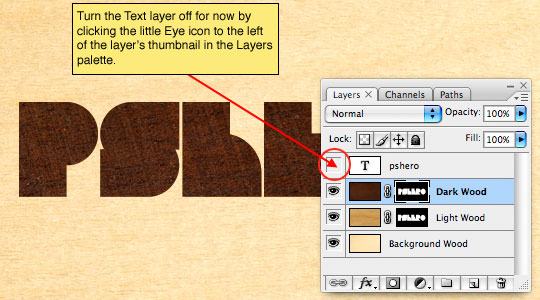
7. Активируйте верхний слой с темной текстурой и перейдите на иконку маски слоя (обведено на скрине красным). Теперь выберем инструмент прямоугольного выделения Rectangular Marquee tool и создайте выделение на букве.
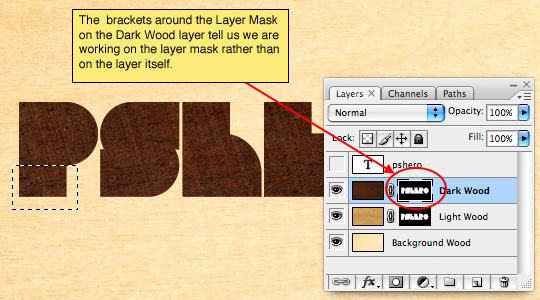
8. Нажмем D , чтобы сбросить цвета на черно-белые по умолчанию. зальем данное выделение черным цветом. Таким образом маска скроет участок буквы и нижний слой проявится. Как только закончите, снимите выделение при помощи (Ctrl-D).

9. Теперь создайте прямоугольное длинное выделение.

10. Мне хочется повернуть его на 45 градусов. Для этого я перехожу в меню Select>Transform Selection. Удерживая Shift, захватите один из угловых бегунков и вращайте по кругу.. Переместите выделение в нужное вам место . Примените трансформацию, нажав клавишу enter.

11. Если бы я залил выделение черным (как в предыдущем шаге), то у меня бы замаскироались все выделенные участки букв. Но мне хочестя замаскировать только S. Активируйте инструмент прямоугольного выделения и в верхней панели настроек включите режим subtract from selection и обрежьте ненужные края выделив боковые участки все тем же инструментом.
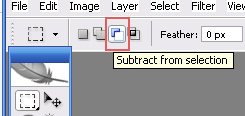
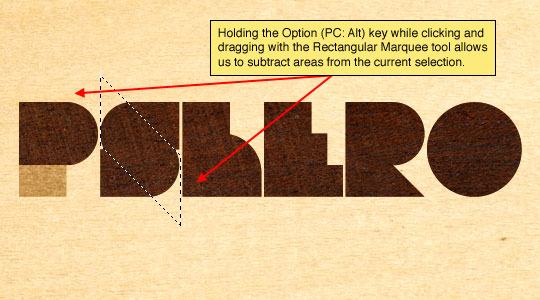
12. Снова активируем иконку маски и заливаем выделение черным. не забываем снимать выделение после данной операции.

13. Повторяйте данный процесс с каждой буквой.

14. Ну и окончательная деталь, которую я применил это добавление белого контура при помощи стилей слоя к каждому из двух слоев с текстурными буквами.
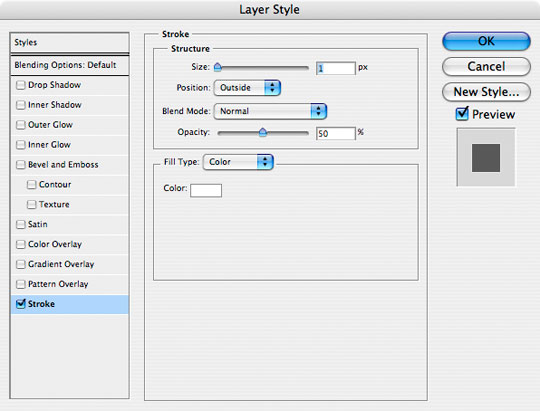
15. Заключительный вариант:
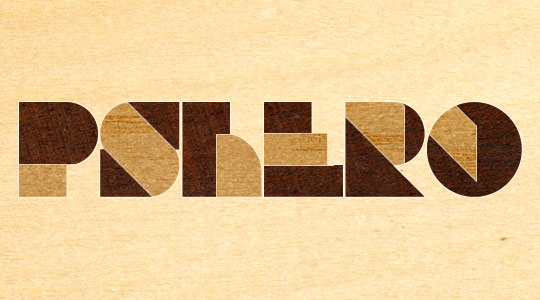
16. Вы можете использовать данную технику для создания любых изображений. Я еще добавил звезду, созданную по такому же принципу.

| Рубрики: | Фотография |
Процитировано 5 раз
| Комментировать | « Пред. запись — К дневнику — След. запись » | Страницы: [1] [Новые] |






