-Рубрики
- Начинающим пользователям ПК (17)
- В мире интересного (12)
- Windows (8)
- Безопасность (4)
- Всё об антивирусах (4)
- Windows 7 (3)
- Аудиоуроки (3)
- Компьютерные сети (3)
- Железо (3)
- Системы навигации (2)
- Мобильная связь (2)
- Adobe Photoshop (2)
- Дизайнерские девайсы (1)
- Экология (1)
- Сам себе мастер (1)
- Периферия (1)
- видеоуроки и советы (1)
- Internet (1)
- ДЛЯ НОВИЧКОВ liveinternet (1)
-Видео

- IPhone 4 обзор 2
- Смотрели: 286 (0)

- Обзор IPhone 4
- Смотрели: 255 (0)

- windows 7 на сенсорном экране
- Смотрели: 197 (0)

- 3d рабочий стол 2
- Смотрели: 2725 (0)

- 3d Рабочий стол
- Смотрели: 1656 (0)
-Музыка
-Поиск по дневнику
-Подписка по e-mail
-Постоянные читатели
-Сообщества
-Статистика
Этот блог посвящён компьютерам и IT технологиям. Блог создавался с целью помочь лучше понять компьютер и все что с ним связано, поделиться самыми ценными советами в области настройки Windows, различных программ, обсудить свежие новости компьютерного мира, а также поделиться опытом. Здесь вы узнаете пути решения разнообразных компьютерных проблем, с которыми сталкиваютя и начинающие, и опытные пользователи. Вы узнаете о возможностях своего ПК, об особенностях работы его программного обеспечения. Здесь вы сможете получить советы по выбору компьютера, ноутбука, комплектующих и различной периферии и многое другое...
Ваши замечания, предложения и вопросы отправляйте по адресу электронной почты artemyibelov@mail.ru
Термины по gps-навигаторам |

Bluetooth или блютус (анг. “синий зуб”, в честь Харальда I Синезубого – датский король, объединивший разрозненные племена в единое королевство, по легенде у него были синие зубы) производственная спецификация беспроводных персональных сетей. Bluetooth обеспечивает обмен информацией между такими устройствами как карманные и обычные персональные компьютеры, мобильные телефоны, ноутбуки, принтеры, цифровые фотоаппараты, мышки, клавиатуры, джойстики, наушники, гарнитуры на надёжной, недорогой, повсеместно доступной радиочастоте для ближней связи. Bluetooth позволяет этим устройствам сообщаться, когда они находятся в радиусе до 10-100 метров друг от друга (дальность очень сильно зависит от преград и помех), даже в разных помещениях.
DVD ( англ. Digital Video Disc — цифровой видеодиск) — носитель информации, выполненный в виде диска, внешне схожий с компакт-диском, однако имеющий возможность хранить бо́льший объём информации за счёт использования лазера с меньшей длиной волны, чем для обычных компакт-дисков.
DVD- плеер — устройство чтения DVD-дисков.
FM (сокр. от англ. frequency modulation - частотная модуляция) – способ высококачественной передачи звукового сигнала например в радиовещании.
FM-трансмиттер – это современное декодирующее устройство, позволяющее транслировать музыкальные файлы mp3 формата в радиоволну FM диапазона. С помощью этого устройства любое автомобильное FM-радио приобретает функции полноценного MP3 плеера. Для этого достаточно вставить FM-трансмиттер в гнездо прикуривателя и подключить к нему USB-флешку или SD флэш-карту, на которой содержатся музыкальные файлы формата mp3. После этого необходимо настроить FM-трансмиттер и автомобильное радио на одну частоту. Передача звука в FM-диапазоне происходит. в качественном стерео режиме. Особенностью FM-трансмиттера является то, что к нему помимо флэш-карты, через аудиовход можно подключить любой источник звука, имеющий аудиовыход.
Gb – см. Гб
GSM (от названия группы Groupe Spécial Mobile) — глобальный цифровой стандарт для мобильной сотовой связи, с разделением частотного канала по принципу TDMA и средней степенью безопасности.
GPRS (англ. General Packet Radio Service — пакетная радиосвязь общего пользования) — надстройка над технологией мобильной связи GSM, осуществляющая пакетную передачу данных. GPRS позволяет пользователю сети сотовой связи производить обмен данными с другими устройствами в сети GSM и с внешними сетями, в том числе Интернет. GPRS предполагает тарификацию как по объёму переданной/полученной информации, так и по времени, проведённому онлайн.
GPS – см. NAVSTAR GPS
GPS-навигатор (GPS-приёмник) — радиоприёмное устройство для определения географических координат текущего местоположения антенны приёмника, на основе данных о временных задержках прихода радиосигналов, излучаемых спутниками группы NAVSTAR.
LCD – см. Жидкокристаллический дисплей
Li-ion (Литий-ионный аккумулятор) — тип электрического аккумулятора, широко распространённый в современной бытовой электронной технике. В настоящее время это самый популярный тип аккумуляторов в таких устройствах как сотовые телефоны, ноутбуки, цифровые фотоаппараты.
Li-pol (Литий-полиме́рный аккумулятор ) — это более совершенная конструкция литий-ионного аккумулятора. Используется в мобильных телефонах, цифровой технике.
MicroSD и MiniSD – это разновидности карт SD с меньшими размерами. MicroSD (ранее известная как TransFlash) – это самая маленькая карта SD. Карты MiniSD и MicroSD имеют переходники (адаптеры), при помощи которых их можно вставлять в любой слот для обычной SD-карты.
MP3 - лицензируемый формат файла для хранения аудиоинформации. На данный момент MP3 является самым известным и популярным из распространённых форматов цифрового кодирования звуковой информации с потерями. Формат может проигрываться практически в любой популярной операционной системе, на практически любом портативном аудиоплеере, а также поддерживается всеми современными моделями музыкальных центров и DVD-плееров.
NAVSTAR GPS (англ. NAVigation Satellites providing Time And Range; Global Positioning System— обеспечивающие измерение времени и расстояния навигационные спутники; глобальная система позиционирования) — спутниковая система навигации, часто именуемая GPS. Позволяет в любом месте Земли (включая приполярные области), почти при любой погоде, а также в космическом пространстве вблизи планеты определить местоположение и скорость объектов. Система разработана, реализована и эксплуатируется Министерством обороны США.
Основной принцип использования системы — определение местоположения путём измерения расстояний до объекта от точек с известными координатами — спутников. Расстояние вычисляется по времени задержки распространения сигнала от посылки его спутником до приёма антенной GPS-приёмника. То есть, для определения трёхмерных координат GPS-приёмнику нужно знать расстояние до трёх спутников и время GPS системы. Таким образом, для определения координат и высоты приёмника, используются сигналы как минимум с трёх спутников.
PDA ( англ. Personal Digital Assistant— «личный цифровой секретарь») - Карманный персональный компьютер, портативное вычислительное устройство, обладающее широкими функциональными возможностями. Изначально КПК предназначались для использования в качестве электронных органайзеров.
POI или точки интереса (от англ. points of interest) - это множество объектов инфраструктуры, координаты мест расположения которых отмечены в навигационной системе вместе с информацией о каждом из этих объектов - краткой или расширенной.
SiRFstar III - чипсет для GPS-приёмников, разработанный компанией SiRF, поддерживает 20 каналов спутников.
SiRFatlasIV — новейший чипсет для GPS-приёмников, разработанный компанией SiRF. Является продолжением широко известного SiRFstar III, поддерживает 64 независимых спутниковых канала.
Software – см. Программное обеспечение
SD-карта (Secure Digital Memory Card ) — формат карты флеш-памяти, разработанный для использования в портативных устройствах. На сегодняшний день широко используется в цифровых фотоаппаратах, мобильных телефонах, КПК, коммуникаторах, GPS-навигаторах и в игровых приставках.
TDMA (англ. Time Division Multiple Access — множественный доступ с разделением по времени) — способ использования радиочастот, когда в одном частотном интервале находятся несколько абонентов, разные абоненты используют разные временные слоты (интервалы) для передачи.
Tele Atlas является глобальным поставщиком навигационных карт для автомобильных навигационных систем, геоинформационных и локально-информационных систем. Карты Tele Atlas используются в следующих программах навигации: TomTom, IGO, Mio Map, Автоспутник.
T-flash – см. microSD
TFT (англ. Thin film transistor — тонкоплёночный транзистор) — разновидность жидкокристаллического дисплея, в котором используется активная матрица, управляемая тонкоплёночными транзисторами.
TV-тю́нер (англ. TV tuner) — род телевизионного приёмника (тюнера), предназначенный для приёма телевизионного сигнала в различных форматах вещания с показом на мониторе компьютера. Кроме того, большинство современных ТВ-тюнеров принимают FM-радиостанции и могут использоваться для захвата видео.
USB (анг. Universal Serial Bus — «универсальная последовательная шина) — последовательный интерфейс передачи данных для среднескоростных и низкоскоростных периферийных устройств в вычислительной технике.
Адаптер (англ. adapter, от лат. adapto — приспособляю) — приспособление, всякое законченное устройство или деталь, предназначенные для соединения устройств, не имеющих иного совместимого способа соединения.
Активная матрица — технология создания жидкокристаллических мониторов с помощью поликремниевых тонкоплёночных транзисторов. Характеризуются небольшим временем задержки, что позволяет проецировать изменение изображения практически в реальном времени, и с хорошим коэффициентом контрастности. Благодаря таким характеристикам воспроизведение видеосигналов происходит с небольшой потерей качества. Активные матрицы характеризуются большей яркостью, насыщенностью и чёткостью проецируемого изображения. Широко используются в проекторах на основе ЖК-технологии.
Гб, Гигабайт — кратная единица измерения количества информации. Применяется для указания объёма памяти в различных электронных устройствах.
ГЛОНАСС (ГЛОба́льная Навигацио́нная Спу́тниковая Систе́ма) — советская и российская спутниковая система навигации, разработана по заказу Министерства обороны СССР. Основой системы должны являться 24 спутника, движущихся над поверхностью. Принцип измерения аналогичен американской системе навигации NAVSTAR GPS.
«Горячий старт» - это включение устройства после выключения на короткое время.
Дисплей (англ. Display – показ, демонстрация) в общем случае — любая поверхность, отображающая буквенно-цифровую или графическую информацию, например, экран компьютерного монитора или информационное табло, использующееся в аэропортах. Следует различать понятия «дисплей» и «компьютерный монитор». Например — электронные часы имеют дисплей для отображения информации (но никак не «монитор»).
ЖК – см. Жидкокристаллический дисплей.
Жидкокристаллический дисплей (ЖК-дисплей, ЖКД, англ. Liquid crystal display, LCD), также Жидкокристаллический монитор (ЖК-монитор) — плоский дисплей на основе жидких кристаллов, а также монитор на основе такого дисплея.
Жи́дкие криста́ллы (сокращённо ЖК) — вещества, обладающие одновременно свойствами как жидкостей, так и кристаллов. По структуре ЖК представляют собой жидкости, похожие на желе, состоящие из молекул вытянутой формы, определённым образом упорядоченных во всем объёме этой жидкости. Наиболее характерным свойством ЖК является их способность изменять ориентацию молекул под воздействием электрических полей, что открывает широкие возможности для применения их в промышленности.
Интерфейс пользователя (от англ. interface — поверхность раздела, перегородка) - совокупность средств, при помощи которых пользователь общается с различными устройствами.
Контроллер (англ. controller — регулятор, управляющее устройство) — устройство управления в электронике и вычислительной технике
Конфигурация (анг. Configuration - форма) - совокупность параметров программного обеспечения.
КПК – см. PDA
Модуляция сигнала (лат. modulatio - мерность, размерность) - процесс изменения одного сигнала в соответствии с формой другого сигнала.
Монито́р (лат. monitor, буквально - напоминающий, надзирающий) — универсальное устройство визуального отображения всех видов информации состоящее из дисплея и устройств предназначенное для вывода текстовой, графической и видео информации на дисплей.
Навигатор (лат. navigator – мореплаватель) – см. GPS-навигатор
Операцио́нная систе́ма, ОС (англ. operating system) — базовый набор функций, обеспечивающий управление аппаратными средствами компьютера.
Онлайн (англ. online, от англ. on line — на линии) — «находящийся в состоянии подключения». Означает «подключённый к Интернету» или функционирующий только при подключении к Интернету. Также — «происходящее в Интернете», «существующее в Интернете». К примеру «онлайн-магазин», «онлайн-кинотеатр», «онлайн-казино», «онлайн-кафе», «онлайн-игра». В этих значениях часто употребляется также прилагательное онлайновый. Данное слово также часто используется для описания текущей посещаемости сайта («1000 человек онлайн» — то есть в данный момент на сайте находится 1000 пользователей).
Органайзер (англ. Organizer - организатор) — изначально небольшая книга, содержащая календарь, адресную книгу и блокнот, служащая для организации информации о персональных контактах и событиях. С развитием информационных технологий книга стала заменяться карманными персональными компьютерами, компьютерными программами и онлайн органайзерами, обладающими дополнительными функциями, например напоминание о предстоящих событиях.
Программное обеспечение, ПО - это совокупность программ, выполняемых вычислительной системой. В компьютерном сленге часто используется слово софт (от англ. software)
Проприета́рное программное обеспечение (англ. proprietary software; от proprietary — частное, патентованное, в составе собственности и software — программное обеспечение) — программное обеспечение, являющееся частной собственностью авторов или правообладателей и не удовлетворяющее критериям свободного (не просто с открытым кодом). Правообладатель сохраняет за собой монополию на его использование, копирование и модификацию, полностью или в существенных моментах.
Слот (слот расширения) - разъём (обычно в компьютере), предназначенный для установки дополнительных модулей, расширяющих конфигурацию устройства.
Спецификация (от англ. Specification - подробное изложение) - набор требований и параметров, которым удовлетворяет некоторая сущность.
Стилус (англ. Stylus – стило, палочка с острым концом) — разговорное название компьютерного пера.
Се́нсорный экран (sensor – датчик; чувствительный или воспринимающий элемент) — устройство ввода информации; представляет собой экран, реагирующий на прикосновения к нему.
Скин ( перевод с англ. Sceen - кожа, шкура) - оформление компьютерной программы или объекта компьютерной игры
Смартфо́н, реже смартофо́н (англ. smartphone — умный телефон) — мобильный телефон c расширенной функциональностью, сравнимой с карманным персональным компьютером (КПК). Также для обозначения некоторых устройств, совмещающих функциональность мобильного телефона и КПК часто используется термин «коммуникатор».
Сотовая связь — один из видов мобильной радиосвязи, в основе которого лежит сотовая сеть. Ключевая особенность заключается в том, что общая зона покрытия делится на ячейки (соты), определяющиеся зонами покрытия отдельных базовых станций. Соты частично перекрываются и вместе образуют сеть. На идеальной поверхности зона покрытия одной базовой станции представляет собой круг, поэтому составленная из них сеть имеет вид сот с шестиугольными ячейками (сотами).
Коммуникатор (англ. Communicator, PDA Phone) — карманный персональный компьютер, дополненный функциональностью мобильного телефона.
Кредл (англ. Cradle ) – рама.
Чипсет (англ. chip set) — набор микросхем, спроектированных для совместной работы с целью выполнения набора каких-либо функций.
Штанга (нем. Stange) – опора.
Флеш-память (англ. Flash-Memory) — разновидность полупроводниковой энергонезависимой перезаписываемой памяти.
«Холодный старт» — это включение устройства после долгого нахождения в выкюченном состоянии.
http://www.digital-voice.ru/index.php?option=com_content&task=view&id=147&Itemid=
Метки: термины по gps-навигаторам |
Процитировано 1 раз
Понравилось: 37 пользователям
Как выбрать GPS-навигатор? Простой выбор gps-навигатора. |
Во-первых, надо подумать не о самом устройстве - оно может иметь разные бренды, - нужно выбрать одну из 4-х навигационных программ, которые предполагается использовать в навигаторе. То есть сначала, нужно определиться, какие карты вы будете использовать, а потом думать какой навигатор лучше.
Четыре самых популярных картографических ПО в России

На сегодняшний день существует четыре самых распространенных навигационных ПО или системы навигации, это - система iGO, Популярная Garmin, а также системы Навител и Авто-спутник. Все программы работают только с определенными брендами gps навигаторов, и, выбирая картографическое ПО, вы, фактически, отдаете предпочтение тому или иному навигатору. Все карты адаптированы к территории России. Рассмотрим это подробнее, а вопрос "какой навигатор выбрать" - пока отложим.

Программа Navteq, создатель компания Garmin. Это удобная и криптографическая программа позволяет с необыкновенной точностью ориентироваться в мегаполисах, на пересеченной местности и любых других объектах. В программу входит 17 карт областей ЦФО (Центрального Федерального Округа), 7 карт областей СЗФО ( Северо-западного федерального округа, 2 карты ЮЖО (Южного Федерального Округа). Карты предоставляют наиболее точную информацию на указанных направлениях. На других направлениях (везде по России) карты менее точны с теоретической точки зрения, но на практике все карты позволяют довольно точно ориентироваться, используя хороший навигатор и находясь в пределах России.

Программа "Навител". Используется в КПК, коммуникаторах, смартфонах с gps, а также в карманных и автомобильных gps навигаторах производителя JJ-Connect. Программа основана на векторных данных о городах России. Вы легко сможете ориентироваться с помощью этой программы. Вам доступна практически вся информация об объектах: названия улиц, станции метрополитена, номера домов. На местности вы получите четкое и корректное очертание объектов, магистралей, дорог, мостов и т.д. Стандартный навигатор Навител в движении очень разговорчив: подсказывает водителю, куда и где нужно повернуть; рассчитывает время прибытия и сообщает об этом; говорит о реальной скорости движения автотранспортного средства, подсказывает об автомобильных пробках (только hi-end модели). Карты "Навител" наиболее полностью охватывают территорию Российской Федерации.

Навигационное ПО iGO. Это предустановленная gps- система, используется в навигаторах Pioneer, TiBO, Mitac. Простота использования и доступная цена - вот две отличительных черты навигационной картографической системы iGO. Программу распространяют на карточках хранения данных формата mini SD. Двух- и трехмерные карты всех крупных городов РФ, 19 тыс. объектов (из базы POI). Водитель получает подсказки о движении на родном языке. По желанию водитель может изменить голос навигатора (мужской на женский или наоборот). Карты предназначены для использования на территории РФ.

Навигационная программа "Автоспутник" была разработана и протестирована российской компанией. Навигационная gps-программа работает на основе карт "Телеатлас". Система совместима с навигаторами компаний Hyundai и GlobalSat. Вся система основана на точных картах городов Москвы, Петербурга и др. городов РФ. Большая база POI поможет вам отыскать любой объект в мегаполисе или областном городе, система голосовых сообщений поможет вам полностью сконцентрироваться на маршруте. Главным достоинством системы "Автоспустник" является ее точность в отображении пробок. Точность составляет около 85%, так что для мегаполиса - эта система чрезвычайно приемлемый вариант. Эти карты - одни из самых полных и точных - они охватывают абсолютно все города России, и позволяют легко ориентироваться на местности.
Дополнительные карты для использования на территории России и в других странах
Мы перечислили только основные карты, использующиеся в России. Также существуют и другие карты для всех регионов мира. Для России, помимо обозначенных выше, подходят карты City Guide, MapSource CitySelect, навигационная картографическая программа "Дороги России с маршрутизацией", PocketGPS Pro Moscow, ПалмГис, Гис Русса, а также Tele Atlas, Visicom, OziExplorer, Be On Road и Google maps.
Выбор устройства для GPS-навигации
После того, как вы определитесь с выбором карт вам, непременно, захочется выбрать и хороший навигатор для себя. Здесь нужно исходить из своих материальных возможностей. Условно все навигаторы можно разделить на четыре типа:
1. Бюджетные (до $200)
Такие навигатора выполняют функции навигации и в дополнении к этому обычно 1-2 функции.
2. Среднего уровня (до $350)
Устройства выполняют функции навигации, мультимедийные возможности среднего уровня, беспроводная связь.
3. Высокого уровня, но не hi-end - переходные (до $500)
Устройства, разумеется, выполняют функции навигации, мультимедиа, беспроводной связи. Модели этого типа всегда имеют, либо широкий экран, либо экран с большой диагональю, как и топовые модели.
4. Топовые модели (могут стоить несколько тысяч в момент презентации, но уже через год-два переходят в разряд коммуникаторов с ценой до $500)
Уникальные функции, использование новейших протоколов связи, hi-end мультимедиа, возможность использовать навигатор в качестве игровой приставки, необычные функции, только входящие в моду.
Цены указаны без учета стоимости коммуникаторов с gps. Такие устройства стоят от $200, но верхний предел весьма условен. Отчасти потому, что на стоимость коммуникатора влияет множество факторов, помимо встроенного gps-модуля.
Итак, выбираем Gps навигатор далее.
На что следует обратить внимание при выборе навигатора?
Дисплей GPS-навигатора:
Дисплеи современных навигаторов имеют диагональ от 3,5 до 7,1 дюйма и разрешающую способность от 128х160 до 640х480 пикселей. Дисплеи выполняются в широкоформатном варианте (соотношение сторон 1:9) и в обычном (соотношение сторон 4:3). Дисплеи на навигаторе устанавливают чаще всего сенсорные, чтобы снизить до минимума количество кнопок на корпусе, и создать идеальное по дизайну устройство.
При выборе дисплея навигатора, обратите внимание на яркость и четкость отображения картинки. Меню навигатора должно быть простым и понятным, хотя это уже дело вкуса. Если вы устанавливаете навигатор в автомобиль, то не используйте бюджетные навигаторы. В них чаще всего присутствует экран с низким разрешением и малой диагональю. Для автомобиля оптимальным выбором Gps навигатора будет: дисплей диагональю не менее 4,3 - 5,1 дюйма и высокая разрешающая способность для четкого воспроизведения карт на экране навигатора.
Есть несколько вариантов дисплеев разной диагонали, с различным соотношением сторон.
1. Дисплей с диагональю экрана 3,5 дюйма
2. Дисплей с диагональю экрана 4,3 дюйма, соотношение сторон обычное (3:4)
3. Дисплей с диагональю экрана 4,3 дюйма, соотношение сторон 16:9 - широкоформатный
4. Дисплей с диагональю экрана 5,2 дюйма, соотношение сторон 16:9 - широкоформатный
5. Дисплей с диагональю экрана 6,1 дюйма, соотношение сторон 16:9 - широкоформатный
6. Дисплей с диагональю 7,1 дюйма, соотношение сторон 16:9 - широкоформатный, повышенное разрешение
Дисплеи, диагональ которых превышает 5 дюймов обычно делают широкоформатными, для удобства водителя. За последние несколько лет было проведено обширное тестирование gps навигаторов среди пользователей в США. В результате было сделано заключение, что широкоформатные дисплеи отражают больше полезной информации и воспринимаются водителями лучше обычных дисплеев. Но какой дисплей лучше, должны решить вы. В конечном счете, именно в вашем автомобиле будет тот или иной gps-навигатор с широкоформатным дисплеем или обычным. Выбираем gps навигатор далее.

Функция "Hands Free", наличие Bluetooth, Wi-Fi
Согласитесь, очень неудобно одновременно держать в руке трубку мобильника и управлять автомобилем. В Европе за такое поведение предусмотрены немалые штрафы. Во время езды принято пользоваться беспроводной гарнитурой Bluetooth, поэтому практически все автомобильные навигаторы имеют такую гарнитуру в комплекте или могут работать с ней. При покупке устройства, выясните - имеется ли функция Hands Free на навигаторе. Работает эта система так (ваш телефон должен поддерживать функцию Bluetooth): телефон и gps навигатор обмениваются данными через беспроводную сеть Bluetooth, благодаря чему вы можете слышать голос собеседника в колонках навигатора. Разумеется, в устройство также встроен микрофон для передачи голосовых данных собеседнику. Наличие Wi-Fi позволит вашему навигатору получать беспроводной доступ в Интернет, если вы находитесь в мегаполисе вблизи какой-либо остановки, станции метро, вокзала и других объектов. Из Интернета навигатор загрузит и отобразит на экране информацию о погоде, курсе валют и ценных бумаг. Топовые автомобильные gps-навигаторы позволяют использовать устройство, как Интернет-браузер, если ваш автомобиль находится в зоне действия общедоступной сети Wi-Fi.
Но функция Wi-Fi нужна навигатору не только для связи с Интернетом. При помощи высокоскоростной передачи данных, вы можете обмениваться информацией с другими владельцами навигаторов с модулем Wi-Fi. Конечно, для этого можно использовать micro, mini и SD карты, но не все навигаторы поддерживают указанные стандарты.
Разъем карт памяти
Обычно, это универсальный разъем, через который можно закачать в устройство, собственно, карты городов с маршрутизацией, видео и музыкальные файлы, а также фотографии. Напомним, что возможность использования карт памяти в gps навигаторах ограничена самим производителем, и вы сможете использовать только совместимые карты (предусмотренные производителем). Стоимость не предустановленных карт памяти для навигаторов - от 700 до 3000 руб. за карту объемом 1-8 Гб. В этой связи хочется еще раз отметить, что выбор навигатора должен начинаться с выбора картографического ПО, уже предустановленного в навигаторе. Возможно, вам и не понадобятся дополнительные карты, но если все не продумать заранее, придется впоследствии терять время и деньги на поиск совместимых карт памяти. Итак, выбираем gps навигатор далее.
FM-транслятор на gps навигаторе
FM-транслятор нужен для того, чтобы перевести звук с навигатора на аудиосистему автомобиля. Вы просто включаете mp3 файл на навигаторе, и настраиваете FM-приемник в автомобиле на волну FM-транслятора навигатора. Воспользовавшись соответствующей инструкцией, сделать это можно за минуту. В результате, вся мощь вашей автомобильной аудио-системы сможет быть использована при проигрывании звуковых файлов, видеоклипов и фильмов.
Разъем USB
USB позволяет использовать внешние хранилища мультимедиа (внешние HDD, флэшки). Кроме того, при помощи интерфейса USB легче всего наладить связь с ПК или КПК, а это в свою очередь обеспечивает связь внутренней памяти навигатора (ROM) с информацией на компьютере. В зависимости от объема ROM, вы можете скопировать на навигатор музыку, фотографии, фильмы, и наслаждаться поездкой.
Необходимо отметить, что не все навигаторы способны проигрывать аудио, видео и просматривать фото. Бюджетные модели не "умеют" ничего из этого. Модели средней ценовой категории, как правило, могут проигрывать все стандарты аудио. Просмотр видео доступен только в дорогих, самых лучших gps коммуникаторах с мощными процессорами.
Количество точек в треке навигатора
Трэк - это пройденный путь. Чем больше количество точек в треке, тем более длинный "след" запоминает gps навигатор. Для чего это нужно? В незнакомой местности лучше знать, чем не знать, откуда вы приехали, когда проезжали там-то и там-то, где поворачивали, останавливались... и все это возможности трэка gps навигатора. Большинство пользователей, вообще, не пользуется функциями трэка, но иметь такие функции всегда под рукой - очень полезно. Опытные рыболовы используют функции трека для наглядности маршрутов движения и последующего сохранения наиболее "рыбных" мест. Для этого, коммуникатор нужно соединить с компьютером и сохранить на нем пройденный трек, вернее сохранить удачный маршрут. При выборе коммуникатора с gps помните о том, что чем больший трек имеет коммуникатор, тем более длинный "след" движения он помнит и, следовательно, тем лучше этот коммуникатор.
Продолжительность работы автомобильного навигатора
Требования здесь менее критичны, чем у карманных или туристических навигаторов, но все же автомобильный навигатор должен быть способен работать в автономном режиме не менее 5 часов. Кроме того, необходимо помнить, что прослушивание музыки, просмотр фотографий и, особенно, воспроизведение музыки на gps навигаторе быстрее разрядит элементы питания устройства. Благо, в машине их всегда можно подзарядить.
Продолжительность работы gps навигатора
В последнее время, производители стали предлагать на рынок устройства с двумя элементами питания АА. Также, на рынке множество моделей приборов с 4 элементами АА. Производителями утверждается, что новейшие хорошие gps-навигаторы способны работать от двух элементов АА до 30 часов. Если это действительно так, то нет никакого смысла использовать навигаторы на четырех элементах. Хотя на данный момент не было проведено достаточного количества тестов, подтверждающих длительную работу навигатора от двух элементов.
Особенности выбора автомобильных gps-навигаторов
Прежде всего обратите внимание на карты, встроенные то, какими можно дополнить устройство. Карты с пробками будут очень кстати. Как выбрать автомобильный gps навигатор - вопрос серьёзный.
Особенности выбора туристических gps-навигаторов

Многие модели туристических gps навигаторов уже имеют встроенные производителем карты. Однако, если карт в навигаторе нет, то такое устройство подойдет лишь для использования на определенных участках местности. При помощи специального ПО, вам нужно будет разработать на компьютере индивидуальную карту трассы, маршрута или местности, где предполагается использовать навигатор. Самые лучшие навигаторы для туризма имеют в своей конструкции функции, позволяющие подгружать стандартные карты и пользоваться ими. Разные производители могут предложить различные карты. Так, туристический навигатор может превратиться в самый обычный, и вы легко воспользуетесь навигацией с помощью подгруженных карт.
Особенности выбора коммуникаторов с gps
Здесь стоит сразу обратить внимание на то, присутствуют ли карты для России в навигаторе или нет. Рынок коммуникаторов огромен, и не каждая модель имеет карты РФ. Тем не менее, это не является проблемой. КПК с gps и коммуникаторы с gps способны обновлять заложенные производителем gps карты в режиме on-line. Кроме того, картографическое ПО для коммуникаторов распространяется на SD-картах и других источниках информации, которые можно подключать к устройствам.
Особенности выбора карманных gps-навигаторов
Карманные gps навигаторы имеют карты в зависимости от производителя. Это могут быть карты POI, известные, как точки интереса (гостиницы, супермаркеты и т.п.), "Навител", "iGO", Navteq, CityGuide, MapSource CitySelect, навигационная картографическая программа "Дороги России с маршрутизацией" и другие, адаптированные к России. Часто карманные навигаторы имеют возможность подсоединения дополнительных устройств, ПК, КПК. Это позволяет добавить и другие карты, но не во всех моделях.
Особенности выбора морского gps-навигатора
Отличие в дополнительных "морских" функциях, например, эхолоте. Однако, хороший навигатор морского и универсального профиля можно использовать не только для морской навигации. Морской навигатор, по идее, самый лучший и мощный.

Теперь вы знаете какой навигатор лучше других?
Итак, вы не выбрали себе еще самый лучший gps навигатор? Вы можете это сделать и даже сэкономить, если воспользуетесь небольшими советами:
1. Не покупайте топовые навигаторы только потому, что они считаются лучшими, если только финансовые ограничения вас никак не обременяют (тогда выбираем gps навигатор получше). Вам нужно определиться с картами, которые вы будете использовать, и выбрать тот gps навигатор, какой лучше будет их поодерживать.
2. Обращайте внимание на объем памяти самого навигатора. Объем ROM должен быть не менее 500 Мбайт, особенно если вы планируете использовать дополнительные карты. Такие устройства хранения данных, такие, как съемные жесткие диски, флэшки и карты памяти помогут вам сохранить любую дополнительную информацию. В памяти навигатора ROM должны быть только самые необходимые данные и навигационные карты.
3. Ваш навигатор должен обладать полной информацией о времени в пути и скорости, должен иметься встроенный маршрутный компьютер, возможность задания объездов - тоже очень неплохая функция для автомобильных gps навигаторов. Все остальные функции, такие как mp3-плеер, фотоальбом и прочее - выбирайте в зависимости от ваших нужд. К функциям навигации они не относятся и никак на них не влияют.
Основная трудность выбора навигатора заключается в том, что понравившаяся вам внешне модель может не поддерживать нужных карт. Хорошая новость в том, что все карты почти одинаково информативны, что на одном навигаторе, что на другом. Другое дело - отображение объектов на местности. Оно может быть только двухмерным или трехмерным. Это часто зависит от конкретной модели навигатора. Выбирайте тот gps навигатор, какой лучше именно для вас.
http://www.digital-voice.ru/index.php?option=com_content&task=view&id=53&Itemid=
Метки: карты igo gps-навигатор garmin навител navteq простой выбор gps-навигатора какой навигатор выбрать авто-спутник карты с пробками |
Русификация Dlink DIR-300 ( dir 300 настройка на русском ) |
Все мы живем в России и воспринимать интерфейс и конфигурацию устройства гораздо проще на родном языке. Поэтому я расскажу, как обновить прошивку таким образом, чтобы интерфейс стал на русском языке.

Русский dir 300 сделать достаточно просто, на официальном сайте есть русская прошивка dir 300, а также инструкция на русском для dir 300. Наша задача состоит в том, чтобы сделать русский web интерфейс dir 300. Первым делом необходимо скачать сам файл прошивки . Руководство dir 300 на русском можно также скачать . Итак, запускаем любимый браузер и заходим на маршрутизатор, набрав в строке адреса 192.168.0.1. Если по этому адресу зайти на маршрутизатор не получается, смотрим в состоянии подключения по локальной сети адрес шлюза и вбиваем его в адресной строке браузера. Авторизуемся и заходим в окно: Maintenance -> Firmware Update -> Language update -> Browse и подкрепляем файл dir300_v1.05_93rb_langpack_ru.bin, загруженный ранее.
После окончания процесса обновления - ваш dlink dir 300 русский. Роутер потребует перезагрузки, что займет примерно 60 секунд. Данная инструкция может быть применима для всего семейства DIR-ХХХ
http://www.ellink.ru/co/adsl/etc/d-link_dir-300_russian.php
Метки: русификация dlink dir-300 прошивка dir 300 |
Настройка и подключение роутера D-Link DIR-300. |
Для того, чтобы приступить к настройке роутера D-Link DIR-300, открываем коробку, смело срываем с роутера наклейку оранжевого цвета. Про наклейку можно забыть.
Подключаем роутер к компьютеру проводом (патчкорд синего цвета), поставляющимся в комплекте.
Для начала настройки роутера D-Link DIR-300 открываем браузер (Internet Explorer, Firefox) и набираем в строке адреса 192.168.0.1.
Подключение по беспроводной сети к роутеру не всегда может быть успешно, так как помимо вашего роутера могут быть доступны и другие, есть возможность подключиться и настроить чужой роутер D-Link DIR-300.
Login: admin
Password: (оставляем поле пустым, хотя по привычке хочется ввести admin)
На вкладке "Установка", выбираем вкладку "Установка Интернет", а затем кнопку "Настройка Интернет-соединения вручную".

Забегая вперед скажу, что адрес в локальной сети провайдера может выдаваться динамически или быть статическим, обычно по желанию пользователя. За статический адрес провайдеры обычно просят дополнительную абонентскую плату. Есть два варианта настройки роутера D-Link DIR-300, в зависимости от того, какой тип получения адресов в вашем случае, лично я использую статический адрес, так удобнее.
Настройка роутера D-Link DIR-300 с динамическим назначением IP-адреса.
Вариант настройки роутера D-Link DIR-300 №1, если адрес получается по DHCP, т.е. динамически.
В поле "Тип Интернет-соединения" выбераем "PPTP Dual Access" (именно dual access, принципиального отличия не знаю, но делать нужно именно так).
1. Выбираете подключение с динамическим назначением адреса провайдером "Динамический IP-адрес".
2. MAC-адрес – если в сети провайдера есть привязка по MAC адресу, нажимаем Клонирование MAC-адреса, при этом роутер D-Link DIR-300 скопирует MAC-адрес с сетевого адаптера Вашего компьютера, актуально в случаях, если роутер приобретен не на момент подключения к провайдеру.
3. IP адрес/имя сервера– IP/Имя сервера провайдера.
4. Учетная запись PPTP – имя пользователя для авторизации в сети провайдера.
5. Пароль PPTP – пароль для авторизации в сети провайдера.
6. Повторный ввод пароля PPTP – повторяем пароль для авторизации в сети провайдера.
7. Выберите режим подключения - режим установки соединения. На рисунке выбрано "Always-on (Всегда)" для постоянного подключения. "Connect-on-Demand" - установка соединения при необходимости - то есть при появлении трафика, направленного в Интернет роутер устанавливает соединение, а при отсутствии активности более времени, указанного в "Maximum Idle Time" - отсоединяется. В случае выбора "Manual" - соединение устанавливается и завершается вручную.
8. Сохраняем изменения в настройках роутера D-Link DIR-300 нажатием кнопки "Сохранить настройки".

Настройка роутера D-Link DIR-300 со статическим назначением IP-адреса.
1. Выбираем подключение со статическим значением адреса "Статический IP-адрес".
2. IP-адрес - адрес, выданный Вам провайдером.
3. Маска подсети.
4. Шлюз провайдера.
5. DNS – DNS Server провайдера.
6. MAC-адрес – если в сети провайдера есть привязка по MAC адресу, нажимаем Клонирование MAC-адреса, при этом роутер скопирует мак с сетевого адаптера Вашего компьютера, актуально в случаях, если роутер приобретен не на момент подключения к провайдеру.
7. IP адрес/имя сервера– IP/Имя сервера провайдера.
8. Учетная запись PPTP – имя пользователя для авторизации в сети провайдера.
9. Пароль PPTP – пароль для авторизации в сети провайдера.
10. Повторный ввод пароля PPTP– повторяем пароль для авторизации в сети провайдера.
11. Выберите режим подключения- режим установки соединения. На рисунке выбрано "Always-on (Всегда)" для постоянного подключения. "Connect-on-Demand" - установка соединения при необходимости - то есть при появлении трафика, направленного в Интернет роутер устанавливает соединение, а при отсутствии активности более времени, указанного в "Maximum Idle Time" - отсоединяется. В случае выбора "Manual" - соединение устанавливается и завершается вручную.
12. Сохраняем изменения в настройках роутера D-Link DIR-300 нажатием кнопки "Сохранить настройки".
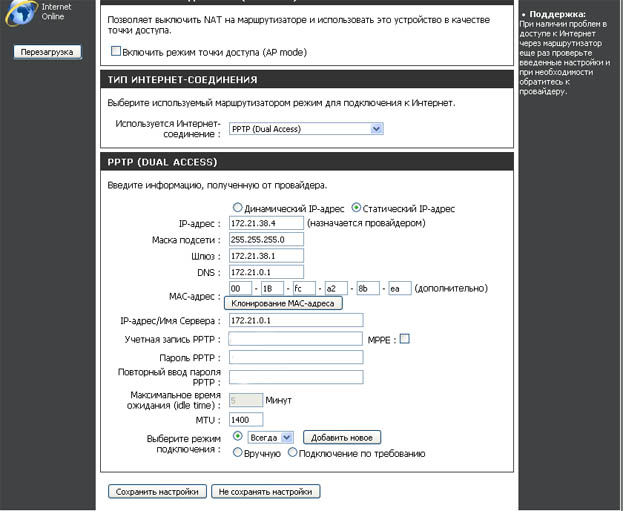
После правильно произведенных настроек соединение роутера D-Link DIR-300 с сетью Интернет должно быть установлено, о чем будет свидетельствовать индикатор "Internet Online" в левой части экрана браузера.
http://www.ellink.ru/co/adsl/etc/dlink_dir-300_setup.php
Метки: dhcp ip-адрес d-link dir-300 настройка и подключение роутера d-link dir-300 статический адрес pptp dual access mac-адрес |
Процитировано 2 раз
WiFi роутер D-Link DIR-300 |
При подключении к сети Интернет по технологии Ethernet, пользователь сталкивается с проблемой выбора и оконечного абонентского устройства. Разумеется, можно использовать саму сетевую плату компьютера, но обычно пользователи изъявляют желание расшарить интернет на несколько компьютеров, получить доступ к сети Интернет по технологии WiFi. На помощь приходят такие устройства как Интернет-маршрутизаторы (роутеры), такие как например Zyxel P330 W EE, Asus WL-520GC, роутер D-Link DIR-300.

Зачастую оператор использует VPN соединение для установления соединения с сетью Инетрнет, либо для авторизации и получения доступа к сети Интернет. Иными словами используется протокол PPTP (англ. Point-to-point tunneling protocol) — туннельный протокол типа точка-точка, позволяющий компьютеру устанавливать защищённое соединение с сервером за счёт создания специального туннеля в стандартной, незащищённой сети. PPTP помещает (инкапсулирует) кадры PPP в IP-пакеты для передачи по глобальной IP-сети, например Интернет.
Существует огромное количество устройств, обладающих различными характеристиками, в основном различие заключается в мощности процессора и как следствие в большей пропускной способности самого устройства. Я имею опыт эксплуатации роутера D-link DIR-300 (Беспроводной, с поддержкой технологии WiFi, 2,4 ГГц (802.11g) 4-х портовый маршрутизатор, до 54 Мбит/с).
Маршрутизатор D-Link DIR-300 имеет 4 встроенных Ethernet порта, работающих в режиме коммутатора (switch). В случае, если сам роутер D-Link DIR-300 не настраивать, его можно использовать и как свитч. Настроить роутер D-Link DIR-300 в режим маршрутизатора можно через HTTP-интерфейс.
Также маршрутизатор D-Link DIR-300 оснащен внешней антенной и беспроводным интерфейсом WiFi стандарта 802.11g, обратно совместим со стандартом WiFi 802.11b. Это важно в тех случаях, если беспроводный адаптер WiFi в компьютере или ноутбуке достаточно старый, выпущен еще до выхода в свет стандарта 802.11g.
C помощью маршрутизатора D-Link DIR-300 можно получить доступ к сети Интеренет и объединить в независимую сеть от 4 компьютеров. Почему от четырех? Потому, что беспроводный интерфейс WiFi роутера D-Link DIR-300 способен работать в режиме моста, то есть можно объединять в сеть и компьютеры, подключенные по WiFi, выдавая либо статические локальные адреса, либо используя встроенный DHCP сервер.
Роутер D-Link DIR-300 на практике показал себя довольно стабильным, неприхотливым и легким в настройке. Стоит отметить, что на сайте производителя постоянно обновляются прошивки и посмотреть их можно на открытом FTP сервере производителя. Недостатков роутера D-Link DIR-300 не выявлено.
Маршрутизатор D-Link DIR-320, кроме WiFi и Ethernet, оснащен еще и USB 2.0 портом, но использовать его можно лишь для подключения принтера, ресурсы которого можно разделить на всех пользователей локальной сети.
Роутеры D-link DIR-100 и D-Link DIR-120 аналогичны вышеописанным, но лишены адаптера WiFi. Разница в цене не велика, поэтому рекомендую все же приобретать именно роутер D-Link DIR-300. Добавлю, что не рекомендуется устанавливать русский язык в прошивку для опытных пользователей, т.к. переведенные на русский язык термины вызывают недоумение с непривычки. Поэтому, если Ваш уровень выше среднего, забудьте про language pack. Просто прошивайте последней версией прошивки, инструкция всегда идет с самой прошивкой.
Маршрутизаторы иных производителей тоже можно использовать, например роутер Acorp WR-G 802.11g, или маршрутизатор Zyxel P-330W EE. Но, разумеется Zyxel на порядок дороже при такой же функциональности, плюс в одном тесте популярного "железного" сайта выявлен существенный недостаток - пропускная способность роутера Zyxel P-330W EE составляет всего 30 Мбит/с. Acorp же работает исправно, легок в настройке и эксплуатации.
По мнению автора, все же делать выбор в пользу роутера D-Link DIR-300 правильнее по нескольким причинам:
1. Невысокая цена роутера D-Link DIR-300.
2. Всегда доступная поддержка и F.A.Q. на сайте производителя.
3. Свежие прошивки для роутера D-Link DIR-300, своевременное устранение выявленных ошибок.
4. Роутер D-Link DIR-300 удобен в эксплуатации.
5. Роутер имеет современный дизайн.

Специально для любителей перепрошивать роутер, стоит отметить, что имеется альтернативная прошивка для роутера D-link DIR-300, так называемая DD-WRT. Данная прошивка для роутера D-Link DIR-300 базируется на операционной системе Linux и подходит к большому количеству роутеров. Основная идея данной прошивки для роутера состоит в облегчении управления маршрутизатором без потери функциональности устройства.
http://www.ellink.ru/co/adsl/etc/router_choice.php
Как разбить жесткий диск на разделы в Vista? |
Чтобы сделать новый раздел (в Vista он называется "том"), щелкните на кнопке "Пуск", введите diskmgmt.msc и откроется утилита "Управление дисками". Чтобы создать пространство для нового тома нажмите на существующем томе правой кнопкой мыши и выберите "Сжать том".
Windows Vista подсчитает возможный объем пространства, который вы можете использовать, и откроет диалоговое окно, где вы можете ввести размер нового тома. Там же вы можете увидеть общий размер до сжатия, максимально доступное пространство для сжатия и размер старого тома после сжатия.
После процедуры сжатия щелкните на вновь созданном томе с надписью “Не распределен” правой кнопкой мыши и выберите "Создать простой том". Затем следуйте пошаговой инструкции мастера создания и форматирования нового тома. После окончания вы увидите Ваш новый том, представленный в окне утилиты "Управление дисками".
Необходимо отметить, что вы можете сжать только тома, использующие файловую систему NTFS. Ваш жесткий диск в новом компьютере почти наверняка использует именно NTFS.
http://www.winline.ru/faq/227/#3619
Метки: разбить жесткий диск на разделы сделать новый раздел diskmgmt.msc управление дисками сжать том ntfs |
Как принудительно включить ReadyBoost? |
Иногда может потребоваться принудительное включение ReadyBoost для флешек и карт памяти, которые сама Vista посчитала слишком медленными для этого. Либо флешка быстрая, но свободного пространства на ней менее 235 МБ.
В таких ситуациях Windows Vista не даёт выбора, даже если вы хотите просто поэкспериментировать - а вдруг что-то и ускорится? Обойти ограничение довольно просто, надо лишь проделать следующее:
1.Подключите вашу флешку;
2.Откройте страничку ReadyBoost в окне её свойств;
3.Установите флаг "Не проводить повторное тестирование устройства" и отключите флешку;
4.В разделе реестра HKEY_LOCAL_MACHINE\ SOFTWARE\ Microsoft\ Windows NT\ CurrentVersion\ EMDMgmt найдите раздел, соответствующий этой флешке;
Измените параметр «Device Status», установив его равным 2;
Установите параметр «ReadSpeedKBs» равным 1000;
Установить параметр «WriteSpeedKBs» равным 1000, возможно, потребуется ещё установить "HasSlowRegions"=dword:00000000.
Теперь можно стандартным образом активировать ReadyBoost и посмотреть, что это за функция. Файл кэша ReadyBoost будет находиться на флешке под именем - $emd.sfcache.
Пользователям, не имеющим глубоких технических знаний и опыта работы с реестром, не стоит пытаться применять наши рекомендации на практике.
http://www.winline.ru/faq/227/#3619
Метки: принудительное включение readyboost device status readyboost реестр |
Как ускорить систему Windows 7 с помощью ReadyBoost? |
ReadyBoost является кэширующей технологией, включенной в Windows Vista, использующей флэш-память для улучшения системной производительности. При этом ReadyBoost может использовать любые формы и типы памяти, вроде флэшек USB 2.0, карт SD или CompactFlash. В этой статье, ориентированной на новичков, мы расскажем как ею пользоваться.
Функционирует ReadyBoost как дополнение к SuperFetch, давая SuperFetch еще одно место под кэширование данных. SuperFetch это технология, включенная в Windows Vista, отдающая приоритеты программам пользователя по сравнению с фоновыми задачами и адаптирующаяся к вашей работе. Данная технология отслеживает использование компьютера (в частности, какие приложения вы используете) и заранее загружает ваши приложения в память. Это помогает улучшить общую производительность и снижает время загрузки ключевых приложений. И пока SuperFetch по умолчанию загружает все необходимые файлы в память, ReadyBoost дополняет SuperFetch, загружая данные на альтернативные накопители.
Не смотря на то, что карты USB-флэш не так быстры, как основная оперативная память, они могут быть быстрее, чем жесткие диски, позволяя ReadyBoost высвободить некоторое количество оперативной памяти под другие задачи и приложения.
Как использовать Windows ReadyBoost
Для использования ReadyBoost вам, перво-наперво, необходимо заполучить себе флэш-устройство. Если вы еще только собираетесь купить себе флэш-карту, убедитесь, что она быстра и совместима с Windows Vista, т.к. некоторые старые модели карт имеют проблемы с совместимостью.
Надо сказать, что флэшки могут иметь любую емкость от 512МБ до 4ГБ . При этом даже если ваша флэшка более 4ГБ, проблем у вас не возникнет, просто ReadyBoost будет использовать лишь до 4ГБ в связи с ограничениями файловой системы.
Итак, будем считать, чтобы флэшка у вас уже есть. Подключите ее компьютеру, и на экране возникнет окно автозапуска.

Если окно автозапуска не появляется, то идем в Компьютер и открываем в свойствах съемного носителя вкладку ReadyBoost. Эффект будет тот же.
Кликните по пункту “Ускорить работу системы“ и задайте размер раздела, отводимого под нужды ReadyBoost. Вы спросите, а сколько надо? Под ReadyBoost рекомендуется отводить в три раза больше места, чем объем вашей оперативной памяти. Так, например, если в вашем компьютере 512МБ оперативной памяти, и вы подключаете флэшку на 4GB, то под ReadyBoost желательно отвести от 512МБ до 1,5ГБ.

К сожалению, бывают ситуации, при которых вы не сможете выделить всю емкость вашей флэшки под ускорение работы вашего компьютера. Некоторые USB-накопители одновременно содержат и медленную и быструю флэш-память, а Windows для ReadyBoost может использовать лишь быструю флэш-память. Поэтому, если у вас как раз такая флэшка, помните, что для целей ReadyBoost вы сможете отвести лишь быструю ее часть.
Иногда может потребоваться принудительное включение ReadyBoost для флешек и карт памяти, которые сама Vista посчитала слишком медленными для этого. Либо флешка быстрая, но свободного пространства на ней менее 235 МБ. В таких ситуациях Windows Vista не даёт выбора, даже если вы хотите просто поэкспериментировать - а вдруг что-то и ускорится? Как обойти ограничение читайте в следующей статье.
После окончания выделения раздела под ReadyBoost, кликните по кнопке OK, и ReadyBoost начнет работать. Теперь, если вы просмотрите содержимое своей флэшки, то найдете файл ReadyBoost.sfcache, в котором ReadyBoost хранит свой кэш.

Работает?
Надо сказать, что у нас не было всего необходимого для проведения полного тестирования, поэтому для написания этой статьи мы использовали уже накопленные знания в Интернет. Так, по данным Tom's Hardware Guide, улучшения производительности варьируются в зависимости от системы. Наибольший эффект от ReadyBoost получают не очень производительные системы с 512МБ памяти, тогда как на системах с 1ГБ или более, прирост производительности незначителен.
Причем полученные нами результаты на двух системах с USB-флэшкой на 2ГБ аналогичны. На системе с 2ГБ памяти ReadyBoost не дал видимых улучшений, тогда как на лэптопе с 756МБ памяти и медленным жестким диском, приложения начали работать немного быстрее.
http://www.winline.ru/articles/4938.php
Метки: флэшка кэш readyboost ускорить систему windows 7 superfetch tom's hardware guide |
Создание загрузочной флэшки для установки Windows 7 |
Если у вас есть нетбук и вы хотите установить на него Windows 7, то, вероятно вы уже задались вопросом – как это сделать без внешнего привода DVD? Ответ на него лежит в использовании USB-флэшки. Сегодня мы расскажем вам, как создать загрузочную USB-флэшку и скопировать на нее Windows 7.
В действительности установка Windows 7 с USB-флэшки по существу ничем не отличается от установки операционной системы с DVD. Большая часть работы связанная с установкой ОС с флэшки заключается в превращении флэшки в загрузочное устройство с дистрибутивом ОС на ней. Ниже мы рассмотрим пару утилит, которые позволят вам легко создать загрузочную USB-флэшку и скопировать на нее Windows 7.
Замечание: Для установки Windows 7 вам потребуется флэшка с объемом не менее 4GB.
Windows 7 USB/DVD Download Tool
Для быстрого и простого помещения ISO-образа Windows 7 на USB-флэшку можно воспользоваться бесплатной утилитой от Microsoft, называющейся Windows 7 USB/DVD Download Tool.
Для работы программа требует наличия XP SP2 или более поздней операционной системы Windows. Кроме того, при работе под XP вам потребуются пакеты .NET Framework 2.0 и Microsoft Image Mastering API V2, которые можно скачать с сайта Microsoft.
По нашему мнению, утилита лучше работает, если до ее применения отформатировать флэшку в NTFS. Впрочем, возможно, это связано лишь с нашей флэшкой, и у вас все может обстоять по-другому.

Использовать Windows 7 USB/DVD Download Tool довольно просто. Вначале покажите программе, где у вас лежит ISO-образ с Windows 7, и затем кликните Next (Далее).

На втором шаге выберите USB-device (USB-устройство). Как можно заметить, программа также будет полезна, если вам требуется нарезать ISO-образ на DVD.

Далее выберите флэшку, на которую вы хотите поместить образ с Windows 7, и кликните кнопку начала копирования Begin copying.

Теперь просто дождитесь окончания процесса, при котором ваша флэшка будет отформатирована и на нее будут скопированы все необходимые файлы для установки Windows 7.

После окончания копирования вы сможете увидеть на флэшке файлы. Теперь вы можете начать установку Windows 7 на любом компьютере, который поддерживает загрузку с USB-флэшки.

http://www.winline.ru/articles/6478.php
Метки: windows 7 iso-образ нетбук установка windows 7 установка windows 7 с usb-флэшки как создать загрузочную usb-флэшку dvd download tool образ с windows 7 |
Джулиан Бивер и его творения - новая серия фотографий в фотоальбоме |
|
|
Джулиан Бивер и его творения - новая серия фотографий в фотоальбоме |
|
|
торты в виде гаджетов - новая серия фотографий в фотоальбоме |
|
|
Как убрать порно баннер с рабочего стола компьютера? |
Он появляется неожиданно и не пропадает после перезагрузки, занимая практически весь рабочий стол, оставляя лишь немного места по краям. С этим неприятным явлением сталкиваются многие пользователи в последнее время. Порно-баннер вульгарен и работать за таким компьютером невозможно. Если раньше он появлялся только при открытии браузера, а как удалять порно информер в Internet Explorer мы уже знаем, то теперь загружается при загрузке компьютера. Виновник как и прежде один - это Вы. Решение: лечить и только лечить, так как это вирус и не более, а потому подавляется боевыми бригадами антивирусов.

Здесь рассматривается случай, когда рабочий стол закрыт частично, то есть можно запускать программы.
Ситуация на фронте
Лаборатория Др.Веб отметила эпидемию СМС-вирус на российском пространстве Интернета, однако ОпСоСы не чешутся, чтобы прикрывать лавочки вымогателей с короткими номерами. А потому приходится сражаться как придётся. В последнее время появились новые виды вирей, которые грузятся сразу вместе в процессом explorer.exe. Dr.Web CureIt их не видит, чтобы не мучится и смотреть на порно-баннер, нужно завалить процесс Эксплорера. Как убивать процесс по имени можно прочитать здесь. Для примера, завалить explorer.exe с командной строки можно так:
TASKKILL /f /im explorer.exe
Баннер хотя бы пропадёт и не будет мешать заниматься лечением. Запускается очень просто, нужно набрать в командной строке (Windows+R): explorer.exe. Если получается, рекомендую именно первый способ лечения, к чему заниматься поиском ещё не найденного кода ответа, если можно просто вернуть всё как было.
Способ 1 (простой): Восстановление системы Windows
В первую очередь стоит выполнить восстановление ОС Windows её же средствами. Для этого зайдите в меню Пуск -> Стандартные -> Служебные -> Восстановление системы. Или же нажмите одновременно сочетание клавиш Windows+R. В появившемся окне "Выполнить", введите rstrui.exe. Это одно и то же. добро. Если Вы или Ваш супер-грамотный знакомый отключили функцию "Восстановления системы", то вынужден Вас поздравить: "Поздравляю, Шарик, ты - балбес!" (С). Ибо эта нехитрая утилита позволяет восстанавливать состояние реестра и системных файлов до того времени, пока зловреда на Вашей территории не было. Если же Вы грамотный человек, то функция работает и немедленно приступаем к восстановлению. Как правило, система сохраняет параметры во время выключения, причём хранит копии нескольких дней, выбирете копию двухдневной давности на всякий случай. После этих действий система перейдёт в перезагрузку и окно пропадёт. При этом данные (документы, фильмы, музыка) пользователя останутся в целости и сохранности.
Способ 2 (удобный): Проведите проверку бесплатными сканерами
Если Интернета нет, то лучше воспользоваться бесплатными антивирусными сканерами - Dr.Web CureIt или Kaspersky Virus Removal Tool. Безопаснее записать их на CD и запускать их с привода, если имеется такая возможность. Можно и прямо с флешки, так как баннеры и информеры не отличаются насильственным характером и убивать Курита или Ремовалу на лету не станут. Обязательно проверить папку Windows и Users (Documents And Settings по-старому) - это цитадель заразы, именно там чаще всего поражают файлы вирусы и прочая дрянь.

Способ 3 (самый надежный): Лечение LiveCD
Это сборки, предоставляемые некоторыми производителями в бесплатное пользование для лечения заражённых компьютеров. Наиболее распространёнными являются LiveCD двух производителей - Dr.Web LiveCD и Avira Rescue System. Я бы советовал поддержать отечественного производителя, поверьте, в трудную минуту он поддерживать Вас не меньше. Как правило, это самозагрузочные мини-CD, который можно записать на обычную CD-болванку. После загрузки линукс-оболочки (да-да) Dr.Web начинает проверять Ваш компьютер на наличие вредоносного ПО. К тому же Dr.Web умеет проверять и реестр.

Способ 4 (обязательный): Установка надёжного антивируса
Если имеется хоть какая то возможность управления компьютером (иногда бывают свободные места по краям экрана), то постарайтесь установить либо Kaspersky Internet Security, либо Dr.Web. Если у Вас нет антивируса, то это ужасно, но для нашего случая даже хорошо, потому как ставить на "чистый" компьютер антивирус проще.
Если есть, и это один из двух перечисленных мной, то установите новые версии - их делают не просто так, новая версия поставится поверх старой. Если другой разработчик - то следует его удалить. К слову, многие антивирусы защищают себя уже при установке, предварительно убивая всех вирусов на машине, для этих целей Kaspersky Antivirus - это оптимальный выбор, настоящий кровавый наёмник.
Способ 5 (хитрый): Перевод времени назад
Некоторые зловреды не очень умны и порой перевод системного времени на два-три дня назад даёт беспрепятственно войти в систему и наконец-таки установить нормальный Антивирус, а не тот который у знакомых пару раз даже барсеточника поймал.
Способ 6 (последний): Проверка на другом компьютере
Разумеется, это самый простой способ - снять жесткий диск и прогнать его антивирусным катком. Не всегда такое возможно, так как порой диск содержит весьма ценную информацию, но это действительно простой способ и весьма действенный. Указал его только потому, что такой способ возможен и применялся не раз, так как быстр и надёжен. При таком способе имеет смысл проверять только системные каталоги - Windows и Documents and Settings (Users на новых системах). Именно там скрываются вредные особи. Смысла проверять составные файлы, архивы и прочие большеразмеры нет. Помните, вирус - это небольшая программа, она должна быть неожиданна и быстра, как ночная диарея.
Для удаления вирусов рекомендуем использовать Dr.Web Antivirus, либо Kaspersky Antivirus.

Ответ пользователя Праведник:
У кого розовый банер 9800 с текстом 7331692+10+1 или похожий попробуйте может и поможет.
Коды 1-й - 4243352762 2-й 7393936297.
Ответ от пользователя shooter:
У кого розовый баннер "sms 3457 19 на номер 2474"
1смс_код - 4479927959
2смс_код - 8694287294
Ответ от пользователя steaze:
У кого баннер, требует отправки сообщения на номер 8353.
Если текст начинается с 142..., то вводим ответ: 9025679360
Если текст начинается с 143..., то вводим ответ: 2397672939
Ответ от пользователя ubik:
У кого баннер, требует отправки кода 3354 на номер +0990300
Последовательно вводим два кода: 9127793676 и 8826697732.
Последние коды:
Если номер 8353, а текст начинается с 6139..., то вводим ответ: 1968845971
Если номер 8353, а текст начинается с 1275..., то вводим ответ: 1968845971
Если номер 8353, а текст начинается с aa750..., то попробуйте ввести сначала 467518, а затем 8624763341.
Ответ от пользователя Антон:
У кого текст T701021200 номер 8353 введите код 58J2974X Мне помогло.
Ответ от пользователя Антон:
У кого текст T701021200 номер 8353 введите код 58J2974X
Мне помогло.
Ответ от пользователя Oleg:
Если Номер - 5121, Текст 110160
Мне вчера помогли какие-то из этих кодов, подставлял по очереди, сначала один подошел потом из этих-же и второй, там нужно было 2 СМС отправить,
381745019462
8765327868
1078376871
2856494592
19464834
74952448
6789246356
8694287294
http://www.softogen.ru/faqs/computer-questions/who-remove-porno-banner-from-desktop-computer.html
Метки: dr.web kaspersky antivirus праведник порно-баннер восстановление системы windows лечение livecd |
Как убрать информер в Internet Explorer? |
Что это такое? Информер - это панель, которая занимает значительную экранную часть в Вашем Internet Explorer. Чтобы убрать информер, подлые люди требуют послать СМС на определённый номер. Как от этого избавиться?
Не лазить по сомнительным сайтам и не нажимать подтверждение, не прочитав информационное окно;
Зайти в меню "Сервис" -> пункт "Свойства". Далее открыть вкладку "Программы". В открывшейся вкладке нажать на кнопку "Надстройки".
Здесь следует в поле со списком выбрать "Надстройки загруженные в IE" - это и есть то, что подгрузилось в IE после чистой установки.Для каждой настройки присутствует опция Включить/Отключить. Можно отключить все.
Меры, для того, чтобы от этого избавится навсегда и без всяких антивирусов:
Так выглядит окно Internet Exporer версии 8. Если у вас версия меньше, то рекомендую обновиться, так как корпорация Майкрософт более не поддерживает шестую версию.

Зайти в настройки (меню "Сервис" -> пункт "Свойства"). Открыть вкладку "Дополнительно".
В открывшемся списке найти группу "Обзор".
В группе "Обзор" находим строку "Включить сторонние расширения обозревателя" и убираем галочку.
Перезапускаем браузер.
В случае, если сторонние расширения всё-таки нужны, то в группе "Обзор" есть две строчки, начинающиеся на "Включить установку по запросу ...", включите их обе. Таким образом, при установки таких развратных дополнений, Вас хотя бы спросят. Становится непонятным, почему они не стоят по-умолчанию.
Продукты Microsoft славяться своими дырами. А Internet Explorer - это особенная дыра. Поэтому настоятельно рекомендую использовать настоящие браузеры, такие как FireFox и Opera. В них и надстройки сами не встанут и скорость работы гораздо выше.
http://www.softogen.ru/index.php?view=article&id=94&Itemid=41
Метки: информер послать смс |
Как избавиться от баннера, требующего отправить SMS |

В последнее время значительно возросло число вредоносных программ-вымогателей, требующих отправить SMS-сообщения для получения доступа к системе или к пользовательским документам. К примеру: Windows заблокирована, отправьте СМС. Как избавиться от навязчивого баннера, требующего отправить SMS?
Развод может выглядеть примерно так:
"Если данный рекламный информер был вами установлен, но вы решили отказаться от него, то вам достаточно отправить смс на короткий номер, представленный ниже. полученный код позволит удалить информер. для России нужно отправить смс с текстом xmn 137443300 на номер 4460"
Если отправить SMS, как того требуют вымогатели, с вашего счета спишут приличную сумму денег (100 или даже 300 руб.), однако от баннера так и не избавят. В ответном сообщении вас попросят отправить еще один SMS. И так до тех пор, пока у вас не кончится терпение и/или деньги на счете.
Избавиться от навязчивого баннера можно самостоятельно. Подобную заразу в сети чаще всего ловят пользователи Internet Explorer. Если баннер возникает у вас именно в этом браузере, то вот инструкция по избавлению (написана для версии IE7, но скорее всего похожим образом можно отключить баннер и в IE6):
1. Выбираем меню: Сервис / Управление надстройками / Включение и отключение надстроек... (в английской версии: Tools / Manage Add-ons / Enable or Disable Add-ons...)
2. В открывшемся окне в строке "Отображать" выбираем "Надстройки, загруженные в Internet Explorer" ("Add-ons currently loaded in Internet Explorer").
3. В списке надстроек ищем и поочередно отключаем все подозрительные пункты. Подозрительными являются все, которые вы не знаете, что делают. Возможно вы увидите в колонке "Файлы" названия cpalib.dll и noalib.dll – это скорее всего они. Не бойтесь отключить что-то нужное – все можно воссановить – включить любую надстройку обратно. Браузер будет работать даже после отключения всех надстроек.
4. Чтобы отключить надстроку выберите ее с помощью мыши, а затем выберите внизу "Отключить" ("Disable").

Но не всегда можно выйти в настройки Internet Explorer, так как вариантов этого трояна очень много сейчас. Поэтому некоторые Антивирусные компании сделали у себя бесплатный "Сервис деактивации вымогателей-блокеров".
1. В Лаборатории Касперского по ссылке: http://support.kaspersky.ru/viruses/deblocker
http://support.kaspersky.ru/downloads/utils/digita_cure.zip качаем,запускаем,ждём,баннер пропадает.
2. В компании Доктор Веб на этой странице: http://news.drweb.com/show/?i=304&c=5
http://www.freedrweb.com/ качаете Dr.Web CureIt проверяете комп-проблемма исчезает.
3. Форма для получения кода активации на номер 4460 и 7373: http://mips.narod.ru/sms.html

Как почистить систему от смс-вымогателей?. Выполните всё что написано ниже.
Попробуйте сделать восстановление системы на несколько дней ранее. Нажмите Пуск -> Выполнить -> Введите msconfig. На вкладке Общие нажать Запустить восстановление системы. Или C:\WINDOWS\system32\Restore\rstrui.exe
Если баннер закрывает почти весь экран и вы ничего не можете сделать, открываем Word, набираем в нём любой текст, не сохраняя документ кратковременно нажимаем кнопку питания, все программы закроются, баннер пропадет, а ворд попросит сохранить документ, нажимаем "отмена" и работаем в винде без баннера. Баннер позже появится снова, поэтому его нужно удалить.
Разблокировка диспетчера задач: Нажмите Пуск -> Выполнить -> Введите gpedit.msc
Выберите Конфигурация пользователя, потом Административные шаблоны, потом Система, потом Возможности Ctrl+Alt+Del. В параметре Удалить диспетчер задач установить не задана.
Или HKEY_CURRENT_USER\Software\Microsoft\Windows\CurrentVersion\Policies\System параметр DisableTaskMgr установить в 0
Разблокировка редактора реестра: Тоже самое, но чуть выше (в "Система"). Смотрим справа Сделать недоступными средства редактирования реестра установить в не задана.
Если заблокированы сайты yandex.ru, mail.ru, vkontakte.ru. odnoklassniki.ru и т.д. необходимо отредактировать файл hosts, расположенный по умолчанию в папке C:\WINDOWS\system32\drivers\etc. Это умолчание задается в реестре в ветке hkey_local_machine\system\currentControlSet\Services\Tcpip\Parameters в расширяемом строковом параметре DataBasePath, его значение должно быть %SystemRoot%\System32\drivers\etc. В данном файле hosts необходимо оставить текстовую «шапку», расположенную в начале файла (строки, начинающиеся со знака #), а после «шапки» оставить только строку 127.0.0.1 localhost (между IP и именем табуляция) и те строки, которые вы сами когда-то вносили в данный файл. Остальные строки необходимо удалить. Установите на этот файл атрибут «только для чтения»
Если у вас на жестком диске есть файл vkontakte.exe, VK.exe, reiting.exe, plugin.exe или C:\Windows\services.exe — удалите их.
Если присутствует файл C:\WINDOWS\system32\sdra64.exe - удалить (например программой Unlocker)
В папке C:\Windows\system32\ удалить все скрытые файлы с расширением DLL размером 95774 байт. Другие скрытые dll-файлы в этой папке проверьте на virustotal.com
Касаемо реестра Windows.
Если вам не знакомо это слово - нажмите Пуск -> Выполнить -> Ввести mscоnfig -> ок -> Во вкладке "Автозагрузка" оставить галочки только на знакомых программах -> Применить -> ок -> Комп перезагрузится.
Если вы знаете что такое реестр и как с ним работать, нажимаем Пуск -> Выполнить -> Ввести regedit -> ок
HKEY_CLASSES_ROOT\exefile\shell\open\command и HKEY_CLASSES_ROOT\exefile\shell\runas\command
По умолчанию должно быть "%1" %*
HKEY_local_machine\software\microsoft\Windows NT\CurrentVersion\Winlogon
в Userinit должно быть только C:\WINDOWS\system32\userinit.exe
в shell должно быть только explorer.exe
Если в Userinit и shell было еще что-то, идем по тому пути и удаляем файл (например программой Unlocker)
Удалить всё сомнительное из Пуск->Все программы>Автозагрузка
из C:\Documents and Settings\Default User\Главное меню\Программы\Автозагрузка
из C:\Documents and Settings\[пользователь]\Главное меню\Программы\Автозагрузка
из реестра HKEY_LOCAL_MACHINE\SOFTWARE\Microsoft\Windows\CurrentVersion\Run и HKEY_CURRENT_USER\Software\Microsoft\Windows\CurrentVersion\Run
из C:\Documents and Settings\[пользователь]\Local Settings\Temp проверьте файлы на virustotal.com, особенно ехе-файлы. В принципе эту папку можно очистить.
Пуск -> Все программы -> Стандартные -> Служебные -> Назначенные задания - удалить все задания.
Пуск -> Настройка -> Панель управления -> Свойства обозревателя -> Вкладка Дополнительно -> Раздел Обзор -> Убрать галку с Включить сторонние расширения обозревателя

Если после лечения вируса пропал доступ в интернет, на другом компе скачиваем программу AVZ (~5Mb). Нажать Файл - Восстановление системы - отметить пункт 14 и нажать "Выполнить отмеченные операции". Если не появится интернет, выполнить пункт 15.
Если это не помогло, нажимаем Пуск - Выполнить - вводим команды:
netsh int ip reset c:\iplog.txt В файле C:\iplog.txt вы сможите посмотреть отчет о выполнении этой команды. Инфа от майкрософта
Если не помогло, выполняем:
netsh winsock reset
netsh ip reset
Перезагрузить комп не забудьте. Просмотр состояния можно осуществить командой netsh diag gui, в открывшемся центре справки нажать "собрать информацию". Вы получите детализированный отчет.
Если у вас стоит антивирус Avira, обновите её до последней версии (желательно до русской), зайдите в её настройки, слева поставьте галочку "Экспертный режим", чуть ниже выбирите "Scanner", справа в дополнительных настройках поставьте все галочки и выберите "все файлы". Далее, под сканером "проверка", "Действия при обнаружении", "автоматически". первое действие "вылечить", второе - "карантин". Если в исключения там вы ничего не добавляли - удалите все исключения. В эвристике "высокий уровень обнаружения" и "обнаружение макровирусов". А также обязательно в "Общие" - "Дополнительные категории угроз" поставьте все галочки. Запустите полное сканирование компа. Авира вам порубит всё, радмина, кейгены и пр., что по её мнению сомнительный софт. Ничего страшного. После сканирования нужные вам файлы вы можете восстановить из карантина.
тут можно проверить браузер на прочность.
Результаты тестов нескольких браузеров.
Сам тест.
Удалось столкнутся с такой штукой, только оформленной по-другому на WinXP и Win7.
Описание: при случайном клике на всплывающее окно в интернете, появляется широкий баннер(~60-70% площади экрана монитора) розового цвета. На нем 2-3 порнографические картинки и предложение отрпавить СМС на номер, если хочу убрать этот баннер.
Сразу скажу, что на WIn7 удалить этот троян удалось только переустановкой. На WinXP удалось успешно излечить.
Что понадобится:
1) программа WinSockFix 1.2: Ее описание и ссылка: WinSockFix_1.2

2) Элементарные навыки работы в WinXP.
NB! Перед тем как начать, лучше скачайте ее предварительно с сайта и поместите на рабочий стол, потому что в процессе лечения начисто пропадет интернет.
Итак, собственно как лечить :
1) перезагружаем компьютер и при загрузке нажимаем F8.
2) появится режим SafeMode, в котором выбираем Безопасный режим загрузки Windows.
3) Когда загрузится безопасный режим, заходим в проводник(или в Мой компьютер) и ищем с помощью функции поиска файл userlib.dll
Обычно он находится в дирректории Cookies того пользователя, который подхватил трояна.
4) как только файл найдется, удалить его вручную (Shift+Del)
5) перезагружаем компьютер и заходим в нормальный режим WindowsXP
6) по идее у вас должно пропасть соединение с интернетом. Поэтому запускаем програмку WinSockFix_1.2.
7) в появившемся окне нажимаем Fix. После того как программа закончит работу, компьютер пикнет внутренним динамиком и попросит уйти на перезагрузку.
После перезагрузки должно восстановится соединение с интернетом и баннер не должен появится.
Надеюсь кому-то поможет!
http://www.pashahub.ru/blog/important/20-важно/1028-как-избавиться-от-баннера-требующего-отправить-sms
Метки: баннер mail.ru троян лаборатория касперского vkontakte.ru доктор веб код активации windows заблокирована отправьте смс смс-вымогатели заблокированы сайты yandex.ru пропал доступ в интернет |
Процитировано 2 раз
Понравилось: 1 пользователю




























































