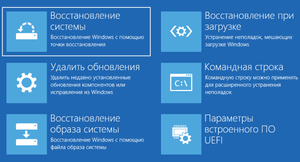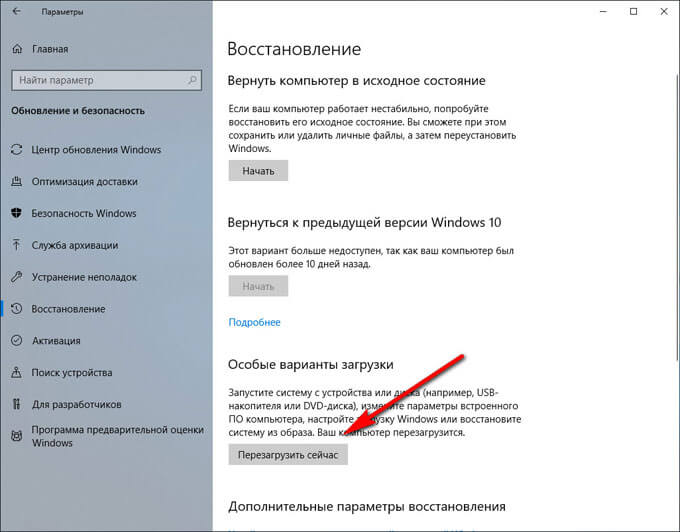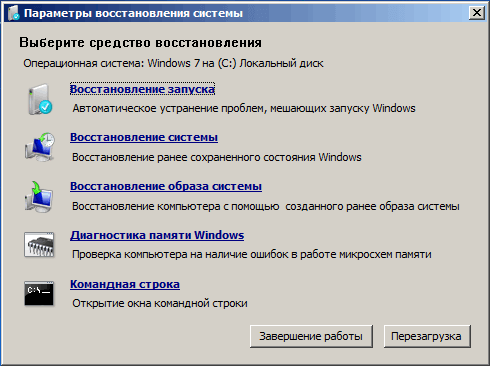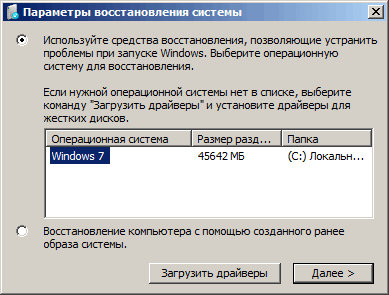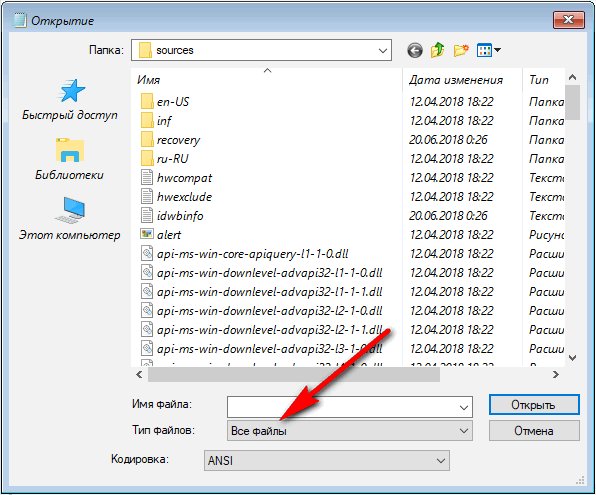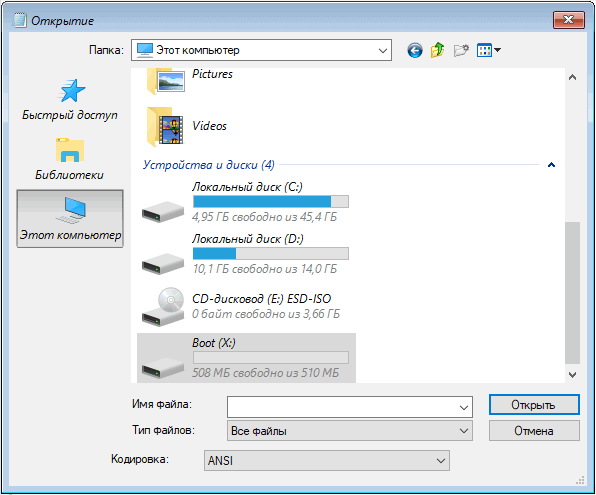-Метки
-Рубрики
- КУЛИНАРНАЯ КНИГА (1494)
- Блюда из молочных продуктов (16)
- Блюда из мясных изделий (166)
- Варенье, джемы (23)
- Вторые блюда (88)
- Выпечка (103)
- Десерт, сладкое (70)
- Завтрак (57)
- Заготовки на зиму (54)
- Закуски (52)
- Консервирование (37)
- Меню здоровых и успешных (39)
- Меню разных рецептов (82)
- Овощные блюда (53)
- Первые блюда (76)
- Разные каши (19)
- Рыба, рыбные блюда, закуски (128)
- Советы хозяйке (56)
- Соусы (53)
- Торт (19)
- Украшение блюд (3)
- Блины, оладьи (34)
- Блюда из птицы (62)
- Бутерброды (6)
- Салаты (60)
- Сыры (3)
- Блюда с грибами (27)
- Кулинарные хитрости (59)
- Напитки, соки (59)
- Ужин (2)
- АНТОЛОГИЯ ФОТОГРАФИИ (1057)
- Исторические параллели (80)
- История Америки (328)
- История в фотографиях (247)
- История Европы (235)
- История Китая (84)
- История спорта (52)
- История Украины (31)
- В МИРЕ ИНТЕРЕСНОГО (2862)
- Всемирная история (18)
- И в бровь, и в глаз! (50)
- И в шутку и в серьез/Байки, анекдоты, шутки (50)
- Чумачечая котоматрица (66)
- ПОЗИТИФФ... (50)
- И в шутку и в серьез (50)
- СМЕШНАЯ КОТОМАТРИЦА (22)
- Телевидение,Радио (26)
- Читальный зал (Читальница) (83)
- Аудиокнига (24)
- Афоризмы, цитаты (81)
- Байки, анекдоты, шутки (50)
- В ОКЕАНЕ ЮМОРА (50)
- В ОКЕАНЕ ЮМОРА —))) (48)
- ВЕСЁЛЫЙ РОДЖЕР (51)
- ДАВАЙТЕ УЛЫБАТЬСЯ! (51)
- Дискуссионный клуб (60)
- Жизнь и радость (84)
- Заговоры, обряды, традиции,обычаи (38)
- Интересные факты (158)
- Литературные чтения (53)
- Минута смеха продлевает жизнь... (11)
- Нам юмор жить помогает! (50)
- Наслаждайтесь юмором (50)
- Нескучные заметки (162)
- Нумизматика, Почтовые Марки (31)
- Общество (150)
- Позитифф... (50)
- Поэзия, стихи (419)
- Притчи, сказки, пословицы (74)
- Психология (65)
- РАЗВЛЕКАТЕЛЬНАЯ КОТОМАТРИЦА (4)
- Русская нация (78)
- СМЕХОПАНОРАМА (50)
- СМЕЯТЬСЯ РАЗРЕШАЕТСЯ (50)
- Ссылки на разные темы (54)
- Улыбайтесь господа , улыбайтесь ! (50)
- Шпаргалки (64)
- Юмор для отличного настроения. (27)
- Юмор, прикол, позитив, анекдот (270)
- ВИДЕО. (141)
- ВОЕННЫЙ АРХИВ (1005)
- Первая мировая в фотографиях (126)
- Армия (52)
- Военная история (196)
- Война - XXI век (58)
- Война 1941- 1945 (258)
- Война в XXI веке (50)
- Война в XXI веке - 2 (43)
- Вторая Мировая Война (221)
- ЖЕНСКАЯ СТРАНИЧКА (37)
- ЖИВОПИСЬ и ГРАФИКА (680)
- Рисунки (44)
- Акварель. Натюрморт. (47)
- Российские художники (209)
- Зарубежные художники (113)
- Иллюстрации (33)
- Творчество художников России (23)
- Художники разных стран (161)
- Художники России (50)
- ЖИЗНЬ ЗАМЕЧАТЕЛЬНЫХ ЛЮДЕЙ (792)
- * Имена на все времена... (52)
- ИСТОРИИ, ЛЮДИ, СОБЫТИЯ, ТАЛАНТЫ, (50)
- Актёры и роли (30)
- Давайте просто вспомним (90)
- Барды, поэты, актёры, композиторы, художники (20)
- Биографии и судьбы (54)
- Кумиры нашего детства (21)
- Писатели и поэты (56)
- Знаменитости в кругу семьи (19)
- Знаменитости какими вы их не видели (114)
- Мастера Искусств (39)
- Политики, монархия, слуги народа (50)
- Просто вспомним (96)
- АКТЕРЫ ТЕАТРА И КИНО (49)
- Революционеры, Политические Деятели (65)
- ЗДОРОВЬЕ (357)
- Медицина и здоровье (207)
- Народная медицина (150)
- ЗЕМНЫЕ ТЕХНОЛОГИИ (1158)
- Автомобильный салон (284)
- Бронетехника и танки мира (88)
- Оружие (195)
- Мировая Авиация (165)
- История ж/д.транспорта (67)
- Морской флот Мира (75)
- Мото-салон (37)
- Наука (27)
- Промышленность - техника и технологии (97)
- Речной и Морской флот Мира (84)
- Транспорт (41)
- ИСКУССТВО (37)
- КИНОТЕАТР (112)
- КОМПЬЮТЕР для ЧАЙНИКОВ (202)
- КОМПЬЮТЕР и ВСЁ ДЛЯ НЕГО (228)
- КРАСИВЫЕ ДЕВУШКИ (62)
- МАСТЕРА НЮ (394)
- Ретро-эротика (44)
- Женские образы (52)
- Тематические подборки (52)
- Фотосет (50)
- Эротика (195)
- МИР ВОКРУГ НАС (1404)
- Фэнтези,Анимэ (4)
- Камни и Минералы (12)
- Путешествия (60)
- Антиквариат (18)
- Археология (12)
- Архитектура (100)
- Астрономия и Космонавтика (41)
- Братья наши меньшие (171)
- Военная тайна и Территория заблуждений (33)
- Военное обозрение (154)
- Города и Страны Мира (115)
- Красивейшие места планеты (43)
- Нечто непонятное (63)
- Планета Чудес и Загадок (160)
- Природа, пейзажи, фауна (41)
- Прогулки с фотоаппаратом (84)
- Растительный мир, цветы (60)
- Страны и Континенты (60)
- Творчество (32)
- Это интересно (145)
- МОДНЫЕ ТРЕНДЫ (62)
- МУЗЕЙ (38)
- МУЗЫКА на ВЕКА (731)
- Музыкальный портал (53)
- Романсы (35)
- Классическая музыка (62)
- Плэйкаст (65)
- Популярная зарубежная музыка (59)
- Ретро (58)
- Старый добрый шлягер (64)
- Популярная отечественная музыка (58)
- Русский шансон (88)
- Музыкальная шкатулка (74)
- Музыкальный портал - 2 (68)
- Суперхит XX века (48)
- ПОЛИТИКА (1303)
- Взгляд (50)
- На мировой арене (46)
- Противостояние (24)
- Правопорядок (42)
- Экономика (53)
- Военный вестник (93)
- Исторические параллели (51)
- Аналитика (380)
- Глобальный конфликт (63)
- Новости планеты (84)
- Политпросвет: в России (289)
- События в России и в мире (125)
- ПРАВОСЛАВИЕ (82)
- ПРАЗДНИКИ, ПОЗДРАВЛЕНИЯ (119)
- РОССИЯ (1242)
- Достопримечательности России (151)
- Москва на старых фотографиях (104)
- Ретро в фотографиях (106)
- Россия в XXI веке (118)
- Боевые награды Российской Федерации (10)
- Города России (165)
- Знаменитые Династии России (198)
- Знаменитые женщины (63)
- История и культура России (329)
- СОЮЗ СОВЕТСКИХ СОЦИАЛИСТИЧЕСКИХ РЕСПУБЛИК (867)
- Любимые советские актёры (66)
- По волнам нашей памяти (225)
- Ретро в фотографиях (230)
- История СССР (346)
- ТЕАТР (60)
- Балет, Танец (39)
- Спектакль, опера, оперетта, концерт (17)
- УЮТНЫЙ ДОМ, ДАЧА (313)
- Полезная информация (82)
- Сад, огород (76)
- Сделай сам (53)
- Полезности для дома (69)
- Стили дизайна интерьера (33)
- ФОТОГРАФЫ и ИХ РАБОТЫ (109)
- ФОТОХУДОЖНИКИ и ИХ РАБОТЫ (40)
- ЧАЙНИКУ от ЧАЙНИКА (133)
-Цитатник
Электронная библиотека LibOk.Net - читать книги онлайн и скачать книги бесплатно ...
С днем рождения, Володя! - (0)С днем рождения, Володя! ...
Княгина Екатерина Романовна Дашкова. - (0)Княгина Екатерина Романовна Дашкова Княгина Екатерина Романовна Дашкова ...
НИКТО НЕ СКАЗАЛ, ЧТО ЭТО ПРОСТО... - (0)Никто не сказал, что это просто... ...
Лучшие фото жанра Ню. - (0)Лучшие фото жанра Ню. Сегодня представляю вам подборку работ отечественных фотохудожников. Есть з...
-Ссылки
-Музыка
- Николай Носков - Снег
- Слушали: 1436 Комментарии: 0
-Подписка по e-mail
-Поиск по дневнику
-Друзья
-Постоянные читатели
-Сообщества
-Трансляции
-Статистика
ИСПОЛЬЗОВАНИЕ СРЕДЫ ВОССТАНОВЛЕНИЯ WINDOWS RE. |
https://vellisa.ru/windows-reWindows RE (Windows Recovery Environment) — средство операционной системы Windows для устранения проблем с загрузкой операционной системы, устранения серьезных неполадок в работе ОС. После загрузки на компьютере в WinRE, пользователь получит доступ к инструментам среды восстановления, которые помогут решить возникшие проблемы.
Среда восстановления системы, во многих случаях, поможет пользователю решить возникшие проблемы на компьютере. Особенно, это касается случаев, когда нарушается работоспособность Windows, или операционная система не может загрузится на ПК.
Среда Windows RE основана среде предустановки Windows (Windows PE). Среда восстановления Windows входит в состав дистрибутива операционной системы.
Среда восстановления Windows RE загружается в оперативную память компьютера. Пользователь решает возникшие проблемы: запускает процесс восстановления Windows, восстанавливает запуск, исправляет проблемы с загрузчиком системы, проверяет оперативную память, производит изменения в реестре с помощью командной строки и т. д.
Как запустить среду восстановления Windows
Войти в среду восстановления WinRE можно из работающей операционной системы, или загрузившись со специально созданного загрузочного носителя: флешки или CD/DVD диска.
В первом случае, пользователь перейдет в среду восстановления из Windows. Во втором случае, необходимо заранее создать Диск восстановления Windows, или иметь у себя загрузочную флешку или установочный DVD диск с Windows.
Если система не сможет загружаться, войти в Windows RE первым способом не получится. Поэтому, на всякий случай, я рекомендую иметь у себя флешку или диск с Windows, с которого всегда можно загрузится на компьютере, а затем войти в среду восстановления WinRE.
Отличия между Диском восстановления и установочным носителем Windows заключаются в том, что на Диске восстановления записаны только средства среды восстановления Windows RE, а на оптическом диске или на загрузочной флешке записан образ операционной системы, в состав которого входит WinRE.Загрузившись на компьютере с Диска восстановления Windows, станет доступной только среда восстановления системы, а с установочного DVD диска или загрузочной флешки Windows, помимо входа в среду восстановления, можно установить операционную систему на ПК.
Для создания Диска восстановления подойдет флешка небольшого размера, CD или DVD диск. Для создания загрузочной флешки Windows необходимо использовать флешку большего размера, а для загрузки образа системы с дисковода понадобится DVD диск.
1 способ:
- Войдите в меню «Пуск», запустите приложение «Параметры».
- Нажмите на «Обновление и безопасность».
- Откройте раздел «Восстановление», в опции «Особые варианты загрузки» нажмите на кнопку «Перезагрузить сейчас».
2 способ:
- Щелкните правой кнопкой мыши по меню «Пуск», а затем нажмите и удерживайте клавишу «Shift» на клавиатуре.
- Выберите сначала «Завершение работы или выход из системы», а потом «Перезагрузка».
3 способ:
- Запустите командную строку.
- В окне интерпретатора командной строки введите команду, а затем нажмите на «Enter»:
shutdown /r /o /t 0После выполнения перезагрузки, последуют следующие действия:
- После выполнения перезагрузки компьютера, откроется окно «Выбор действия». Нажмите на кнопку «Поиск и устранение неисправностей».
- В окне «Диагностика» нажмите на «Дополнительные параметры».
- В окне «Дополнительные параметры» отображены основные компоненты среды восстановления Windows RE:
- Восстановление системы — восстановление Windows при помощи точек восстановления.
- Удалить обновления — удаление установленных обновлений и исправлений системы из Windows.
- Восстановление образа системы — восстановление Windows с помощью заранее созданного образа системы.
- Восстановление при загрузке — восстановление загрузчика Windows.
- Командная строка — запуск командной строки для решения проблем и устранения неполадок.
- Параметры встроенного ПО UEFI — доступ к параметрам BIOS UEFI.
Восстановление Windows в предыдущем рабочем состоянии будет возможным при наличие ранее созданных точек восстановления системы или резервного образа системы. Параметры встроенного ПО UEFI отображаются на современных компьютерах с UEFI, на ПК со старым BIOS этого параметра не будет.
Нажмите на ссылку «Просмотреть другие параметры восстановления» для доступа к другим инструментам:
- «Параметры загрузки» — настройка параметров загрузки Windows.
Выберите подходящий параметр для выполнения необходимых действий.
Вход в среду восстановления в Windows 10 с загрузочного носителя
Этот способ применяют, когда из-за сбоя Windows не происходит загрузка операционной системы на компьютере.
- В первом окне программы установки Windows 10 нажмите на кнопку «Далее».
- В следующем окне нажмите на «Восстановление системы».
- В окне «Выбор действия» нажмите на «Поиск и устранение неисправностей».
- Откроется окно «Дополнительные параметры», в котором вы увидите параметры среды восстановления Windows RE.
- Восстановление системы.
- Вернуться к предыдущей версии.
- Восстановление образа системы.
- Восстановление при загрузке.
- Командная строка.
- Параметры встроенного ПО UEFI.
Среда восстановления Windows 8.1 (Windows 8) —загрузка с жесткого диска
В операционных системах Windows 8.1 или Windows 8 запуск среды восстановления происходит почти также, как в Windows 10.
В Windows 8.1 имеется меню «Пуск», из которого можно запустить среду восстановления:
- Зажмите клавишу «Shift», а затем кликните правой кнопкой мыши по меню «Пуск».
- Выберите «Завершение работы или выход из системы», а затем нажмите на «Перезагрузка».
2 способ:
- Подведите курсор мыши к правому краю экрана.
- Нажмите на клавишу «Shift», выберите «Параметры».
- В меню «Параметры» нажмите на кнопку «Выключение».
- В открывшемся меню выберите «Перезагрузка».
3 способ:
Запустите командную строку, а затем выполните команду:
shutdown /r /o /t 0После перезагрузки ПК, выполните вход в среду восстановления WinRE:
- В окне «Выбор действия» выберите «Диагностика».
- В окне «Диагностика» нажмите на «Дополнительные параметры».
- В окне «Дополнительные параметры» откроются инструменты среды восстановления Windows RE:
- Восстановление системы.
- Восстановление образа системы.
- Восстановление при загрузке.
- Командная строка.
- Параметры встроенного ПО UEFI (на компьютерах со старым BIOS этот параметр отсутствует).
- Параметры загрузки.
Теперь можно приступить к выполнению необходимых действий.
Запуск среды восстановления Windows 8.1 (Windows 8) с флешки или CD/DVD диска
Заранее подготовьте загрузочный носитель: загрузочную флешку с операционной системой, установочный DVD диск Windows или Диск восстановления.
- Загрузитесь на компьютере с флешки или оптического диска.
- В окне установки Windows нажмите на кнопку «Далее».
- В левом нижнем углу выберите «Восстановление системы».
После этого откроется окно для входа в Windows RE.
Среда восстановления Windows 7 — загрузка с жесткого диска
Сразу после запуска компьютера с операционной системой Windows 7 необходимо нажать на клавишу «F8», для доступа к дополнительным вариантам загрузки.
По умолчанию, выбран пункт «Устранение неполадок компьютера». Для входа в средства восстановления системы нажмите на клавишу «Enter».
В открывшемся окне выберите язык и раскладку клавиатуры. В следующем окне нужно выбрать имя учетной записи и ввести пароль от учетной записи.
Если вход в учетную запись производится без пароля, оставьте поле пустым.
После этого откроется окно «Параметры восстановления системы», в котором имеются следующие инструменты:
- Восстановление запуска — автоматическое решение проблем запуска Windows.
- Восстановление системы — восстановление Windows с помощью ранее созданных точек восстановления.
- Восстановление образа системы — восстановление с помощью ранее созданного образа Windows.
- Диагностика памяти Windows — проверка оперативной памяти компьютера на ошибки.
- Командная строка — запуск окна командной строки.
Загрузка Windows RE в Windows 7 с диска восстановления, установочного диска, загрузочной флешки
Следующий способ загрузки WinRE: загрузка среды восстановления с внешнего носителя.
- Выполните загрузку с загрузочной флешки Windows, установочного диска или с Диска восстановления.
- В первом окне «Установка Windows» нажмите на кнопку «Далее».
- В следующем окне нажмите на ссылку «Восстановление системы».
- Откроется окно «Параметры восстановления системы» нужно выбрать операционную систему, а затем нажать на кнопку «Далее».
После этого откроется окно средства восстановления Windows RE.
Командная строка в Windows RE
Командная строка в WinRE — основной инструмент, служащий для устранения возникших проблем в работе операционной системы. В окне интерпретатора командной строки выполняются команды, запускаются приложения.
Доступ к файлам на дисках компьютера из среды восстановления Windows RE
Пользователь может получить из WinRE доступ к файлам на дисках компьютера, например, для копирования файлов на внешнее устройство (флешку).
- В среде восстановления Windows запустите командную строку.
- Выполните команду для запуска программы Блокнот:
notepad
- В окне программы Блокнот, в меню «Файл» выберите «Открыть…».
- В параметре «Тип файлов» выберите «Все файлы».
- Нажмите на «Этот компьютер» для получения доступа к дискам компьютера.
Прямой доступ к файлам в библиотеках: «Документы», «Видео», «Изображения», «Загрузки», «Музыка» и т. д., отсутствует. Откройте эти папки непосредственно с системного диска, из профиля пользователя.
Выводы статьи
Среда восстановления Windows RE предназначена для выполнения работ по восстановлению нормального функционирования операционной системы в случае возникновения неполадок. В WinRE имеются инструменты для восстановления системы из резервной копии или с помощью точек восстановления, для восстановления загрузки, изменение параметров загрузки, командная строка для расширенного устранения неполадок.
| Рубрики: | КОМПЬЮТЕР и ВСЁ ДЛЯ НЕГОКОМПЬЮТЕР и ВСЁ ДЛЯ НЕГО |
| Комментировать | « Пред. запись — К дневнику — След. запись » | Страницы: [1] [Новые] |