-Рубрики
- ажурные воротнички (1)
- (0)
- (0)
- бисер (27)
- бисероплетение (25)
- блогеру (1)
- видео (28)
- дети (3)
- разное (16)
- воротники (2)
- вязаная обувь (6)
- тапочки, следки (5)
- вязание (206)
- видео (2)
- вязание малышам (39)
- Журналы (9)
- из остатков пряжи (5)
- тенерифе (6)
- уроки (2)
- шапочки, шляпки (35)
- шарфы (5)
- шнуры (10)
- вязание (16)
- юбка (6)
- панно (1)
- вязание квадратов (24)
- вязание крючком (190)
- кофточки и топы (10)
- болеро (1)
- пледы (15)
- снуд (1)
- узоры (25)
- цветы (17)
- шаль (26)
- вязание на вилке (6)
- вязание на спицах (111)
- жилеты (1)
- кофты, жакеты (13)
- носки (4)
- узоры (40)
- шарфы (6)
- вязаные игрушки (20)
- вязаные игрушки (14)
- ГАВАНЬ ЗДОРОВЬЯ (34)
- давление (3)
- ОЧИЩЕНИЕ ОРГАНИЗМА (14)
- рецепты (12)
- худеем (3)
- ГАВАНЬ ЗДОРОВЬЯ (3)
- генераторы (12)
- для дома (26)
- полезные советы (26)
- для лета (9)
- для чайников (4)
- дневник, для дневника (68)
- УЧЕБНИК, ПОЯСНЕНИЯ (42)
- жакеты (27)
- кардиганы (17)
- животный мир (1)
- журналы (14)
- здоровье (18)
- советы (18)
- ЗДОРОВЬЕ (2)
- ХУДЕЕМ (2)
- игры (7)
- из остатков пряжи (0)
- интересное (70)
- для дома (34)
- красивое (8)
- юмор (3)
- ИНТЕРНЕТ (0)
- квилинг (2)
- книги (2)
- компьютер (74)
- всё для компа (9)
- для чайников (25)
- компьютер -дневник (4)
- помощь (23)
- уроки (6)
- красивые места природы (0)
- кружева (2)
- кулинария (176)
- ***КУЛИНАРИЯ***/***ЗАПАСАЕМСЯ ВПРОК*** Запасаемс (5)
- выпечка (45)
- готовим вкусно (39)
- завтраки (2)
- заготовки (28)
- консервирование (9)
- рецепты (30)
- салаты (11)
- советы (7)
- кулинария (0)
- макраме (3)
- медицина (165)
- диета (12)
- народные рецепты (113)
- полезно знать (30)
- рецепты (6)
- музыка (3)
- о сайте (1)
- огород (13)
- посадки (11)
- очищение организма (16)
- секреты здоровья (16)
- пледы (0)
- плетение (0)
- поделки (55)
- бижутерия (3)
- из колготок (2)
- из газетных трубочек (34)
- квилинг (3)
- прихватки (1)
- разное (15)
- всего понемногу (10)
- рукоделие (11)
- вязание украшений крючком (7)
- сайты (3)
- салфетки (28)
- кружева (7)
- своими руками (24)
- поделки (18)
- тапочки (5)
- своими руками (0)
- советы (2)
- спорт (0)
- сумки (26)
- схемы (14)
- тапочки (6)
- тенерифе (0)
- узоры крючком (19)
- учимся (0)
- фотошоп (23)
- уроки (12)
- фотошоп (9)
- часики (5)
- шитьё (24)
- шьём сами (24)
- шляпки (5)
- японские журналы (14)
-Музыка
- Очень красивая мелодия
- Слушали: 268408 Комментарии: 0
-Поиск по дневнику
-Подписка по e-mail
-Статистика
Урок. Делаем простые комментарии в фотошопе. |
Цитата сообщения Julia_Pushkar
Урок. Делаем простые комментарии в фотошопе.
По просьбам многих читателей, написала маленький урок (первый в своей жизни)))
Итак, как я делаю простые комментарии в фотошопе.
Нам нужен фотошоп ( у меня Adobe Photoshop CS 8.0 ) и картинка.
Картинку я выбрала сразу на прозрачном фоне, это самый простой вариант.
Открываем фотошоп.
Далее делаем следующий шаг Файл - Открыть. Открываем папку, где у нас картинка. Кликаем на картинку - Открыть. У нас открылась картинка. Она на шахматном поле - это и есть прозрачный фон.

Если нас не устраивают размеры, их можно изменить.
Делаем шаг Изображение - Размер изображения. Выпадает окно.

Выставляем размеры. Вообще советую поэкспериментировать. ОК.
Далее в панели инструментов жмем на кнопочку с буквой Т.

На панели инструментов выбираем шрифт и размер шрифта.

Жмем на значок цвета, выпадает окно, выбираем цвет. ОК.

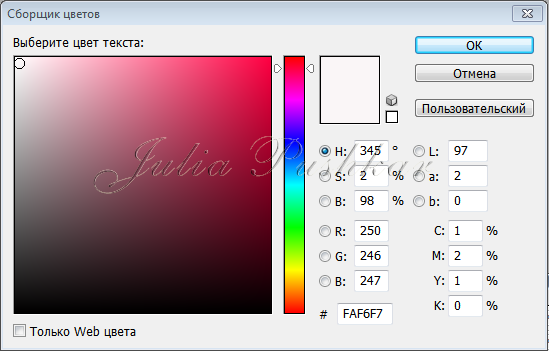
Устанавливаем курсор на картинку и пишем текст.
Далее инструментом Перемещение двигаем надпись и ставим ее в нужное место.

Делаем шаг Слой - Отрисовка - Слой.
Затем еще один шаг Редактирование - Штриховать. Выпадает окно

Выставляем в "Обводке" 1 пикс - это ширина обводки.
Выбираем цвет.
А в "Расположении" и "Смешивать" пробуем, экспериментируем и выбираем то, что нам понравилось. OK.
Смотрим что у нас получилось. Сверху слишком большое поле.

Инструментом "Кадрирование" подрезаем картинку.

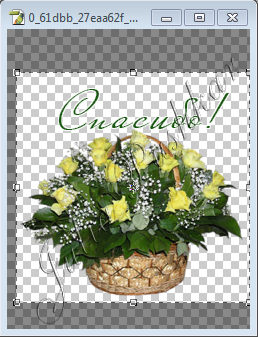
Когда нужные размеры установленны, жмем на галочку вверху на горизонтальной панели
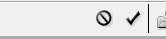
Если галочки нет, жмем на значок "Кадрирование", выпадет окно
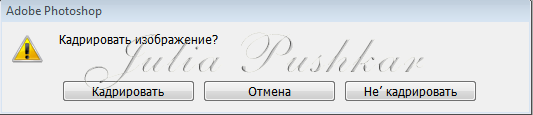
Жмем на "Кадрировать" и смотрим результат.

Если все устраивает, делаем шаг Файл - Сохранить как, выпадет окно

Сохраняем свою работу там, где хотим в формате PNG.
Вот и все. Картинка подписана!
Успехов всем в творчестве!
P.S. Если что не понятно, пишите, помогу)))
По просьбам многих читателей, написала маленький урок (первый в своей жизни)))
Итак, как я делаю простые комментарии в фотошопе.
Нам нужен фотошоп ( у меня Adobe Photoshop CS 8.0 ) и картинка.
Картинку я выбрала сразу на прозрачном фоне, это самый простой вариант.
Открываем фотошоп.
Далее делаем следующий шаг Файл - Открыть. Открываем папку, где у нас картинка. Кликаем на картинку - Открыть. У нас открылась картинка. Она на шахматном поле - это и есть прозрачный фон.

Если нас не устраивают размеры, их можно изменить.
Делаем шаг Изображение - Размер изображения. Выпадает окно.

Выставляем размеры. Вообще советую поэкспериментировать. ОК.
Далее в панели инструментов жмем на кнопочку с буквой Т.

На панели инструментов выбираем шрифт и размер шрифта.
Жмем на значок цвета, выпадает окно, выбираем цвет. ОК.

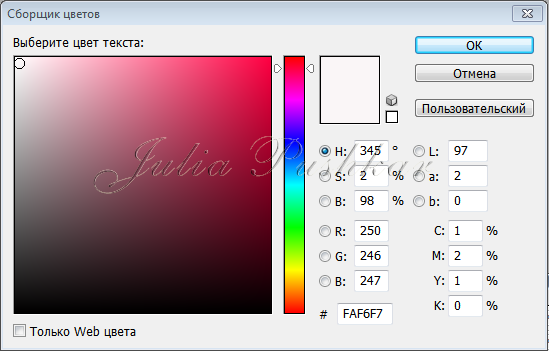
Устанавливаем курсор на картинку и пишем текст.
Далее инструментом Перемещение двигаем надпись и ставим ее в нужное место.
Делаем шаг Слой - Отрисовка - Слой.
Затем еще один шаг Редактирование - Штриховать. Выпадает окно

Выставляем в "Обводке" 1 пикс - это ширина обводки.
Выбираем цвет.
А в "Расположении" и "Смешивать" пробуем, экспериментируем и выбираем то, что нам понравилось. OK.
Смотрим что у нас получилось. Сверху слишком большое поле.

Инструментом "Кадрирование" подрезаем картинку.
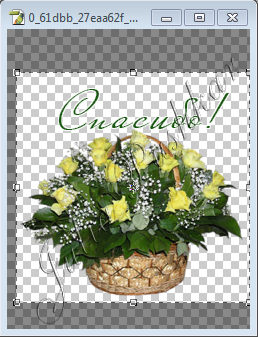
Когда нужные размеры установленны, жмем на галочку вверху на горизонтальной панели
Если галочки нет, жмем на значок "Кадрирование", выпадет окно
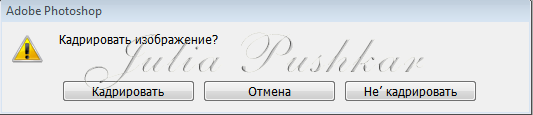
Жмем на "Кадрировать" и смотрим результат.

Если все устраивает, делаем шаг Файл - Сохранить как, выпадет окно

Сохраняем свою работу там, где хотим в формате PNG.
Вот и все. Картинка подписана!
Успехов всем в творчестве!
P.S. Если что не понятно, пишите, помогу)))
Серия сообщений "мои уроки":
Часть 1 - Урок. Делаем простые комментарии в фотошопе.
Часть 2 - Урок. Делаем прозрачный фон картинки.
Часть 3 - Урок. Делаем открыточку.
Серия сообщений "УЧЕБНИК, ПОЯСНЕНИЯ":
Часть 1 - Учебник ЛиРу.
Часть 2 - 10 секретов Youtube
...
Часть 9 - ЛиРу - распределение постов дневника по рубрикам.
Часть 10 - полезные ссылки
Часть 11 - Урок. Делаем простые комментарии в фотошопе.
Часть 12 - Оформляем фото без фотошопа
Часть 13 - Всё про тег «[more]»
...
Часть 40 - Программа Рaint.net
Часть 41 - В ПОМОЩЬ НОВИЧКАМ НА ЛиРу
Часть 42 - Как я делаю свои подборки
| Рубрики: | дневник, для дневника |
| Комментировать | « Пред. запись — К дневнику — След. запись » | Страницы: [1] [Новые] |






