-Рубрики
- АУДИОКНИГИ, РАДИОСПЕКТАКЛИ (23)
- Вторые блюда (167)
- Выпечка (265)
- Вязание (945)
- Крючком (382)
- НОСКИ (33)
- САЛФЕТКИ (31)
- ТОПЫ (54)
- ТУНИКА (66)
- УЗОРЫ СПИЦАМИ (2)
- ШАПКИ (93)
- ЗДОРОВЬЕ (397)
- ГИМНАСТИКА (103)
- МАССАЖ (25)
- РЕЦЕПТЫ (48)
- ИДЕИ (253)
- КНИГИ (224)
- ИСТОРИЯ (32)
- УЧЕБНАЯ (162)
- КОНСЕРВИРОВАНИЕ (47)
- КОСМЕТОЛОГИЯ (148)
- МЫЛОВАРЕНИЕ (11)
- ПРИЧЕСКИ (13)
- КУЛИНАРИЯ (864)
- ДЕСЕРТ (262)
- ЗАКУСКИ (218)
- ОВОЩИ (82)
- СОУСЫ (67)
- ТЕСТО (55)
- МАЛЫШАМ (244)
- МУЗЫКА (35)
- Мясо (79)
- НАПИТКИ (32)
- НАШ ОГОРОД (55)
- Первые блюда (7)
- ПРОГРАММЫ (251)
- ФОТОШОП (44)
- РАЗВЛЕЧЕНИЕ (206)
- АНЕКДОТЫ (119)
- РУКОДЕЛИЕ (1133)
- ИГРУШКИ (15)
- МАСТЕР КЛАСС (5)
- ТРАФАРЕТЫ (18)
- Рыба (112)
- Салаты (69)
- СОВЕТЫ (178)
- ЗАКОНЫ (8)
- Спицами (574)
- СТИХИ (439)
- ЦИТАТЫ (31)
- ФИЛЬМЫ (44)
- СЕРИАЛЫ (22)
- ЦВЕТОВОДСТВО (98)
- Шитьё (354)
-Видео

- Присоединяемся к проекту "ЖИТЬ"
- Смотрели: 0 (0)
-Поиск по дневнику
-Подписка по e-mail
-Постоянные читатели
-Статистика
Как сделать коллаж с фото в своей рамке , в Эдиторе Pixlr.com |
Цитата сообщения Шадрина_Галина
Как сделать коллаж с фото в своей рамке , в Эдиторе Pixlr.com

По просьбам читателей, показываю, как просто и быстро сделать коллаж с фотографией, или картинкой в СВОЕЙ оригинальной рамке в в Эдиторе Pixlr.com.



Делается все это легко и просто. Заходим на сайт в Эдитор Pixlr.com., и загружаем картинку с будущей рамкой. Если ваши рамки вы храните в своем компьютере, то загружаете их оттуда.

Я беру пасхальную рамку с Альбома «Пасхальные рамки» на Яндекс -фото. Поэтому при загрузке рамки, я нажимаю ЗАГРУЗИТЬ URL АДРЕС картинки
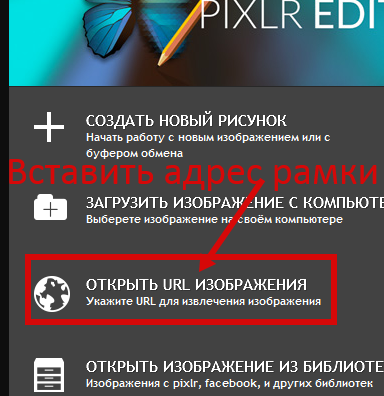
Для тех, кто не знает как взять АДРЕС картинки С Альбомов «Пасхальные рамки» на Яндекс -фото, или каких других альбомов, я покажу как это сделать!
Адрес берется так:
Заходим в нужный нам альбом, выбираем понравившуюся рамку, и щелкаем по ней мышкой.

В открывшемся окне с рамкой делаем так:
1. Находим внизу три точки и жмем на них.
2. Жмем на открывшуюся табличку ОТКРЫТЬ ОРИГИНАЛ.

Рамка откроется в оригинальном размере. Встаньте на нее мышкой, нажмите правую кнопку и выберите КОПИРОВАТЬ ССЫЛКУ НА ИЗОБРАЖЕНИЕ.

ВНИМАНИЕ. Если будете вставлять картинку из интернета,или с Яндекс фото, то вставив ее адрес, появится табличка загрузки. Просто дождитесь когда картинка загрузится, то табличка уберется сама. Наше изображение- рамка загрузилось.
Все, адрес получили, рамку вставили в фотошоп ОНЛАЙН Едитор, И начинаем с ней работать.
К рамке добавляем СВОЮ ФОТОГРАФИЮ, (фото берите любое, можно групповое, потом отредактируем), которую мы хотим вставить в выбранную рамку. Если загружаем фото с компа, то идем в меню СЛОИ, и открываем наше фото КАК СЛОЙ.

Если вставляем из интернета, то открываем URL изображение как слой
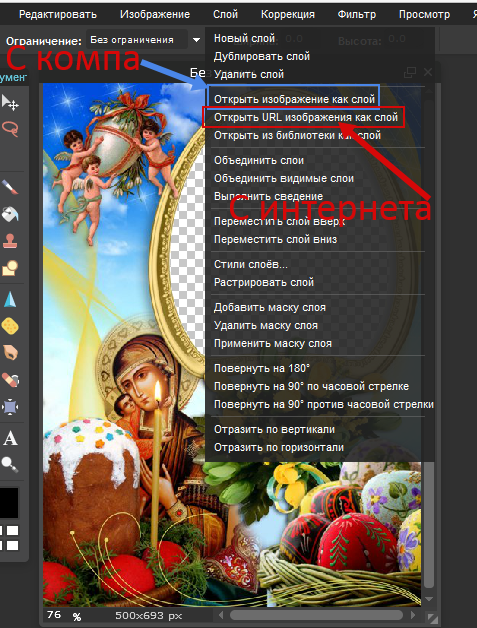
Фото можно добавлять любое, ТАК КАК ОНО ЛЕГКО РЕДАКТИРУЕТСЯ.
Если фото очень большое, то можно его сразу подредактировать по размеру рамочки.Чтобы сделать наше изображение, активным, идем на вкладку "Редактировать" и ищим надпись "Free transform..."
Берем за уголок появившейся рамочки, и мышкой (не отрывая от нее мышку потянем за уголочек на себя, если уменьшаем, или наоборот от себя, если увеличиваем) уменьшаем, ии увеличиваем фото примерно по размеру рамочки.
Рамку задеть НЕ БОЙТЕСЬ. Пока она не активна, и редактируется только фотография.

При переходе к следующему действию у нас потемнеет рабочее окно и появится табличка, жмите "Да", и вновь продолжайте делать коллаж.

Теперь давайте уберем наше фото ПОД РАМКУ. Для этого вновь идем на вкладку СЛОИ, и выбираем ПЕРЕМЕСТИТЬ СЛОЙ ВНИЗ.

Наше фото ушло за рамку. Снова ищем кнопку РЕДАКТИРОВАНИЯ, что бы подправить фото точно по рамке. Для этого вновь идем на вкладку "Редактировать" и ищем надпись "Free transform...", и теперь так же мышкой подредактируем свое фото окончательно.

Подгоняем фото под рамку, каким хотим его видеть. Помните, что рамка НЕ АКТИВНА, и редактируется пока только фото.

Здесь же можно улучшить качество фото, выбрав вкладку КОРРЕКЦИЯ. А в ней яркость, насыщенность и прочее. Корректироваться будет только тот слой, с которым вы в данный момент работаете, т. е. наше фото.

Все, что на вашей фотографии лишнее, вы можете стереть ластиком, или убрать волшебной палочкой (если одинаковый цвет). Рамку и здесь задеть не бойтесь, она не активна, поэтому останется нетронутой

Если вы хотите что то подредактировать в рамке, (увеличить ее, что то стереть, добавить), то сделайте ее активной, то есть перейдите в с другой слой.

И не забудьте нажать кнопку РЕДАКТИРОВАНИЯ "Free transform...", и делайте с рамкой что хотите, добавляйте на нее новые объекты -слои, или просто отредактируйте ее, если вас что то не устроило.

При желании, можете подписать свой коллаж, сделать его подарочнм. Как подписать картинку в программе ЕДИТОР СМОТРИМ ЗДЕСЬ
Вот и все, теперь остается объединить слои и сохранить.

Наш коллаж готов. Жмем ФАЙЛ- СОХРАНИТЬ, или жмем на крестик в правом углу (то есть на закрытие картинки). Пишем название нашего коллажа, выбираем формат PNG и нажимаем на "Да"

Теперь найдя красивую рамку, вы легко можете поздравить своих друзей к дню рождения, или празднику оригинально сделанным фото.
Кто не знает где взять рамки, можете их брать ВОТ ЗДЕСЬ. Все они разбиты по темам и в открытом доступе.
Удачи в вашем творчестве.




Делается все это легко и просто. Заходим на сайт в Эдитор Pixlr.com., и загружаем картинку с будущей рамкой. Если ваши рамки вы храните в своем компьютере, то загружаете их оттуда.

Я беру пасхальную рамку с Альбома «Пасхальные рамки» на Яндекс -фото. Поэтому при загрузке рамки, я нажимаю ЗАГРУЗИТЬ URL АДРЕС картинки
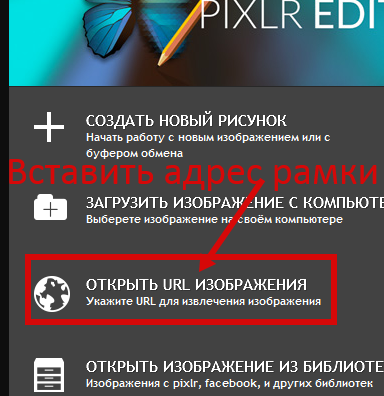
Для тех, кто не знает как взять АДРЕС картинки С Альбомов «Пасхальные рамки» на Яндекс -фото, или каких других альбомов, я покажу как это сделать!
Адрес берется так:
Заходим в нужный нам альбом, выбираем понравившуюся рамку, и щелкаем по ней мышкой.

В открывшемся окне с рамкой делаем так:
1. Находим внизу три точки и жмем на них.
2. Жмем на открывшуюся табличку ОТКРЫТЬ ОРИГИНАЛ.

Рамка откроется в оригинальном размере. Встаньте на нее мышкой, нажмите правую кнопку и выберите КОПИРОВАТЬ ССЫЛКУ НА ИЗОБРАЖЕНИЕ.

ВНИМАНИЕ. Если будете вставлять картинку из интернета,или с Яндекс фото, то вставив ее адрес, появится табличка загрузки. Просто дождитесь когда картинка загрузится, то табличка уберется сама. Наше изображение- рамка загрузилось.
Все, адрес получили, рамку вставили в фотошоп ОНЛАЙН Едитор, И начинаем с ней работать.
К рамке добавляем СВОЮ ФОТОГРАФИЮ, (фото берите любое, можно групповое, потом отредактируем), которую мы хотим вставить в выбранную рамку. Если загружаем фото с компа, то идем в меню СЛОИ, и открываем наше фото КАК СЛОЙ.

Если вставляем из интернета, то открываем URL изображение как слой
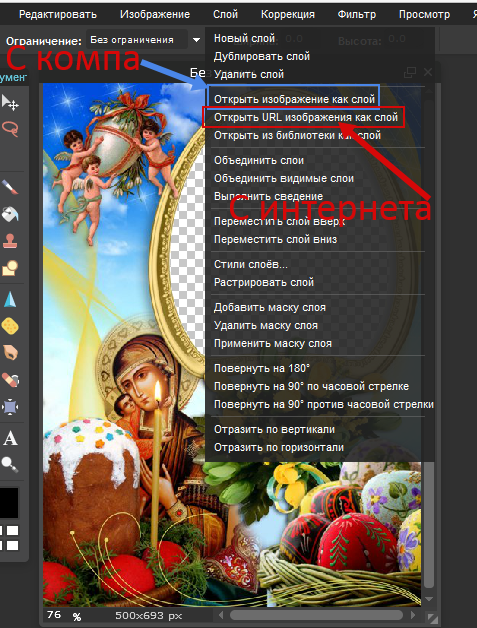
Фото можно добавлять любое, ТАК КАК ОНО ЛЕГКО РЕДАКТИРУЕТСЯ.
Если фото очень большое, то можно его сразу подредактировать по размеру рамочки.Чтобы сделать наше изображение, активным, идем на вкладку "Редактировать" и ищим надпись "Free transform..."
Берем за уголок появившейся рамочки, и мышкой (не отрывая от нее мышку потянем за уголочек на себя, если уменьшаем, или наоборот от себя, если увеличиваем) уменьшаем, ии увеличиваем фото примерно по размеру рамочки.
Рамку задеть НЕ БОЙТЕСЬ. Пока она не активна, и редактируется только фотография.

При переходе к следующему действию у нас потемнеет рабочее окно и появится табличка, жмите "Да", и вновь продолжайте делать коллаж.

Теперь давайте уберем наше фото ПОД РАМКУ. Для этого вновь идем на вкладку СЛОИ, и выбираем ПЕРЕМЕСТИТЬ СЛОЙ ВНИЗ.

Наше фото ушло за рамку. Снова ищем кнопку РЕДАКТИРОВАНИЯ, что бы подправить фото точно по рамке. Для этого вновь идем на вкладку "Редактировать" и ищем надпись "Free transform...", и теперь так же мышкой подредактируем свое фото окончательно.

Подгоняем фото под рамку, каким хотим его видеть. Помните, что рамка НЕ АКТИВНА, и редактируется пока только фото.

Здесь же можно улучшить качество фото, выбрав вкладку КОРРЕКЦИЯ. А в ней яркость, насыщенность и прочее. Корректироваться будет только тот слой, с которым вы в данный момент работаете, т. е. наше фото.

Все, что на вашей фотографии лишнее, вы можете стереть ластиком, или убрать волшебной палочкой (если одинаковый цвет). Рамку и здесь задеть не бойтесь, она не активна, поэтому останется нетронутой

Если вы хотите что то подредактировать в рамке, (увеличить ее, что то стереть, добавить), то сделайте ее активной, то есть перейдите в с другой слой.

И не забудьте нажать кнопку РЕДАКТИРОВАНИЯ "Free transform...", и делайте с рамкой что хотите, добавляйте на нее новые объекты -слои, или просто отредактируйте ее, если вас что то не устроило.

При желании, можете подписать свой коллаж, сделать его подарочнм. Как подписать картинку в программе ЕДИТОР СМОТРИМ ЗДЕСЬ
Вот и все, теперь остается объединить слои и сохранить.

Наш коллаж готов. Жмем ФАЙЛ- СОХРАНИТЬ, или жмем на крестик в правом углу (то есть на закрытие картинки). Пишем название нашего коллажа, выбираем формат PNG и нажимаем на "Да"

Теперь найдя красивую рамку, вы легко можете поздравить своих друзей к дню рождения, или празднику оригинально сделанным фото.
Кто не знает где взять рамки, можете их брать ВОТ ЗДЕСЬ. Все они разбиты по темам и в открытом доступе.
Удачи в вашем творчестве.
Серия сообщений "Фотошоп онлайн/ЭДИТОР":
Часть 1 - Убираем ненужные объекты на фотографиях.
Часть 2 - Как сделать коллаж с фотографией в рамке ОКНО, в Эдиторе Pixlr.com
...
Часть 15 - Фотошоп онлайн ЭКСПРЕСС
Часть 16 - Пишем текст на прозрачном фоне в программе ЭДИТОР
Часть 17 - Как сделать коллаж с фото в своей рамке , в Эдиторе Pixlr.com
Часть 18 - Анимация картинок без фотошопа
| Рубрики: | ПРОГРАММЫ/ФОТОШОП РАЗВЛЕЧЕНИЕ АНЕКДОТЫ |
| Комментировать | « Пред. запись — К дневнику — След. запись » | Страницы: [1] [Новые] |







