-Рубрики
- Анимашки и Картинки (49)
- Бисеринка к бисеринке- получается картинка (7)
- Видео (196)
- ВСЕ ДЛЯ ДНЕВА (116)
- ВЫПЕЧКА (6)
- ВЫПЕЧКА (5)
- Декупаж (0)
- ДЛЯ ВОЛОС (46)
- Для губ (5)
- для ЛиРу (78)
- Для ног (16)
- Для поднятия настроения- ЮМОР (78)
- Для рук (11)
- Для тела (43)
- Документальные фильмы (63)
- Домохозяйке на заметку (53)
- Если дашь мне пирожок - ты мне больше не дружок (29)
- Закрутки, (1)
- Здоровье (95)
- Иконы, Молитвы (5)
- Интерьер (6)
- Картинки (23)
- КВИЛИНГ (4)
- Кино (273)
- Клипарт (12)
- Книги - лучшие друзья. (28)
- Коллажи (7)
- Компьютер (82)
- КОМПЬЮТЕРНЫЕ ОБУЧАЛКА (97)
- Крема и маски для лица (127)
- Лепка (4)
- М.К. (4)
- Мастер - класс (33)
- Мода (7)
- Море (21)
- Музыка (80)
- Мультики (19)
- Наши питомцы (9)
- Нежность рук -душе отрада (4)
- Непознанное( А что там?) (122)
- Обои на рабочий стол (6)
- Очумелые ручки (20)
- ПАСХА (6)
- Плейкаст (1)
- Подарки и. т. д. (4)
- Полезное (45)
- Полезные советы для дома (66)
- Рамочки (11)
- Рукоделие (10)
- Сериалы (52)
- Словари (2)
- Соленья и Закрутки (1)
- Стихи (34)
- Схемы для дневников (43)
- Танцы..... (10)
- Театр (22)
- Украшения (5)
- ФЕНТЕЗИ (9)
- фигура (18)
- Фотошоп (72)
- ЦВЕТЫ (6)
- Чудеса (37)
- Это надо знать (97)
-Цитатник
Ну такая прелесть. Такого классного описания оперы я еще не встречал ...
КАРМЕН - (0)Ну такая прелесть. Такого классного описания оперы я еще не встречал ...
Без заголовка - (0)ЭТА МОЛИТВА ЧИТАЕТСЯ ТОЛЬКО РАЗ В ГОДУ.. СИЛА МОЛИТВЫ - НЕИЗМЕРИМА!! Молитва очень мощная и есл...
концерт - (0)Поёт Давид Д'Ор Давид Д'Ор — трижды призёр израильской премии Певец года и...
Без заголовка - (0)Пересекающиеся складки от SHINGO SATO. Мастер-класс Огромная благодарность автору: Вера Рощупкин...
-Новости
С днём 8 марта, девчёнки! - (0)
Как самому восстановить зрение и избавиться от очков? - (0)
В океане засняли странное существо - 9 Мая 2012 - Паранормальные новости- НЛО, чупакабра и другие - (1)
В Украине масоны заставляют детей совершать самоубийства и снимают похороны на камеру - Паранормальные новости- НЛО, чупакабра и другие - (0)
-Метки
-Ссылки
-Поиск по дневнику
-Подписка по e-mail
-Интересы
-Друзья
-Постоянные читатели
-Статистика
КОЛЛАЖ - ПРЕКРАСНАЯ НЕЗНАКОМКА |

Открываем картинку "девушка" и выбираем на этой картинке цвета переднего и фонового цвета.

У меня это получились цвета: переднего плана #b38c9e и фоновый цвет #422835.

1. Открываем новый документ(File>new) размером 750х500 px и заполните его линейным градиентом От основного к фоновому(он всегда первый в градиентах)- направление выберите сами.

2. Создайте новый слой и заполните его фоновым цветом(Редактирование / Выполнить заливку)

3. Откройте картинку "роза"

примените режим смешивания - ЯРКОСТЬ

4. Поменяйте местами слой с фоновым цветом и "розой". Рабочий слой - слой темного цвета. Снизьте видимость слоя до 60%. и в центре сделайте прямоугольное выделение так, чтобы картинка находилась внутри выделения и лишь края ее выходили за выделение. Нажмите Del и верните видимость на 100%.

По этому уроку делаем паттерн "полоски"(размер документа 5х5) и загружаем его. Зажав Ctrl, кликаем на окошке слоя и делаем выделение его.
Создайте новый слой, его нужно заполнить паттерном "полоски"(ВЫДЕЛЕНИЕ НЕ СНИМАЕМ). Чтобы не путаться в слоях, объедините слой с полосками и слой с рамкой.

Применяем к слою режим наложения Soft Light (немного осветляя его). Теперь выделение можно снять.
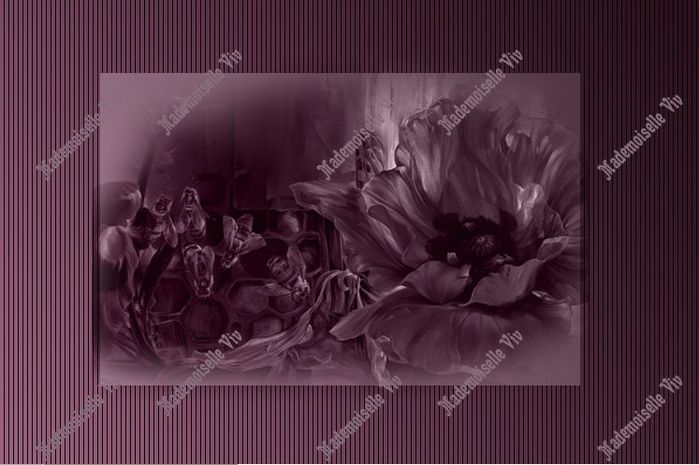
5. Откройте шаблон, при необходимости, у него можно изменить цвет и тональность (если Вы выбрали другие цвета).

Перетащите его на картинку и красиво расположите на ней.
6. Откройте новый документ размером 250х500 и заполните его радиальным градиентом (цвета те же).
Откройте новый слой и примените к нему фильтр DragonFly-Sinedots 11 с такими значениями
 или уже готовый эффект
или уже готовый эффект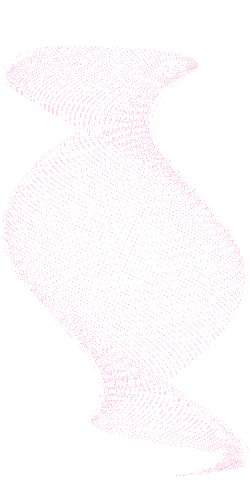
на него второй эффект
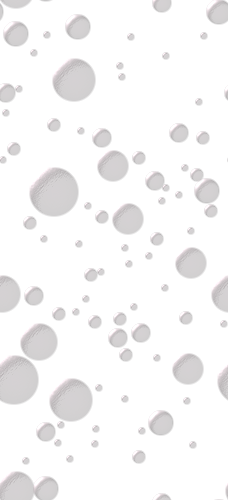
Подгоните оба эффекта по размерам картинки с помощью инструмента "Свободное трансформирование".

Объедините все слои и перетащите изображение на нашу картинку.

Сделайте обводку этой детали цветом переднего плана на 3рх.
ОБЪЕДИНИТЕ ВСЕ СЛОИ В ОДИН.
7. С левой стороны картинки получились прямоугольники, образованные шаблоном. Обведите их прямоугольным выделением и скопируйте на отдельные слои (их будет 3).

Объедините их и, заходя в blending options примените к ним такие параметры.
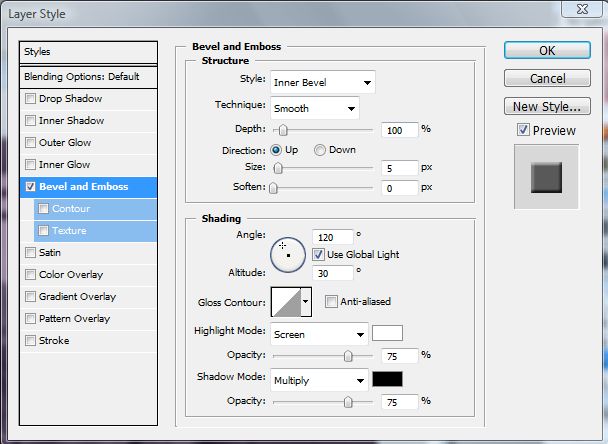
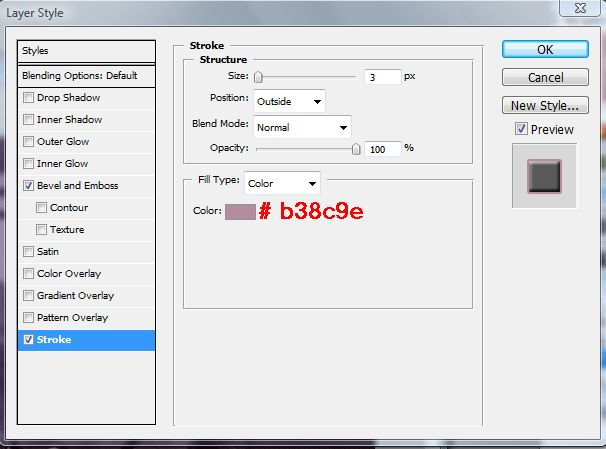
8. Откройте картинку "девушка" и расположите на коллаже.
9. Откройте картинку "веточка"(я взяла отсюда) и перетащите на наш коллаж, примените режим наложения Overlay, потом Luminosite.
10. Следующим шагом будет картинка " сердечко"

Располагаем его на коллаже и применяем те же режимы наложения Overlay, потом Luminosite.
Статичные картинки на нашем коллаже заняли свое место. Объедините все слои. Теперь у нас всего один слой. И сделайте обводку

Переходим к анимированным деталям.
11. Открываем картинку "декоративная полоска" (у меня фотошоп CS2, поэтому я открываю ее в ImageReady и переношу в фотошоп).
У этой картинки 6 слоев, чтобы перенести все слои на картинку сразу, нужно сделать рабочим последний слой, зажать Shift и нажать на первый слой - все слои картинки стали рабочими
 Shift+1cл
Shift+1cл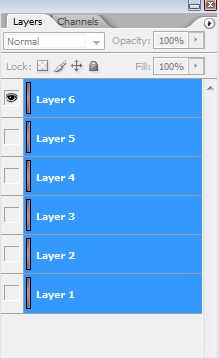
Теперь инструментом "перемещение" перетаскиваем "декоративную полоску" на коллаж. (если Вам трудно работать со слоями и Вы боитесь запутаться, я советую переименовать эти слои, обозначив их хотя бы цифрами 1,2,3...)

У меня 7 слой с логотипом, поэтому не обращайте на него внимания!)
Для дальнейших действий, сделайте рабочим - слой 6, т.е. последний слой декоративной полоски.
12. Вернитесь на картинку "декоративная полоска". Не меняя ничего в слоях(т.е. они все остаются рабочими - выделенными синим цветом), идем Image>Rotate Canvas>Flip Canvas Horizontal (Изображение >повернуть холст>отразить холст по горизонтали). И инструментом "перемещение" перетаскиваем перевернутую картинку на коллаж.

И так же переименовываем слои (можно присвоить им те же имена 1,2,3...)
У нас все готово к анимации картинки, перед переходом к ней, слои должны выглядеть так:

Переходим в "анимацию" и сразу выставляем время 0,1сек. Жмем на "конвертик" и делаем копию слоя. В этой копии отключаем глазки на слоях под цифрой 1 и включаем слои под цифрой 2. В следующей копии отключаем 2 и включаем 3 и т.д.

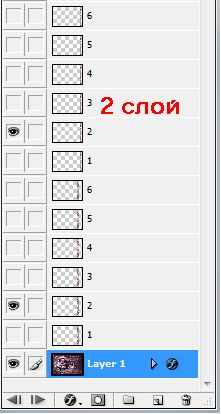
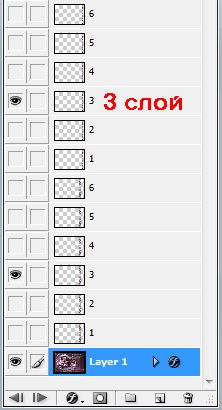
Сделав все копии и открыв по очереди все глазки, жмем на треугольник и любуемся результатом.

Сохраняем - "Сохранить оптимизированный как".Вопросы в комментарии.
Желаю удачи в творчестве!

© by Mademoiselle Viv
Серия сообщений "Коллажи":урокиЧасть 1 - КОЛЛАЖ - ПРЕКРАСНАЯ НЕЗНАКОМКА
Часть 2 - УЧИМСЯ СОЗДАВАТЬ КОЛЛАЖИ
Часть 3 - УРОК ДЛЯ КОРЕЛА-ИЗУЧАЕМ МАКРОСЫ(СЦЕНАРИИ ДЛЯ КОЛЛАЖЕЙ)+ВИДЕО
...
Часть 5 - как оживлять фотографии ЛЕГКО И ПРОСТО
Часть 6 - ВОДА И МОРЕ
Часть 7 - ВЕТЕР С МОРЯ (коллаж)
| Комментировать | « Пред. запись — К дневнику — След. запись » | Страницы: [1] [Новые] |







