-Рубрики
- рубрики (2)
- Уроки Ledi Bliss (2)
- Уроки MARISCHKA SSS (1)
- Уроки от Ledy Angel (6)
- Уроки от ЭМИЛЛИ (2)
- 10 простых правил построения композиции в кадре (1)
- Browser colors (1)
- Corel Paintshop Pro X6 v16.1.0.48 RUS + Подробная (3)
- Corel PaintShop Pro X8 18.0.0.124 Rus (2)
- Corel все про него и для него (0)
- Corel все про него и для него (0)
- DLL (3)
- GIMP (16)
- RADYGA55 (0)
- Tubes Maryse (1)
- Zamzar - универсальный конвертер online (1)
- Аватарки (3)
- анимация (37)
- Афоризмы (2)
- Баннер (4)
- белочки (3)
- Бордюры (1)
- Бродилка (6)
- Видео уроки (7)
- Видео-уроки в ProShow Producer (4)
- витраж (1)
- все для компьютера (1)
- Всё для Нового года. Новогодние поздравления. Ново (23)
- Вязание (5)
- Гимнастика (1)
- глиттеры (1)
- Гороскопы (30)
- Градиенты (1)
- Декор (10)
- Делаем водяной знак в Корел. (1)
- Детективы (0)
- Дизайн интерьера (19)
- Для тех, кто пользуется этим хостингом для хранени (1)
- Живопись (106)
- Заработок в инете. (8)
- здоровье (19)
- Изготовление клипарта с помощью инструментов PSP (5)
- Изучаем английский язык (1)
- Интересная информация (60)
- Как самой сделать клипарт (8)
- Как сменить IP-адрес. (1)
- Календари (0)
- Картинки (7)
- Кисти для Photoshopa (7)
- Кластеры (1)
- Клипарт (226)
- Ключи к фильтрам (3)
- Клипарт вазы (6)
- Клипарт девушки (53)
- Клипарт дети (2)
- Клипарт к 9 мая (1)
- Клипарт ко Дню Святого Валентина (16)
- Клипарт мужчины (5)
- Клипарт пары (2)
- клипарт пасхальный (3)
- Клипарт пейзажи (16)
- КЛИПАРТ ПОСУДА (3)
- Клипарт птички (6)
- Клипарт рождественский (13)
- Клипарт"Хеллоуин" (7)
- Книги (16)
- Коды для Мейла и ЛиРу (1)
- Коллаж (0)
- Коллаж от Mausinka (21)
- комменты (12)
- кулинария (114)
- Ландшафтный дизайн (1)
- Макрос «Tag Drag» для Corel Paint Shop Pro. (2)
- Маски (25)
- Мои музыкальные открытки (6)
- Мои рамочки (1)
- Мои спасибки (0)
- Мои уроки (15)
- Мой компьютер (16)
- Мой фотошоп (44)
- Моя Музыка (1)
- Музыка (1160)
- Мои коллаж (1134)
- Мультики (1)
- НАДПИСИ WORD ART (10)
- Обращение (1)
- Обращение (0)
- обращение (0)
- ОМАР ХАЙЯМ (2)
- Онлайн редактор для создания кнопок для постов и с (1)
- Открытки (40)
- Отличная рисовалка для начинающего художника. (1)
- Оформление дневника для Лирушников (1)
- Пальчиковые игры в картинках (1)
- Переводы Натальи (1)
- Перенос дневника LiveInternet (1)
- Плеер (13)
- Плэйкасты (5)
- Поздравления (20)
- полезная инфромация (49)
- Полезный совет (2)
- политика (13)
- Православие (12)
- пресет (3)
- приветствие (1)
- приглашения в дневник (0)
- Притчи, высказывания... (2)
- Программы (80)
- радикал (1)
- Разделители (1)
- разные надписи (6)
- Рамочки (18)
- Расположение музыки на картинке (0)
- Режимы наложения слоев в Фотошоп (1)
- Рукоделие (6)
- Сайт для творческих людей (2)
- сайты (5)
- Самый простой способ "сделать дождь" в Ф (0)
- Скачать бесплатно программу Corel Paint Shop Photo (35)
- Скрап (34)
- Список уроков. Как ОФОРМИТЬ ДНЕВНИК. (1)
- Ссылки на тубы (2)
- Стили (15)
- Стихи (11)
- Схемки (136)
- Театр (1)
- Текстуры (1)
- Тубы *Карнавал* (1)
- Уголки (3)
- уголки (0)
- Умные высказывания. (1)
- Урок от Инноэль (17)
- Урок по дизайну рабочего стола (2)
- Уроки Инноэль (1)
- Уроки Jasc Paint Shop Pro (18)
- Уроки Ledi_Bliss (1)
- Уроки в Corel (33)
- Уроки Ленусика (1)
- Уроки от Elena505 (3)
- Уроки от Herbstblatt (2)
- Уроки от krilo angela (5)
- Уроки от LebWohl (105)
- Уроки от Mausinka (3)
- Уроки от Mischel (13)
- Уроки от Алины (18)
- Уроки от Белянушки (3)
- Уроки от Белянушки (2)
- Уроки от Ларисы Гурьяновой (5)
- Уроки от Маришки (121)
- Уроки от Мики (149)
- Уроки от Миллады (2)
- Уроки от Надюши. (0)
- Уроки от Натали (1)
- Уроки от Ольги Бор (1)
- Уроки от Сабины (20)
- Уроки от Танюши (12)
- Уроки от Хиттер (39)
- Уроки от ЭМИЛЛИ (0)
- Учебники (1)
- факталы (7)
- Фильмы (17)
- Фильмы (1)
- Фильтра (73)
- Флеш (103)
- Фоны (50)
- Фотографии (24)
- Фотошоп (87)
- Уроки по фотошопу (73)
- Фотошоп VI (7)
- футажи (4)
- футажи (0)
- Шитье (2)
- Школа (1)
- шпаргалка по формулам (3)
- Шпаргалка цветов для текста и прочего (flash) (6)
- Шрифты (15)
- эпиграф (3)
- юмор (1)
-Музыка
- Je T'aime
- Слушали: 365 Комментарии: 7
-Поиск по дневнику
-Подписка по e-mail
-Статистика
Записей: 4807
Комментариев: 9560
Написано: 19565
Тонкая настройка BitTorrent-клиента |
В статье Где скачать Всё или что такое торренты [BitTorrent] я обещал рассказать о том, как настроить BitTorrent-клиент для получения максимальной скорости, а так же избавиться от всяческих возможных (или уже существующих) проблем с раздачей или закачкой. Раз обещал – рассказываю.
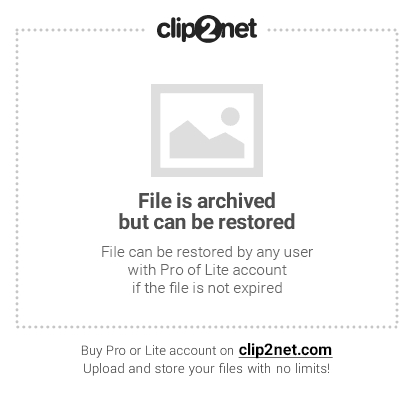
Речь пойдет о точечной настройке под скорость именно Вашего канала, а так же будут выданы некоторые общие рекомендации по настройке для любого соединения. В частности, я мельком коснусь темы “проброса” портов и настройки фаерволла так, чтобы он не блокировал, но и защищал torrent-клиент. Поехали.
Настройка клиента для максимальной скорости скачивания и отдачи.
Перейду сразу непосредственно к настройке, т.к. предполагаю, что Вы читали вышеуказанную статью и сама программа у Вас уже стоит. В бой:
- запускаем BitTorrent
- в окне программы переходим Настройка – Конфигурация
-
смотрим вот в эту таблицу:
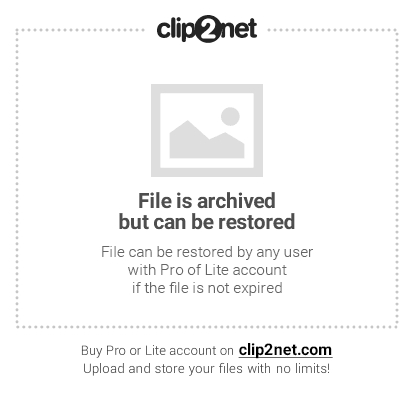
и вот этот пример (вкладка Скорость и Вкладка Очередность):

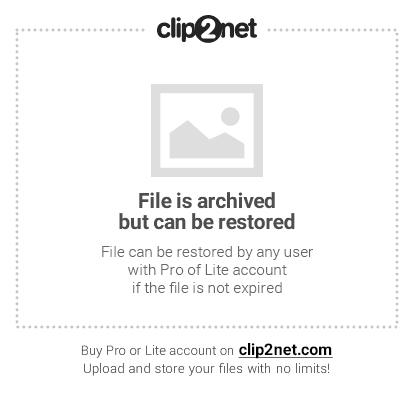
-
заполняем поля в соответствии с кружочками, опираясь на пример, а именно:
- находим свою скорость (в моём примере это 30 MB/s) и, собственно, видим напротив оной свои значения
- внизу таблицы каждому значению дан порядковый номер (от 1 до 6)
- в примере подписано поля куда эти значения проставлять (от 1 до 6)
- внимательно соотносясь с таблицей проставляем пронумерованные значения в пронумерованные поля
- заполнив, не забываем нажать кнопочку “Применить“
Со скоростями и очередностями закончили. Перейдем к дальнейшей настройке поглубже, но для начала, кое-что изменим в самой системе, а именно настроим tcpip.sys.
Настройка системы, а именно TCPIP.SYS
Пользователи Windows Vista и Windows 7 могут пропустить этот пункт. Пользователям же Windows XP придется проделать следующее:
- Переходим сюда.
- Скачиваем программку Half-open limit fix (patch) для Windows
- Запускаем, жмем кнопочку “Внести в tcpip.sys“
- После этого перезагружаете компьютер и снова запускаете патч. Наверху, в строке “текущее максимальное количество полуоткрытых соединений” должно быть число 100.
Что мы сделали?
Мы увеличили число максимально возможных полуоткрытых изменений. В XP мелкомягкие Microsoft из каких-то своих соображений зафиксировали это число на 8, в то время как торренту нужно куда больше для полноценной работы (и чтобы, кстати, не забивать канал полностью и дать возможность браузеру и прочим программ).
Дополнительные настройки клиента.
Как и говорилось выше, давайте продолжим настройку клиента.
Переходим в настройках на вкладку Дополнительно.
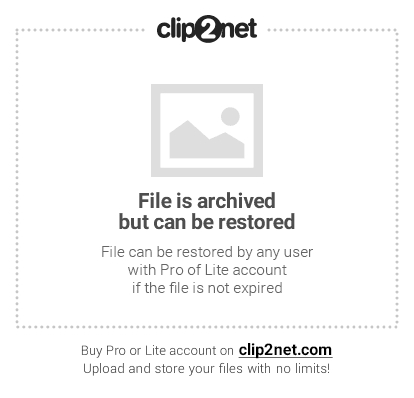
Выставляем тут:
bt.allow_same_ip = true
bt.connect_speed = 50
bt.graceful_shutdown = true
ipfilter.enable = false
net.max_halfopen = 75
bt.transp_disposition = 5
Где до знака равно стоит название значения, а после, собственно, само значение.
Выставив значение, не забывайте жать кнопку ОК, прежде чем перейдете к следующему.
Выставив все значения, не забывайте нажать кнопку Применить.
Теперь переходим на вкладку BitTorrent и выставляем настройки в соответствии с скриншотом:
Ну и в качестве последнего штриха на вкладке Папки можете выставить куда будут помещаться уже скаченные файлы, а куда только качающиеся (удобно распределить их в разные папки), а так же где будут обитать сами торрент-файлы.
Выбор, настройка и проброс порта.
Важную роль играет выбор порта и его грамотная настройка в фаерволле (при наличии оного) и на роутере (при наличии оного). Подробнее о том, что такое порты я уже писал в сетевой терминологии “Терминология компьютерной сети или что есть что [IP, TCP, UPD, ICMP, MAC и пр.]“, посему вдаваться в очередное описание не буду и расскажу про то, что, собственно надо делать.
Для начала, какой порт выбрать и где его указать в BitTorrent‘е:
- переходим на вкладку соединение
- расставляем галочки как на скриншоте (это важно!)
- указываем любое значение порта в пределах от 32000 до 36000 (можно как в моём случае: 35555)
- заполнив, не забываем нажать кнопочку “Применить“
С портом определились. Теперь надо под него настроить фаерволл и роутер, если конечно они есть в системе.
И так, можно просто разрешить в фаерволле доступ BitTorrent‘у ко всему и вся, добавив приложение в исключения, а можно настроить, так сказать, человечно, дабы защитить себя от взлома и всяких прочих неприятностей. Делается это методом разрешения программе использовать только выбранный Вами порт (в этом примере это 35555), т.к. во всех фаерволлах оное настраивается по-разному, то я не буду описывать где именно, что и как выставлять (иначе мне придется устанавливать 10-ок-другой фаерволлов). В общих чертах, Вам надо зайти в список программ исключений в настройках фаерволла, добавить в этот список BitTorrent и в дополнительных настройках выбрать нечто вроде “Разрешить программе входящие/исходящие соединения по порту такому-то“, где, в качестве порта, указать номер, который Вы вставили выше. Что важно, – надо разрешить доступ и входящих и исходящих соединений, как по TCP порту, так и UDP (оба порта имеют указанный Вами выше номер, просто сами порты отличаются по типу. Подробнее о том в чем разница читайте в статье сетевой терминологии, ссылку на которую я давал выше). В случае, если сами не можете справится, то либо делайте полное разрешение клиенту доступа (просто добавив оный исключения и не задавая доп.параметров), либо обратитесь на очень хороший и добрый форум ( ![]() ), где, думаю, Вам обязательно помогут и подскажут, что, как и куда крутить
), где, думаю, Вам обязательно помогут и подскажут, что, как и куда крутить ![]()

Перейдем к пробросу порта на роутере. Если у Вас его нет, то смело пропустите этот пункт (ну или ознакомьтесь из интереса).
Дело вот в чем. Роутер – это не просто коробочка – это сетевое устройство, которое на основании информации о топологии сети и определённых правил, принимает решения о пересылке пакетов информации между различными сегментами составляющими этой самой сети (в нашем случае между внешней сетью (тырнетом Интернетом) и внутренней (локальная домашняя (или офисная) сеть, где, собственно у Вас живут все ноутбуки, компьютеры и все остальное, что получает доступ к интернету через оный роутер). Как следствие роутер – это устройство не просто с бухты барахты, а, естественно, с операционной системой, фаерволлом и прочими радостями жизни (надо же как-то это все пересылать и принимать решения). Отсюда два затыка две проблемы:
Первая: в роутер вшит фаерволл, который так же может блокировать работу торрента как и тот фаерволл, что установлен у Вас в системе. Соответственно, надо добавить этот самый торрент в исключения на роутере.
Вторая: правила переадресации берутся не с потолка, а значит надо их настроить и задать.
Обе эти проблемы решаются одним простым образом – пробросом порта.
Я опишу, опять же, общий момент, на примере собственного ASUS-роутера, т.к. у меня нету под рукой всех устройств всех производителей и прошивок, дабы дать инструкцию по всем в мире маршрутизаторам (хотя я бы с удовольствием ![]() ). В принципе, используя логику, думаю, что Вы сможете повторить проброс за мной на любом устройстве любого производителя. В крайнем случае, Вы знаете куда обращаться
). В принципе, используя логику, думаю, что Вы сможете повторить проброс за мной на любом устройстве любого производителя. В крайнем случае, Вы знаете куда обращаться ![]()
Что делаем:
- Заходим в веб-интерфейс роутера (как правило, это адрес 192.168.1.1 или 192.168.0.1, вбитый в адресную строку браузера):
-

-
Находим вкладку, связанную с NAT (или что-то вроде Port Forward). В моем случае это NAT Setting. Там нам нужен подраздел Virtual Server (в некоторых роутерах указано только такое название без всяких NAT, так что, возможно, стоит искать его).
-
Здесь нам, собственно, надо задать какие порты мы хотим перенаправить и куда. Для этого, сначала, смотрим свой локальный адрес, который нам выдан роутером (заходим в Пуск – Настройка – Панель управления – Сетевые подключения (в случае Windows XP) или Пуск – Настройка – Панель управления - Центр управления сетями и общим доступом - Изменение параметров адаптера (в случае с Windows 7) ) и, щелкнув правой кнопкой мышки по текущему локальному соединению нажать сначала Состояние, а там кнопочку Сведения (в случае с Windows 7). В моем случае это 192.168.1.2:
-
Узнав локальный IP вбиваем его в поле Local IP, в Port Range же указываем тот самый порт, что выбрали ранее в торрент-клиенте, т.е. в нашем случае 35555, а в Discription пишем что-нибудь для себя, т.е, скажем, torrent (чтобы Вы понимали, если забудете, что этот порт выделен под торрент, а не под что-то еще). Ах, да, чуть не забыл, что в выпадающем списке Вы либо выбираете BOTH (если есть), либо сначала TCP, а потом еще раз создаете правило, но UDP. После заполнения полей не забываем нажать кнопочку Add. Т.е. на выходе мы либо имеем одну строчку (если у Вас была опция BOTH):
 Либо две (если BOTH не было и пришлось создавать отдельно UDP и TCP):
Либо две (если BOTH не было и пришлось создавать отдельно UDP и TCP):
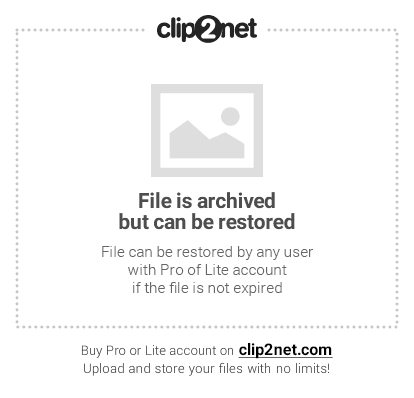
-
Завершив создание правил жмем кнопочки Apply и Finish и ждем пока роутер применит настройки:
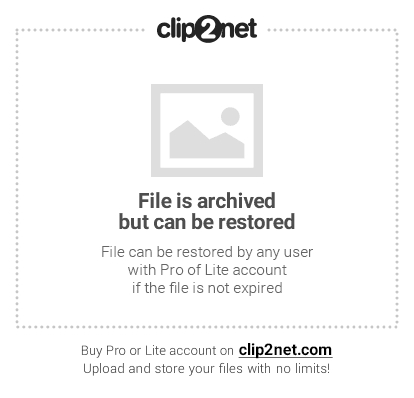
С проброской порта управились. Если Вы все сделали верно, то никаких проблем с работой клиента, а точнее с закачкой и раздачей быть не должно.
Исключение составляет ситуация, когда провайдер сознательно блокирует работу торрент-протокола. Тогда уже надо разговаривать с ним (иногда даже это помогает). Либо, в этом случае, порой спасает включение шифрования.
Послесловие.
Вот такие вот дела.
После проделанных выше настроек, по идее, у Вас больше не должно быть никаких проблем с работой клиента, а точнее с раздачей или закачкой, а так же все должно качаться максимально шустро и адекватно.
Если есть какие-то вопросы (а их, чувствую, будет много), то спрашивайте в комментариях, – попробую подсказать и помочь ![]()
источник и ответы на вопросы, на сайте ТУТ
| Рубрики: | Программы |
Понравилось: 2 пользователям
| Комментировать | « Пред. запись — К дневнику — След. запись » | Страницы: [1] [Новые] |






